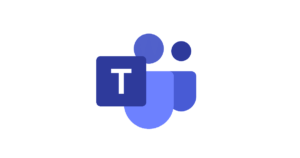Sut i osod rheolaethau rhieni ar Microsoft Teams
Bydd angen mynediad i ddyfais eich plentyn a chyfrif Timau Microsoft.
Dechrau arni
Dechrau arni
Gallwch chi lawrlwytho'r app ar gyfer iOS neu Android dyfeisiau neu gallwch ddefnyddio'r we a fersiwn bwrdd gwaith. Os oes gennych yr ap eisoes, gallwch apio cyfeiriad e-bost presennol o'r ddewislen Gosodiadau.
1 cam - Mewngofnodi neu gofrestru gyda'ch e-bost cyfrif personol
2 cam - Dilynwch y cyfarwyddiadau i ddechrau. Byddwch chi'n gallu dewis eich enw ar gyfer Timau neu os ydych chi am gysoni'ch cysylltiadau
Sut i greu sgwrs grŵp
Sut i greu sgwrs grŵp
I ddechrau sgwrs grŵp gyda'ch ffrindiau a'ch teulu:
1 cam - Tap y Eicon sgwrsio, yna tapiwch y “Sgwrs Newydd” eicon wedi'i leoli yn y gornel dde uchaf
2 cam - Tap “Sgwrs grŵp newydd"
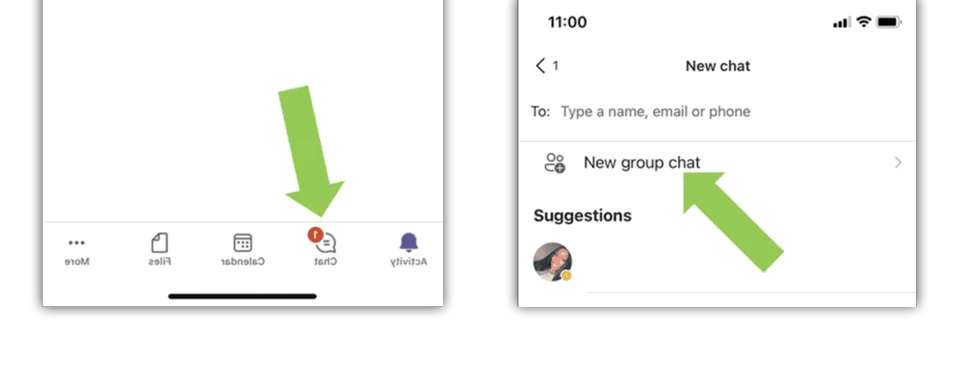
3 cam - Tynnwch neu ychwanegwch lun, teipiwch “Enw sgwrs grŵp”, yna tapiwch “Digwyddiadau"
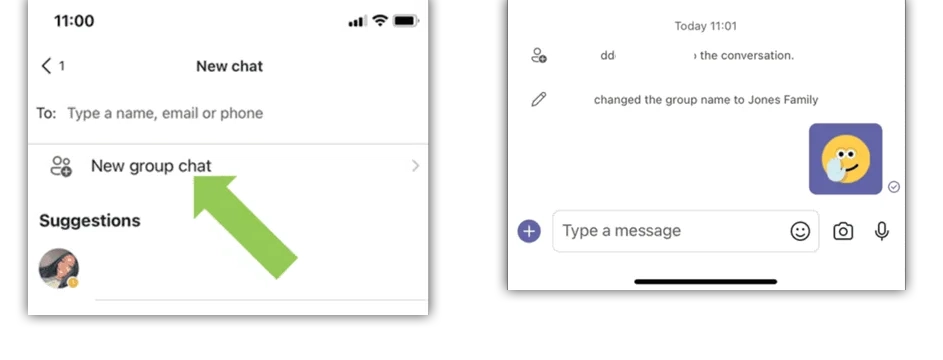
4 cam - Yn y I : llinell, teipiwch y rhifau ffôn, cyfeiriadau e-bost or enwau o'r rhai yr hoffech eu cynnwys yn y grŵp hwn
5 cam - Teipiwch neges a'i hanfon i orffen creu eich grŵp newydd
I addasu eich sgwrs grŵp:
1 cam - Tapiwch eich enw sgwrs grŵp i agor Manylion sgwrsio, lle gallwch chi:
- Ychwanegu neu ddiweddaru'r llun ar gyfer eich sgwrs grŵp
- Golygu enw eich grŵp
- Trowch Mute Chat ymlaen neu i ffwrdd
- Newid Caniatáu ymuno trwy ddolen ymlaen neu i ffwrdd
- Rhannwch y ddolen i ymuno â'r sgwrs
- Ychwanegu pobl at y sgwrs
- Gweld rhestr o Gyfranogwyr yna gadael y sgwrs
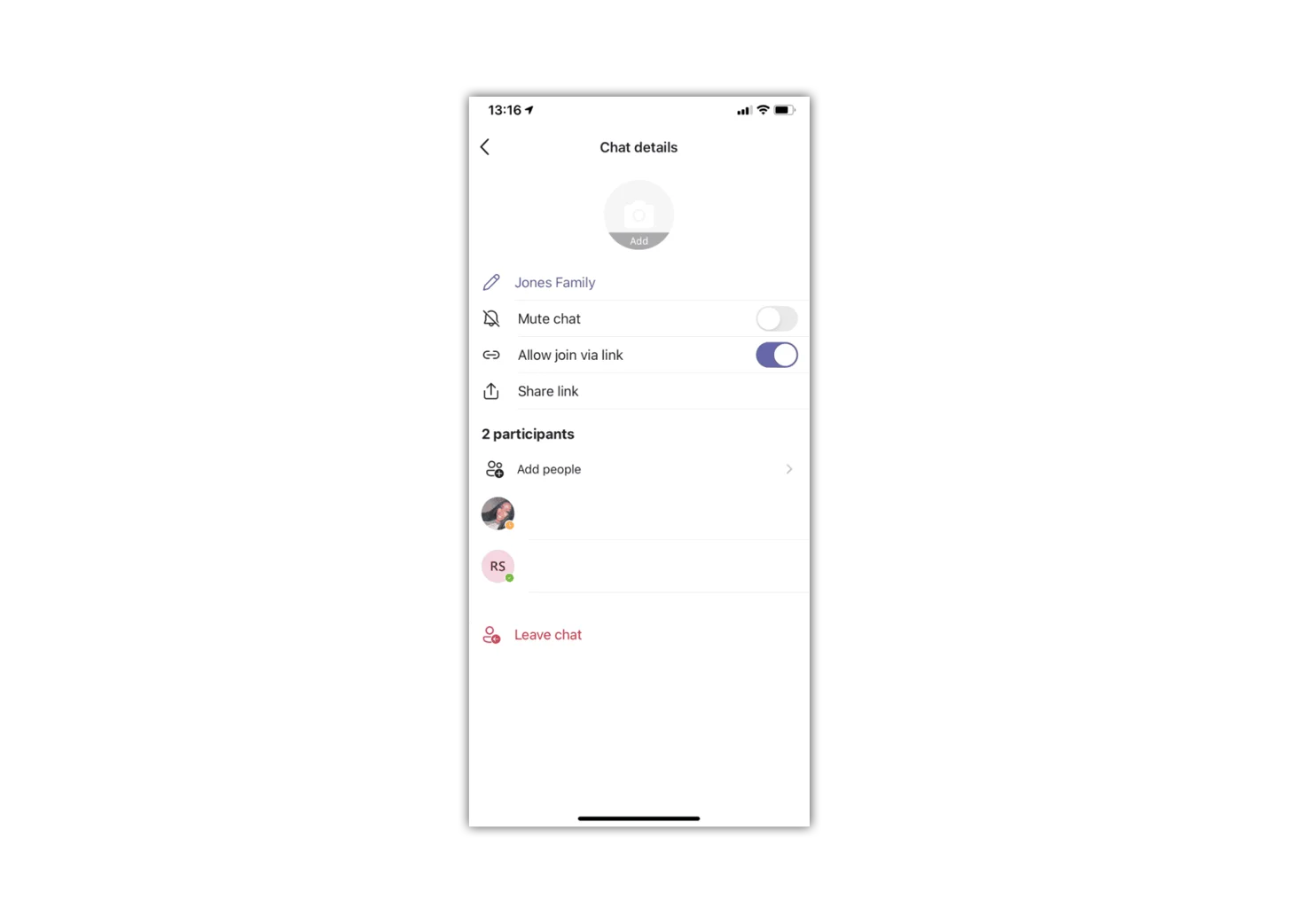
Ble i reoli hysbysiadau
Ble i reoli hysbysiadau
Mae'r gosodiadau hyn yn cynnwys sut, pryd, a ble mae'ch hysbysiadau'n ymddangos, gosodiadau arfer ar gyfer sianeli a sgwrsio, ymddangosiad a synau, a diffodd negeseuon penodol, ac ati.
I addasu eich hysbysiadau:
1 cam - Tap y fwydlen sydd wedi ei leoli yn y gornel chwith uchaf
2 cam - Tap “Gosodiadau"
3 cam - Tap “Hysbysiadau” a dewiswch y gosodiadau sy'n berthnasol i chi
Os nad yw rhywun eisoes ar Dimau, byddant yn derbyn gwahoddiad i ymuno â Thimau ac ymuno â'r grŵp hwn.

Sut i wahodd ffrindiau a theulu
Sut i wahodd ffrindiau a theulu
1 cam - Tap y fwydlen sydd wedi ei leoli yn y gornel chwith uchaf
Tip: Ar bwrdd gwaith, gallwch glicio gwahodd Ffrindiau ar waelod y sgwrs tab.
2 cam - Tap “Gwahoddwch ffrindiau"
O sgwrs:
1 cam – Tapiwch y “sgwrsTab ”
2 cam - Tap “Sgwrs newydd"
3 cam - Rhowch enw rhywun yn eich llyfr cyfeiriadau, rhif ffôn rhywun rydych chi'n ei adnabod, neu gyfeiriad e-bost rhywun rydych chi'n ei adnabod
4 cam - Tap “Anfon Gwahoddiad”; bydd y ddolen yn cael ei hanfon at y person hwnnw
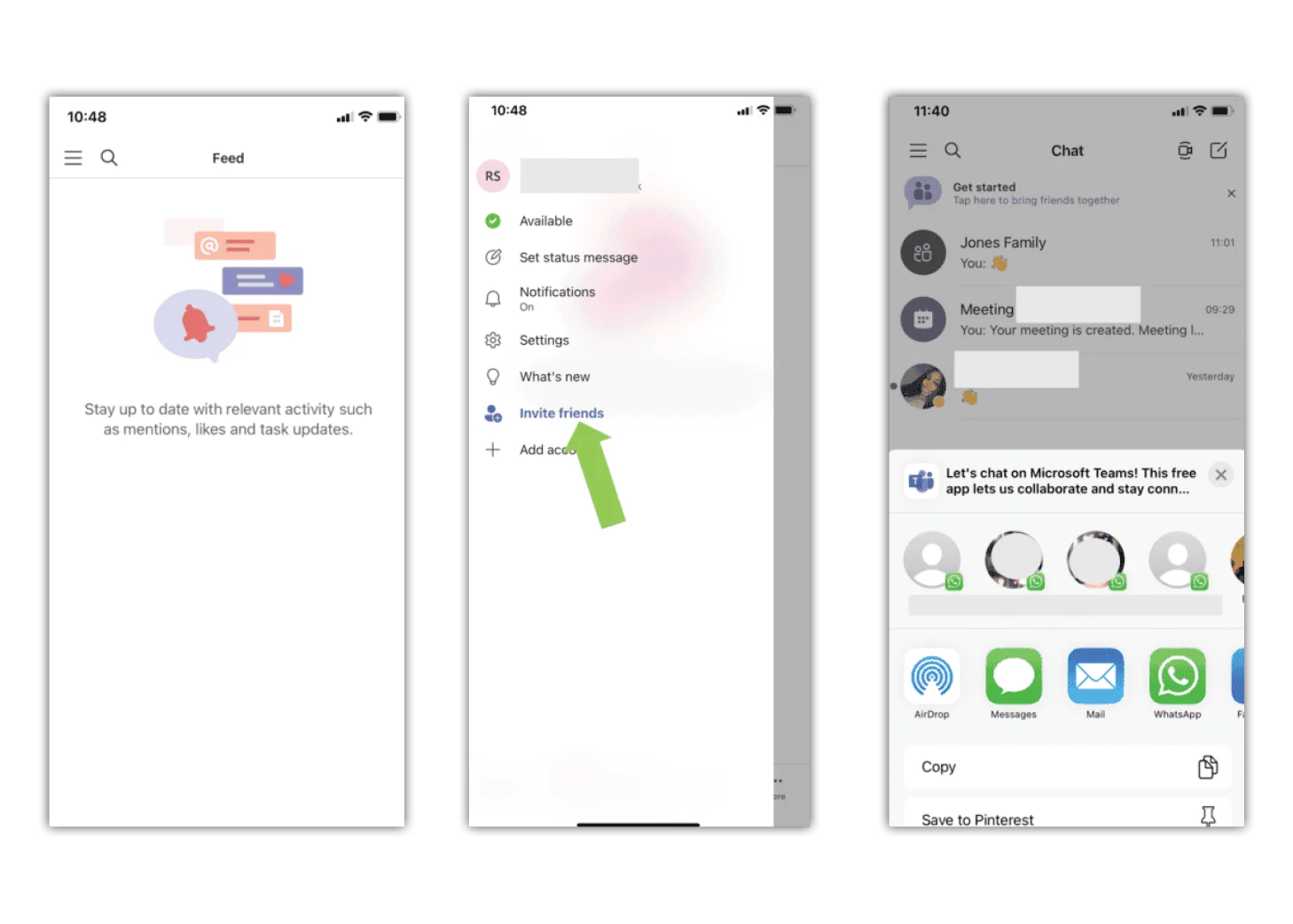
Ble i reoli lleoliad
Ble i reoli lleoliad
Gyda Thimau ar gyfer eich bywyd personol, gallwch chi rannu'ch lleoliad gyda'ch ffrindiau a'ch teulu.
I rannu eich lleoliad:
1 cam - Tapiwch y sgwrs lle rydych chi am rannu'ch lleoliad
2 cam – Tapiwch yr eicon plws yn y gornel chwith isaf ac yna tapiwch “Lleoliad” , tap ”Caniatáu Mynediad"
3 cam - Tap “Share” eich lleoliad byw neu Lleoedd a awgrymir, yna dewiswch yr hyd rydych chi am rannu naill ai ohono 30 munud, 1 diwrnod or Bob amser ymlaen
Bydd eich lleoliad yn dangos yn y sgwrs am y cyfnod rydych chi wedi'i ddewis.
I roi'r gorau i rannu'ch lleoliad:
1 cam - O'r tu mewn i'r sgwrs, ewch i'r sgwrs rydych chi'n ei rhannu
2 cam - Tap y ynghyd ag eicon yna tap “Lleoliad"
3 cam - Tap “Stopiwch Rannu"
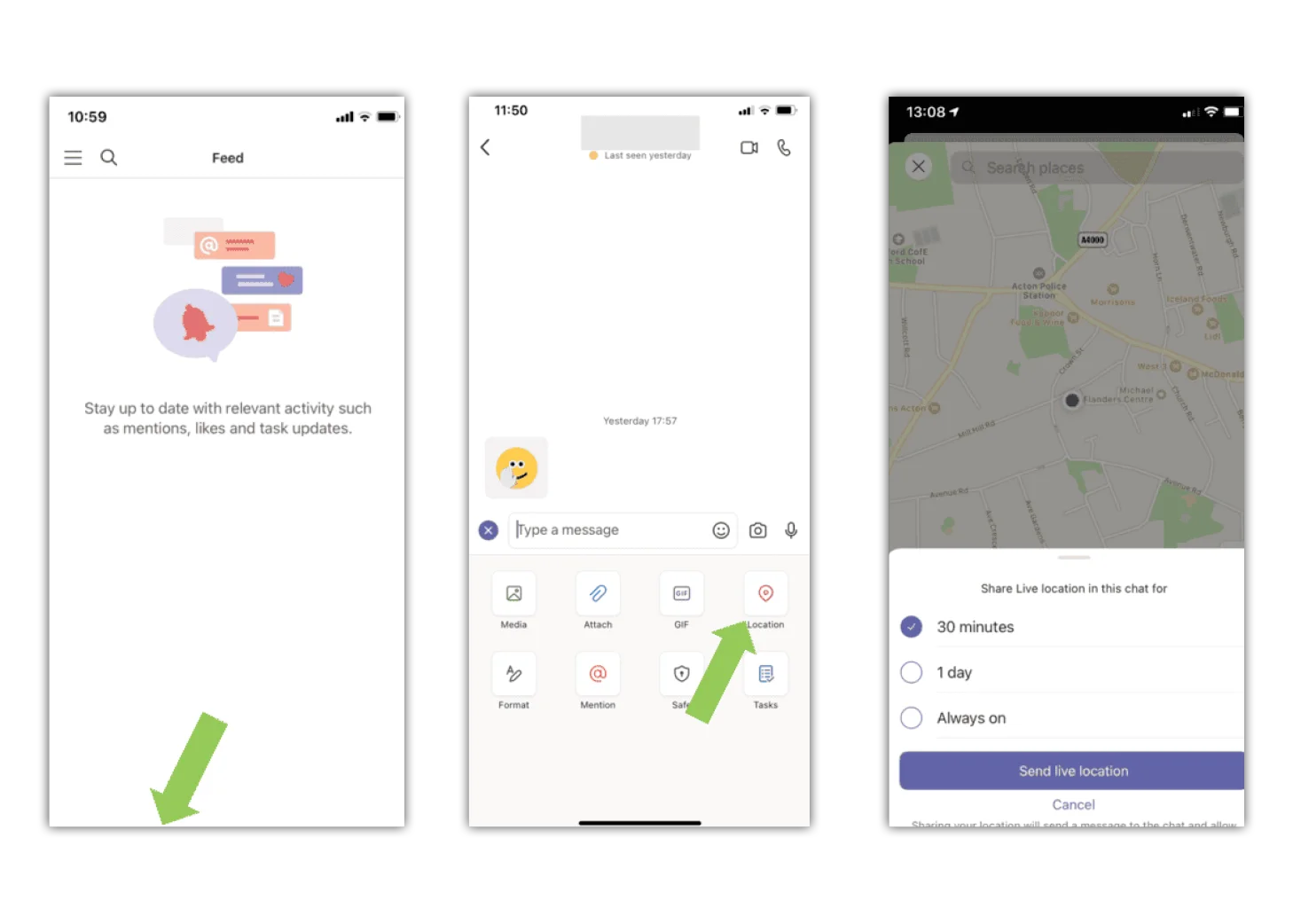
Sefydlu'n Ddiogel
Sefydlu'n Ddiogel
Yn Safe, gallwch storio'ch gwybodaeth werthfawr a sensitif ar draws unrhyw un o'ch dyfeisiau.
I sefydlu Safe:
1 cam - Tap y fwydlen sydd wedi ei leoli yn y gornel chwith uchaf
2 cam - Tap “Gosodiadau” a thapio “Diogel"
Os ydych chi am reoli'ch prif allwedd eich hun, dewiswch yr Optio allan o gadw fy ngwybodaeth adfer ar flwch gwirio fy nghyfrif Microsoft. Os ydych chi am i Microsoft reoli'ch prif allwedd, gadewch y blwch heb ei wirio.
Cadwch eich allwedd meistr yn ddiogel
1 cam - Tap “Dechrau arni"
2 cam - Os dewisoch chi reoli eich prif allwedd eich hun, cofnodwch eich prif allwedd a'i chadw mewn lleoliad diogel. Bydd angen yr allwedd hon arnoch i gael mynediad i'ch holl ddata wedi'i amgryptio
3 cam - Gallwch chi dapio a dal a dewis “copi” i gopïo'ch prif allwedd i glipfwrdd eich dyfais
4 cam - Gallwch chi hefyd dapio'r “Rhannu Timau iOS" rhannu eicon i rannu'ch prif allwedd
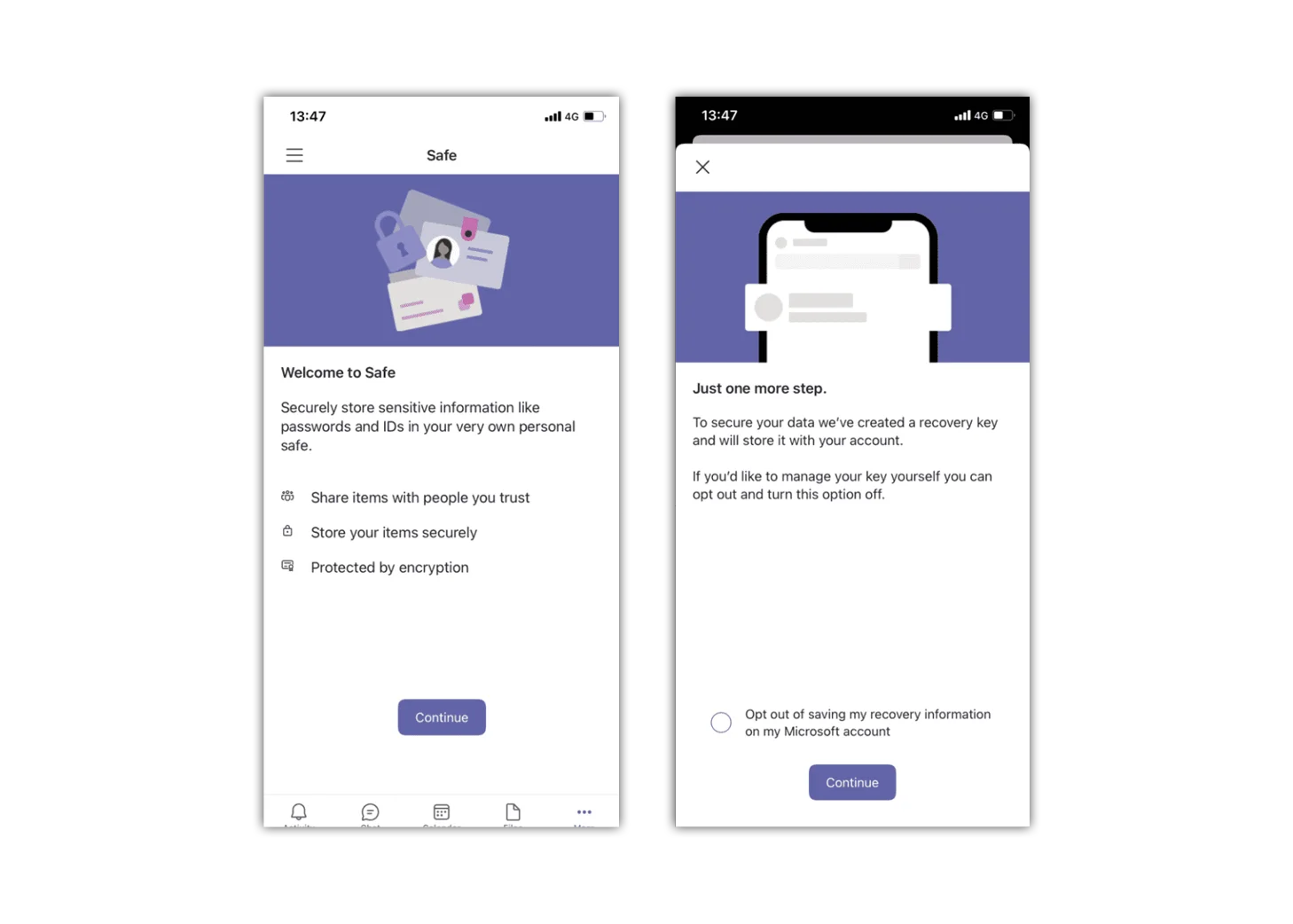
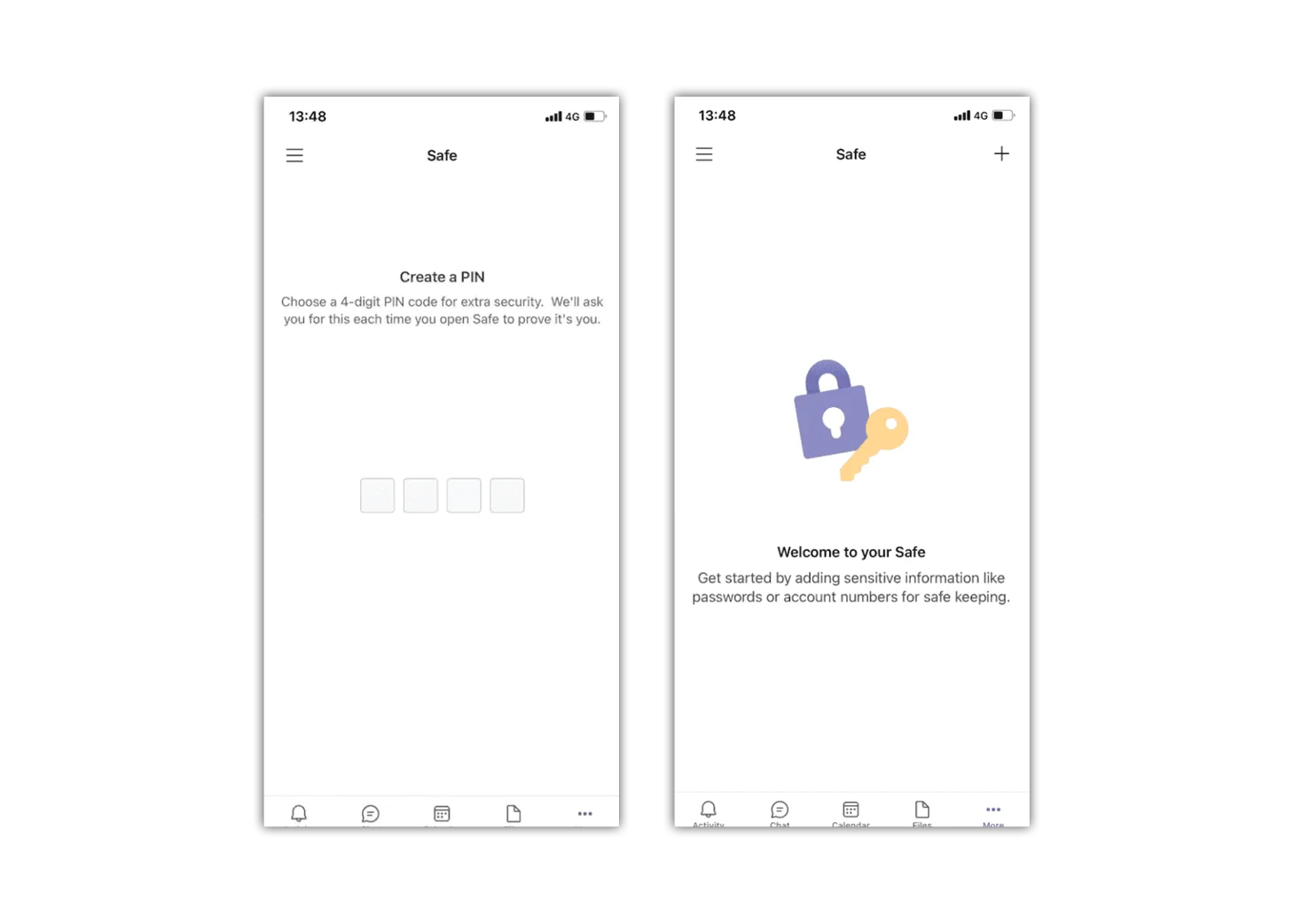
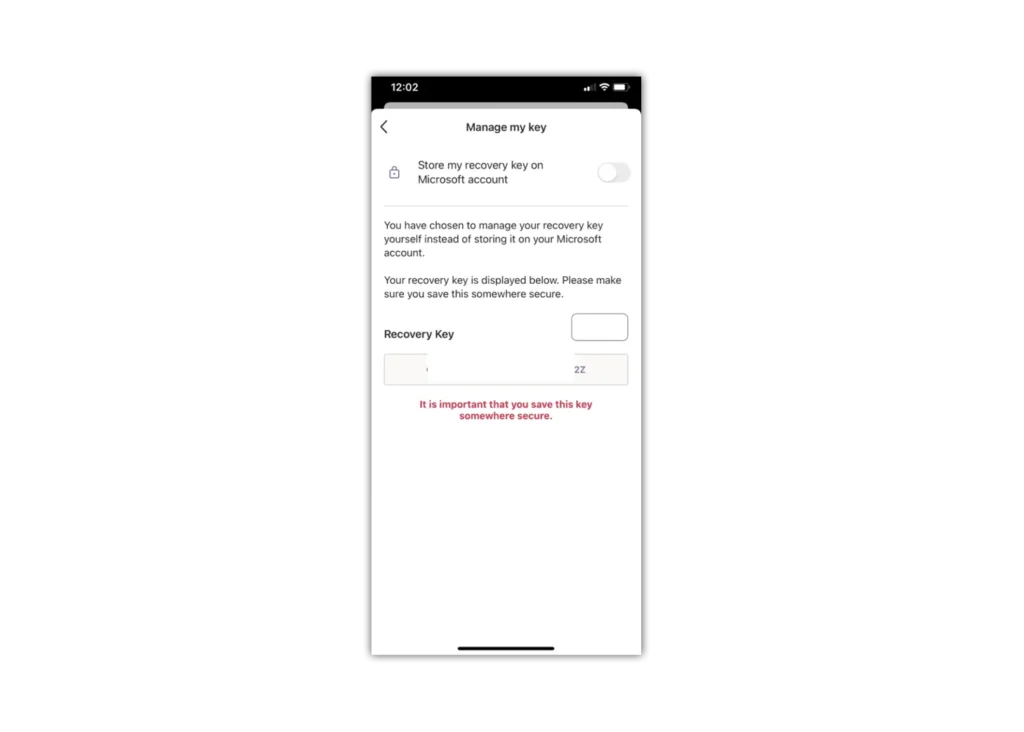
Sut i osod rheolaethau rhieni ar Microsoft Teams
Gweld rhagor o ganllawiau
Darganfyddwch fwy o reolaethau rhieni i reoli dyfeisiau, apiau a llwyfannau plant i gael profiadau ar-lein mwy diogel.