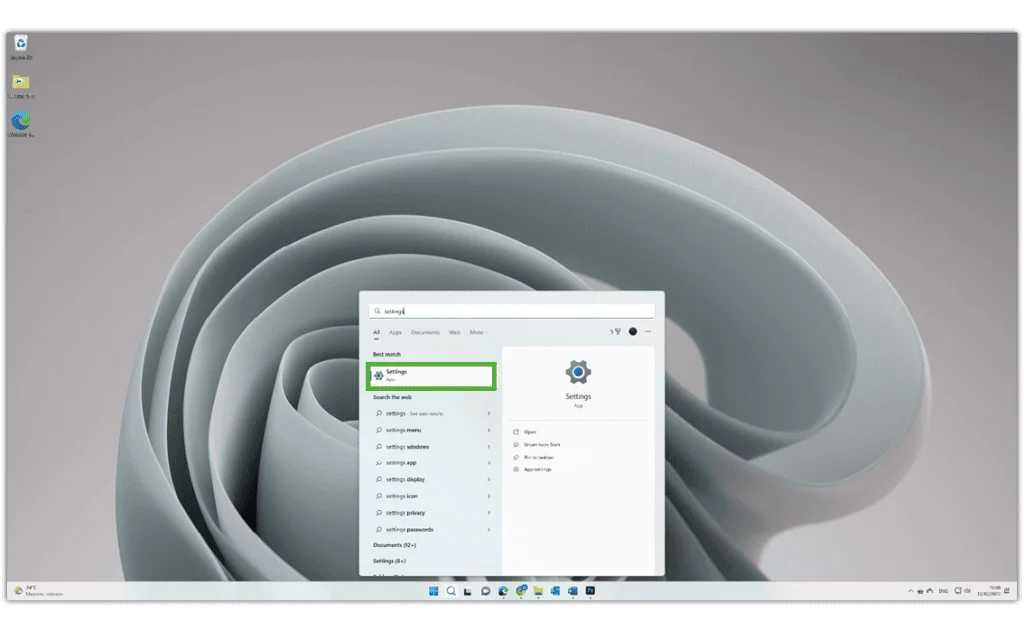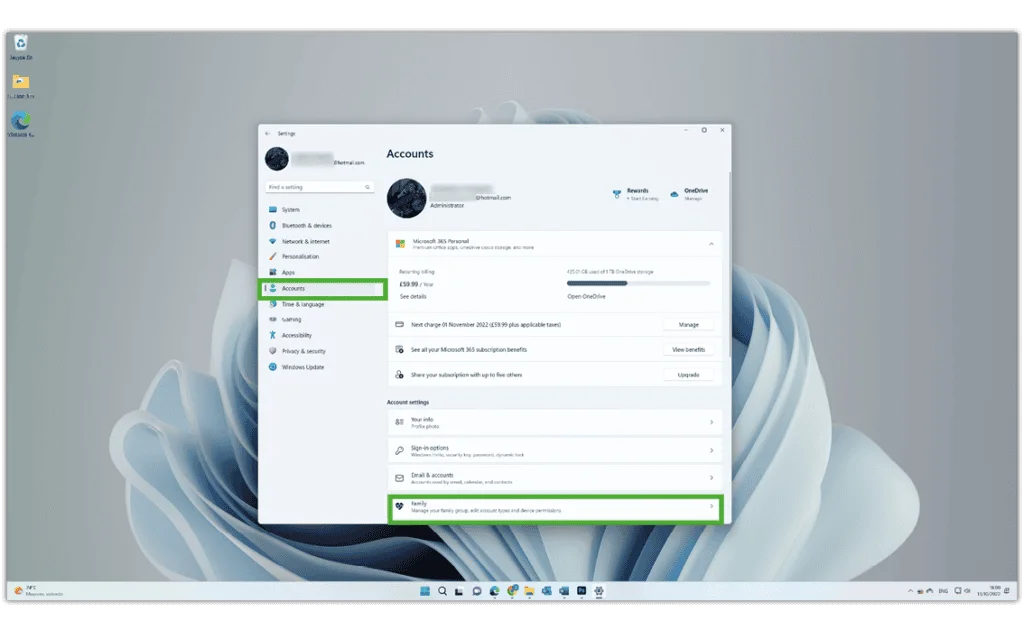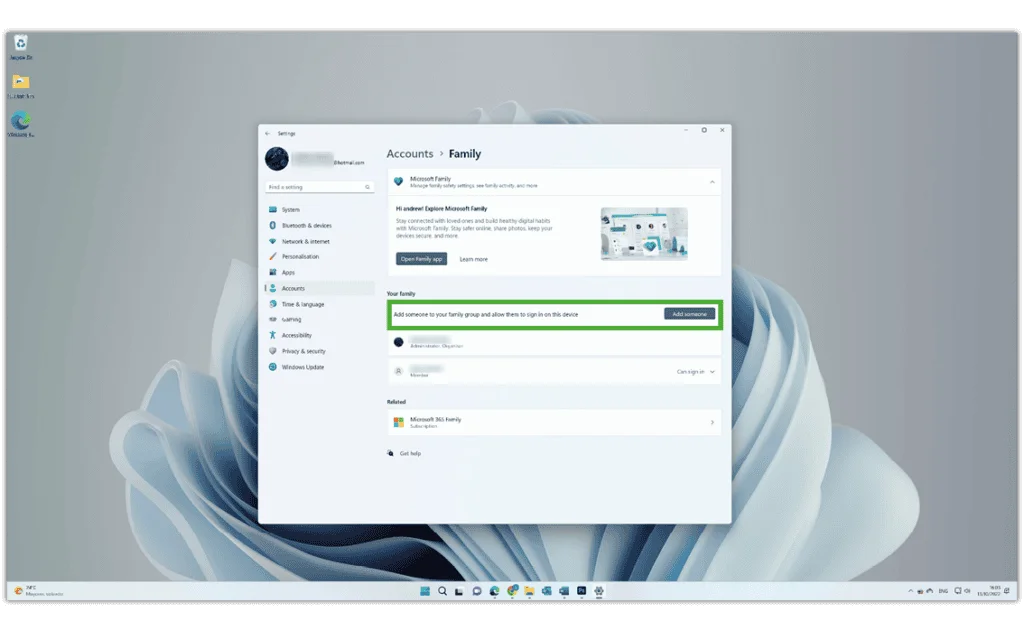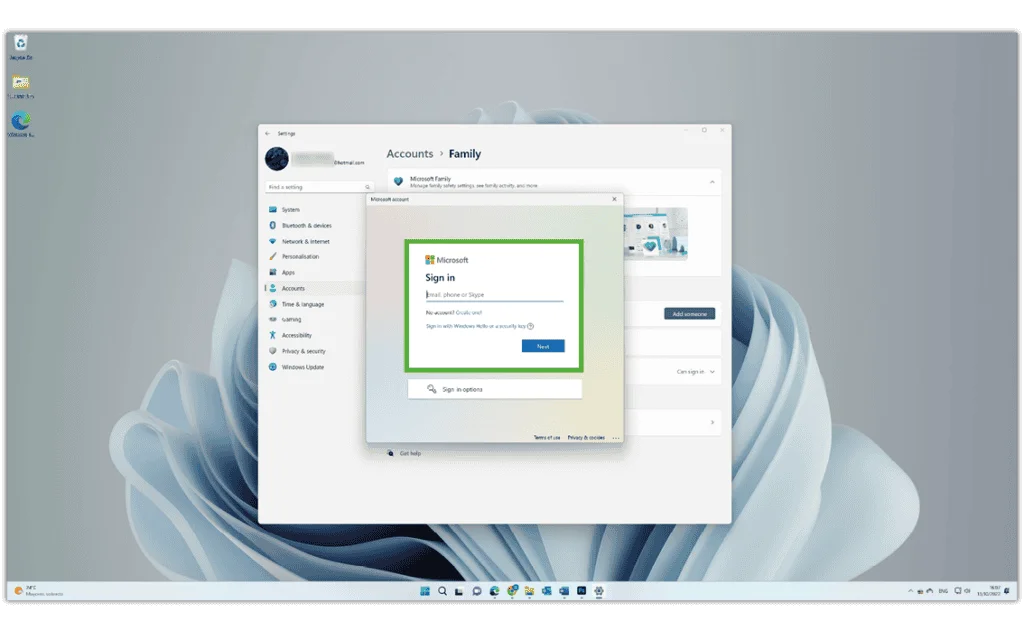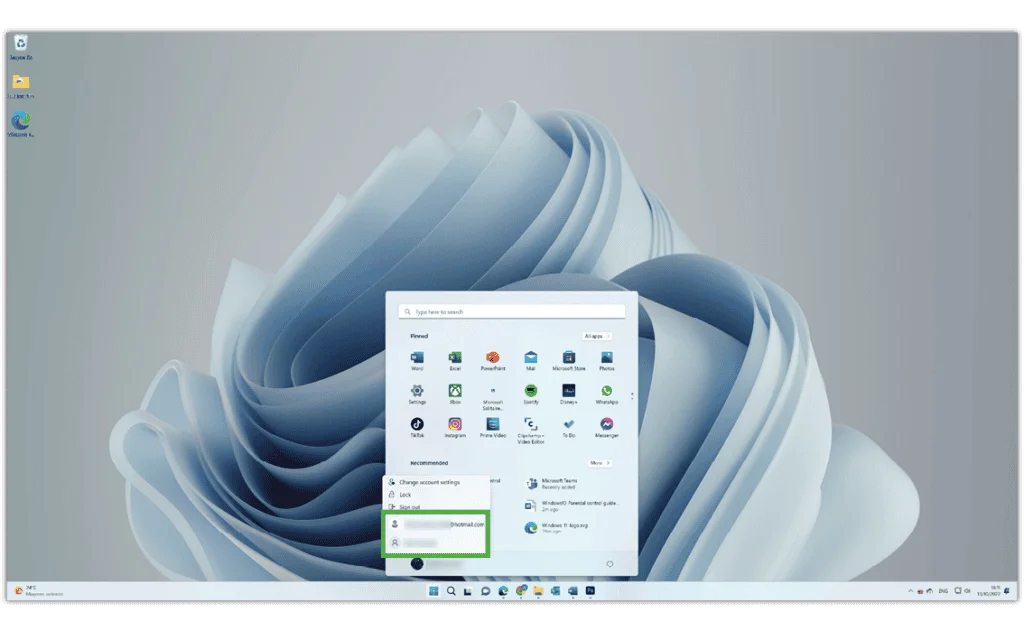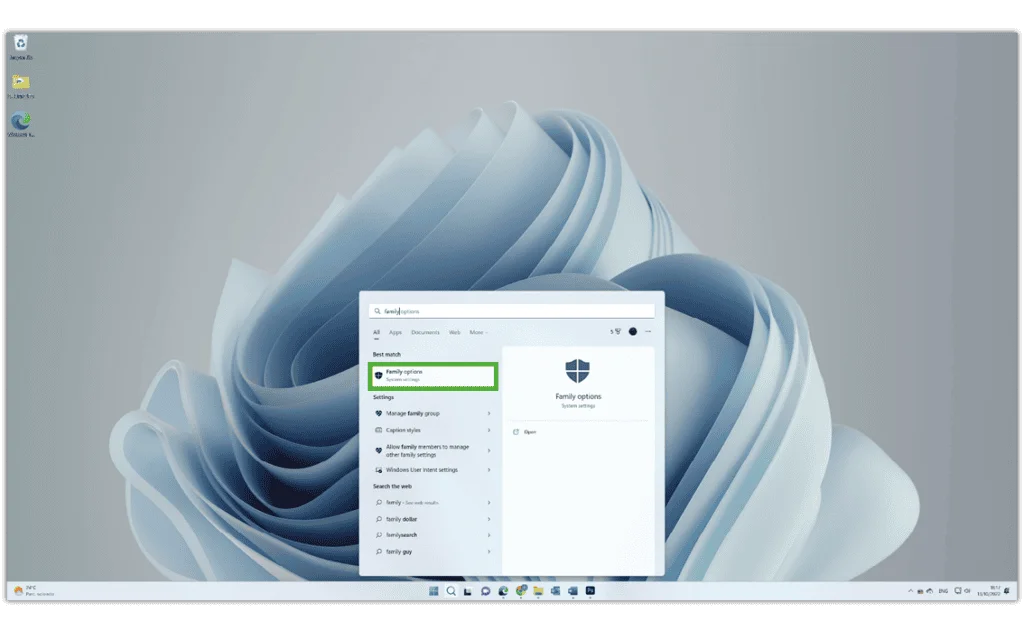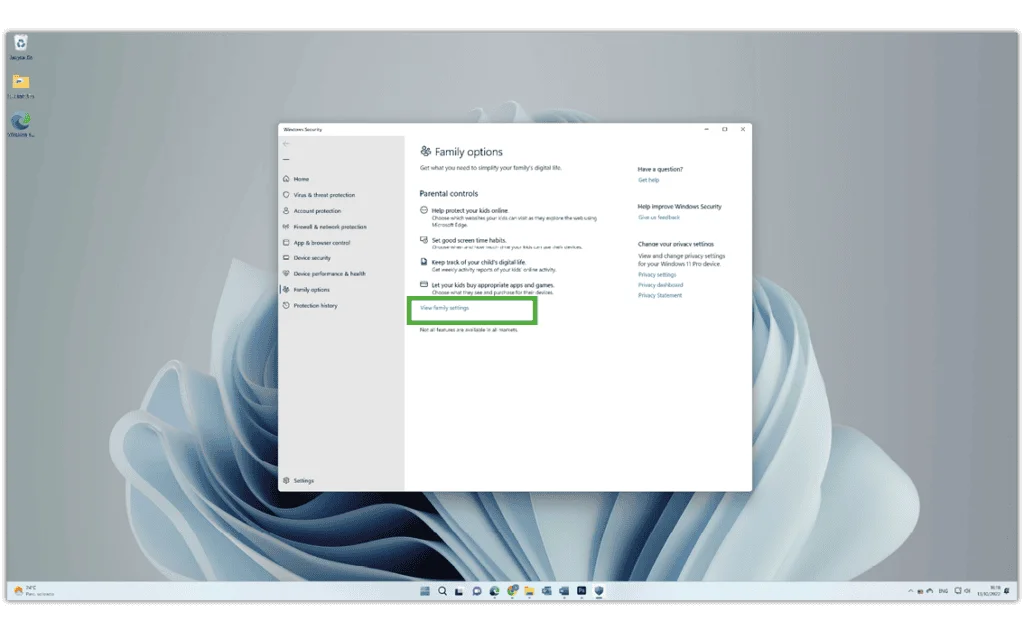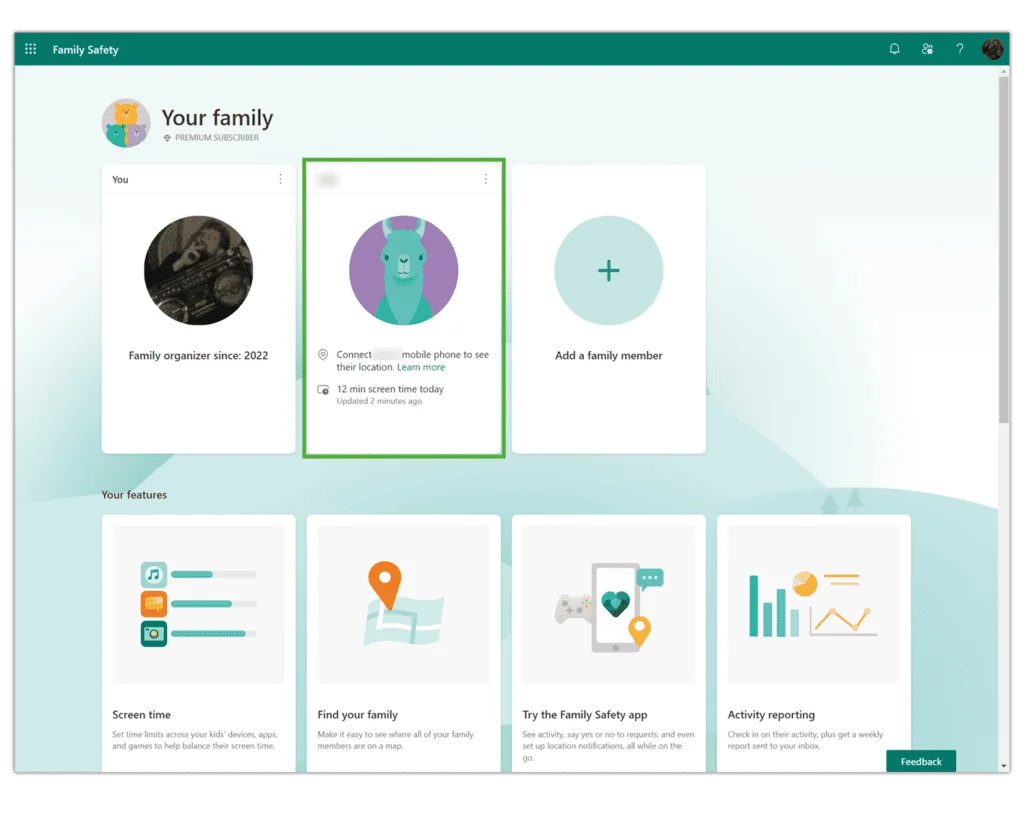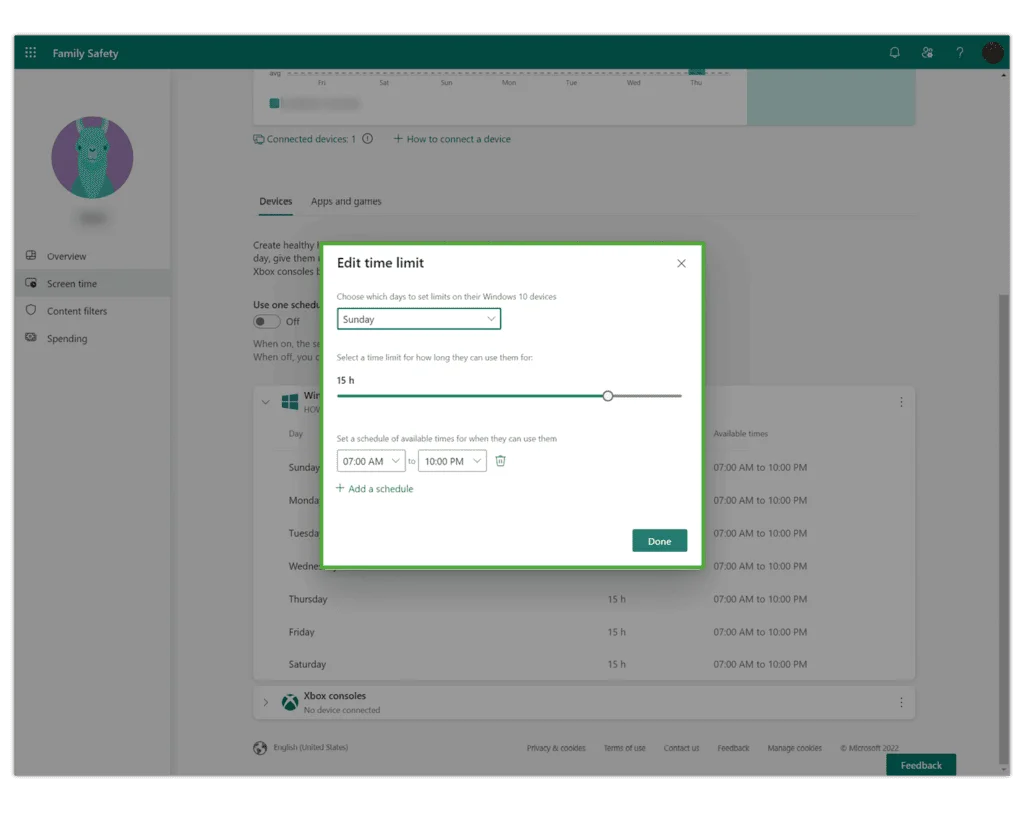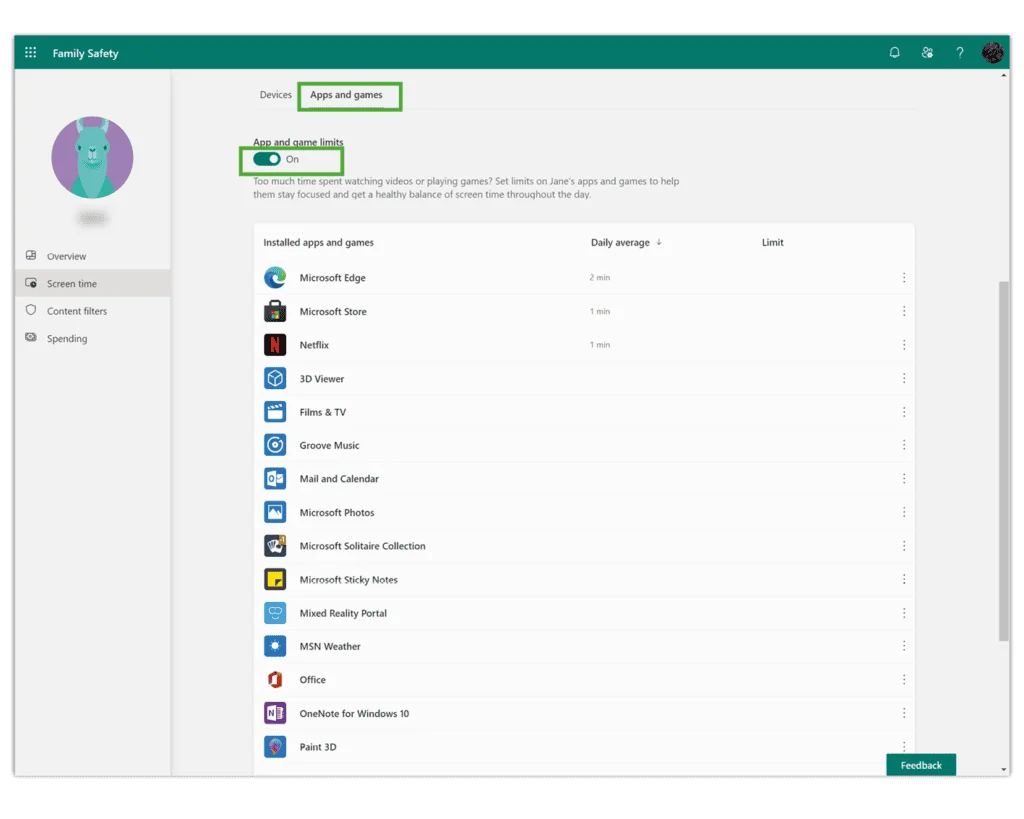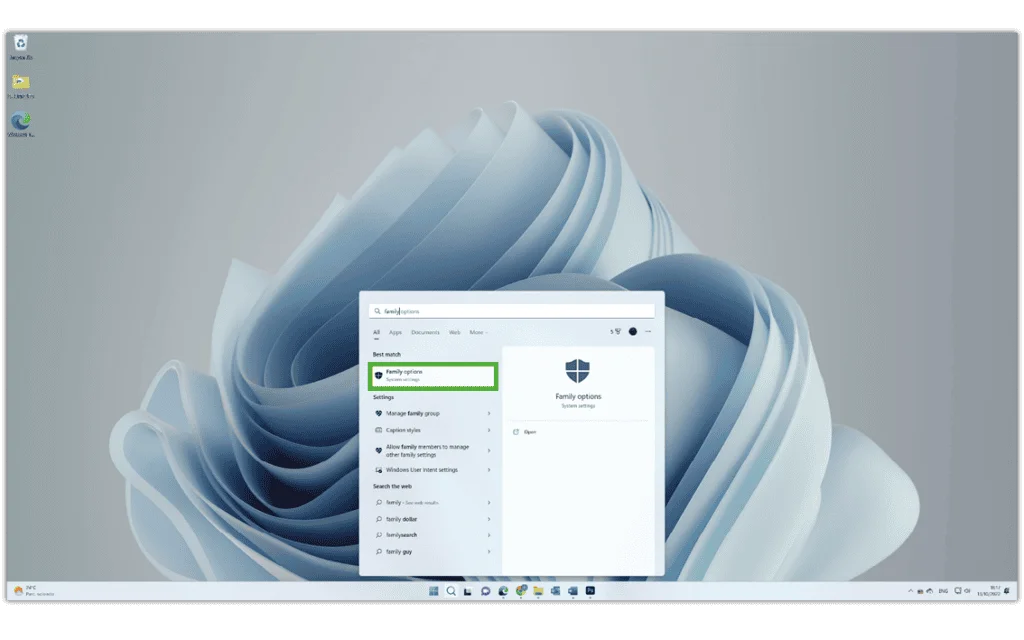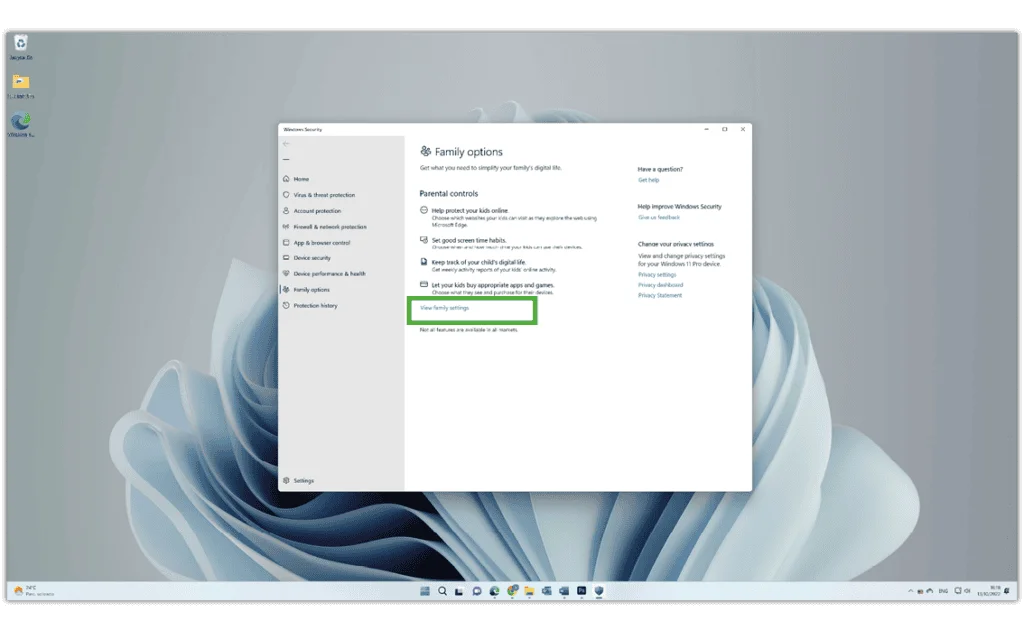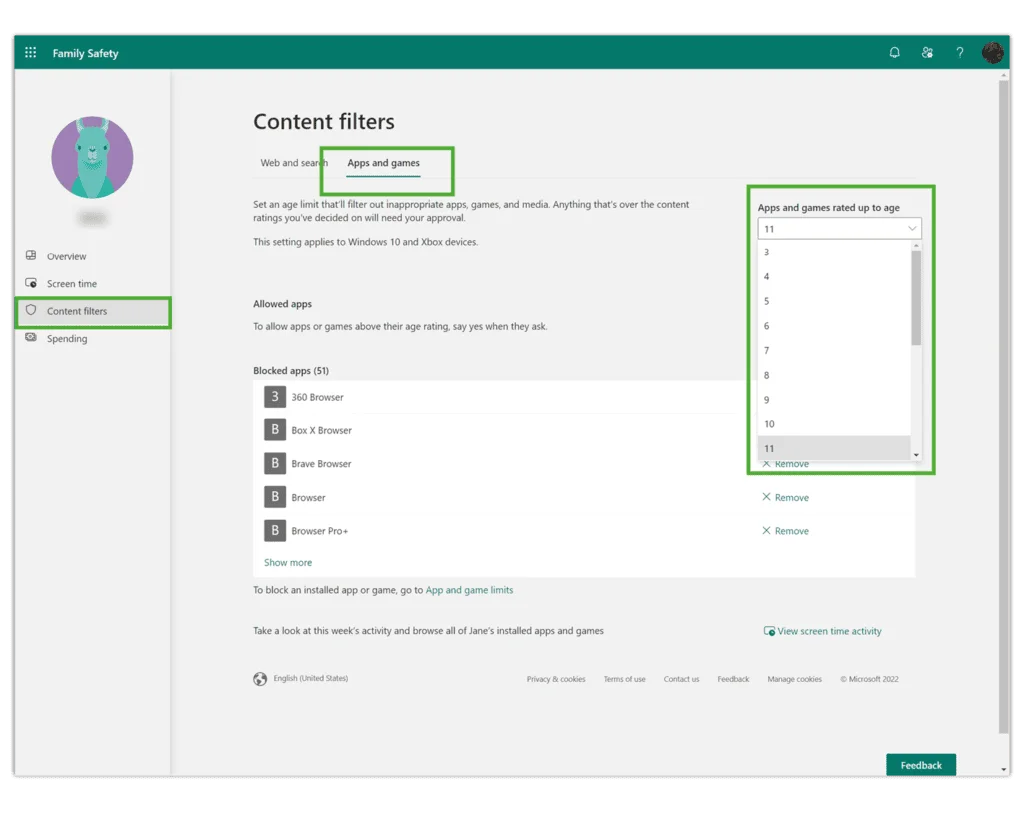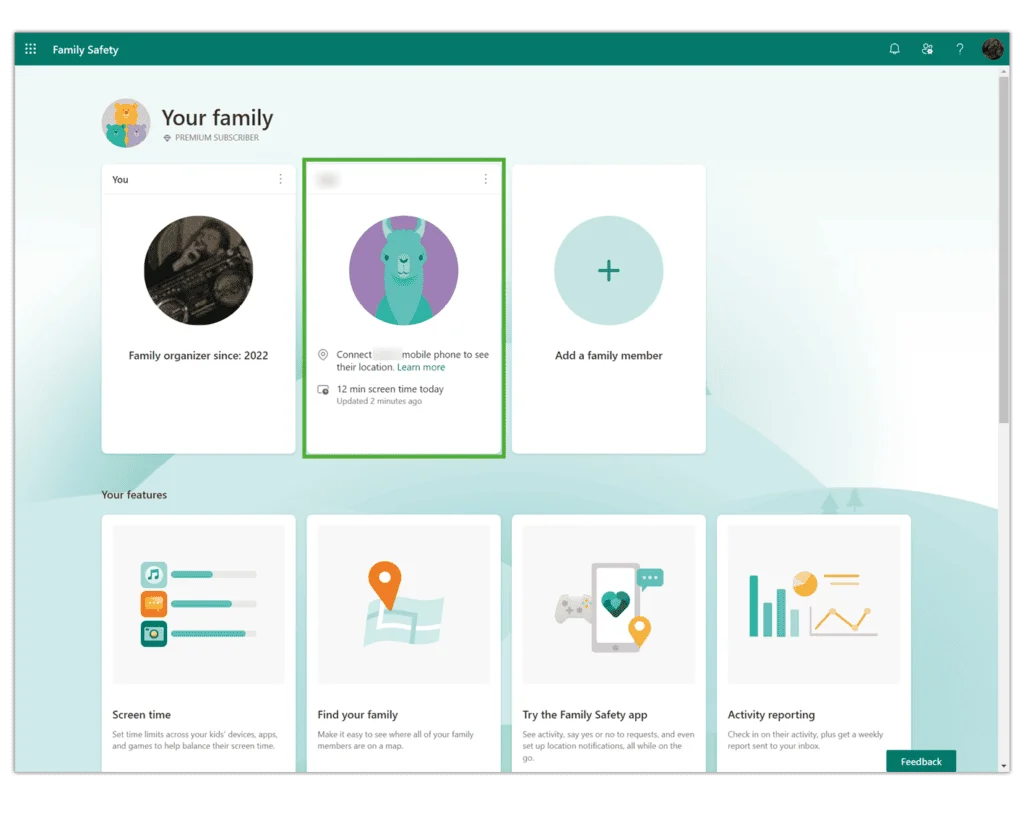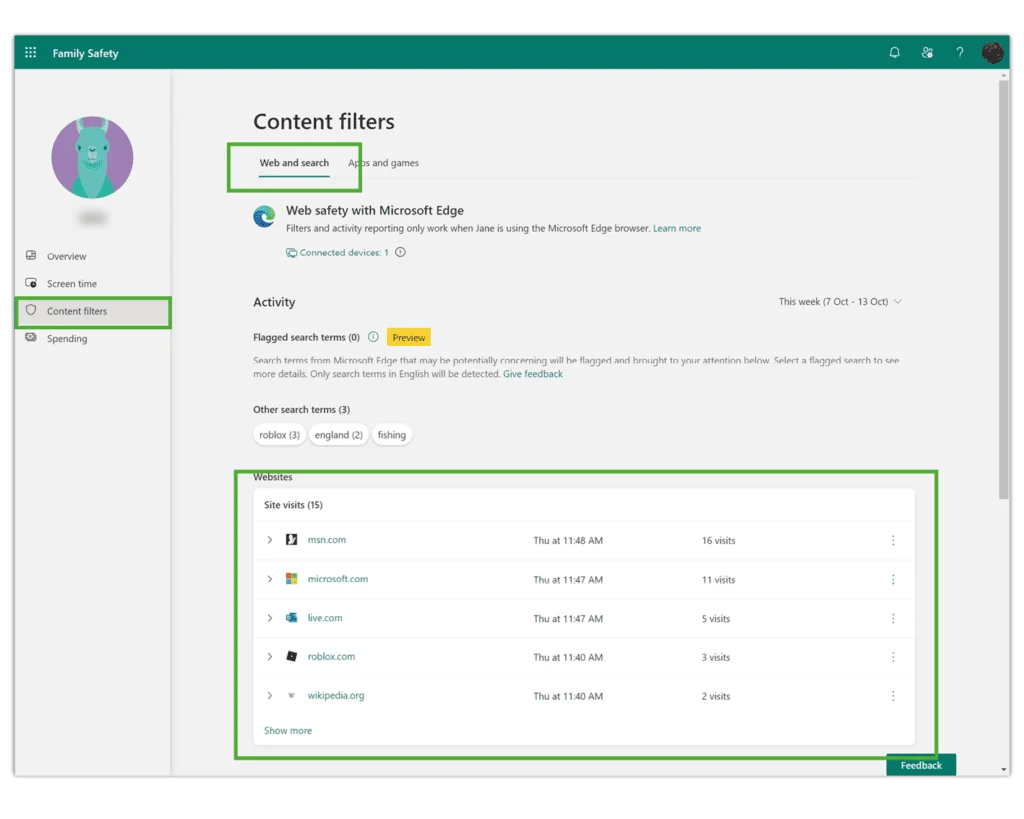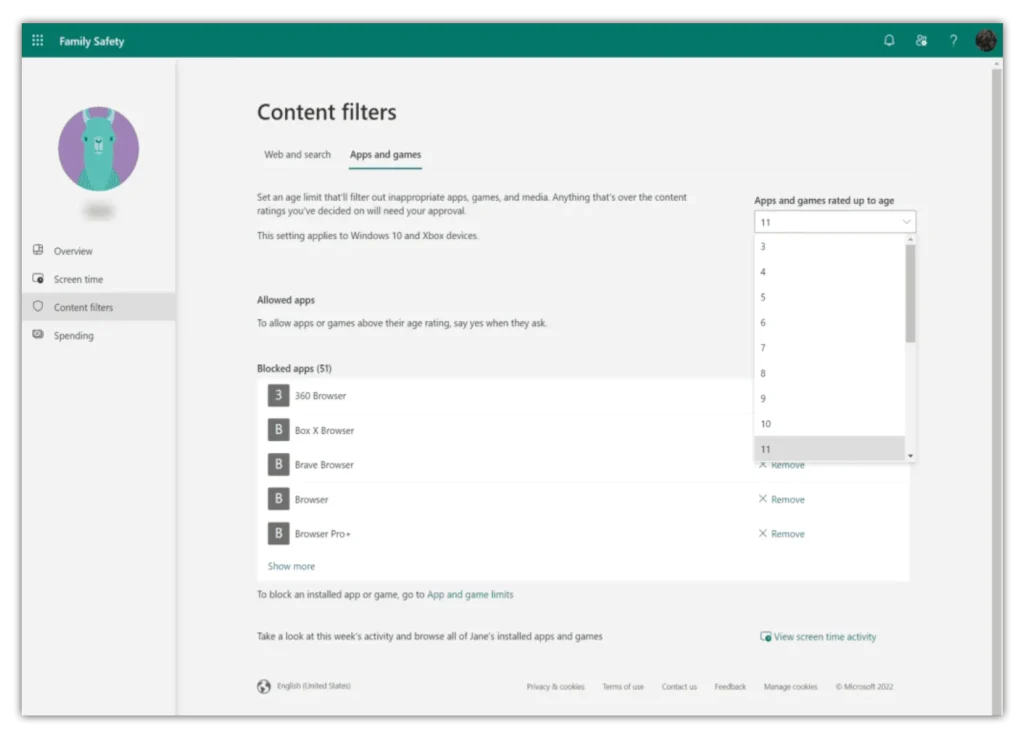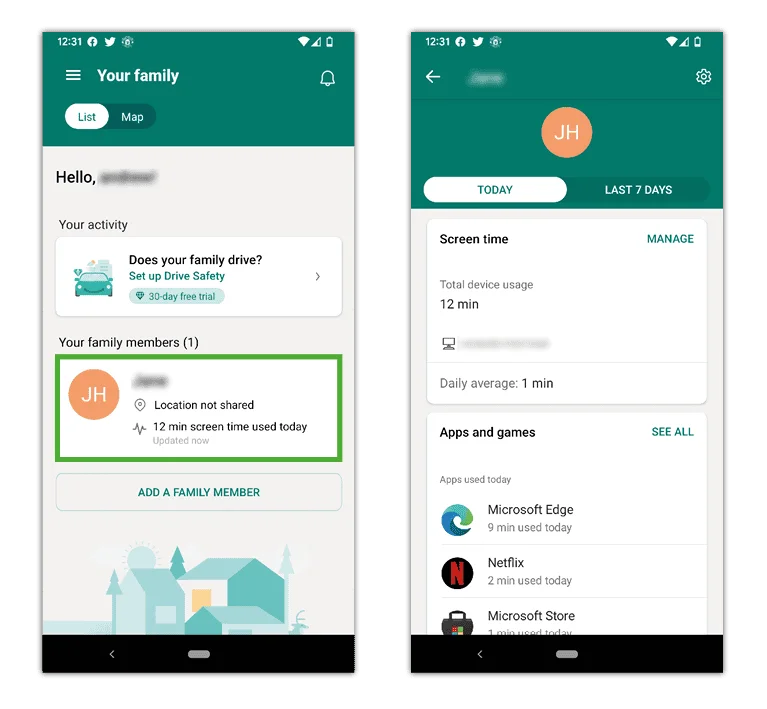Sut i sefydlu cyfrif plentyn
Ar ddyfeisiau a rennir gyda Windows 11, mae'n syniad da creu cyfrifon ar wahân ar gyfer gwahanol aelodau o'r teulu i helpu i gadw plant yn ddiogel ar-lein.
I sefydlu cyfrif plentyn:
1 cam - Mewngofnodi i'r cyfrif gweinyddwr (neu eich cyfrif os mai chi yw'r unig ddefnyddiwr).
2 cam - Chwilio lleoliadau yn y bar chwilio yng nghanol gwaelod y sgrin. Cliciwch Gosodiadau ac yna Cyfrif .
3 cam - Cliciwch teulu ac yna Ychwanegu rhywun.
4 cam - Creu cyfeiriad e-bost cyfrif Microsoft ar gyfer eich plentyn trwy glicio Creu un ar gyfer plentyn o dan y blwch ac yn dilyn yr awgrymiadau (neu rhowch un y maent eisoes yn ei ddefnyddio). Dylai hwn fod yn gyfrif personol yn hytrach na chyfrif ysgol. Ar ôl ei ychwanegu, byddwch yn cael hysbysiad eu bod wedi ymuno â'ch teulu.
5 cam - Dan Dy deulu, cadarnhewch fod eich plentyn wedi'i ychwanegu. Yna, Mewngofnodi i'w cyfrif.
6 cam – Pan fyddwch chi'n mewngofnodi gyntaf ar gyfrif eich plentyn, mae yna gamau ychwanegol i gwblhau'r gosodiad. O'ch cyfrif, cliciwch ar y Eicon Windows yng nghanolfan waelod y sgrin. Yna, cliciwch eich eicon proffil/enw i ddewis eich cyfrif plentyn.
7 cam - Rhowch eu henw defnyddiwr a'u cyfrinair i cadarnhau eu cyfrif a chymeradwyo'r mewngofnodi. Yna, agor Microsoft Edge i gwblhau'r tasgau agored tro cyntaf cyn dychwelyd i eich cyfrif eich hun.