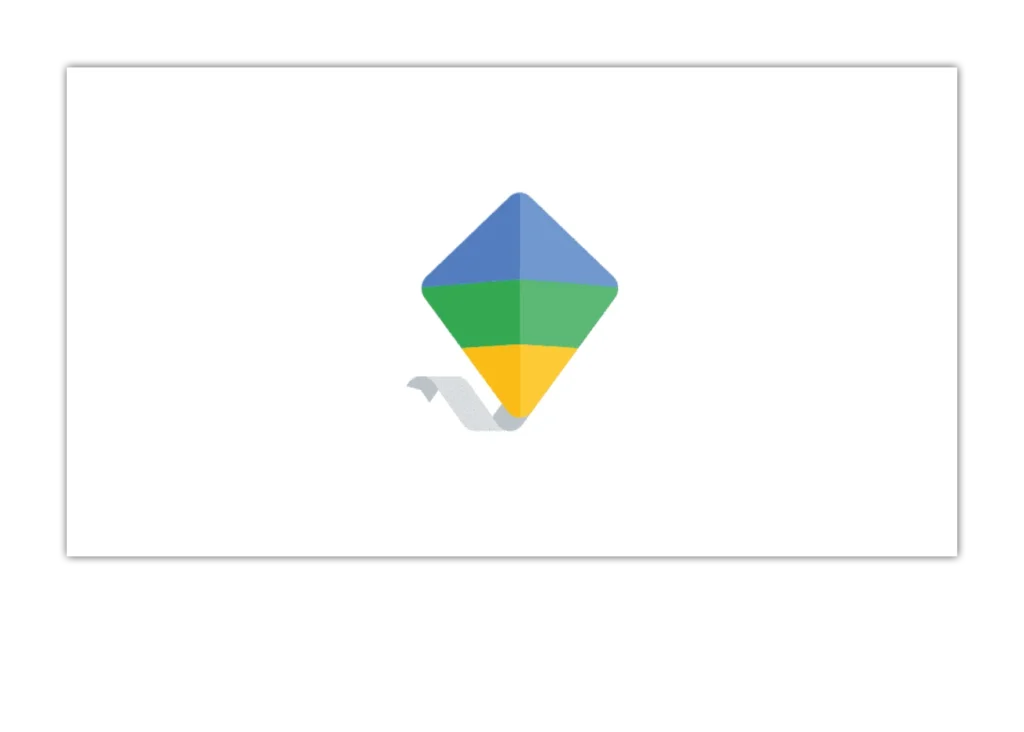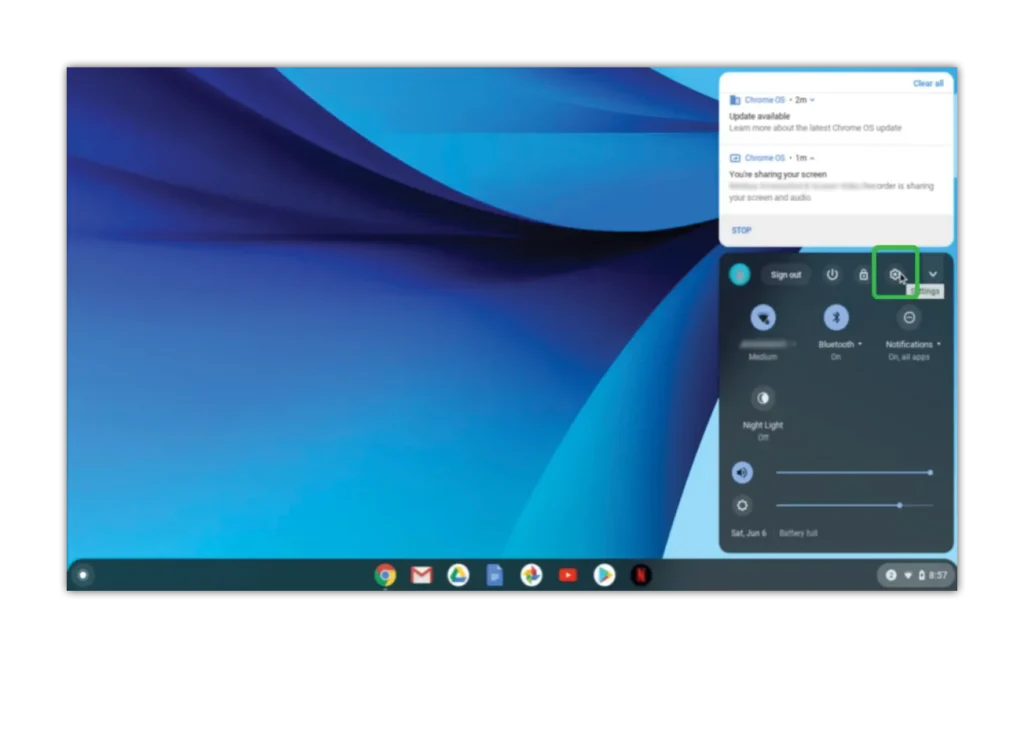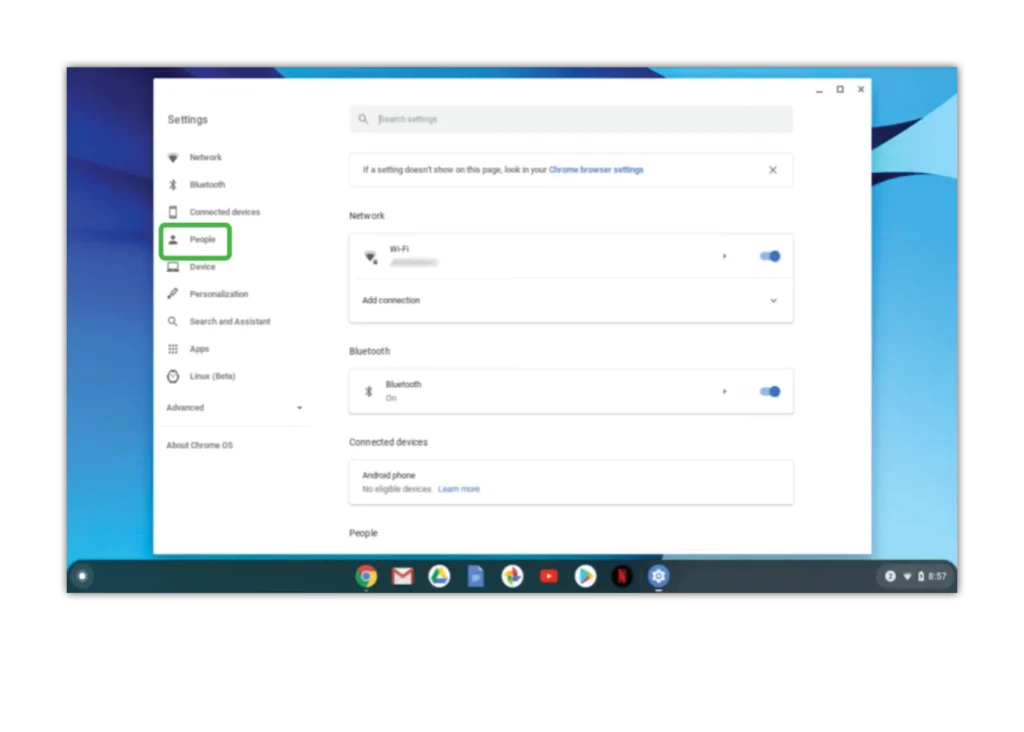Where is Family Link on Chromebook?
Like any Google device, Family Link can be used to monitor children’s digital safety. On Chromebooks, you can also create multiple users to monitor.
To create users for Family Link on Chromebook:
Step 1 – Click the right-hand side of the desktop where the digital clock is and choose the gear icon from the top of the pop-up screen.
Step 2 – Click Advanced on the right-hand toolbar and a dropdown menu should appear. Choose Privacy and Security.
Step 3 – Go to People > Parental Controls > Set up.
Step 4 – Click Get started to see a screen that shows what features you can change. Click Next.
Step 5 – Choose the user to set restrictions for and read through the information that follows. Select Agree when finished.
This will connect your Chromebook account to your child’s supervised account. You can add multiple children in this way.