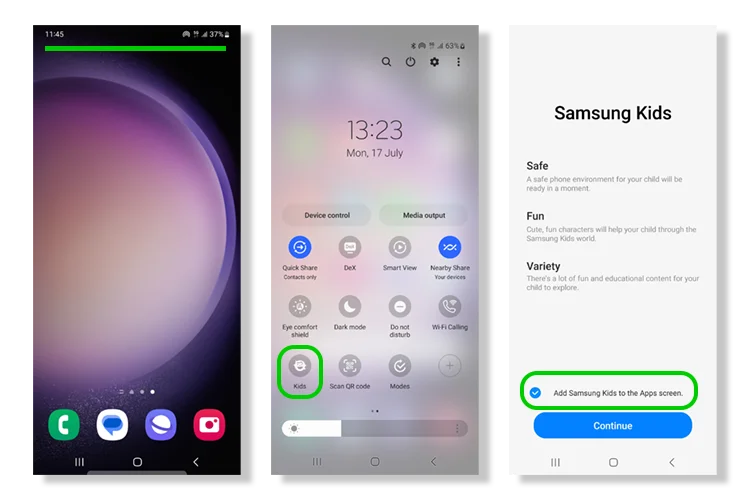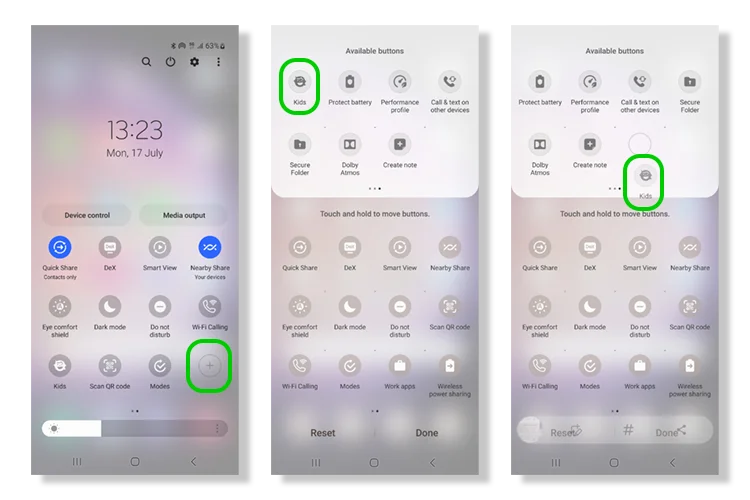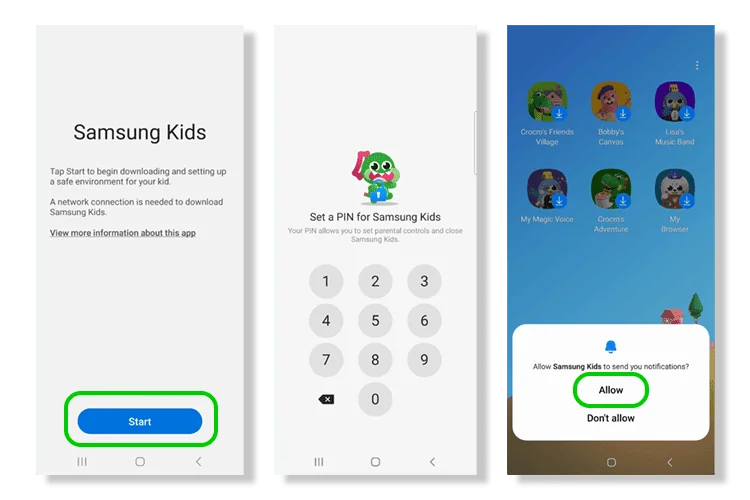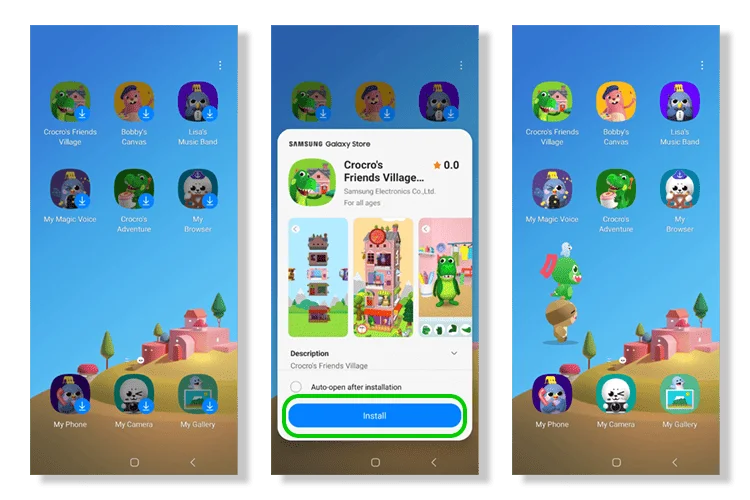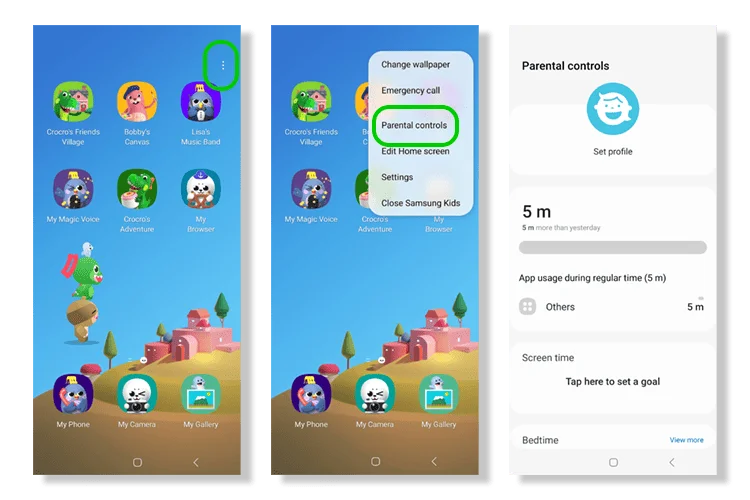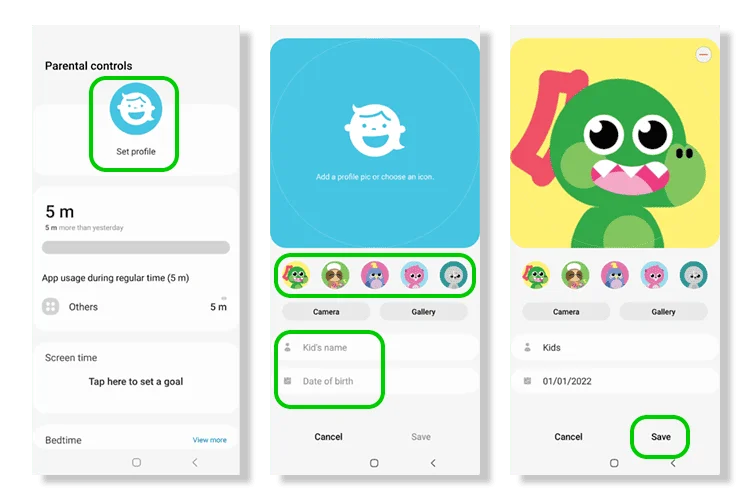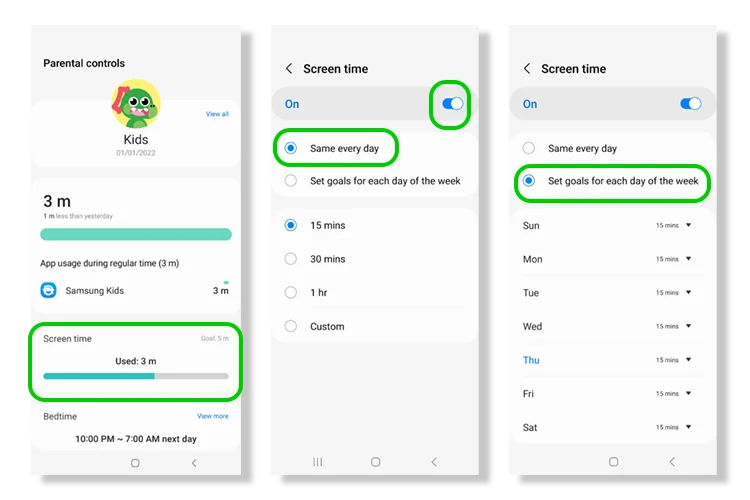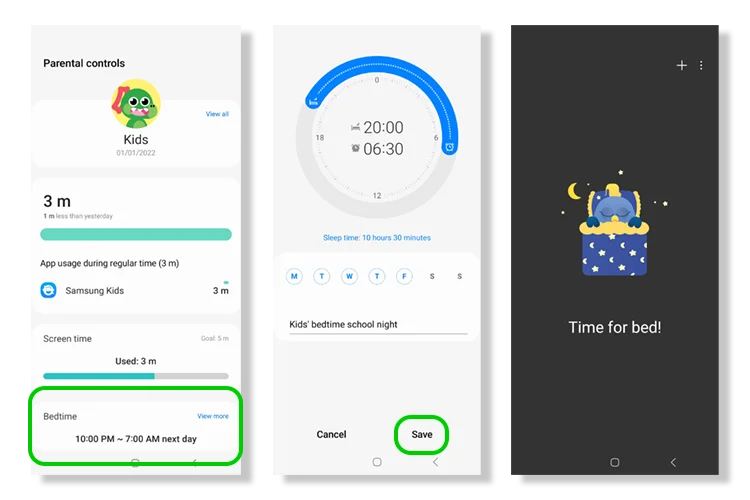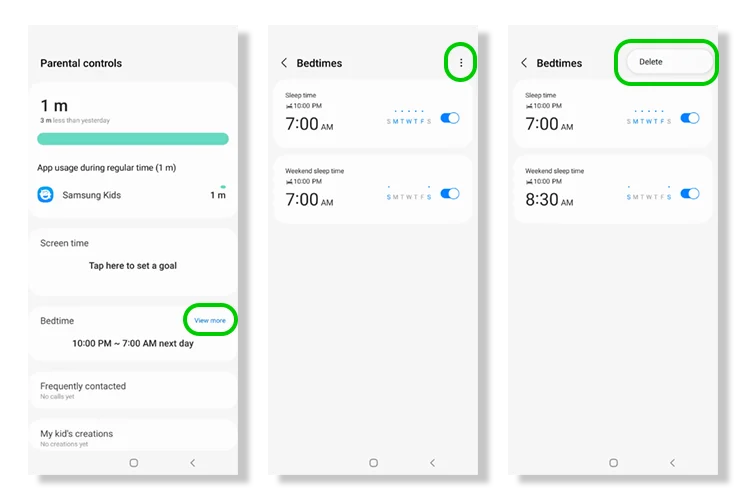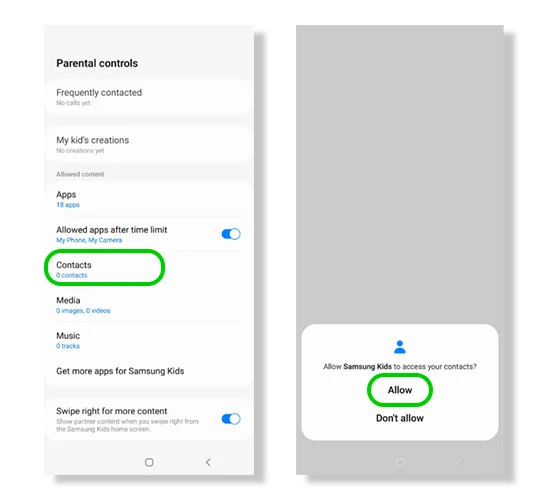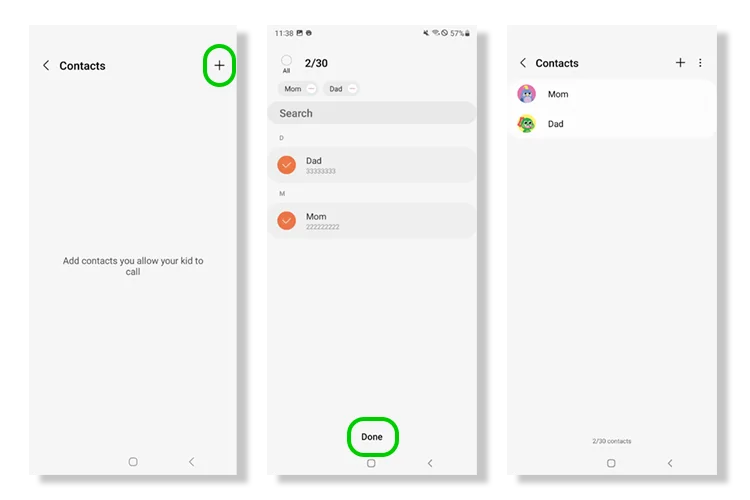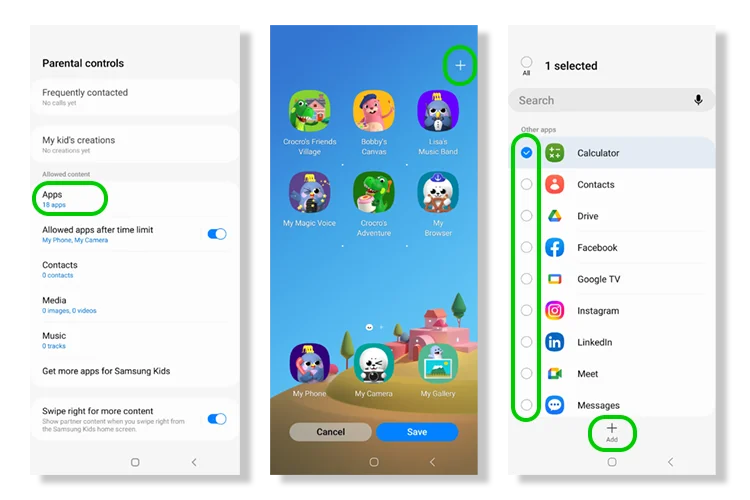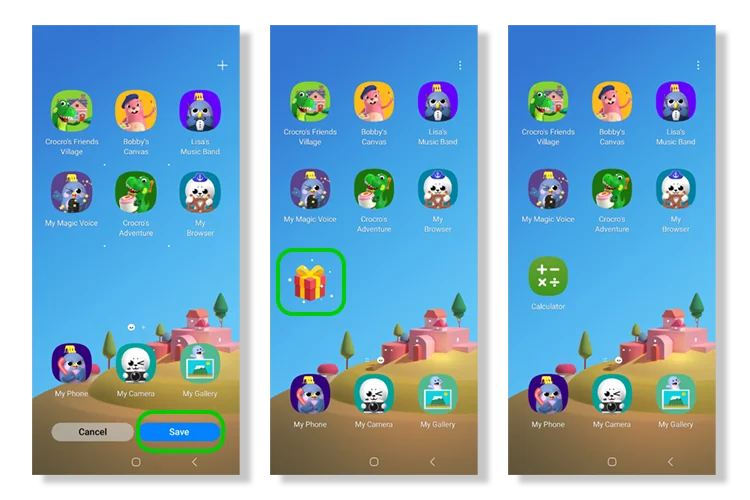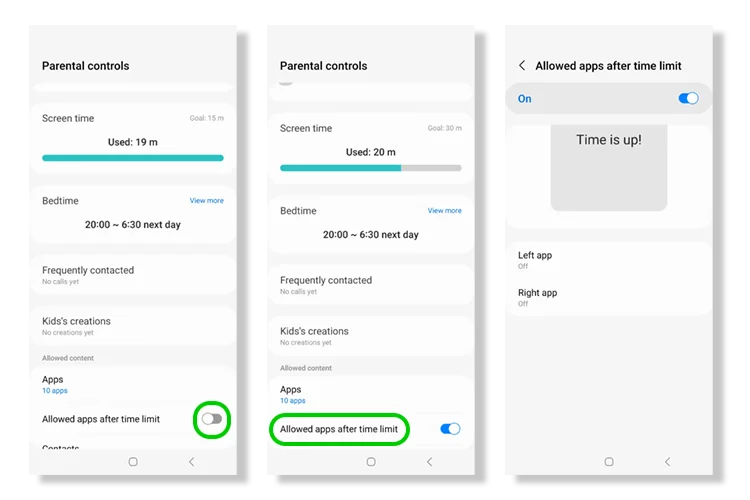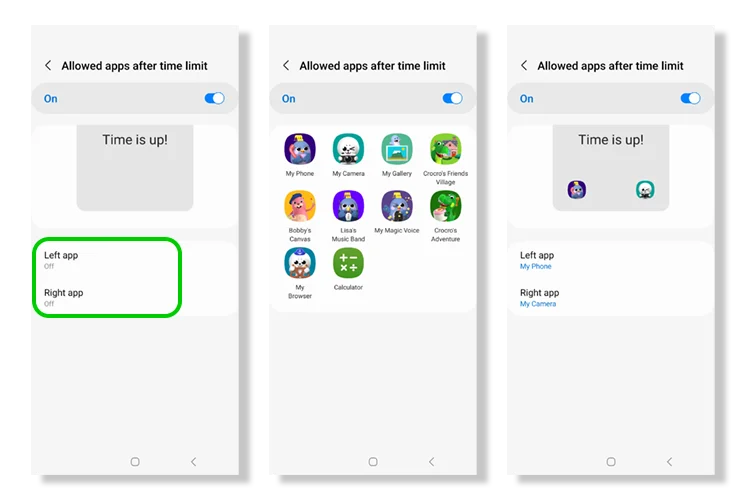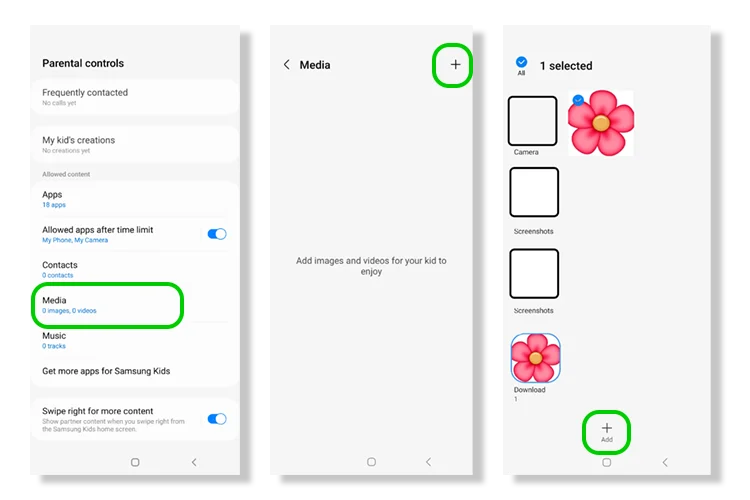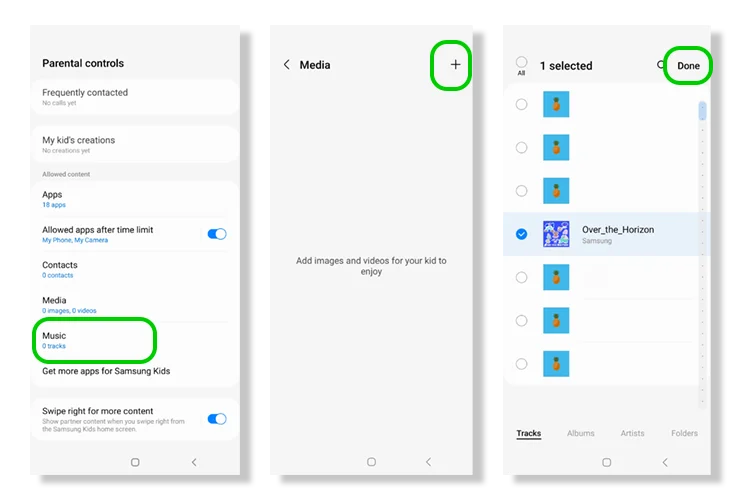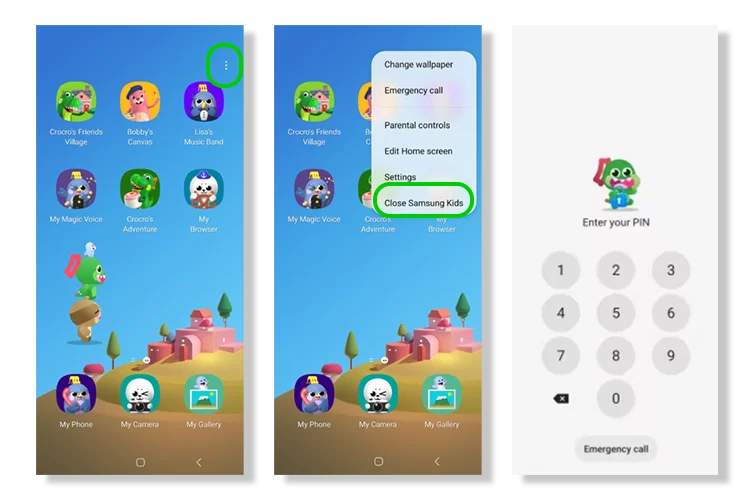How can I access Samsung Kids with Quick Panel?
With Samsung Kids, your child can use your or their device safely.
To access Samsung Kids:
Step 1 – Select the bar at the top of your device and drag it down to open the Quick Panel. Find and tap the Samsung Kids logo.
Step 2 – If you cannot find Kids, swipe your finger left across the screen to navigate to the next page until you do. Otherwise, see the next step to install and set up Samsung Kids.
Step 3 – For easier access, you can open Samsung Kids and tick Add Samsung Kids to the Apps screen.



 Calls & Texts
Calls & Texts