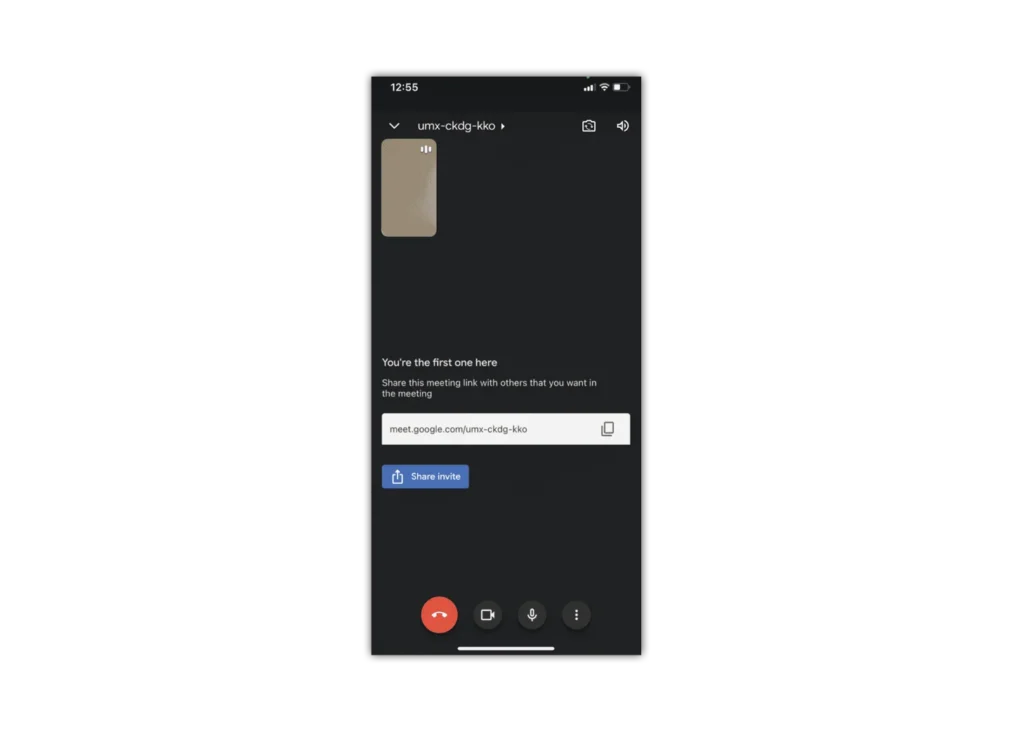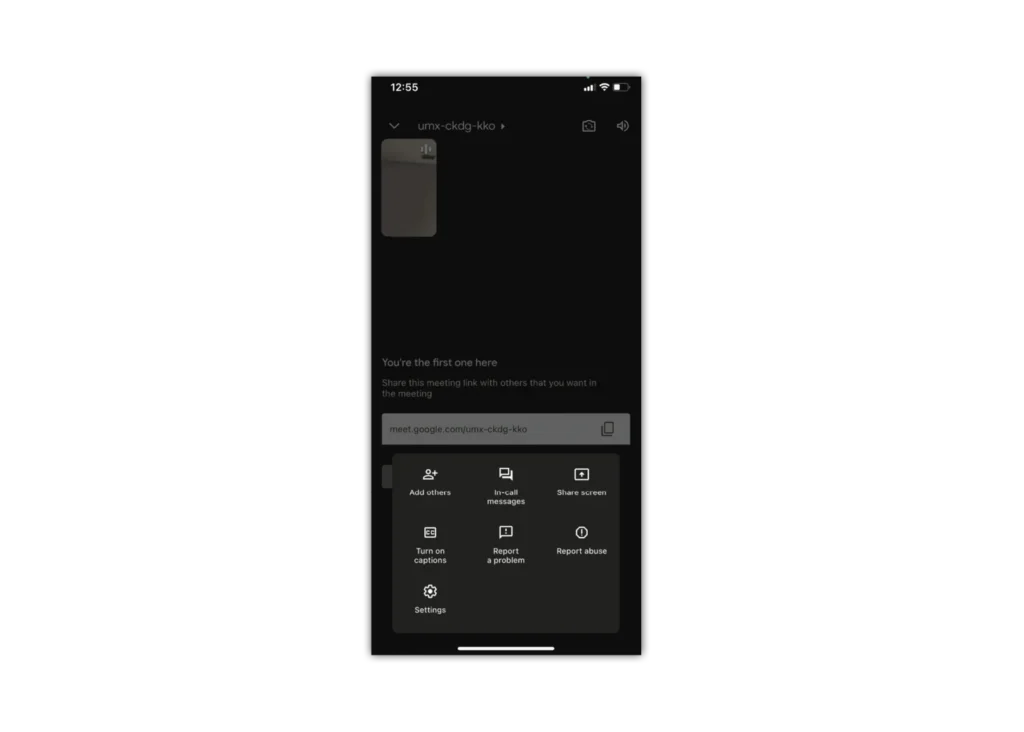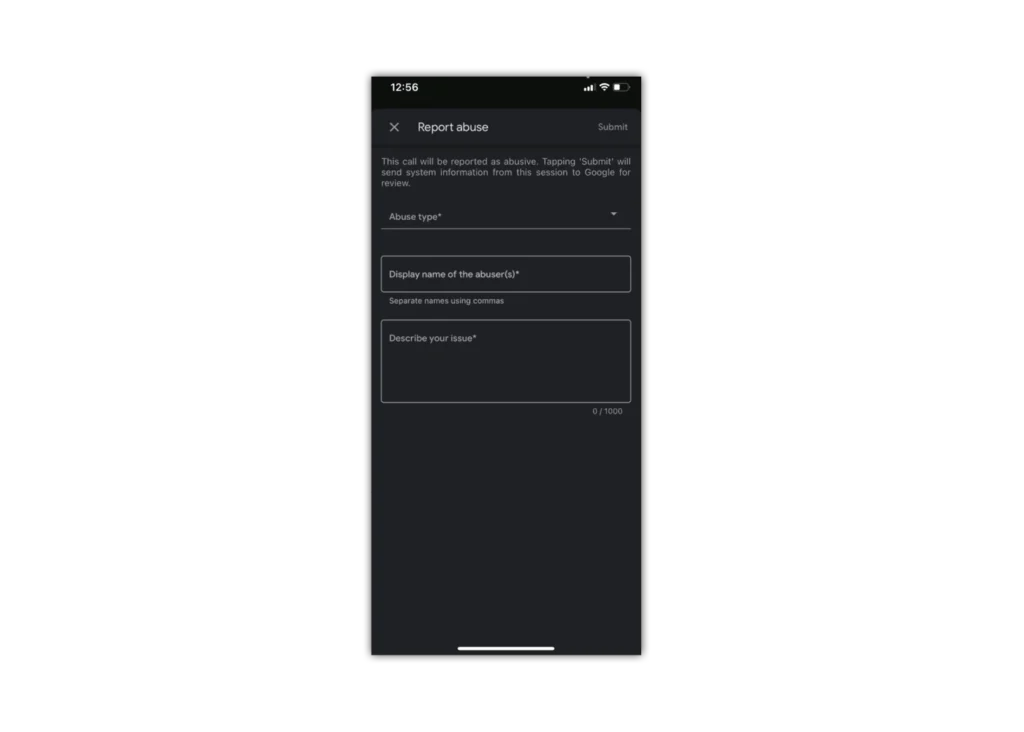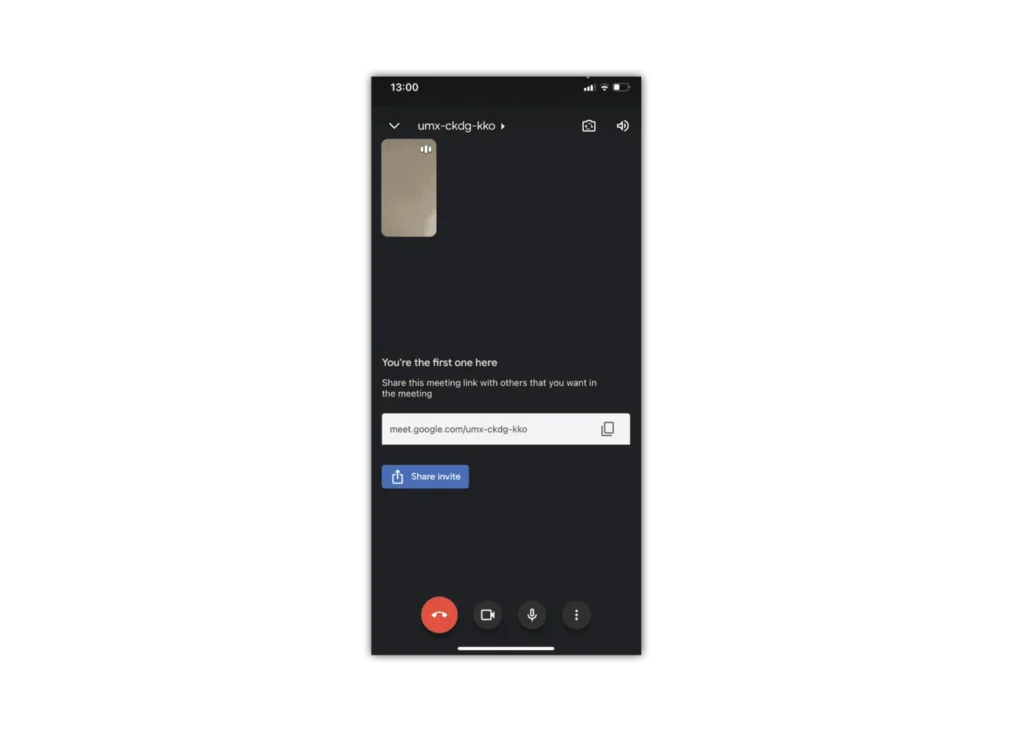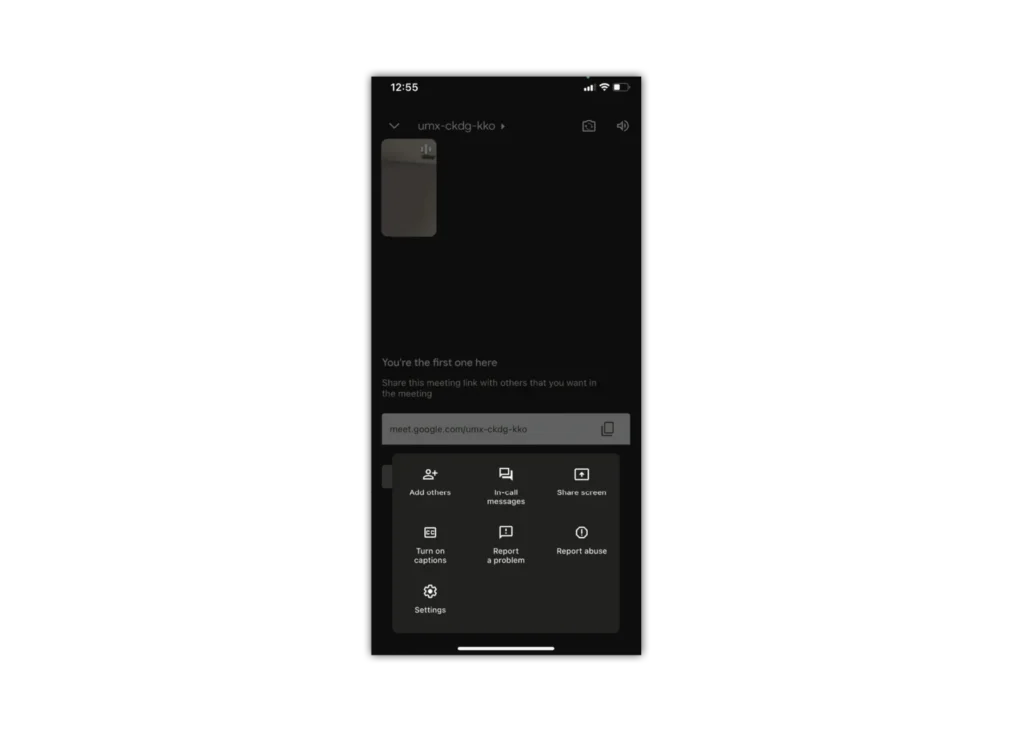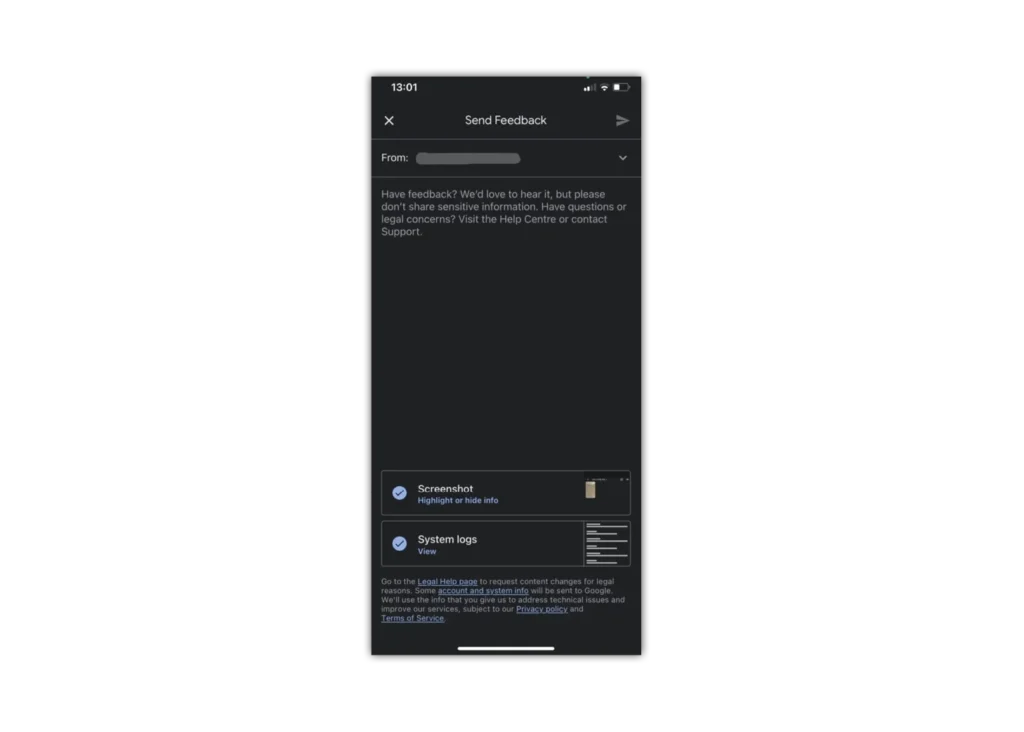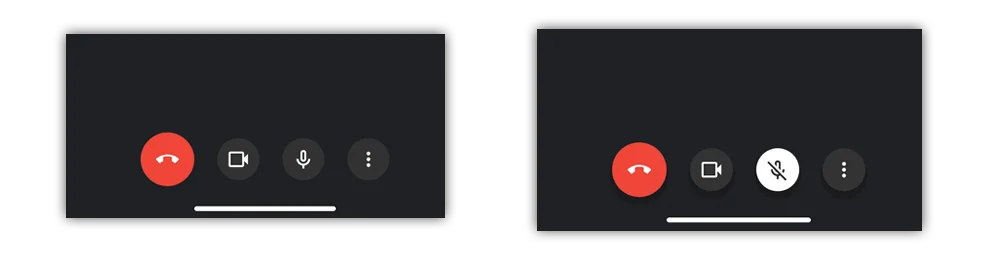Where to mute a participant
If there’s feedback or background noise in a video call, you can mute other participant’s microphones. For video calls organised through a personal account, only the organiser can mute other participants.
When in a video call (App version):
Step 1 – At the top left, tap the meeting name
Step 2 – On the ‘People’ tab, next to a participant, tap Menu
Step 3 – Tap Mute
When in a video call (Desktop version):
On the ‘People’ tab, select the person and tap Mute
Important: If you don’t see the People tab, long-press/tap a participant’s thumbnail, tap the microphone icon.
For privacy reasons, you cannot unmute another person. Ask the participant to unmute their audio. To mute or unmute yourself, tap Mute.
Dial-in participants
Applicable for video calls organised by Google Workspace users only.
Phone participants press *6 to mute or unmute their phone.
If someone else mutes you, you can only unmute if you press *6.


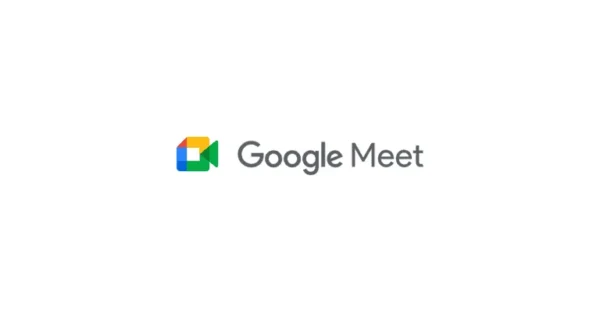
 Calls & Texts
Calls & Texts