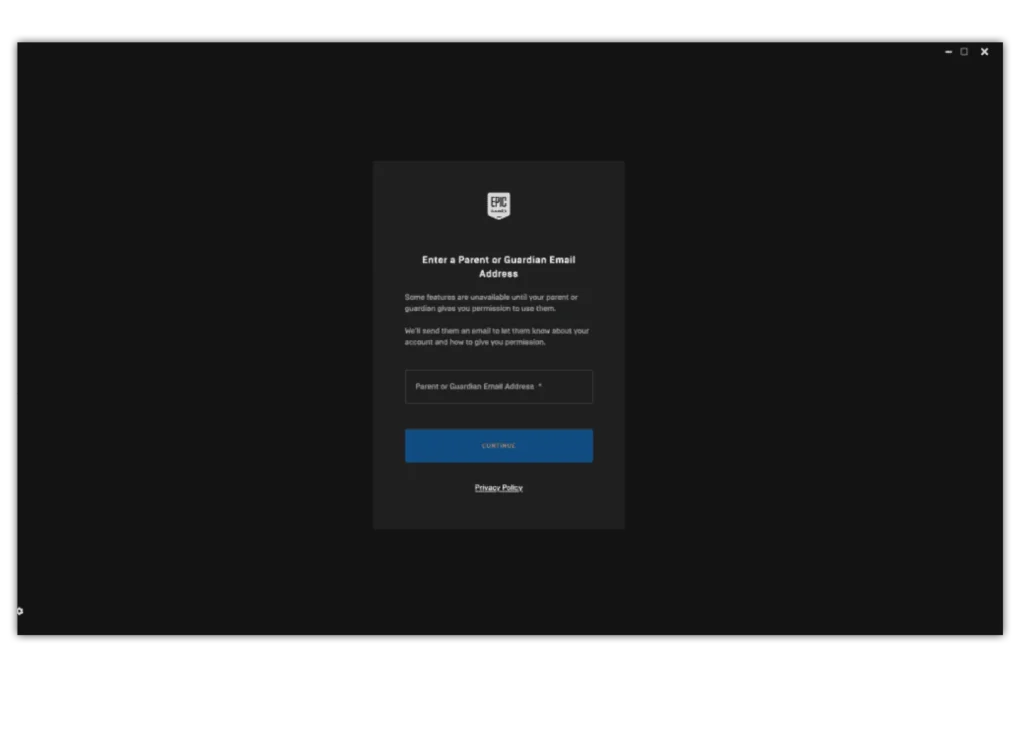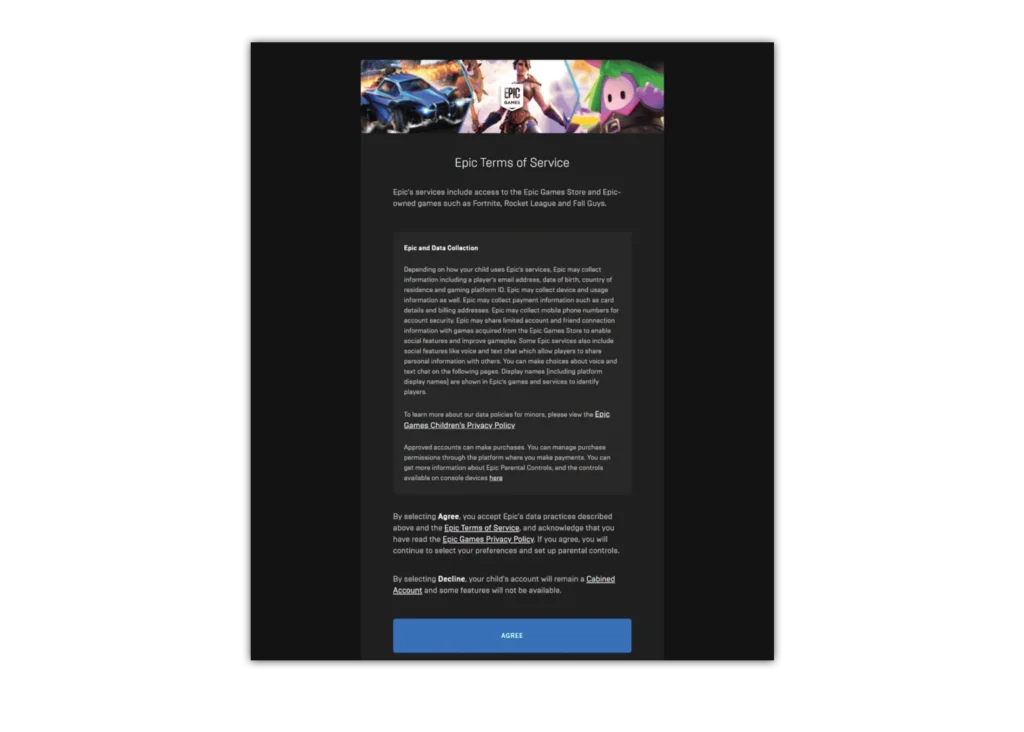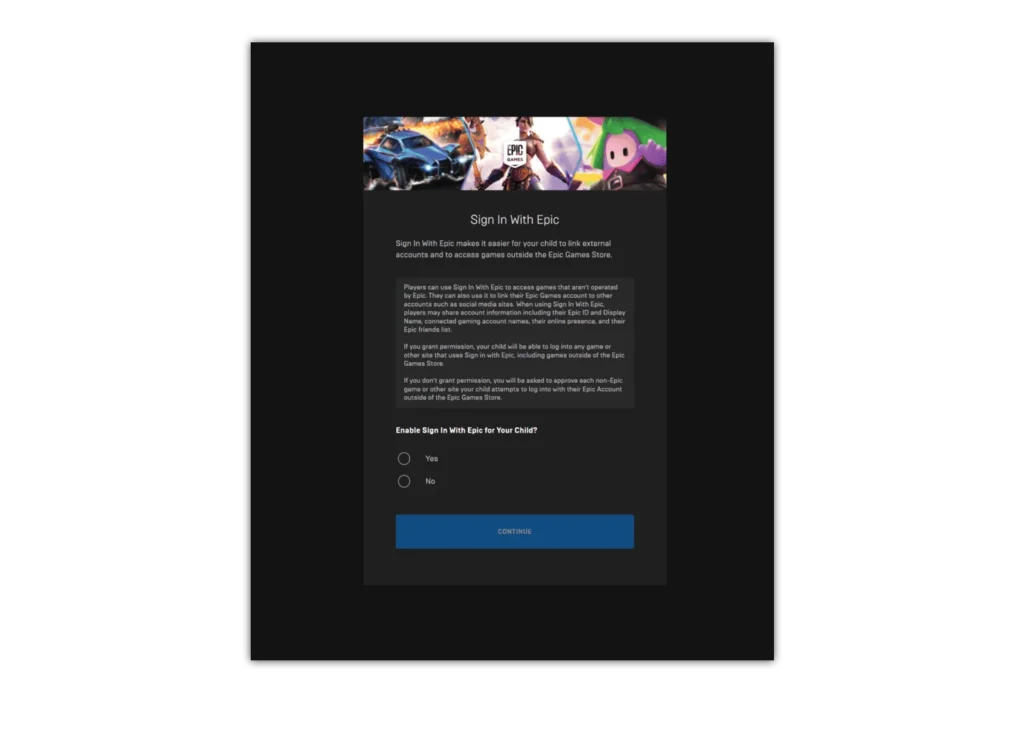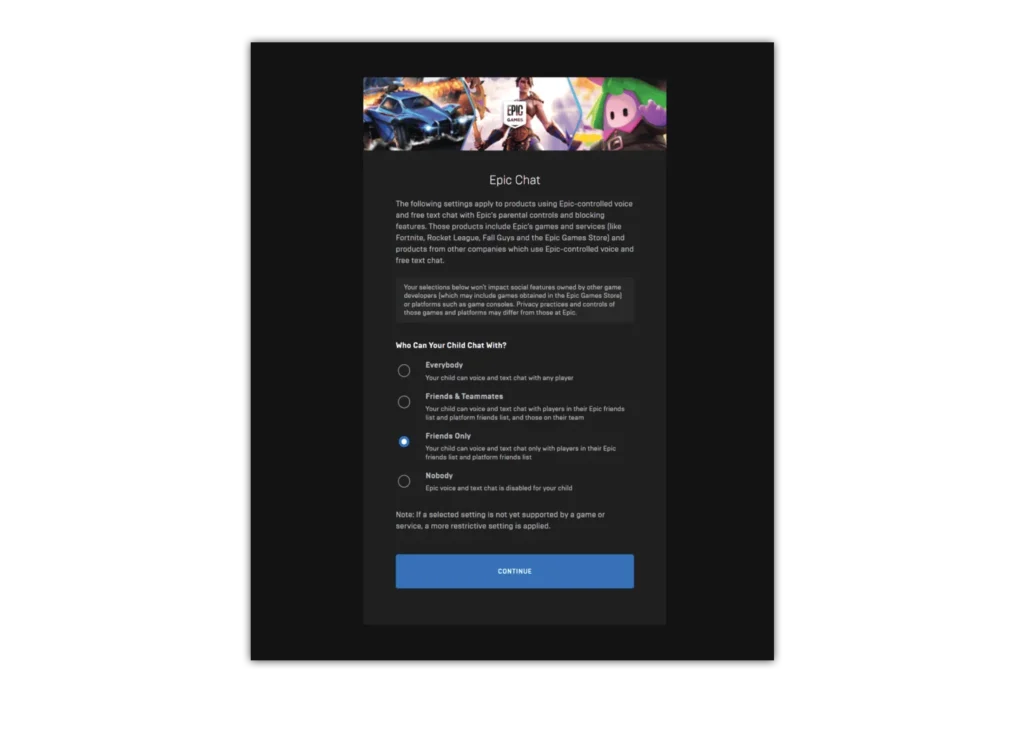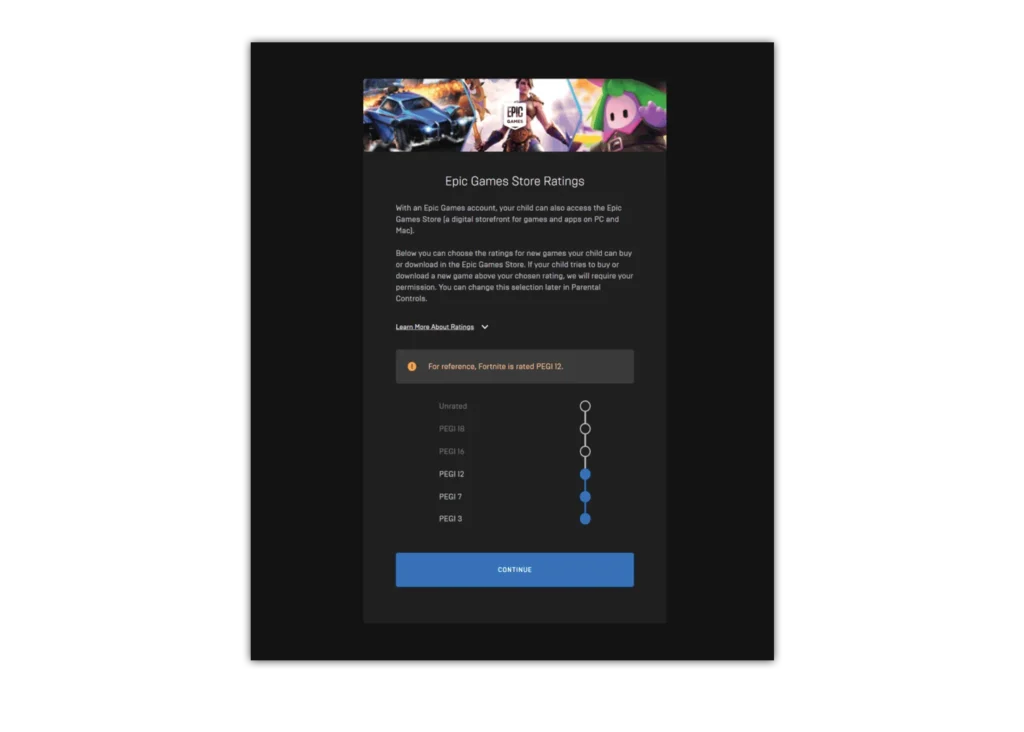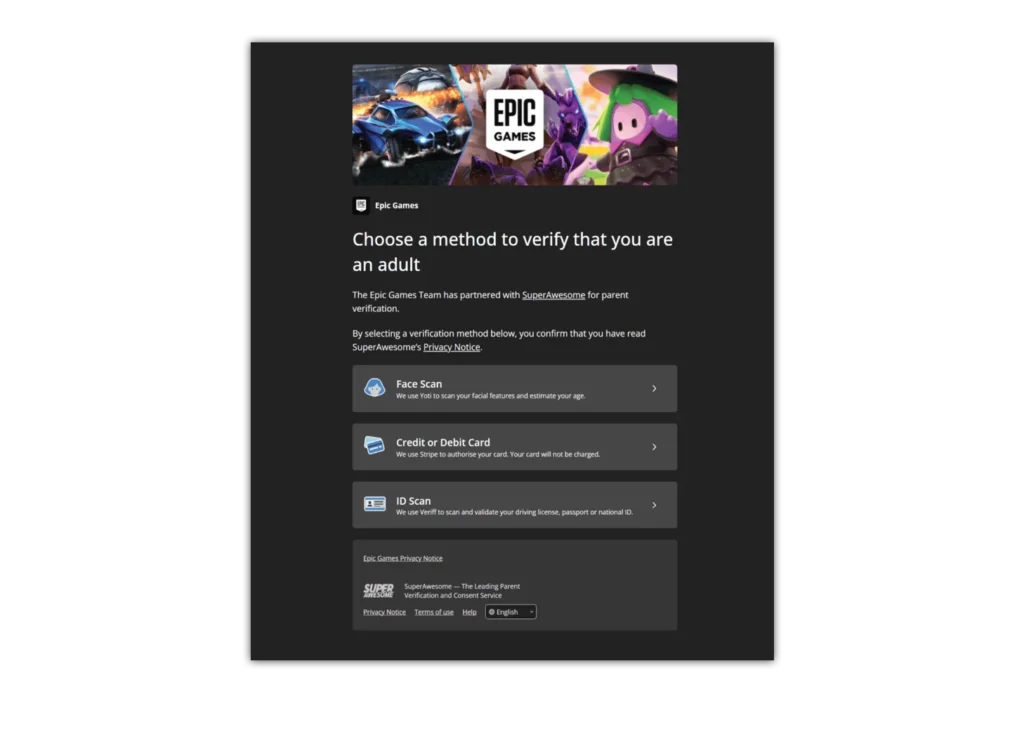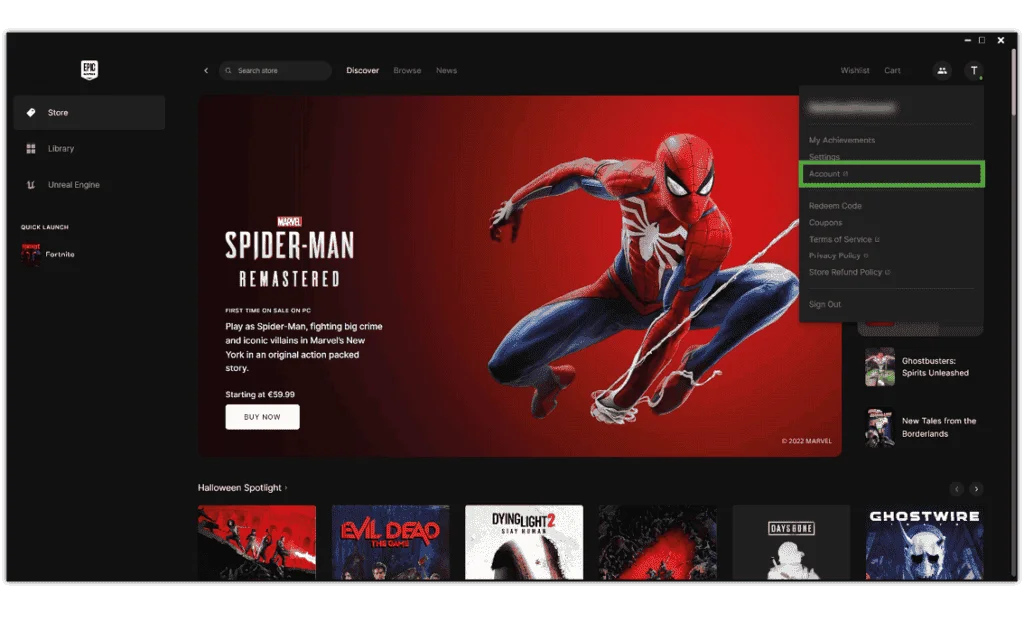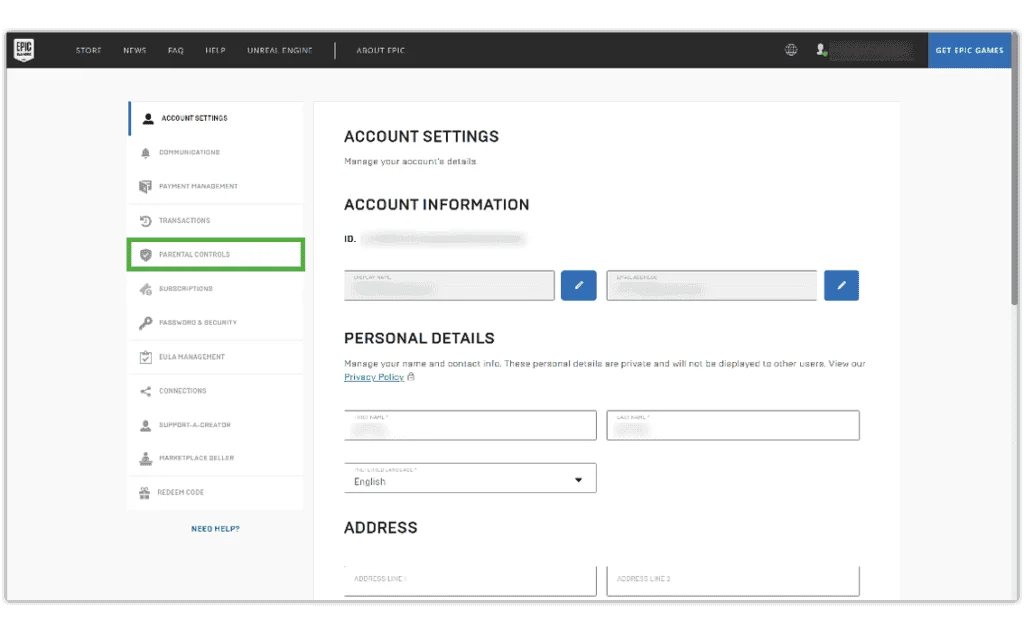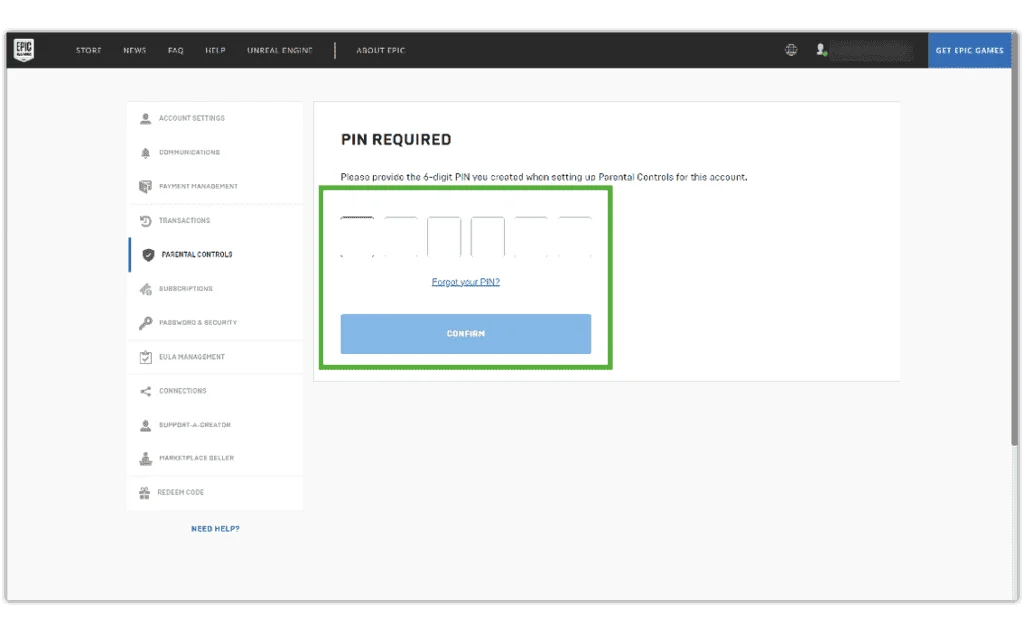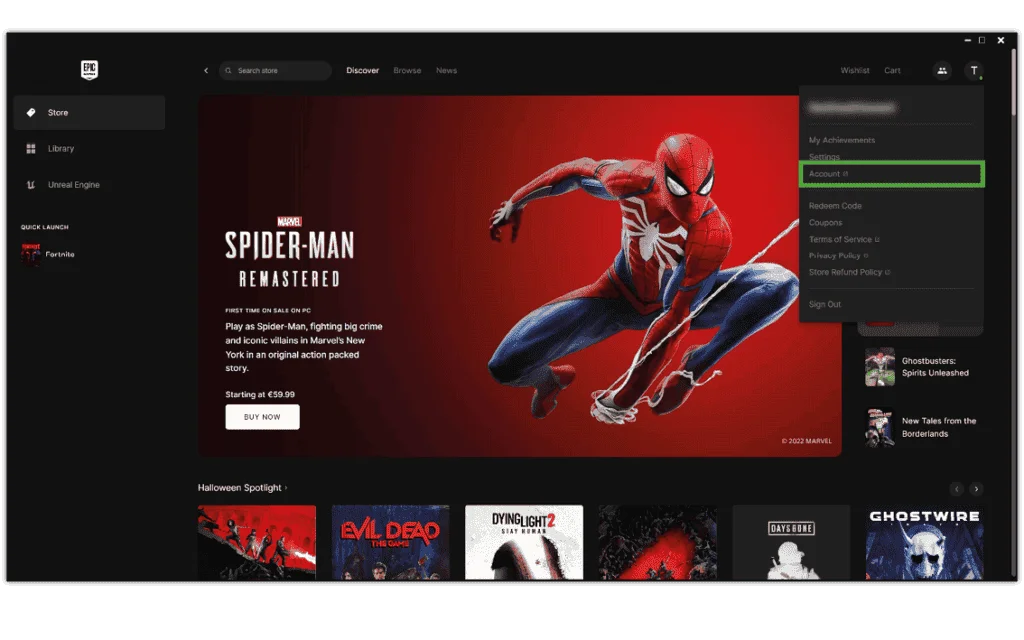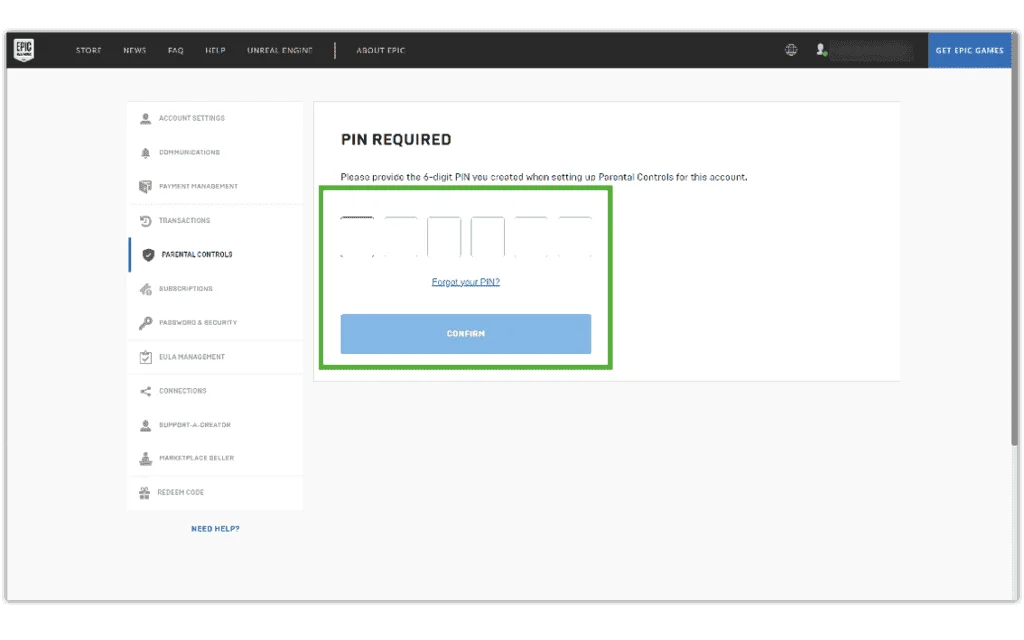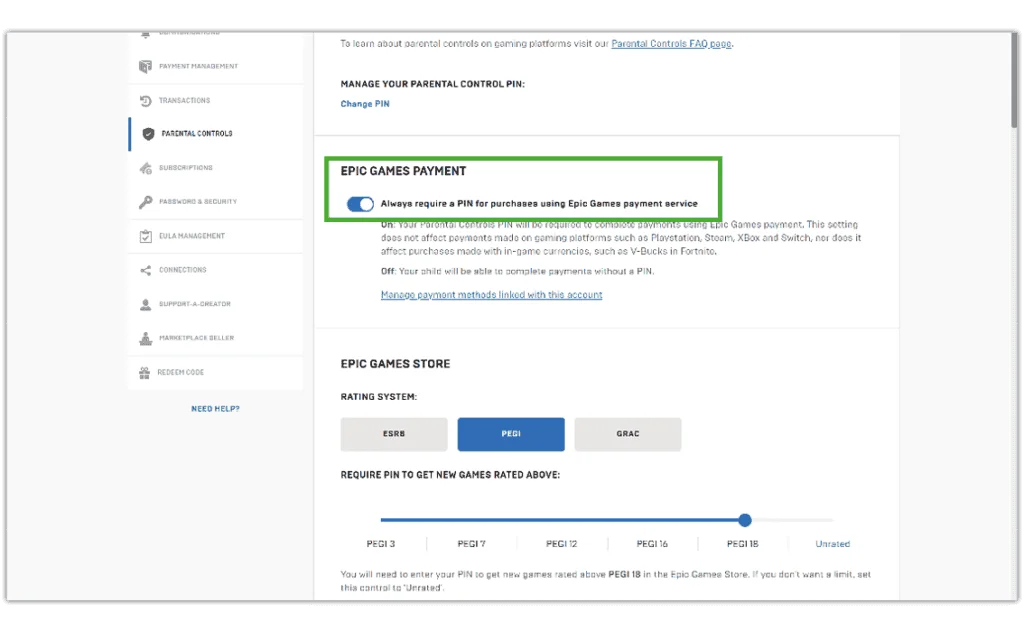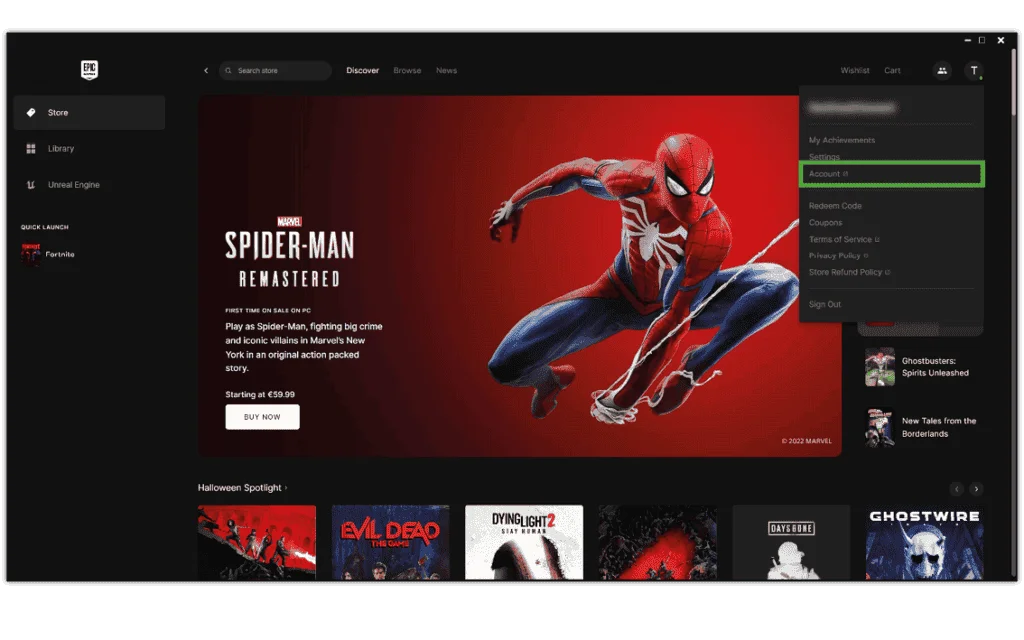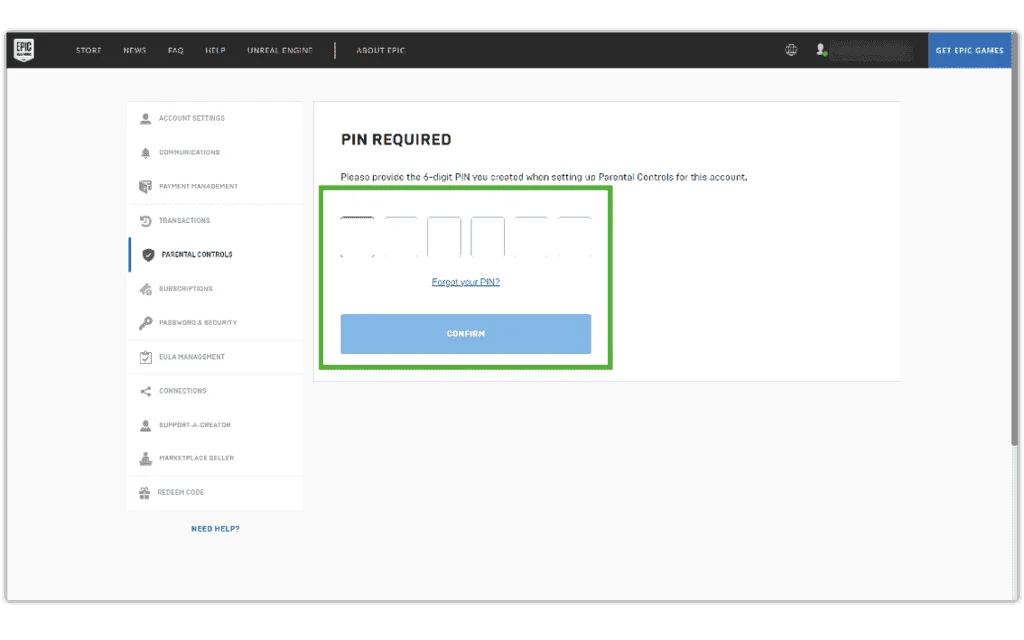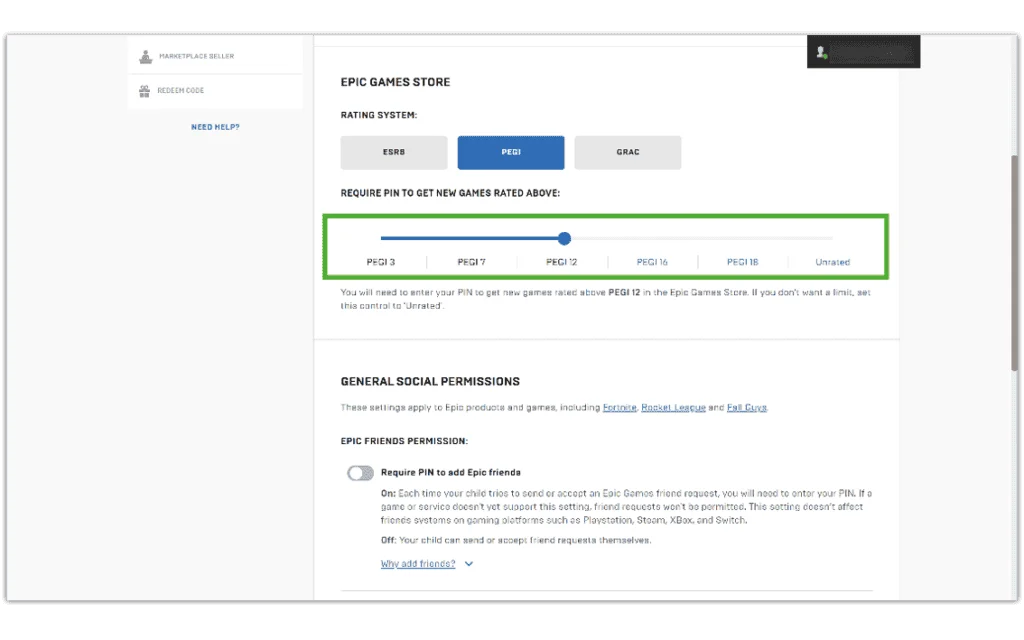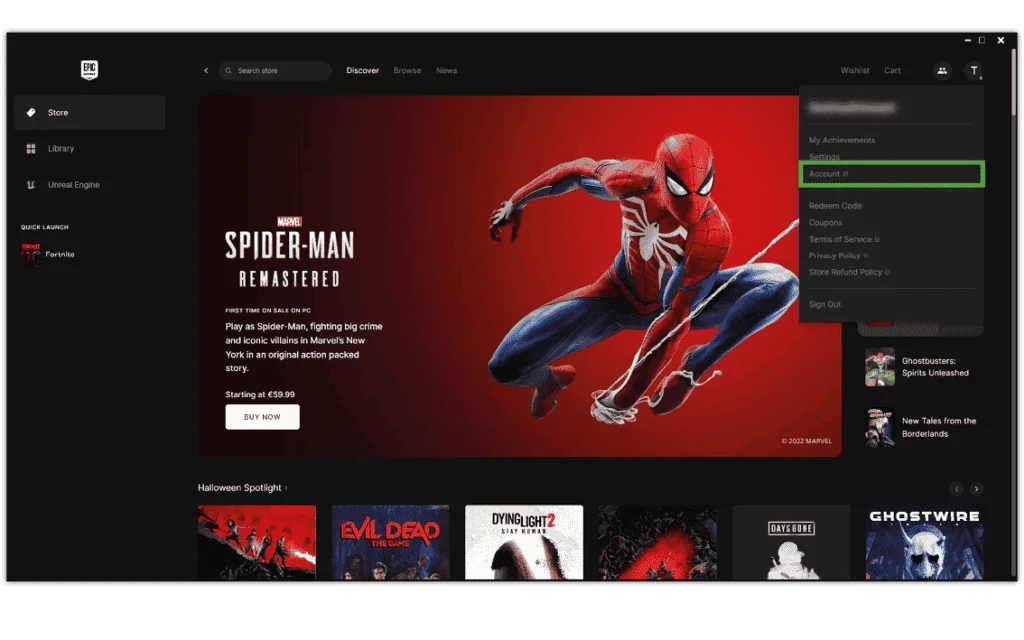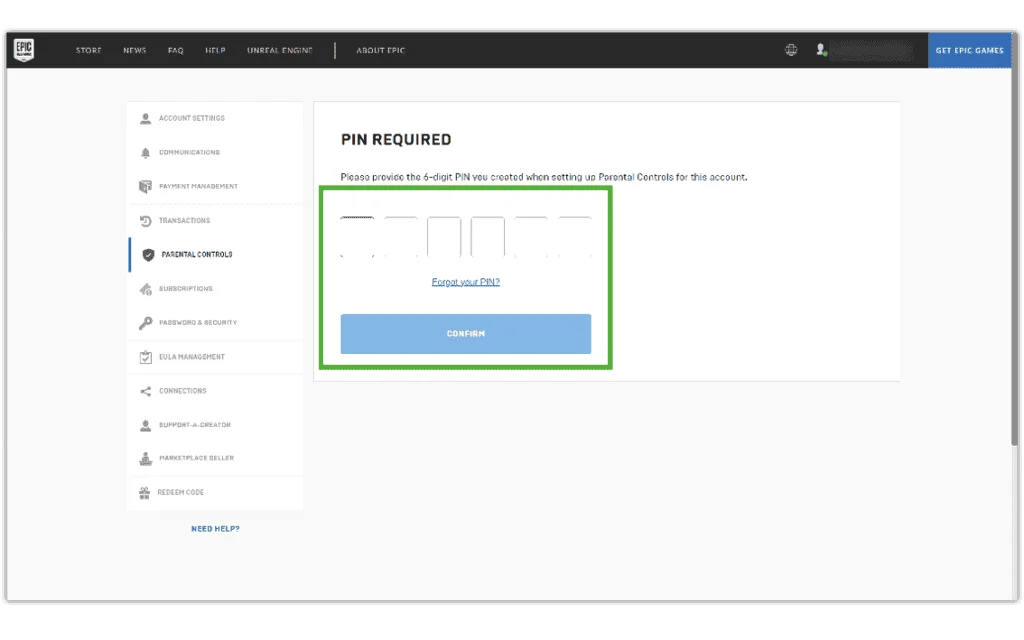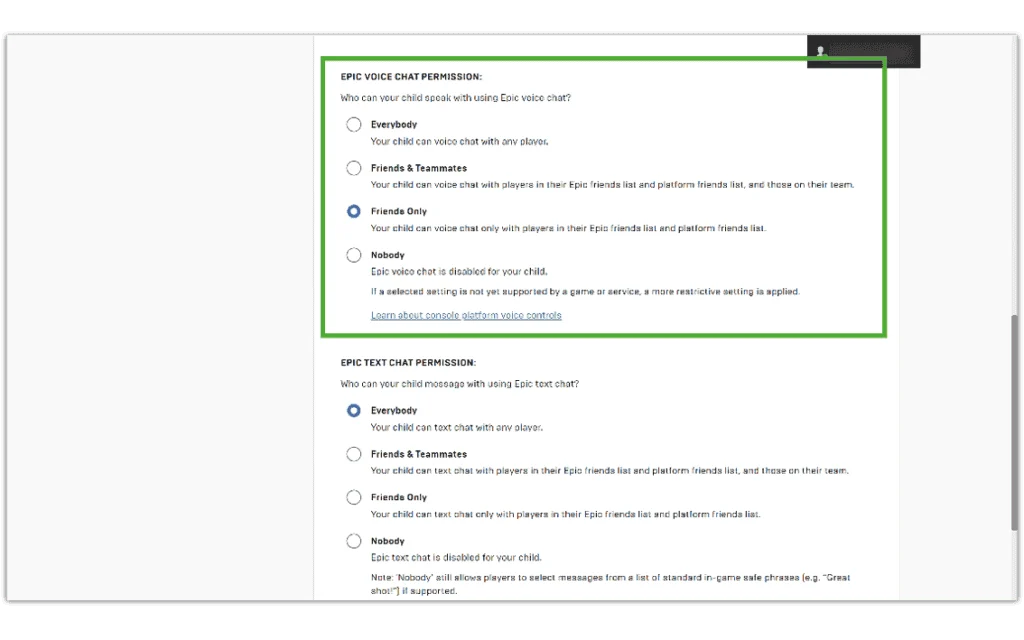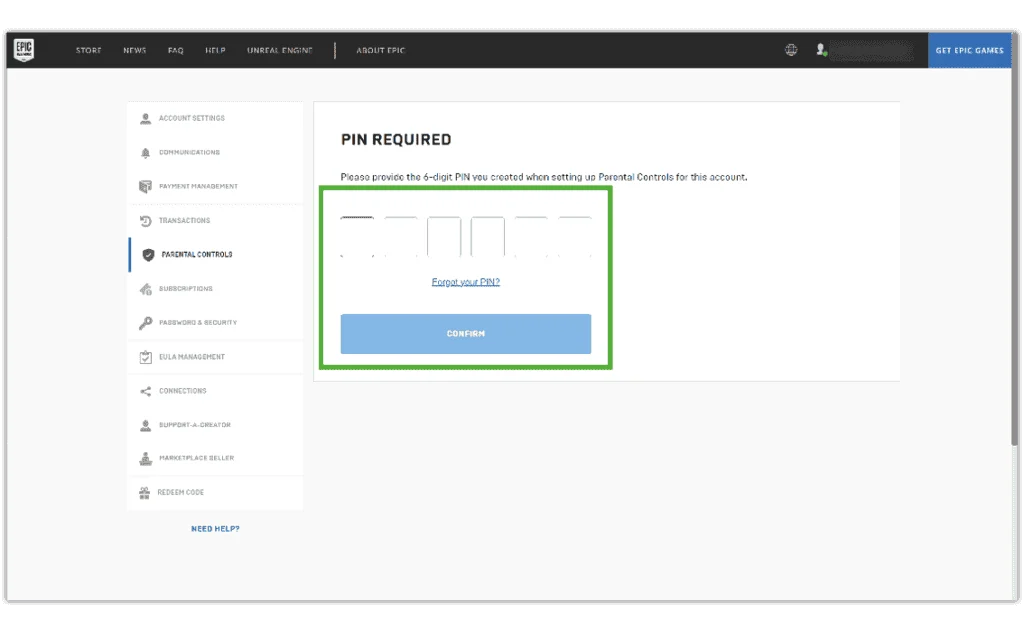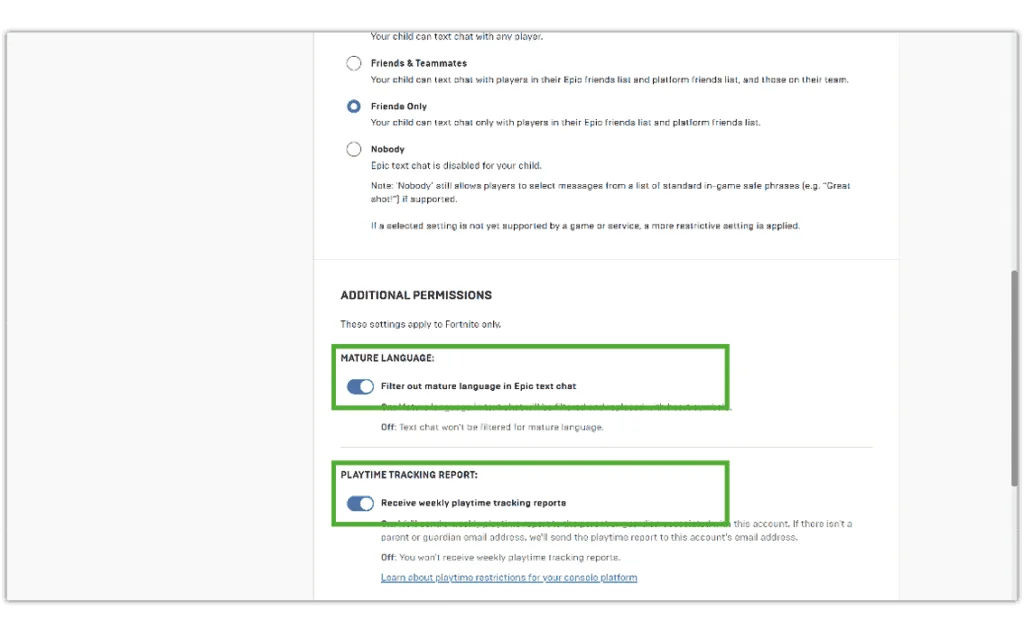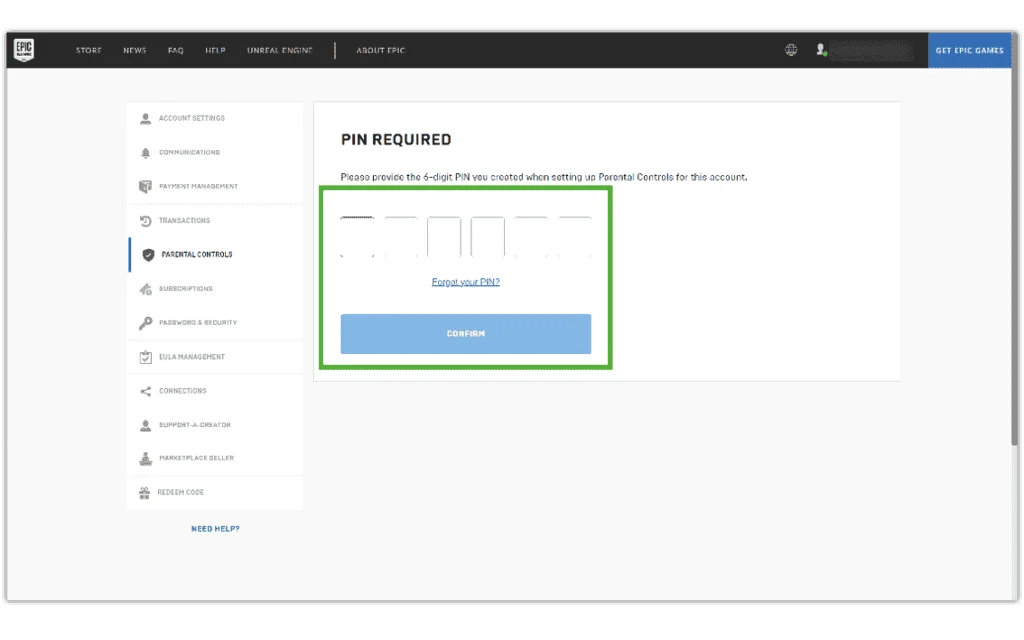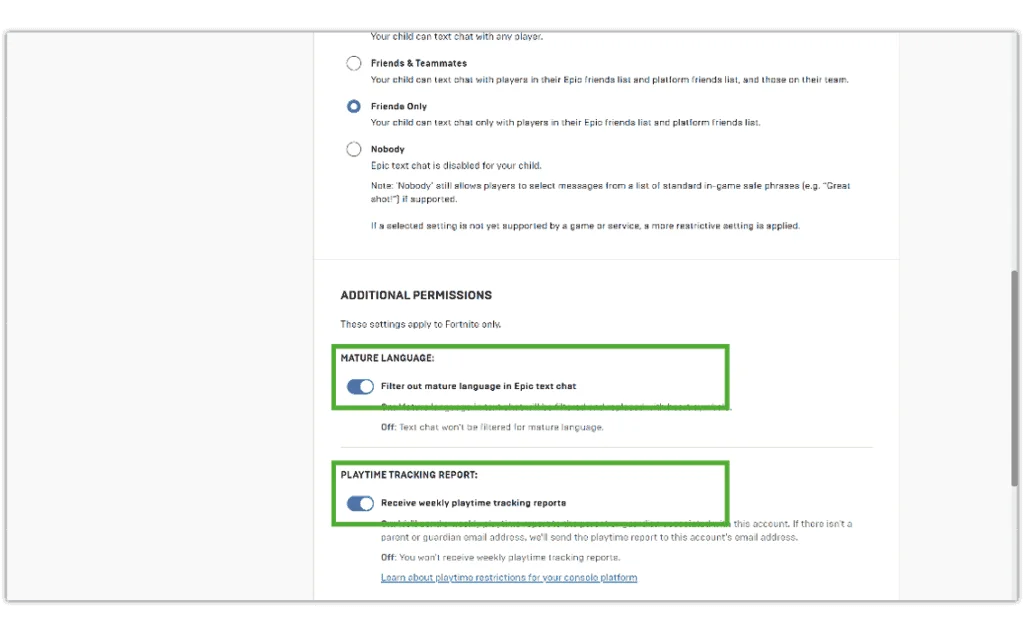Manage communications
Epic Games Store parental controls allow you to control who can message your child as well as ‘friend’ them or engage in voice chat.
To limit who can contact your child:
Step 1 – From the home screen, click the profile icon in the top right corner then Account.
Step 2 – Click PARENTAL CONTROLS and enter your 6-digit PIN.
Step 3 – Scroll to GENERAL SOCIAL PERMISSIONS.
To limit who can add your child as a friend:
Under EPIC FRIENDS PERMISSION, click the toggle to blue. This means that your child will need your PIN to add or accept friend requests so you can screen who they talk to online.
To limit who they voice chat with:
Scroll further down to EPIC GAMES VOICE CHAT PERMISSION. Choose between voice chatting with Everybody, Friends & Teammates, Friends Only or Nobody. Friends Only and Nobody are best for most children unless they are an older teen.
To limit who they talk to via text chat:
Scroll down to EPIC GAMES TEXT CHAT PERMISSIONS. Choose between text chatting with Everybody, Friends & Teammates, Friends Only or Nobody. Friends Only and Nobody are best for most children unless they are an older teen.



 Privacy and identity theft
Privacy and identity theft