Quick advice
Set your child up for safety on Rocket League with these quick tips.
Restrict communication
Turn off text and voice chat to minimise the risks of inappropriate contact or language.
Manage spending
Remove payment details to reduce the risks of overspending within Rocket League.
Video guide
 Close video
Close video
How to set parental controls on Rocket League
You will need access to your child’s Rocket League account.
Where to manage text and voice chat settings
If your child is over 13, they have immediate access to text chat as well as voice chat. However, to keep them safe, it’s recommended that you set up restrictions in-game.
To manage in-game chat settings:
Step 1 – Once in game, go to the Main menu. From there, select SETTINGS on the left-hand side of the screen.
Step 2 – Choose the CHAT tab at the top of the settings screen.

To manage text chat:
Under TEXT AND QUICK CHAT SETTINGS, customise QUICK CHAT, MATCH CHAT and PARTY CHAT to allow with friends only unless your child is an older teen.

To manage voice chat:
Under VOICE CHAT SETTINGS, customise VOICE CHAT to allow with friends only unless your child is an older teen. You can also customise other voice chat settings below to what suits your child best.
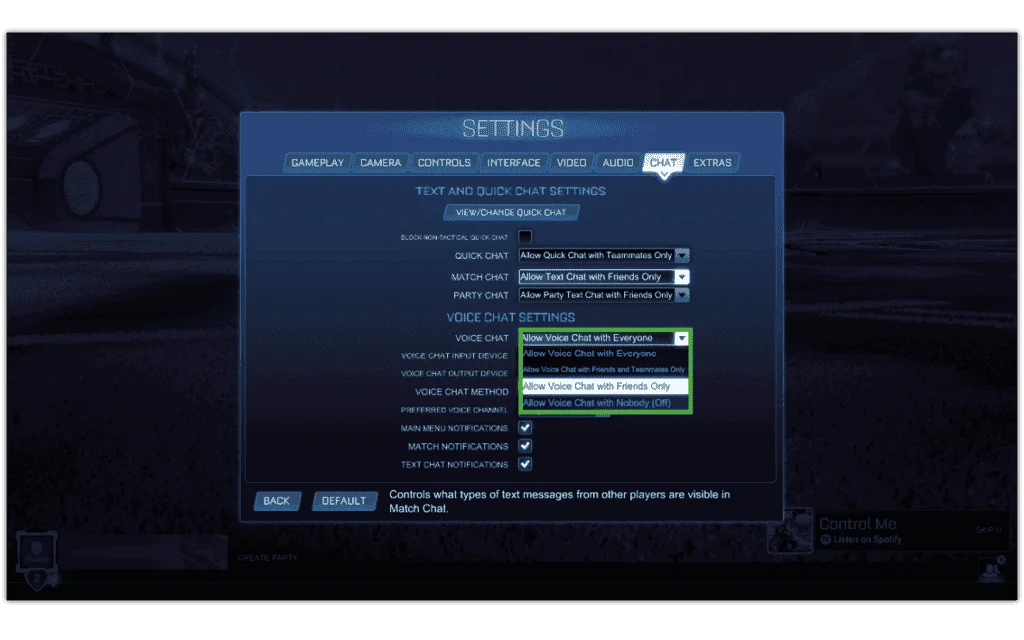
How to change quick chat commands
The quick chat function lets Rocket League users quickly and safely communicate with other players. You can set up these commands to encourage positive gameplay.
To change quick chat commands:
Step 1 – Once in game, go to the Main menu. From there, select SETTINGS on the left-hand side of the screen.

Step 2 – Choose the CHAT tab at the top of the settings screen. Under TEXT AND QUICK CHAT SETTINGS, select VIEW/CHANGE QUICK CHAT.

Step 3 – Review the quick chat commands. Using the drop down boxes, customise which phrases to use.
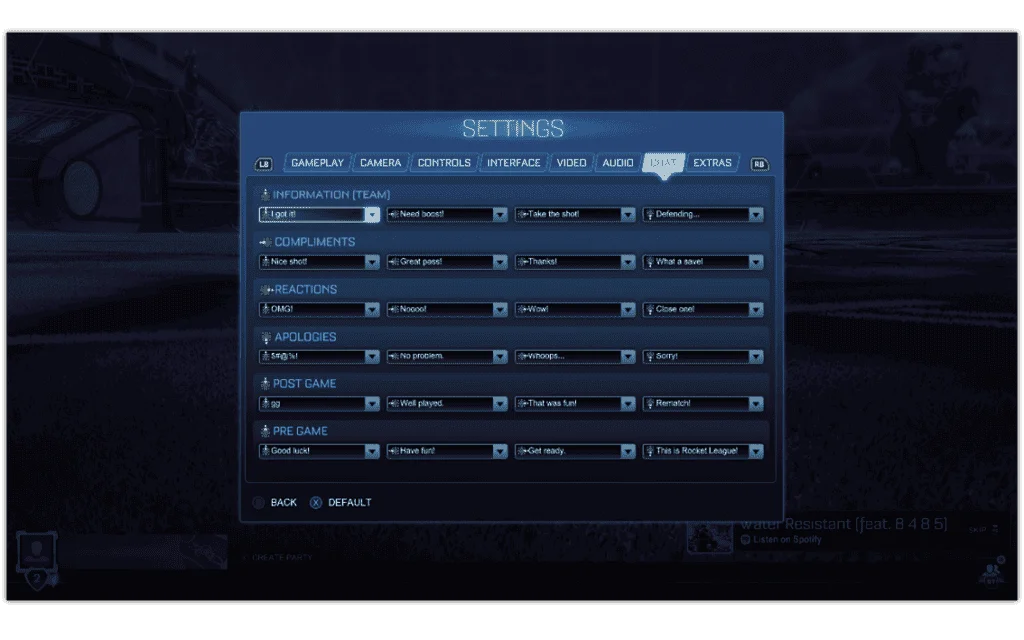
Understand in-game purchases
While Rocket League is free to download and play, it includes features available to purchase. Young children might be particularly influenced, so learn about the features to help them manage or limit spending.
Making a purchase on Rocket League:
Step 1 – From the Main menu, go to ITEM SHOP on the left-hand side. Here, you can see the items available for purchase with the in-game currency, credits.

Step 2 – Your child may wish to purchase items, skins or a season pass. To make the purchase, they must first purchase credits. This can be done by selecting BUY CREDITS in the bottom left of the screen. Here, you will see how much real world currency each bundle costs. Select one and then PURCHASE.
Your child will be brought to the payment screen. If your card details are saved, this could make overspending very easy.


Step 3 – To manage your child’s spending, set up parental controls on whatever console or platform they use. For the Epic Games Store, you can access step-by-step guidance here. Be sure to do this before they start playing.
Watching esports
Esports are video games played competitively for audiences. If your child plays Rocket League, they likely enjoy watching some of the best players in the world compete. Watching esports requires use of different platforms.
To view esports from Rocket League:
Step 1 – From the Main menu, select ESPORTS from the left-hand menu if available.

Step 2 – This will open Twitch. Streams are generally family-friendly. However, the chat is live during a highly charged competitive event. Explore parental controls options for Twitch to encourage safe use.

Understanding cabined accounts
Rocket League accounts for players under 13-years-old will be limited to cabined accounts until parents give permission for additional features.
What are cabined accounts?
Cabined accounts allow children to play Rocket League and other games from Epic Games with limited features. They can access all previously purchased content but cannot talk to other players, make new purchases or receive any notifications among other limitations.
Parents must consent to allow their child access to these limitations.
Learn how to give parental consent with step-by-step guidance.

More parental controls
Parental controls come in three forms: platform-specific, store-specific and game-specific. For guidance on setting parental controls on consoles or in stores, see the below.
Platforms and consoles
Stores
How to set parental controls on Rocket League
View more guides
Discover more parental controls to manage children’s devices, apps and platforms for safer online experiences.
