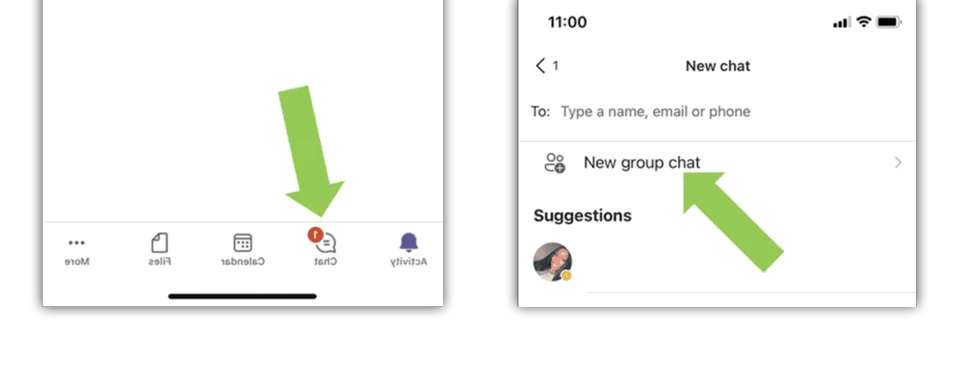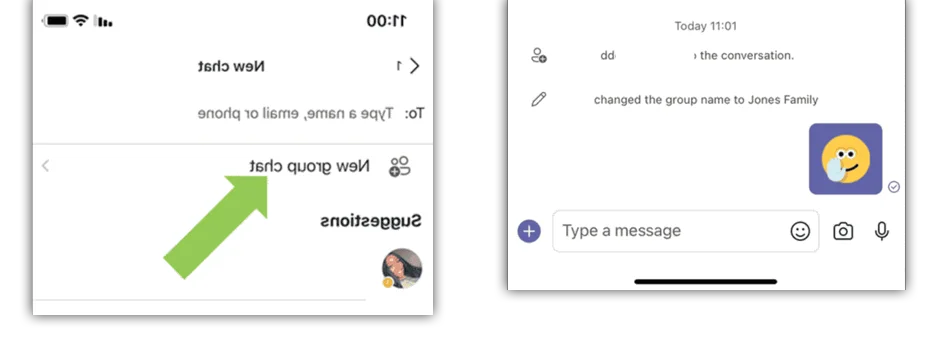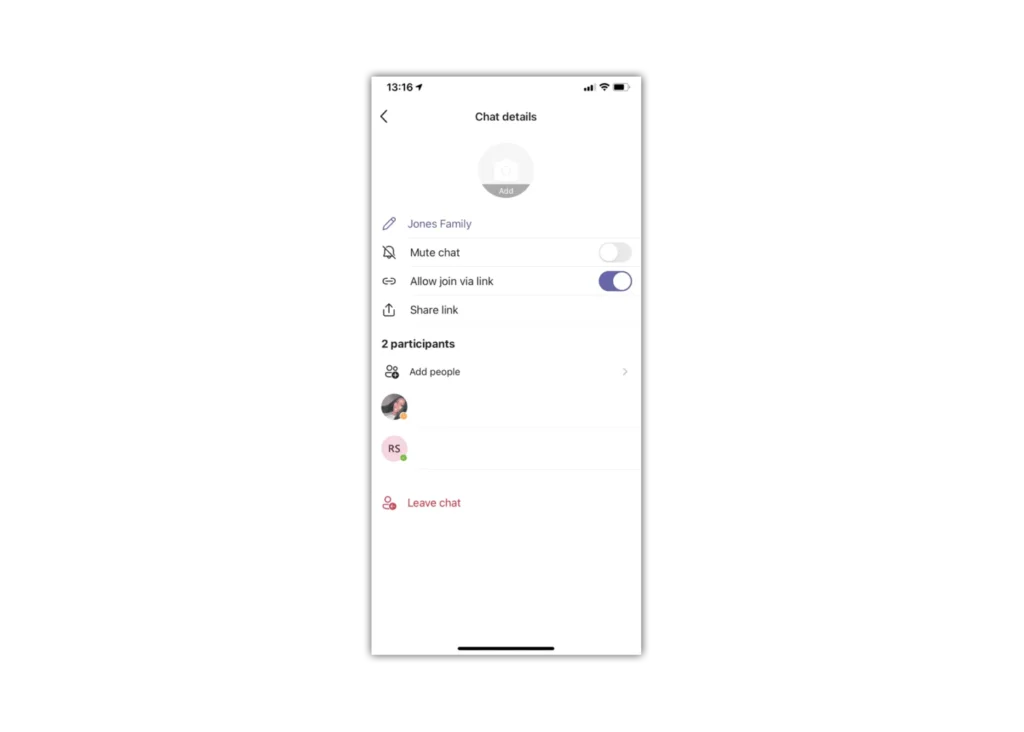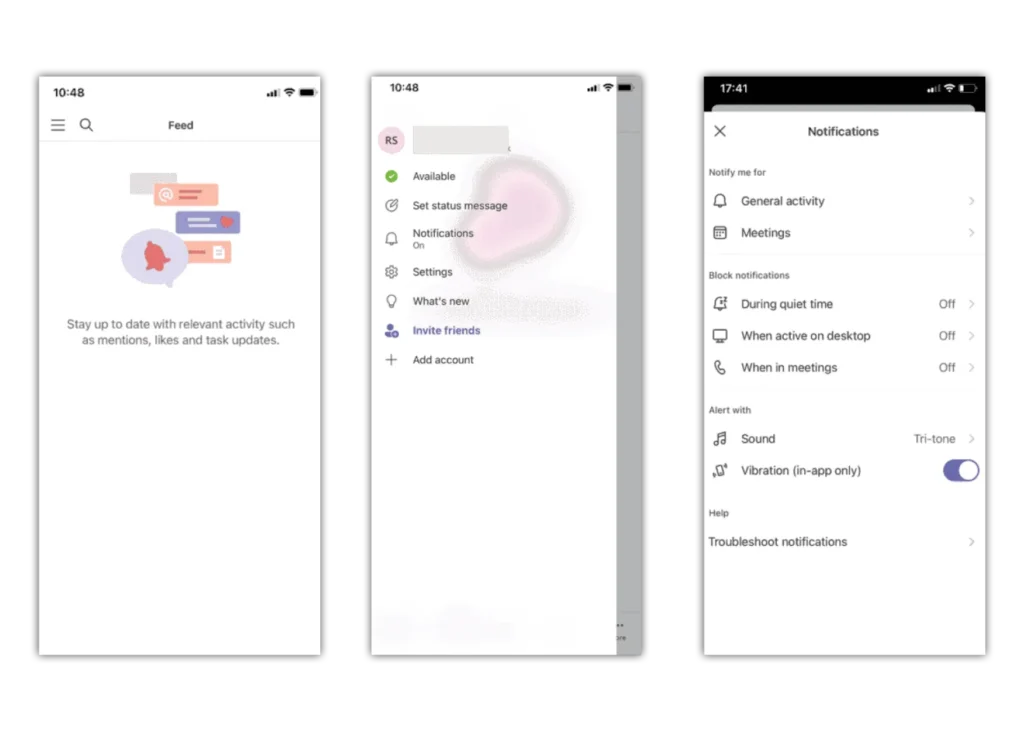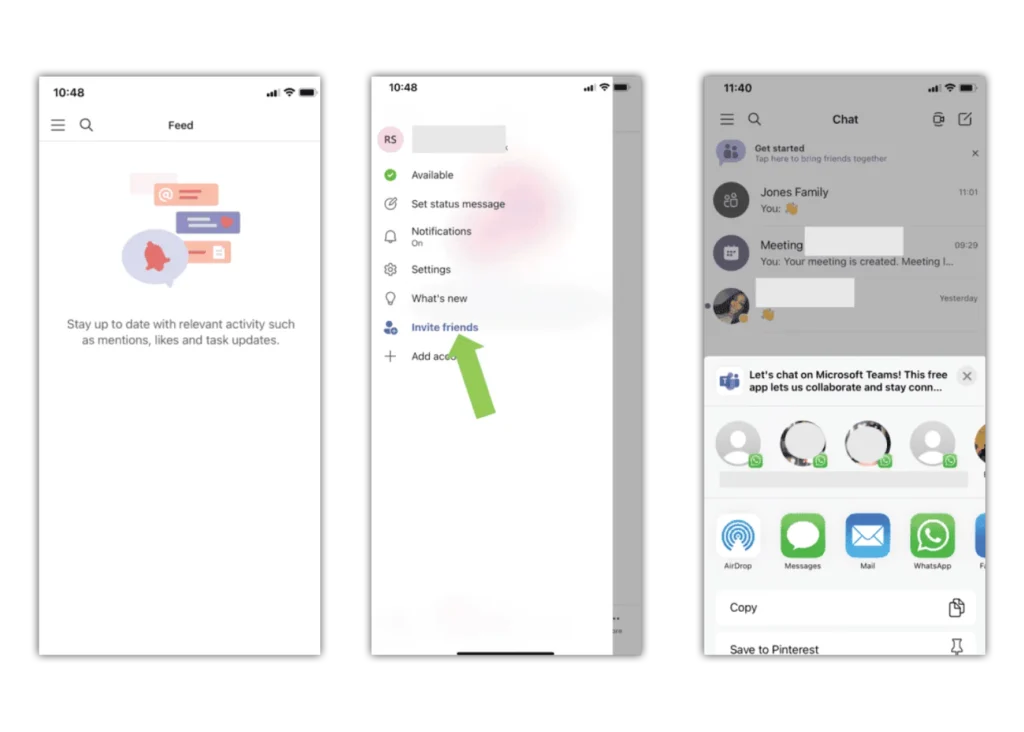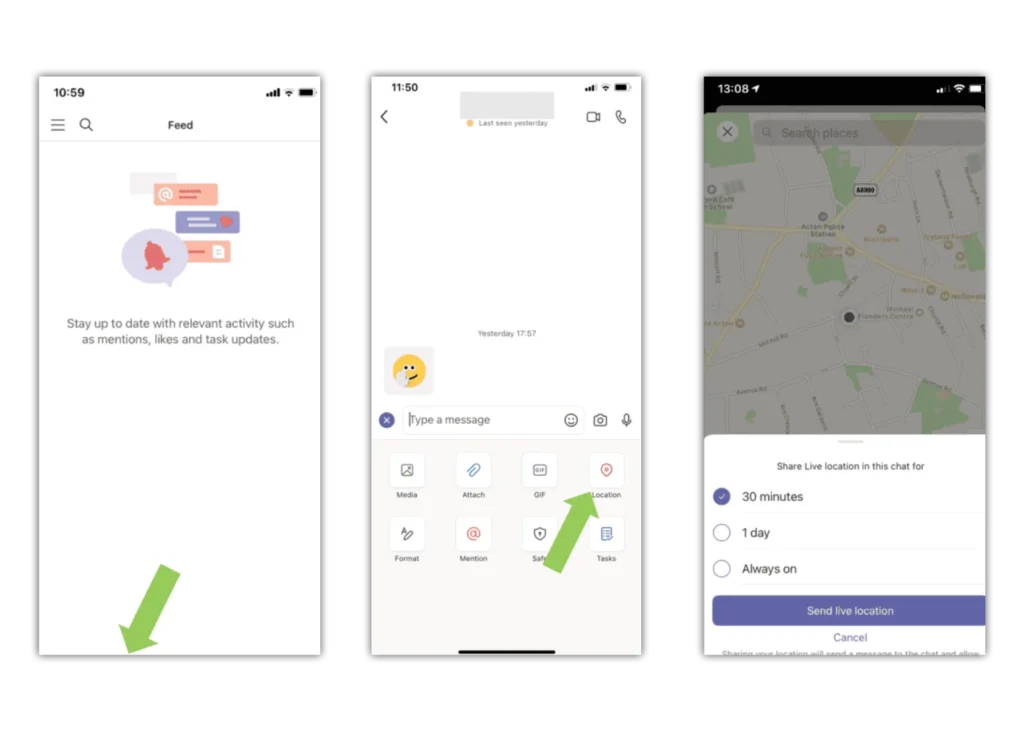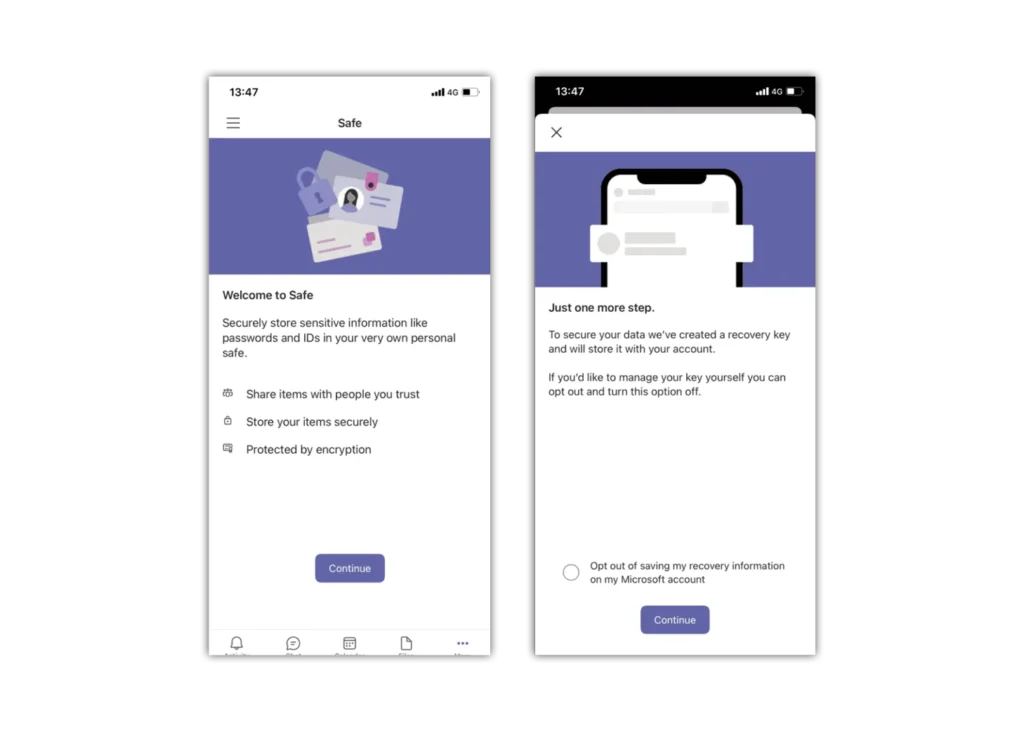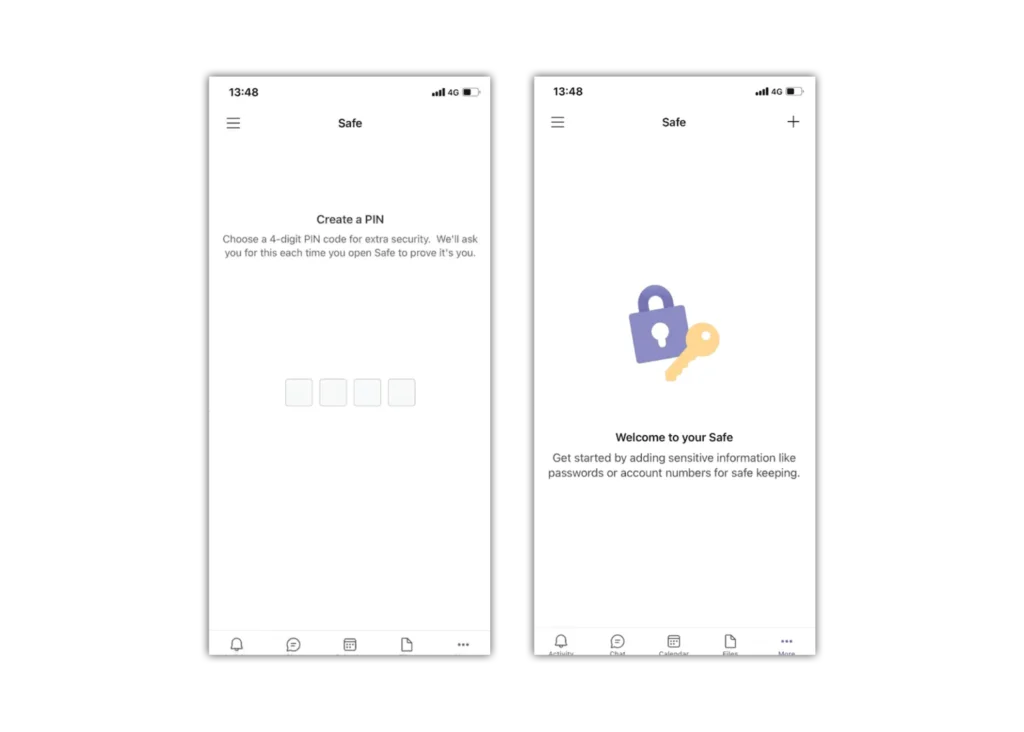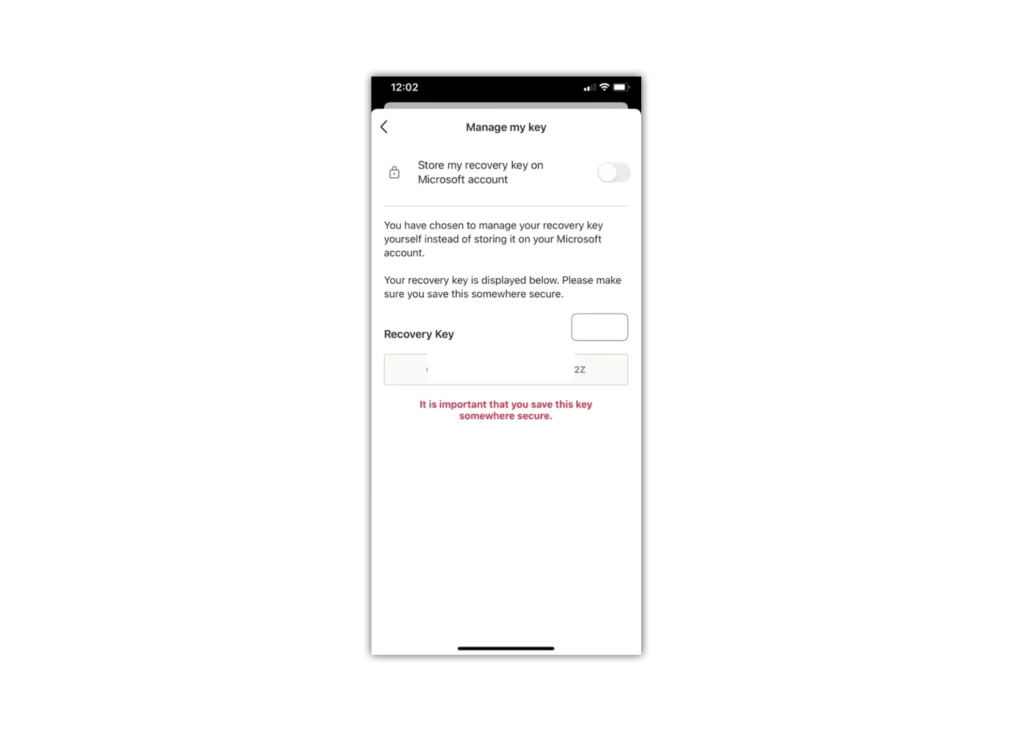Set up Safe
In Safe, you can store your valuable and sensitive information across any of your devices.
To set up Safe:
Step 1 – Tap the menu which is located in the top-left-hand corner
Step 2 – Tap “Settings” and tap “Safe”
If you want to manage your own master key, select the Opt out of saving my recovery information on my Microsoft account checkbox. If you want Microsoft to manage your master key, leave the box unchecked.
Keep your master key safe
Step 1 – Tap “Get Started”
Step 2 – If you selected to manage your own master key, record your master key and keep it in a secure location. You will need this key to gain access to all of your encrypted data
Step 3 – You can tap and hold and select “Copy” to copy your master key to your device clipboard
Step 4 – You can also tap the “Share Teams iOS” share icon to share your master key


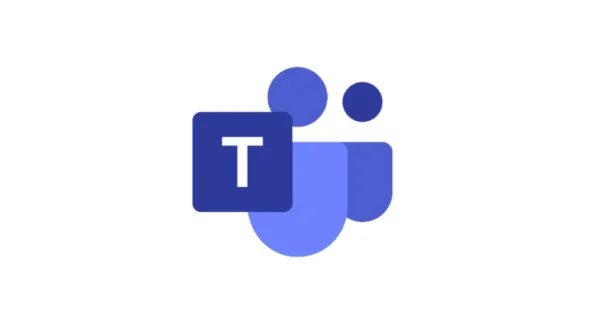
 Calls & Texts
Calls & Texts