Quick advice
In addition to reviewing Teen Accounts, you can take the following quick actions to protect teens who use Instagram.
Set comment filters
You can filter out specific words or phrases that are harmful to your teen's wellbeing so they can better enjoy their time online.
Limit screen time
Set daily screen time limits to help teens avoid passively scrolling for hours on end. This will support their overall wellbeing.
Manage communication
Limit who can contact your teen and who can comment on their posts to keep their experience positive.
Step by step instructions
You will need your own Instagram account for Teen Account settings. For all other settings, you need access to your teen’s account.
How can I make an account private?
A private Instagram account will hide your images from strangers. It also means people need to request to follow and message you, limiting who can contact you.
How to set your account to private
Step 1 – from your feed on the home screen, tap your profile picture in the bottom right to get to your profile. Then tap the 3 horizontal lines in the top right.
Step 2 – tap Settings then Privacy. At the top under Account privacy, tap the toggle so it turns blue.
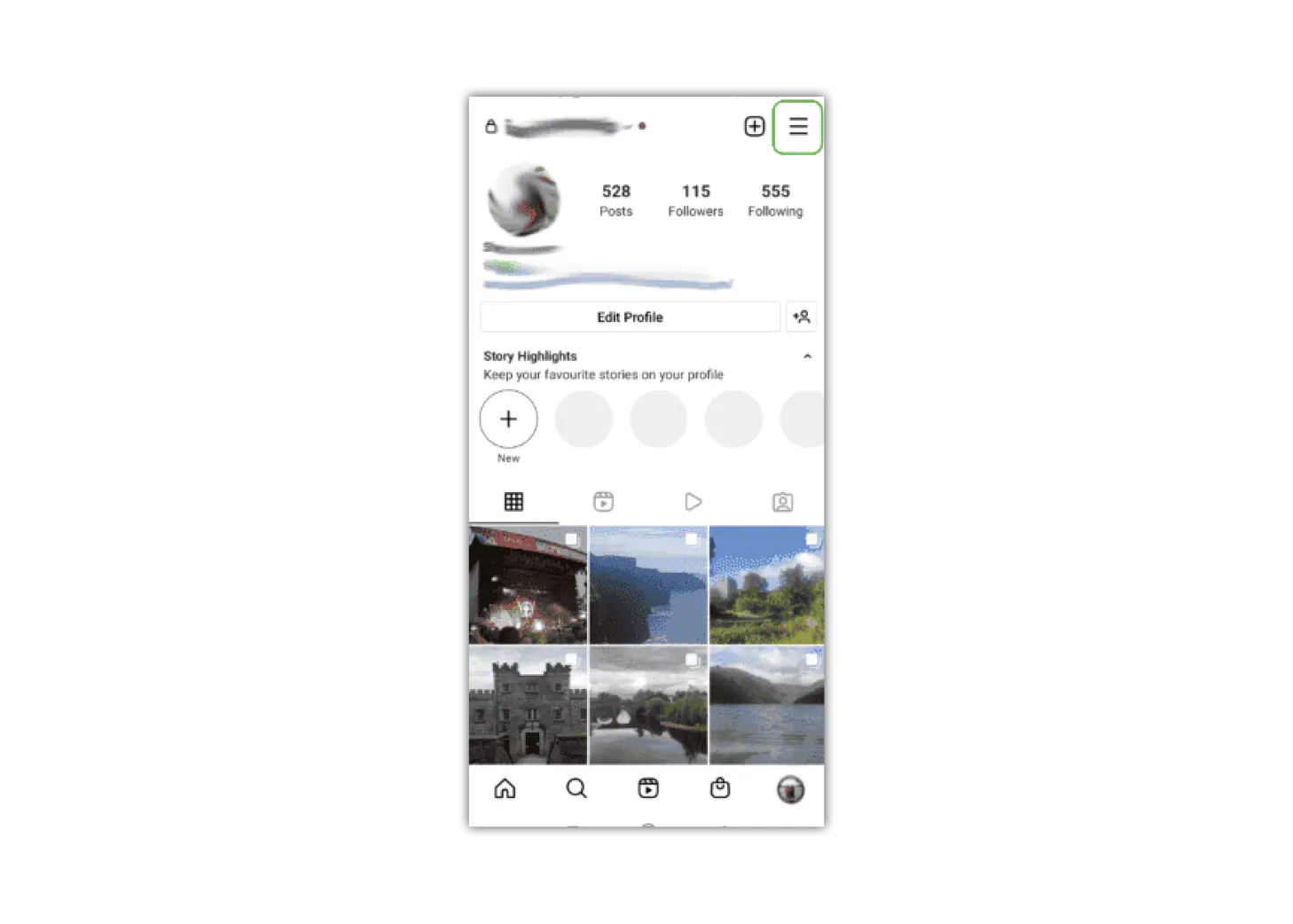
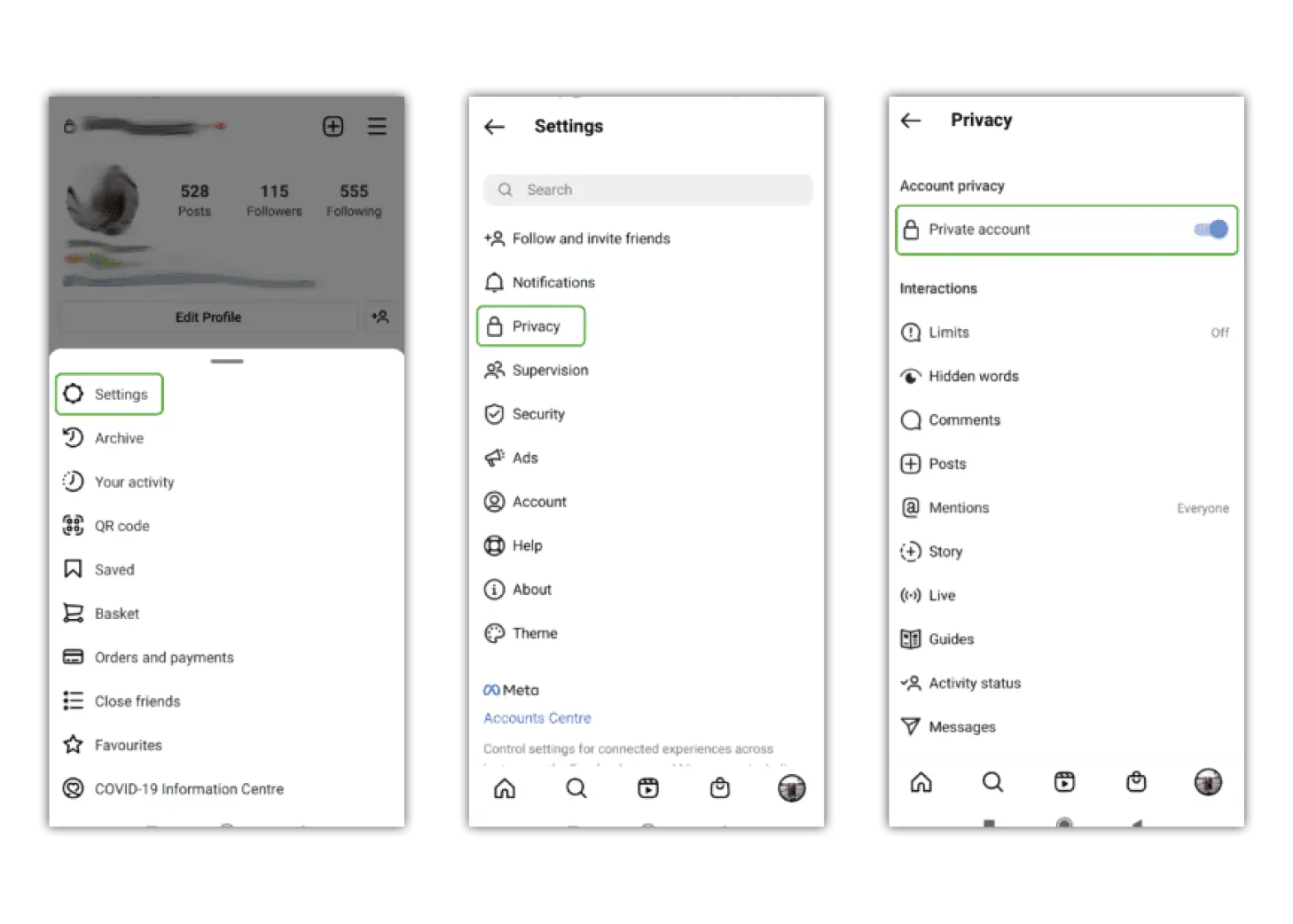
Where do I report posts and profiles?
If you or your teen come across content or profiles that are inappropriate or go against Instagram’s guidelines, you can report them. This will help make the app safe for all users.
To report a post:
Step 1 – tap 
Step 2 – tap Report. Select the appropriate reason to submit a report. You can then choose to block, restrict or unfollow the user as well.
To report a user:
Step 1 – go to their profile by tapping on their username or searching for them.
Step 2 – select the 3 dots in the top right corner and tap Report… then Report account. Then select the reason to submit the report.
Reporting is totally anonymous. You can also use this Instagram form to make a report about bullying or harassment.
When you report on Instagram, it will be reviewed by moderators and they will take action if it breaks community guidelines.
If someone is in immediate danger contact the police or other local authorities.
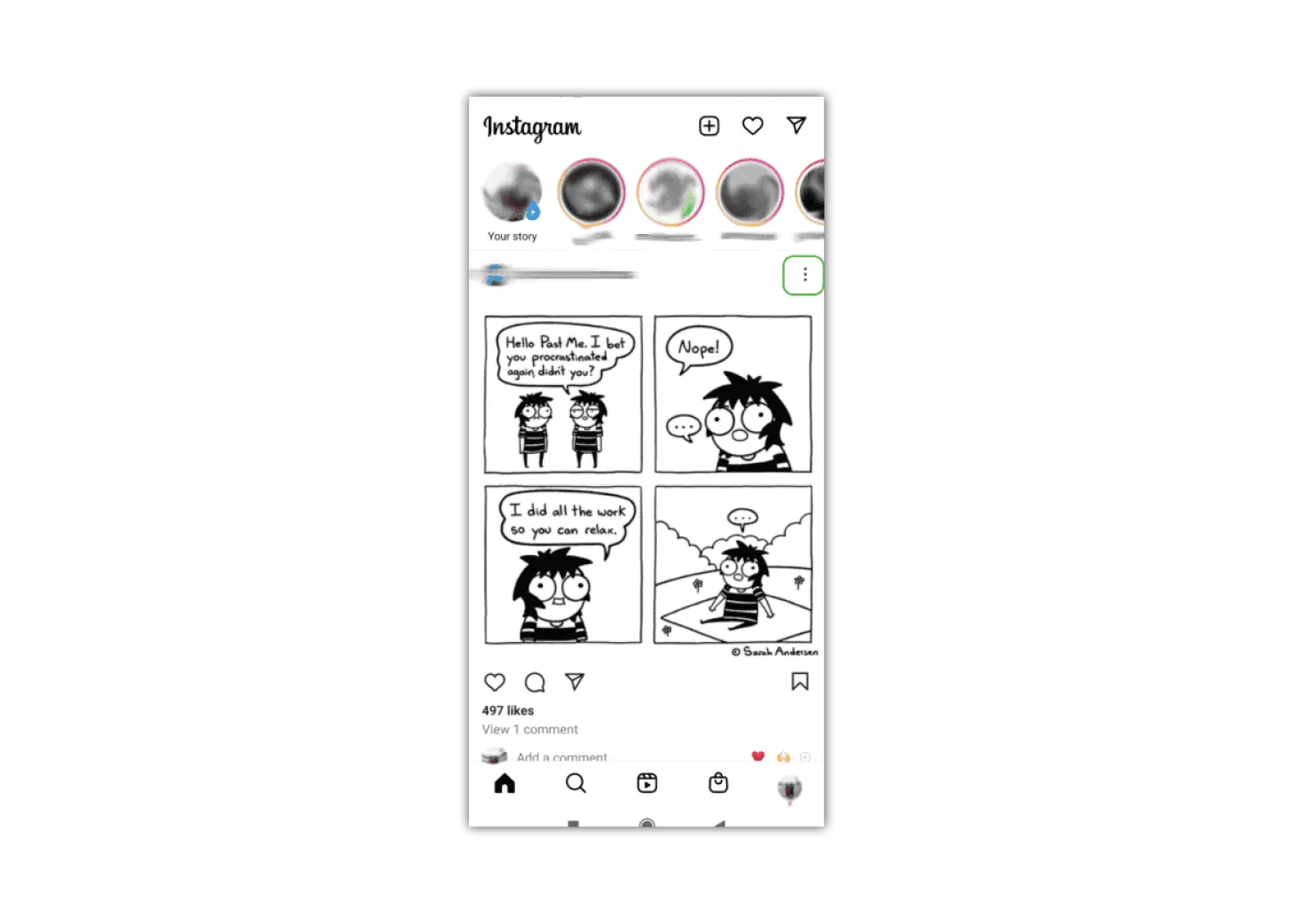
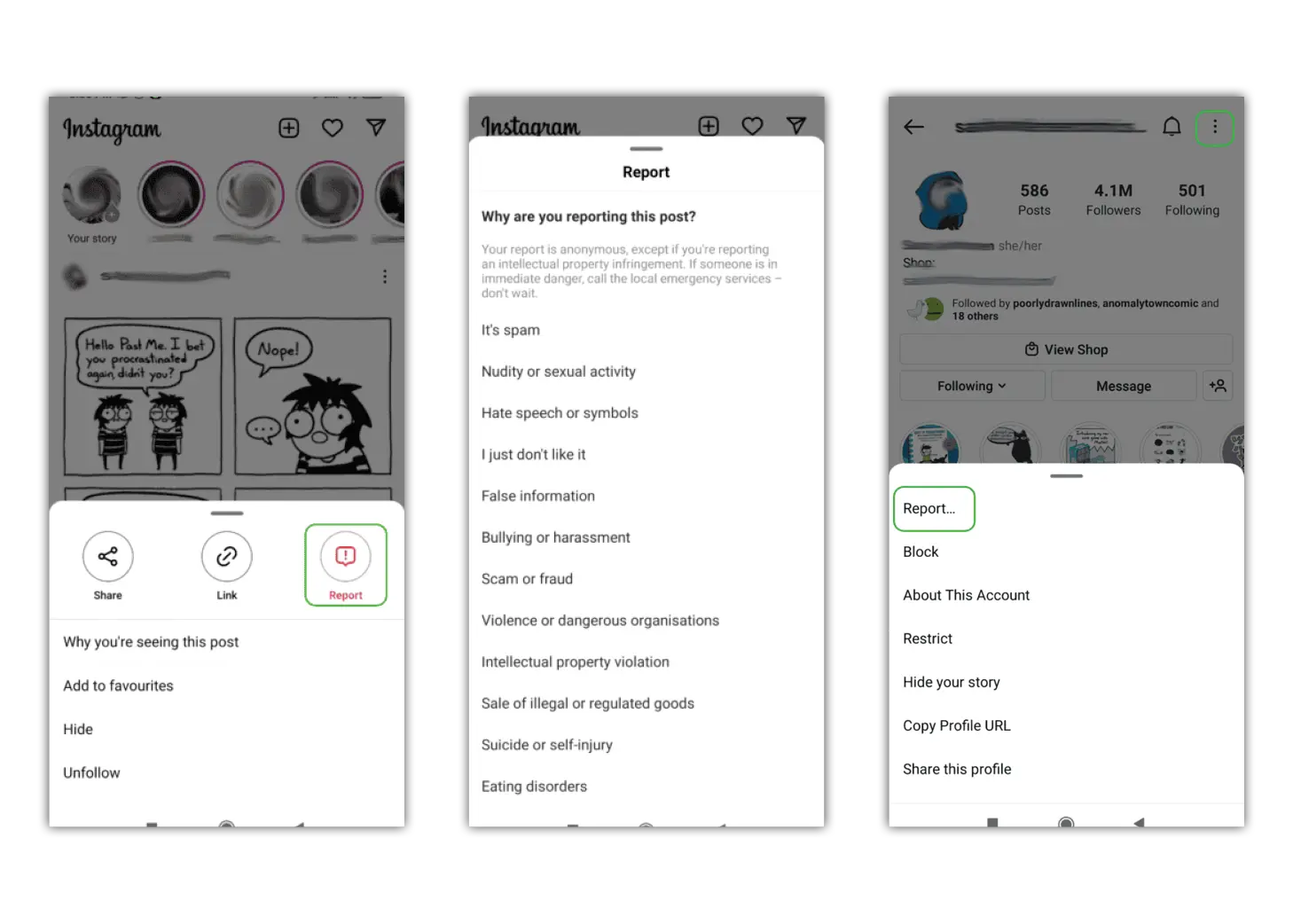
How can I block someone?
Blocking users stops you from seeing their messages and keeps them from finding your profile or its content on Instagram. They aren’t notified if you block them.
To block a user:
Step 1 – in your social feed, tap their username to go to their profile.
Step 2 – in the top right corner, tap the 3 dots and Block. You will then be asked if you want to block the account and any others they create or just that account. There is also an option Block and Report. Tap Block.
To add a user to your blocked users list:
Step 1 – go to your profile > Settings > Privacy. Scroll to Connections and tap Blocked accounts.
Step 2 – you can unblock anyone here or tap the + in the top right to add another user. Search their name or username and tap Block. Choose whether to just block that account or any other accounts they may create.
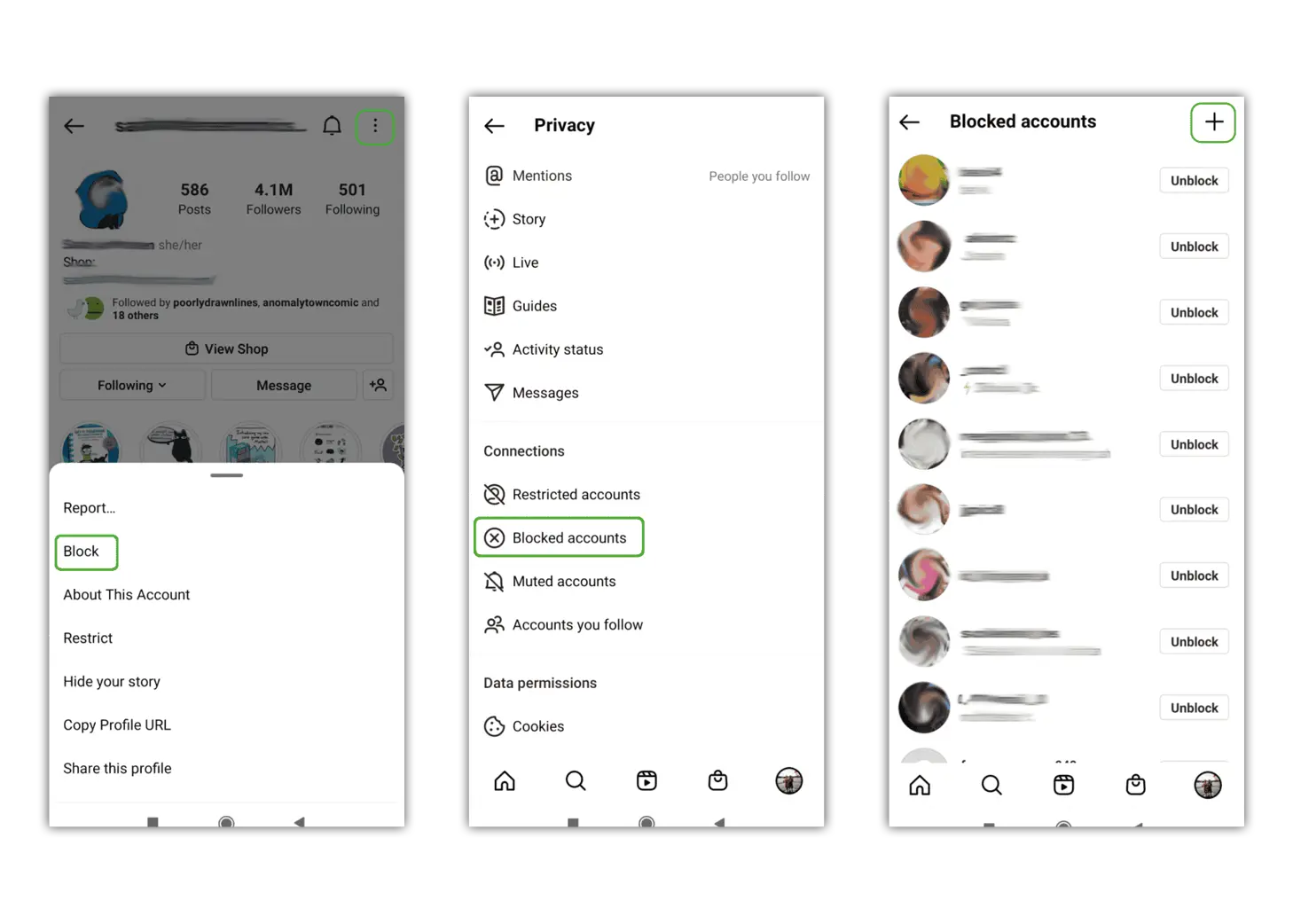
Limit users
If you feel like you’re being targeted or harassed, you can turn Limits on to temporarily unwanted comments and messages.
To temporarily limit users:
Step 1 – go to your profile > Settings > Privacy > Limits. Tap continue.
Step 2 – choose who you would like to limit and for how long. You can limit Accounts that aren’t following you as well as Recent followers. Then you can set a time limit from 1 day to 4 weeks. Tap Turn on.
Note that this is not necessary for private accounts and users who have followed you for a long time will not be affected. To stop them contacting you, block or restrict their accounts.
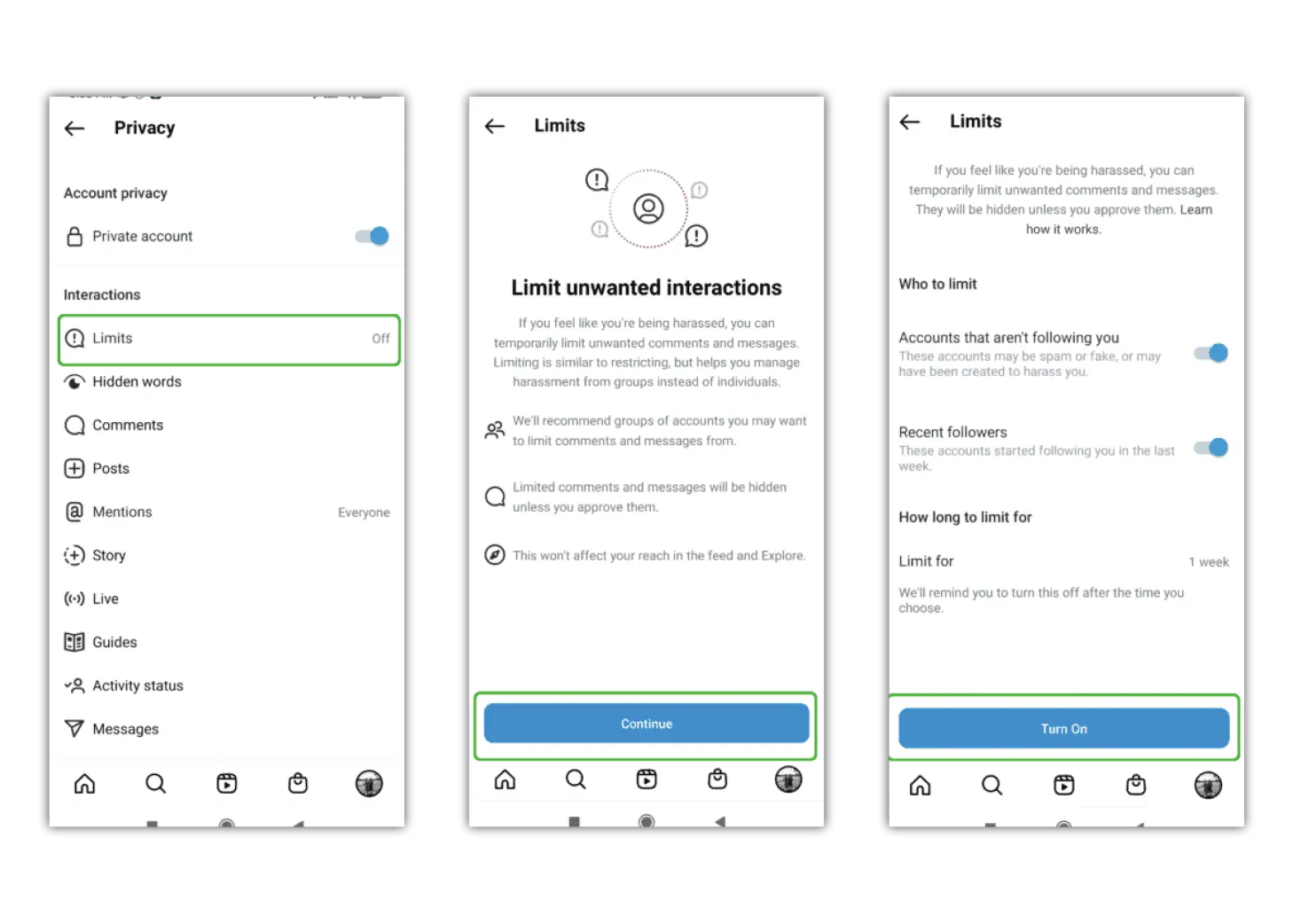
Where can I restrict an account?
Restrict is a way to protect your account from unwanted interactions. If someone is being aggressive or negative in your comment section, you can put them on a “Restricted” list.
To restrict a user:
Step 1 – go to the user’s profile and tap the 3 dots in the top right corner.
Step 2 – tap Restrict. To unrestrict them, follow the same instructions and select Unrestrict.
You can also go to your Restricted list and add users manually:
Step 1 – go to your Settings > Privacy. Scroll to Connections and tap Restricted accounts.
Step 2 – search for the user you wish to restrict and tap Restrict next to their name.
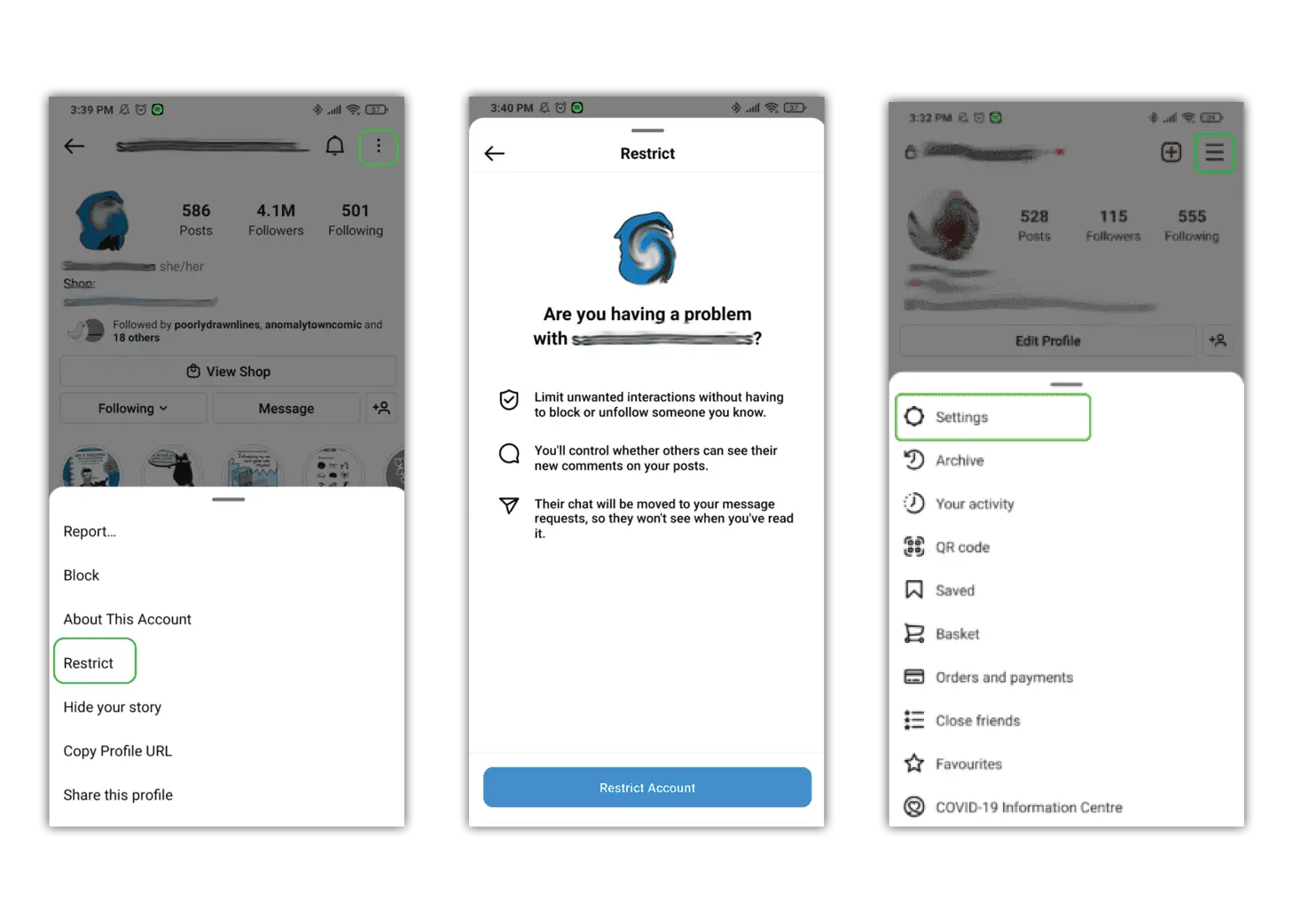
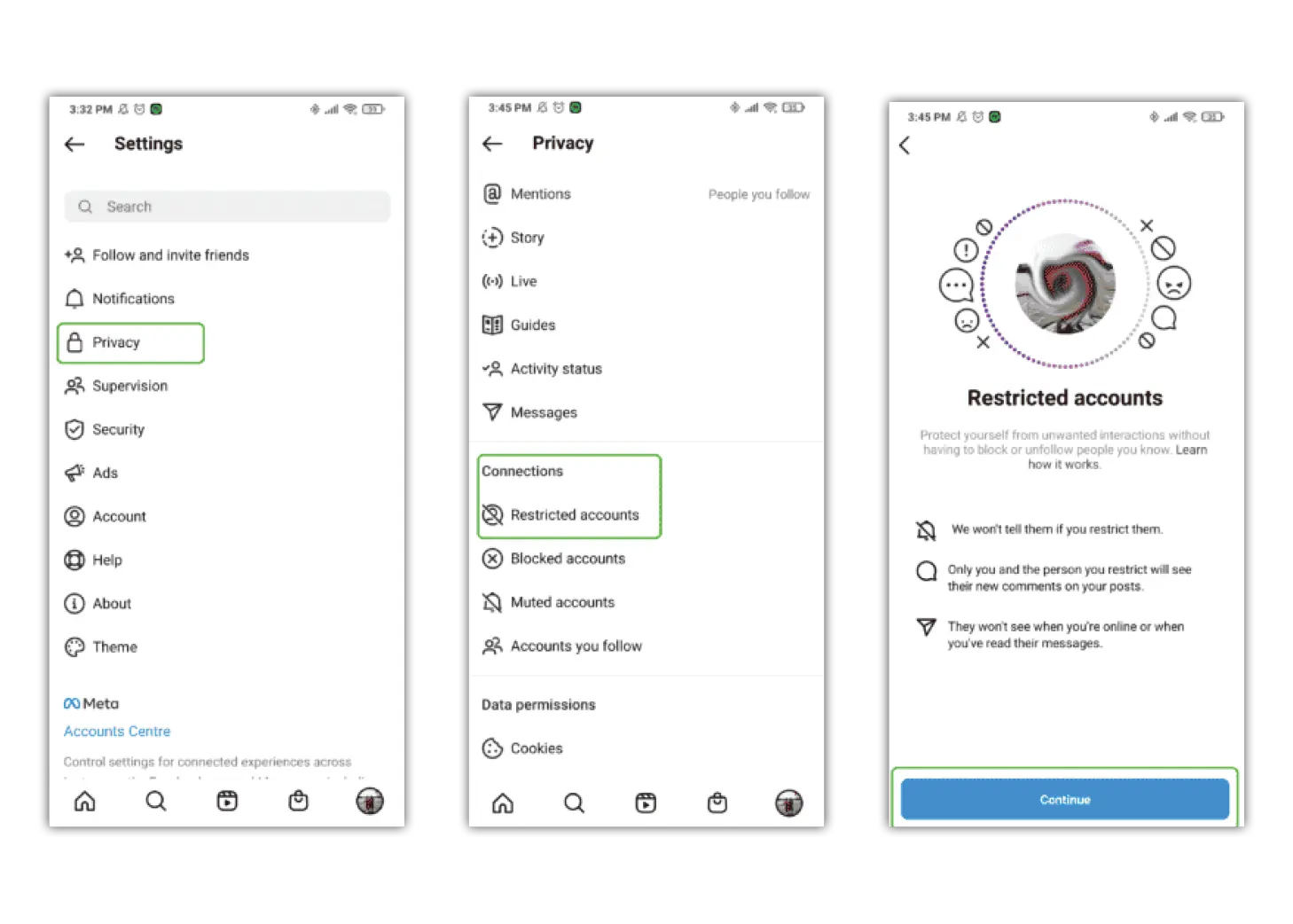
How to mute someone
If you don’t want to see someone’s posts in your feed but don’t wish to unfollow them, you can mute them instead.
How to mute a user:
Step 1 – go to their profile and tap Following.
Step 2 – in the menu that comes up, tap Mute. Choose to mute their Posts and/or Stories here.
You can also do this by going to your profile and follower list. Tap the 3 dots next to the follower you wish to mute and then tap Mute.
Instagram won’t let them know you muted them.
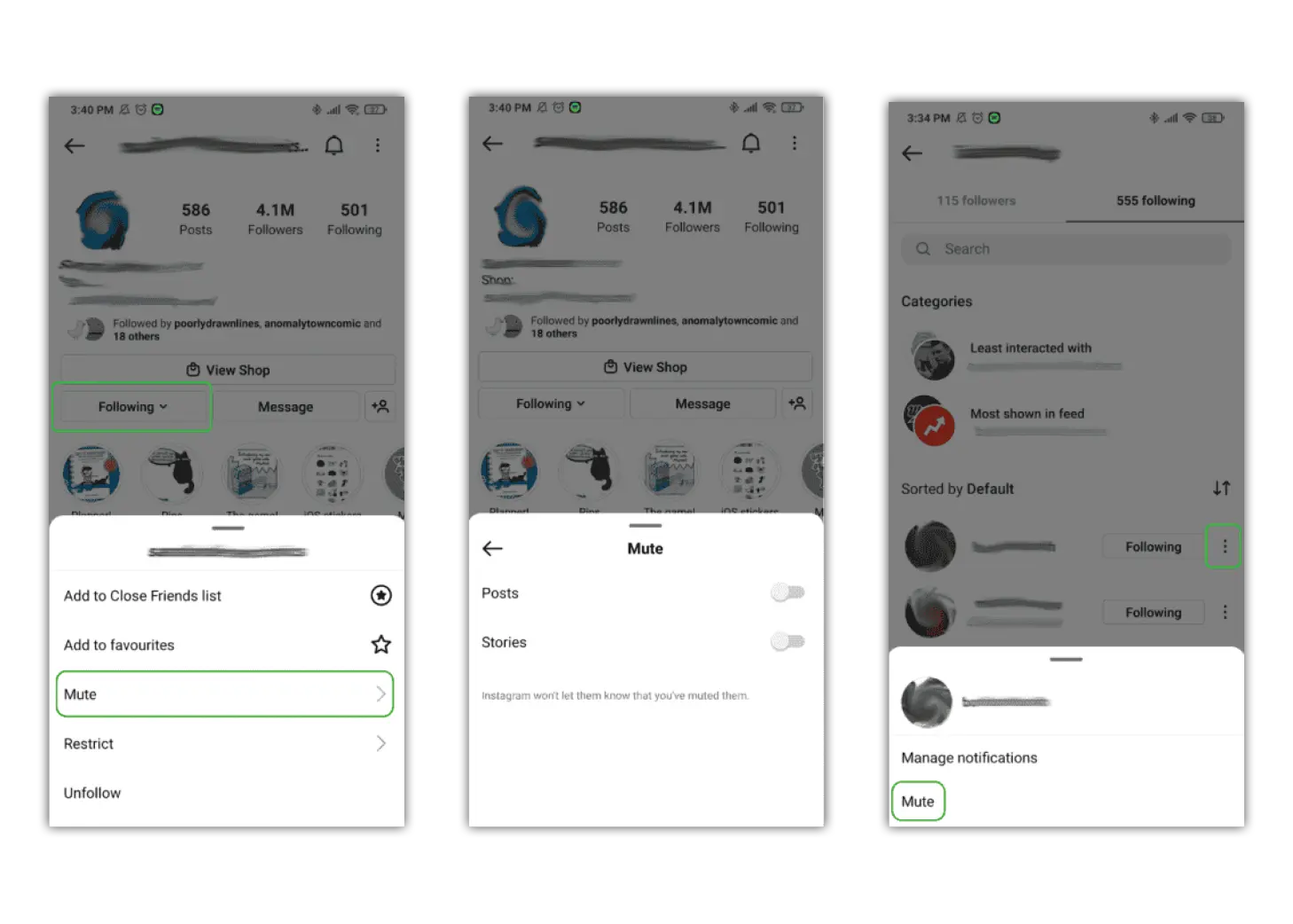
How can I unfollow someone?
There are multiple ways to unfollow a user.
To unfollow someone from their post:
Step 1 – tap on the 3 dots in the top right corner of their post and select Unfollow.
To unfollow someone from their profile
Step 1 – go to their profile by tapping on their username or searching for them.
Step 2 – tap Following then Unfollow.
To unfollow someone from your profile
Step 1 – tap on your profile picture in the bottom right corner to go to your profile.
Step 2 – tap Following in the top right corner and scroll or search for the user you wish to unfollow. Tap Following next to their name and Unfollow.
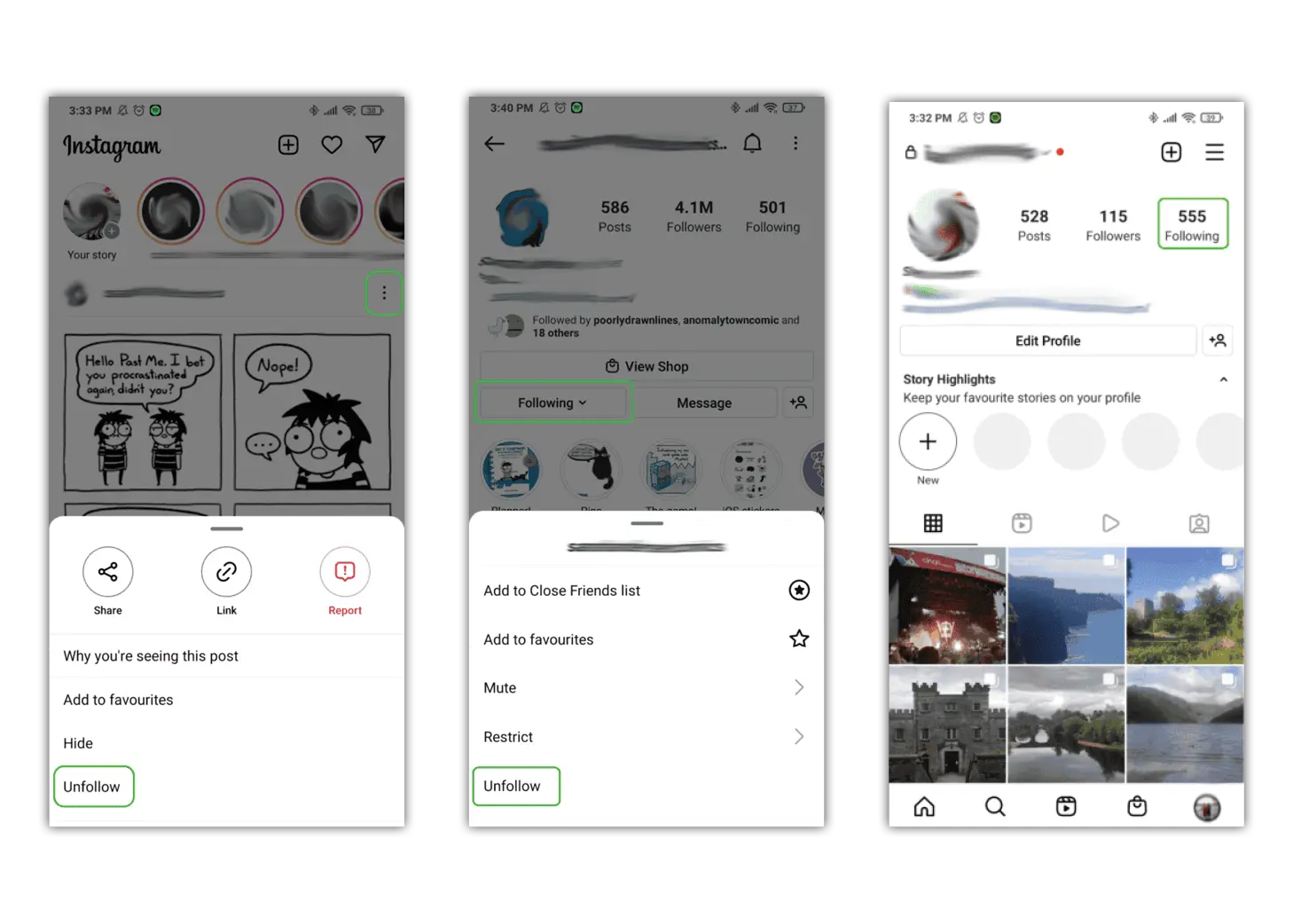
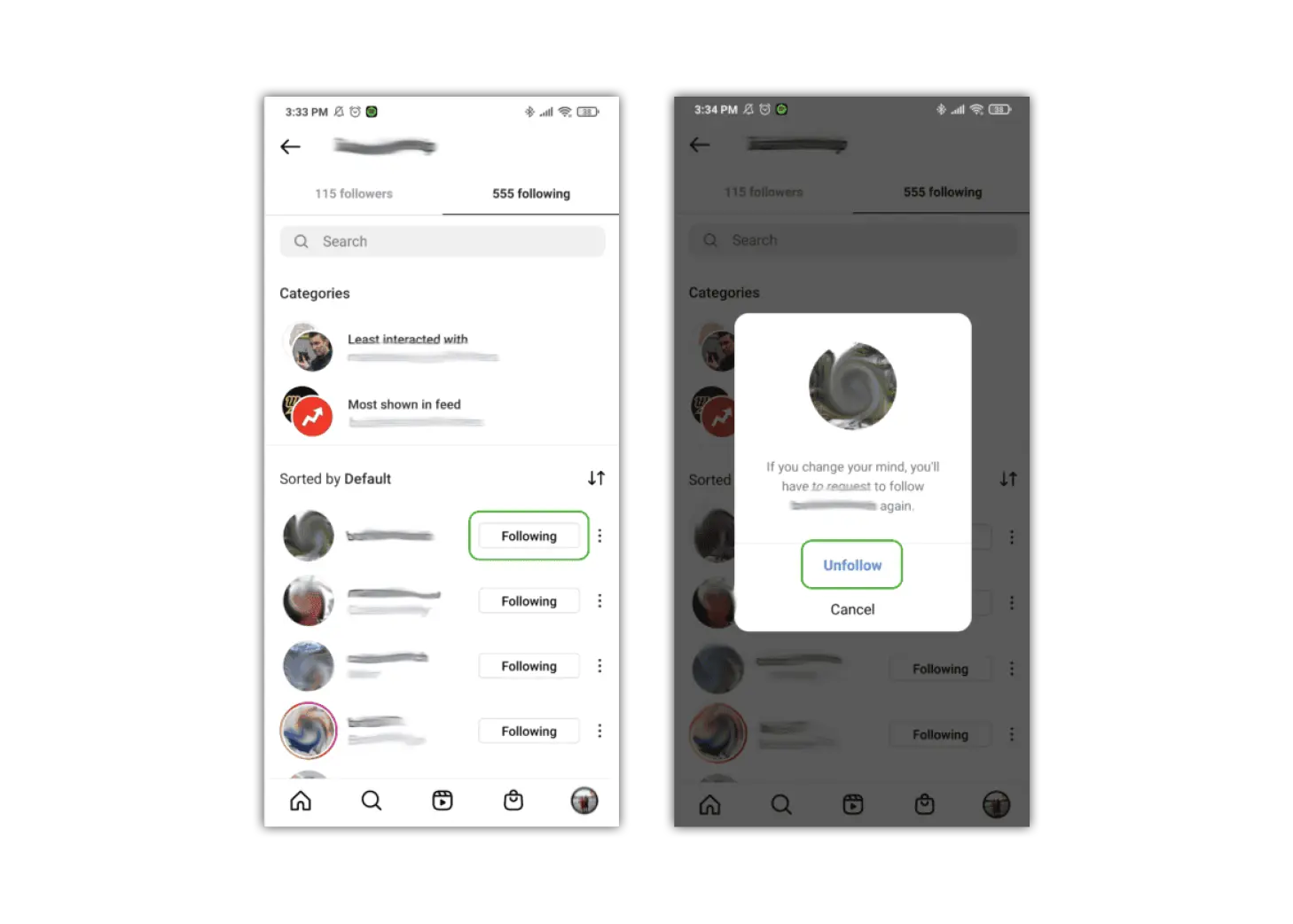
Where do I manage comments?
You can allow or block comments from people you follow and your followers.
If you’d like to disallow comments before posting:
Step 1 – tap on the 3 dots in the top right corner of their post and select Unfollow.
To unfollow someone from their profile
Step 1 – create a new post. Once you’re ready to submit, tap on Advanced Settings at the bottom of the screen.
Step 2 – under Comments, tap the toggle next to Turn off commenting. When it’s blue, no one will be able to comment on the posted picture.
Step 3 – click Submit to post your image.
To block specific users from commenting:
Step 1 – go to your profile and tap the 3 horizontal lines in the top right corner. Tap Settings.
Step 2 – tap Privacy and then Comments.
Step 3 – search for the user you’d like to block from commenting and tap Block next to their name.
They will be able to comment and see their comments, but you won’t be able to see them.
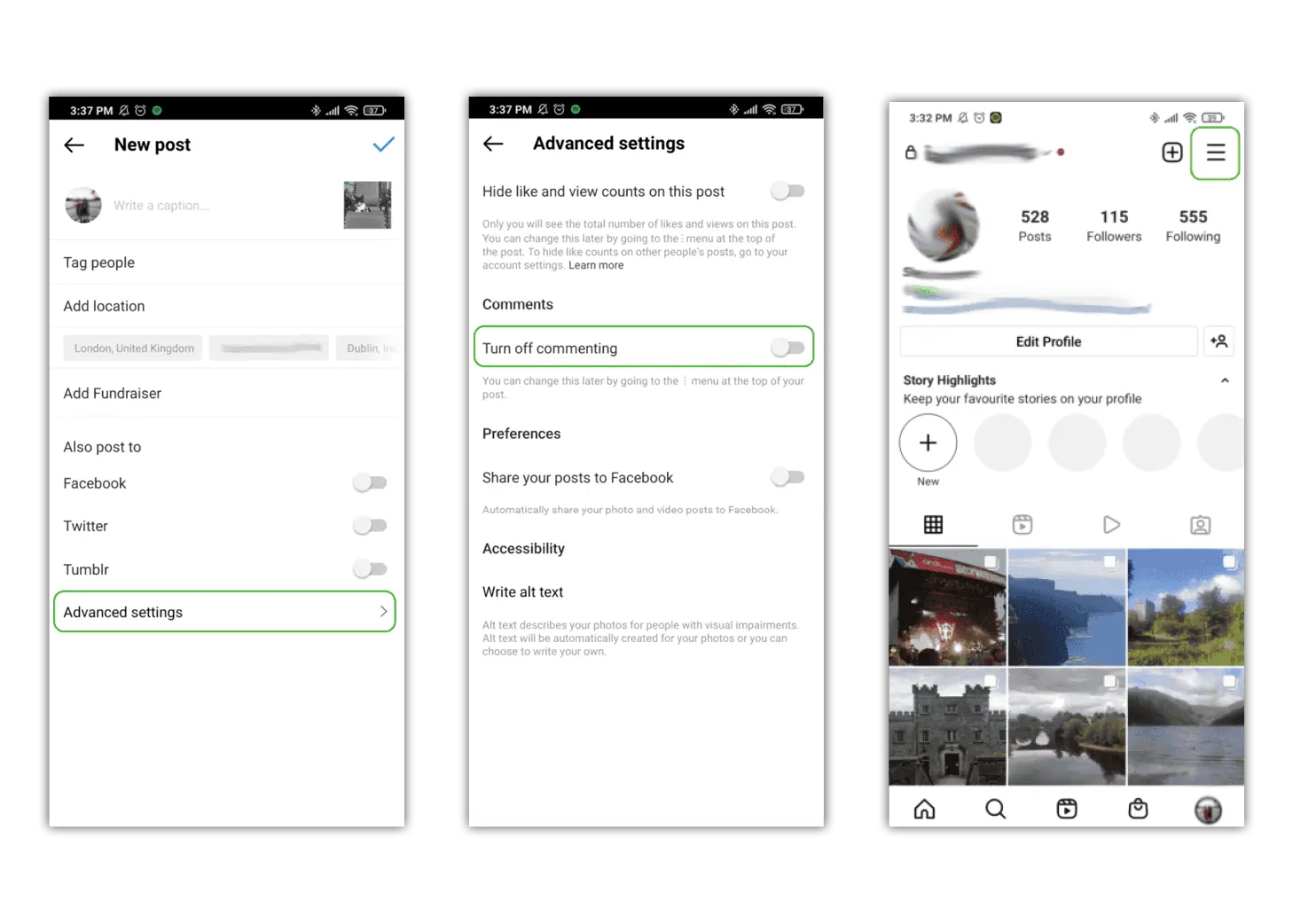
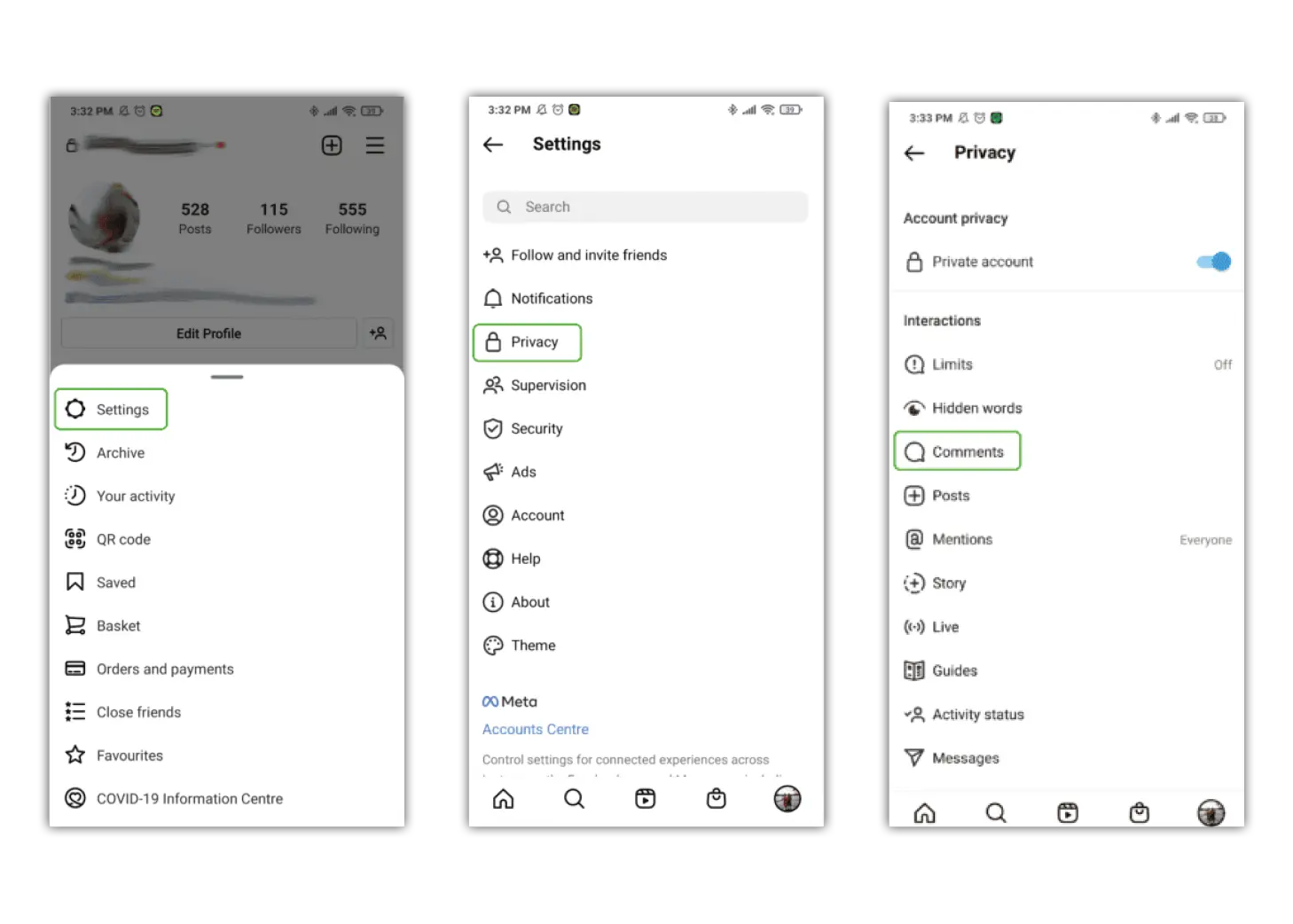
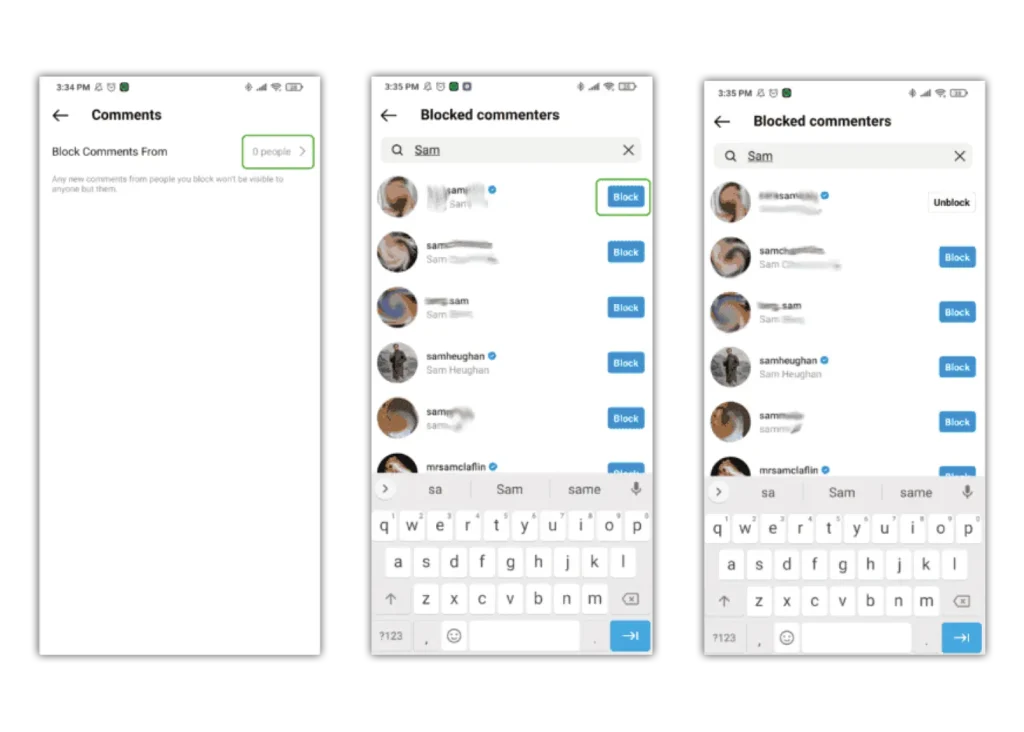
How to filter and hide comments
In addition to turning off comments or blocking users, you can also set up filters to hide inappropriate or offensive comments.
To filter comments:
Step 1 – go to your profile and tap 
Step 2 – tap Privacy then Hidden words.
Step 3 – toggle Hide Comments on to filter and hide potentially offensive comments automatically. Toggle Advanced comment filtering on to make this feature more strict.
Toggle on Hide Message Requests to filter out messages that may be offensive.
To hide chosen words or phrases that may be harmful or inappropriate to you:
Step 4 – on the same page as above, scroll under Custom words and phrases. Tap Manage custom words and phrases to add these words and phrases to your list. You can toggle on Hide Comments and Hide Message Requests, which will hide content that contains the words or phrases you set.
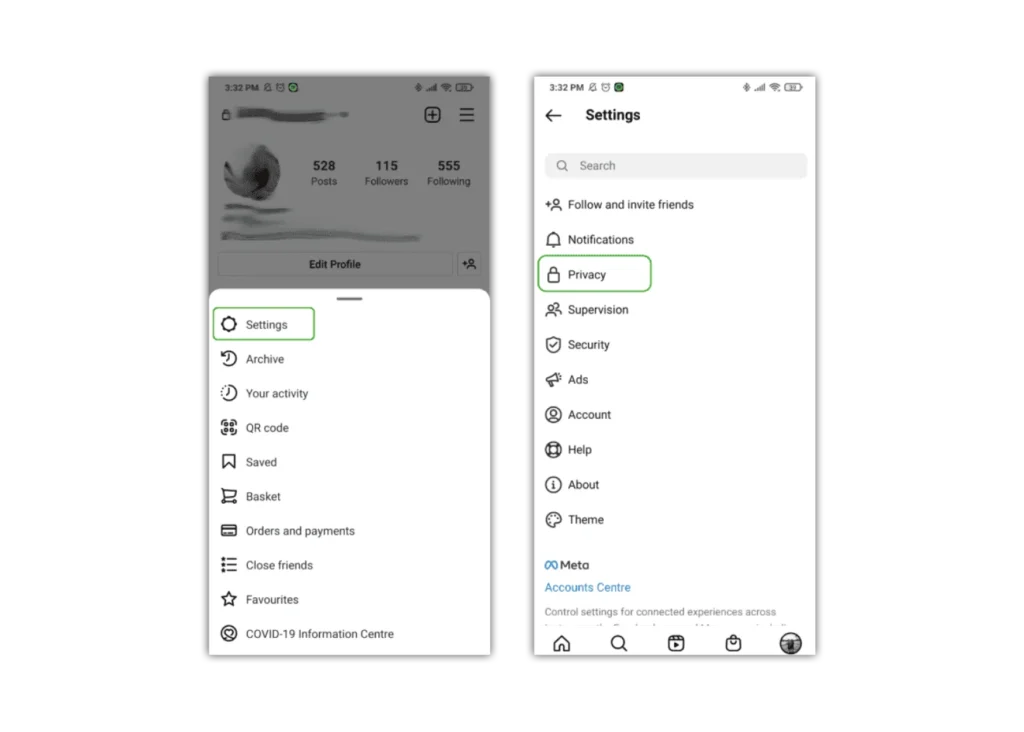
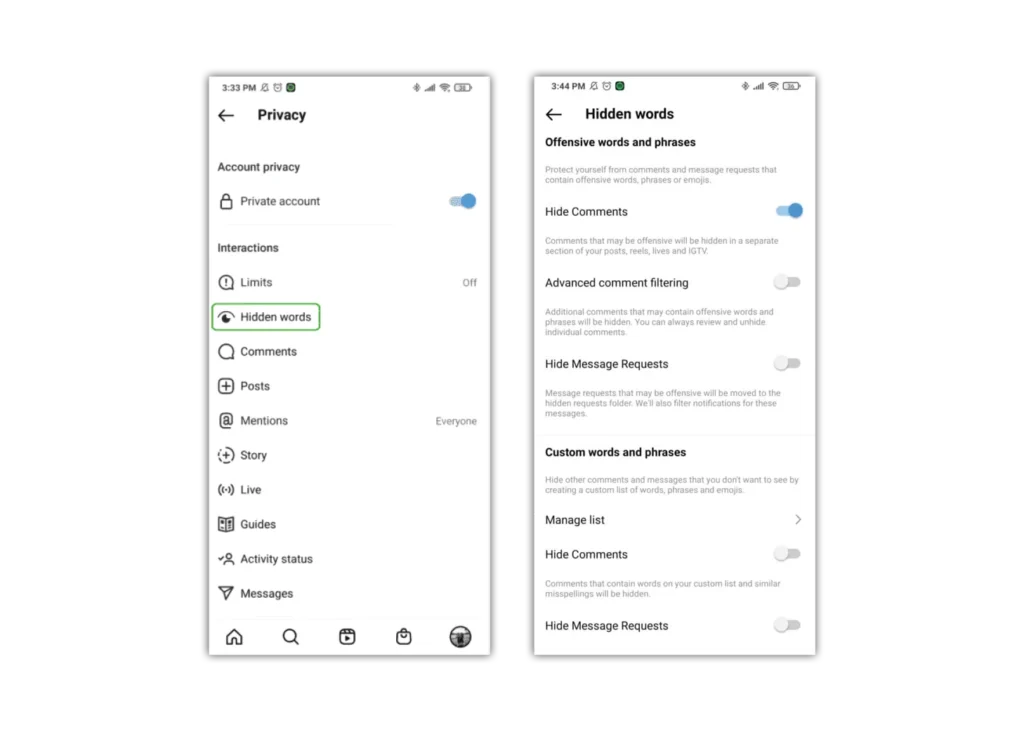
How to hide likes and views
Hiding likes and views on your posts can take away the pressure to get a certain amount of engagement by posting frequently. It lets users post what they want without any pressure.
To hide likes and views
Step 1 – go to your profile and tap the 3 horizontal lines in the top right. Then tap Settings.
Step 2 – tap Privacy and then Posts. Toggle Hide like and view counts to blue.
On this page, you can also manage who can tag you in their posts and stories.

Where do I manage mentions?
To limit who can call out your account, you can manage who is allowed to mention your account in their posts, stories, comments and live videos. When they try to mention you, they will see if you don’t allow mentions.
How to manage mentions:
Step 1 – go to your profile > Settings > Privacy and then tap Mentions.
Step 2 – choose who you want the ability to mention you in their content. For young people, People you follow and No one are preferred for safety.
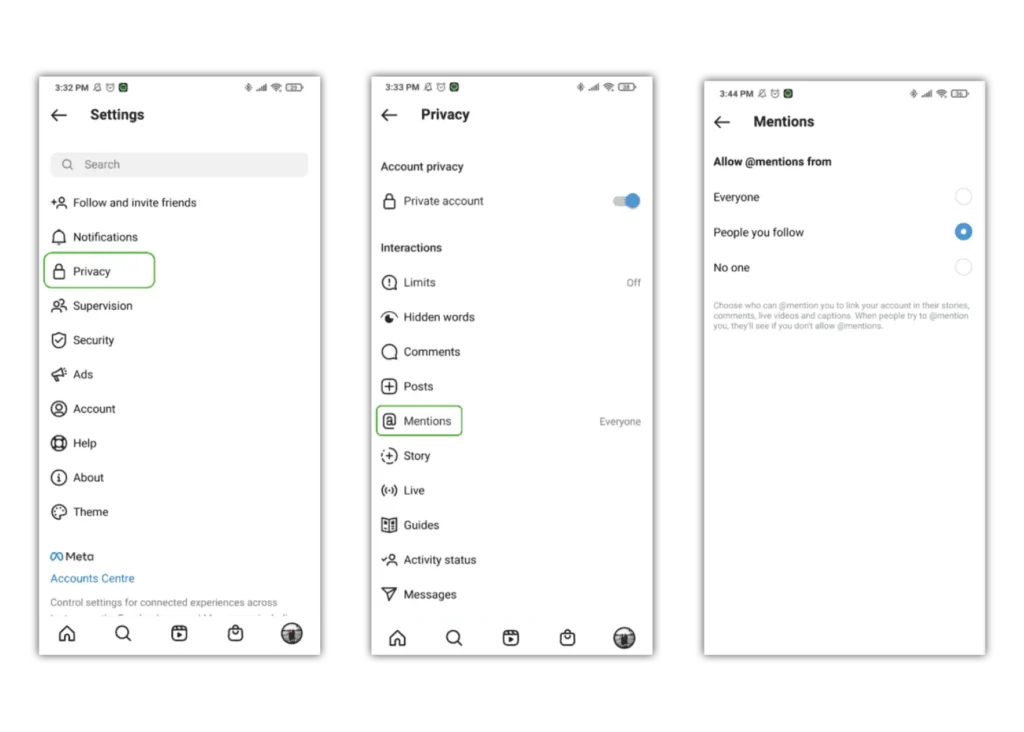
How can I manage Instagram Story settings?
Choose who can view, reply and share your stories.
How to manage stories:
Step 1 – go to your Privacy settings and tap Story.
Step 2 – under Viewing and Hide story from, you can add individual users or limit to Close friends. Under Replying, you can toggle who can reply to your story. Under Sharing, you can toggle whether to let followers share your story in messages next to Allow sharing to messages.
Note: users on the Hide story from list will not be allowed to view your Instagram live videos either.

What screen time options are there?
To limit how much time you or your teen are spending on the platform, you can set reminders and limits on the app.
To set screen time limits:
Step 1 – go to your profile and tap the 3 horizontal lines in the top right corner. Tap Your activity.
Step 2 – tap Time Spent. From here, you can set daily use limits or review notification settings. You will receive messages and reminders from Instagram to take breaks if these options are set up.
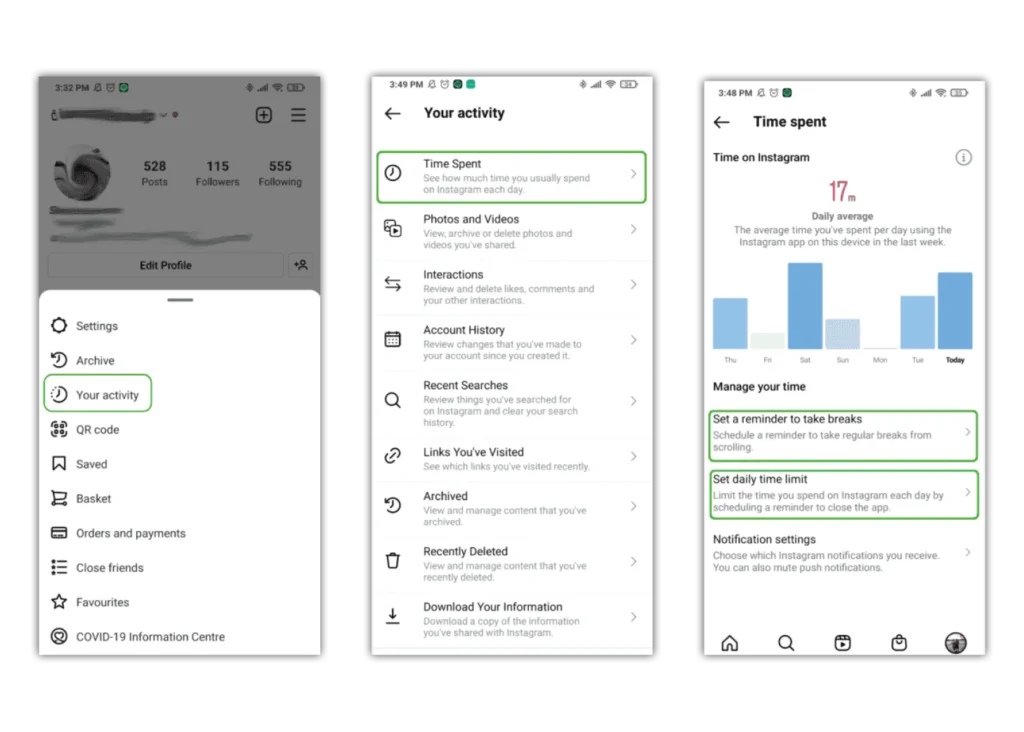
How to manage your Instagram notifications
To limit how much you’re encouraged to use the platform or to help you take longer breaks, you can manage when and how you’re notified about activity on Instagram.
To manage all notifications:
Step 1 – go to your profile > Settings > Notifications.
Step 2 – you can Pause all notifications by tapping the toggle and selecting how long. This could be an option for school hours or bedtime.
You can manually manage notifications for Posts, stories and comments, Following and followers and more from this menu.
You can also manage email notifications here.
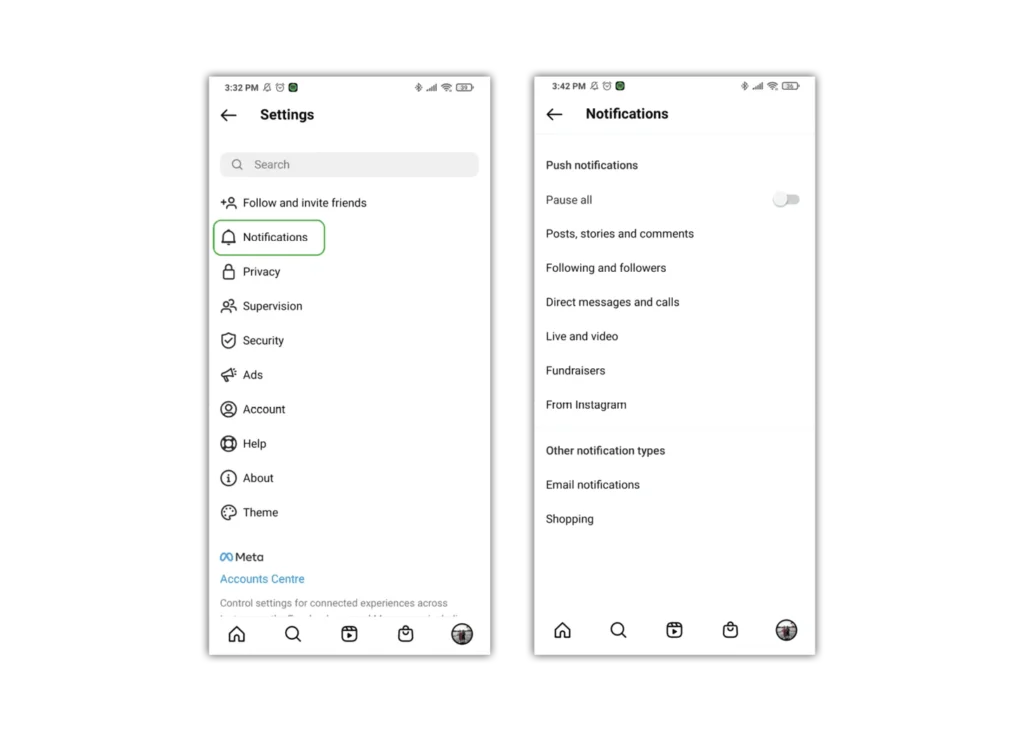
What are close friends settings?
You can use the “Close Friends” setting on Stories so that only certain people see them. People who are unable to see the story won’t know that they are missing something.
To create your close friends list using the Instagram app:
Step 1 – go to your profile and tap the 3 horizontal lines in the top right corner.
Step 2 – tap Close friends and search for the users to add to the group or choose from the users listed under Suggested. Tap the circle next to their name to add them.

How do I set up Instagram Supervision?
Together with your child, you can manage privacy and security on the platform with Supervision.
To set Supervision up:
Step 1 – Go to Settings > Family Center > Supervision, and send an invite to your teen’s account.
Step 2 – Your teen needs to accept the invite to enable supervision.
What you can do with Supervision:
Set Daily Time Limits: Control how long your teen can use Instagram each day. Once the limit is reached, the app will lock for the day.
Schedule Downtime: Block access to Instagram during specific hours, such as bedtime or study time.
Monitor Messaging Activity: See who your teen has messaged in the past 7 days (without reading the messages).
Approve Changes: Review and approve any changes your teen requests to their settings.
Review Content Interests: Keep track of the topics your teen is exploring on the platform.
Encourage App Breaks: Instagram will remind your teen to take breaks, promoting healthier usage.
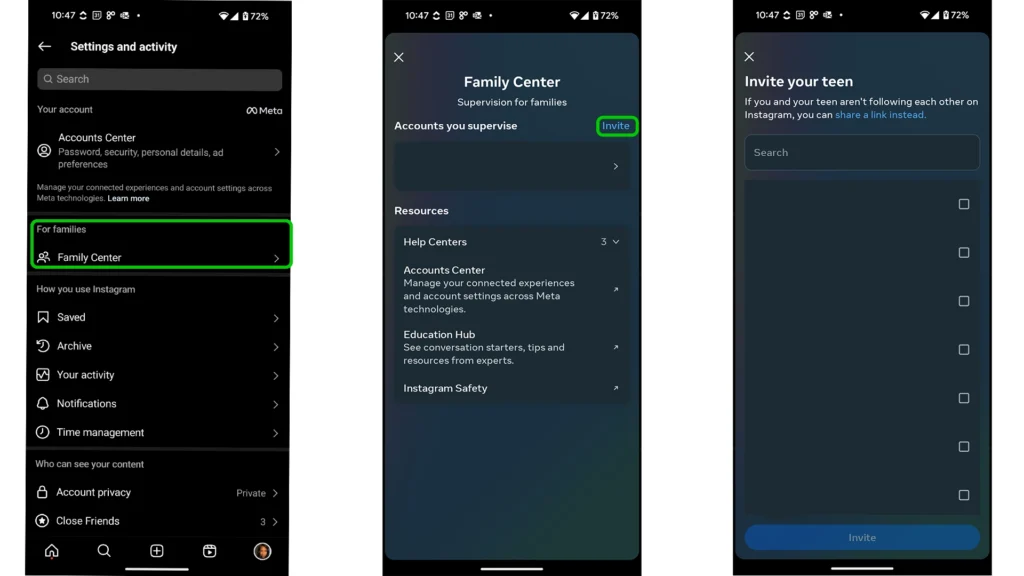
What are teen accounts?
Instagram has introduced ‘teen accounts’, which automatically switches on all privacy settings for accounts owned by teens aged 13-17 years old.
If you are creating the account with your child, you will not need to take any action to make their account a ‘teen account’, as this is applied by default to any account with a date of birth that puts them in this age range.
However, if your child is 16-17 years old, they can choose to switch privacy the settings off. If your child is under 16 though, they will need your permission before being able to reduce the strictness of any settings.
To view accounts you supervise and make changes to safety settings:
Step 1 – go to your profile and tap the 3 horizontal lines in the top right corner.
Step 2 – Tap the ‘Family Center’ option.
Step 3 – On the Family Center, click the account you supervise that you want to make changes to.
Step 4 – Now you can view all the settings you would like to change, such as who can message them, and you can also view who your child has been contacting.
See how the introduction of teen accounts will improve teen safety on the app.
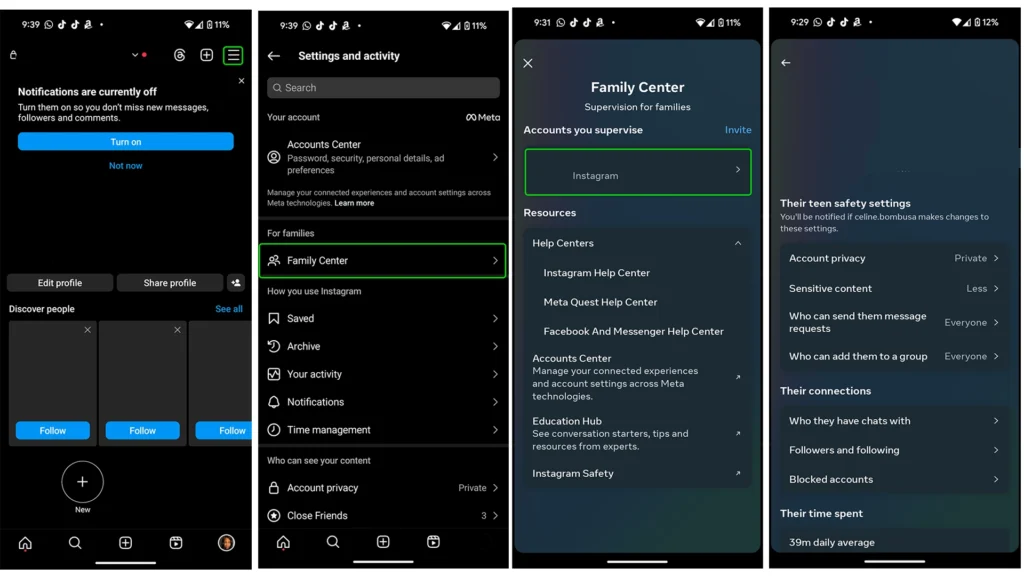
Step by step instructions
- How can I make an account private?
- Where do I report posts and profiles?
- How can I block someone?
- Limit users
- Where can I restrict an account?
- How to mute someone
- How can I unfollow someone?
- Where do I manage comments?
- How to filter and hide comments
- How to hide likes and views
- Where do I manage mentions?
- How can I manage Instagram Story settings?
- What screen time options are there?
- How to manage your Instagram notifications
- What are close friends settings?
- How do I set up Instagram Supervision?
- What are teen accounts?
- More resources
View more guides
Discover more parental controls to manage children’s devices, apps and platforms for safer online experiences.
