Quick advice
Get your child’s Android smartphone set up safe quickly with these top controls.
Create a Google account
Setting up a Google account for your child makes it easier to set controls across apps like Google Play, YouTube and more.
Manage spending
In the Google Play Store, setting up restrictions around spending can limit accidental purchases of costly apps or in-app add-ons.
Video guide
 Close video
Close video
How to set parental controls on Android
Setting up parental controls on your child’s smartphone is a great way to support their online safety. However, parental controls can’t work alone.
Regular conversations, check-ins and consistent boundaries are all also vital to keeping your child safe. See how you can keep your child safe.
Limit buying and downloading
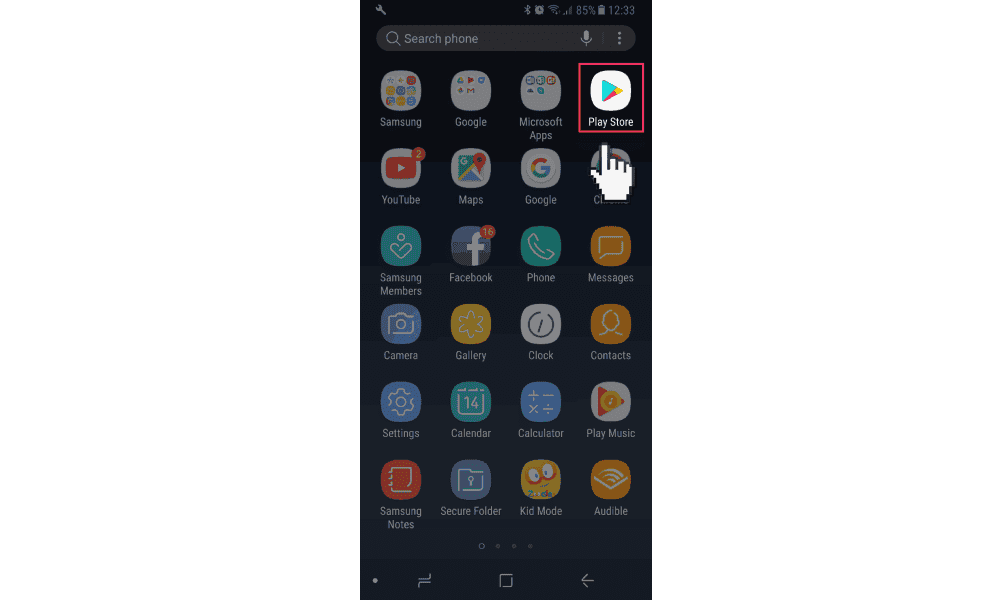
Find and tap the menu button
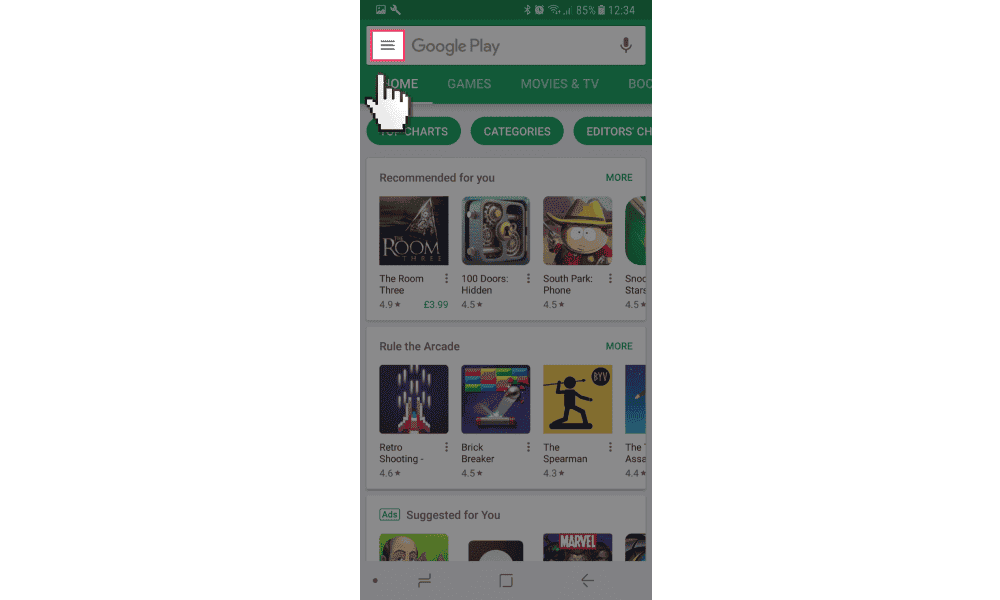
From the pop out menu scroll down and tap "Settings"

In the "Settings" section scroll down and tap on "Parental controls"
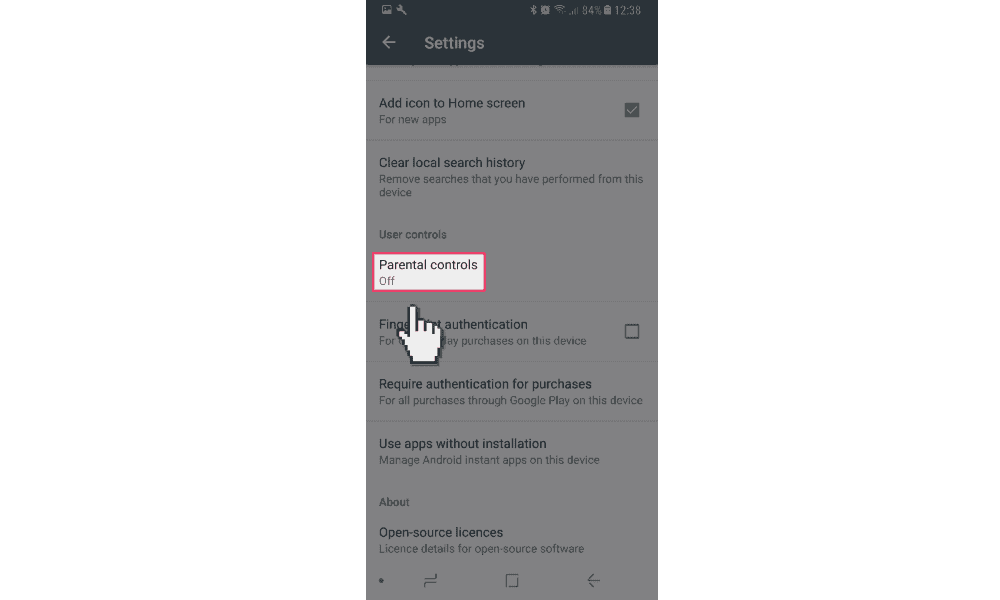
Enable parental controls by tapping on the radio button

You will now be prompted to create a PIN

Set restrictions
You can now set restrictions for “Apps & games”, “Films”, “TV”, “Magazines” and “Music” all of which are accessed via the Play Store.

Enable Google account password
Now we will enable your handset to require the Google account password when making purchases. Return to the “Settings” menu within the “Play Store” app (Steps 2-4).

Scroll down and select "Require authentication for purchases"

Set authentication for purchases
On the “Require authentication” pop-up you can select to require your Google account password for all purchases, open a 30-minute window where all purchases are allowed after inputting your password, or disable authentication entirely.

Set device blocking settings
Finally, we will now block the device from being able to install applications from services other than the “Play store” where we have placed the restrictions. From your devices “home Screen” swipe down from the top of the screen and then select the settings cog.

How to set parental controls on Android
- Activate Google account on the handset
- Limit buying and downloading
- Find and tap the menu button
- From the pop out menu scroll down and tap "Settings"
- In the "Settings" section scroll down and tap on "Parental controls"
- Enable parental controls by tapping on the radio button
- You will now be prompted to create a PIN
- Set restrictions
- Enable Google account password
- Scroll down and select "Require authentication for purchases"
- Set authentication for purchases
- Set device blocking settings
- More resources
View more guides
Discover more parental controls to manage children’s devices, apps and platforms for safer online experiences.
