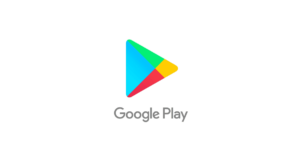Video guide
 Close video
Close video
How to set parental controls on Google Play
You will need a Google account (email and password) as well as access to your child’s device.
0
Go to the Google Play app on your device
Select the three lines icon to open up the settings.
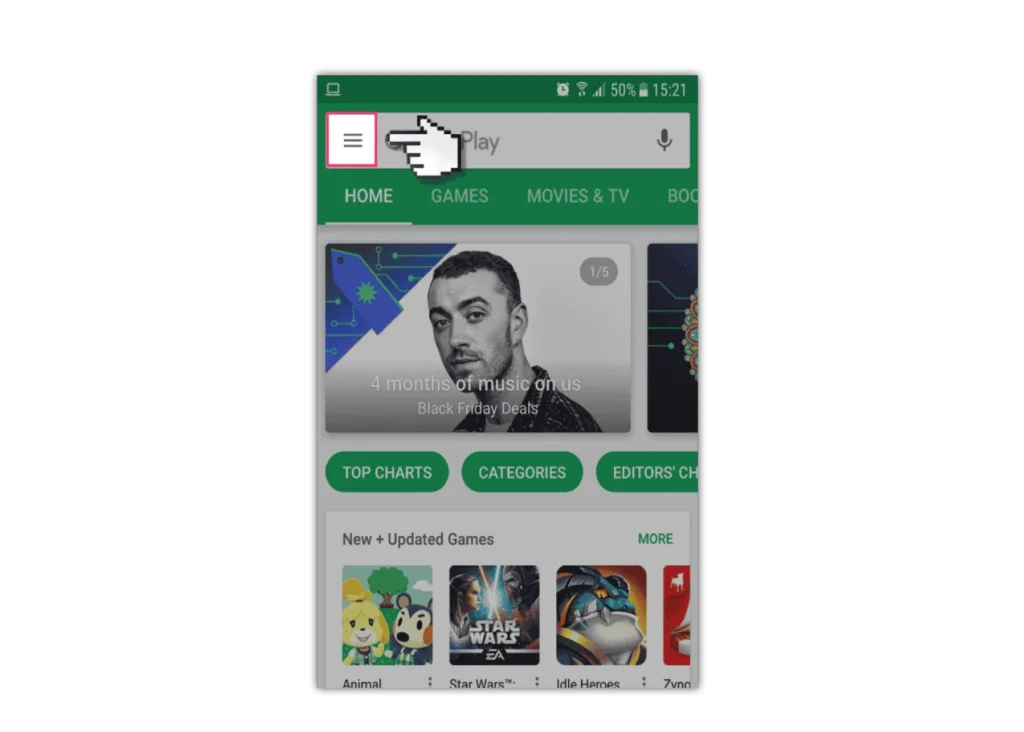
1
Scroll down and select 'Settings'
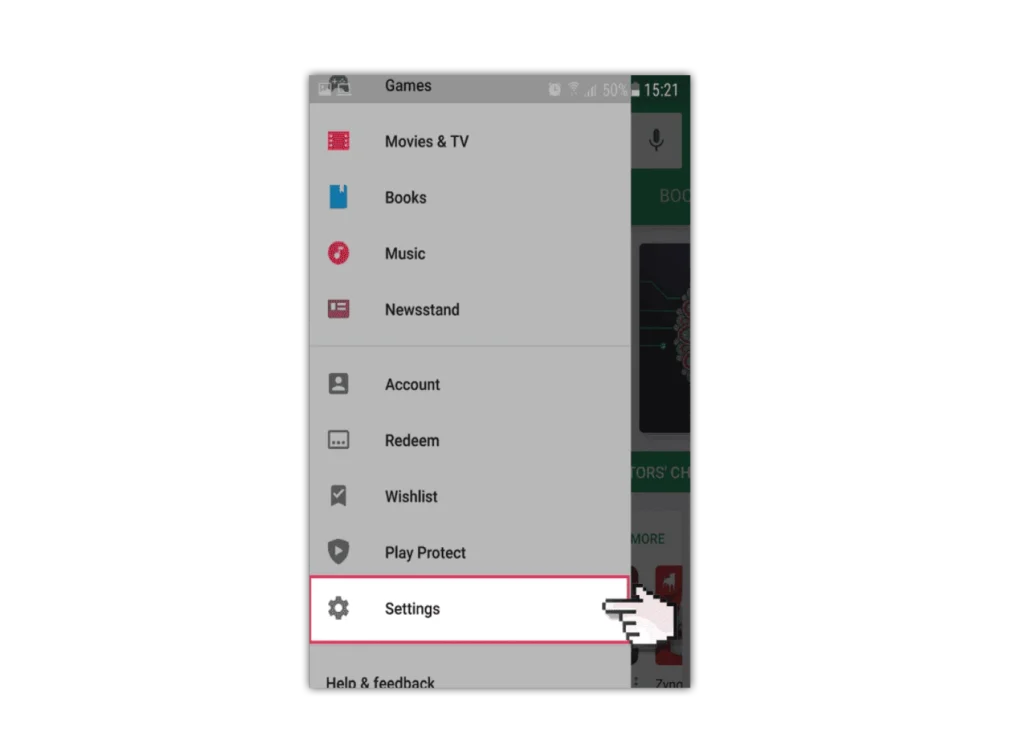
2
Select 'Parental Controls'
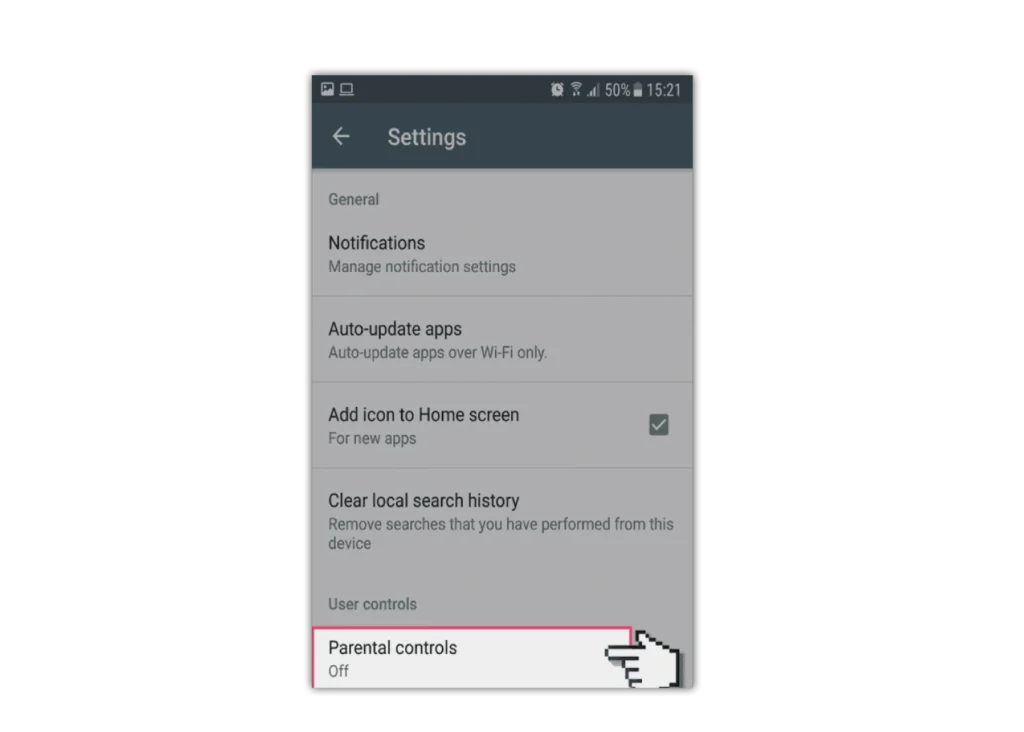
3
Switch the parental controls switch to 'on'

4
Create a 4 digit PIN
This will be needed to change the settings in the future. It will ask you to enter this twice for confirmation.
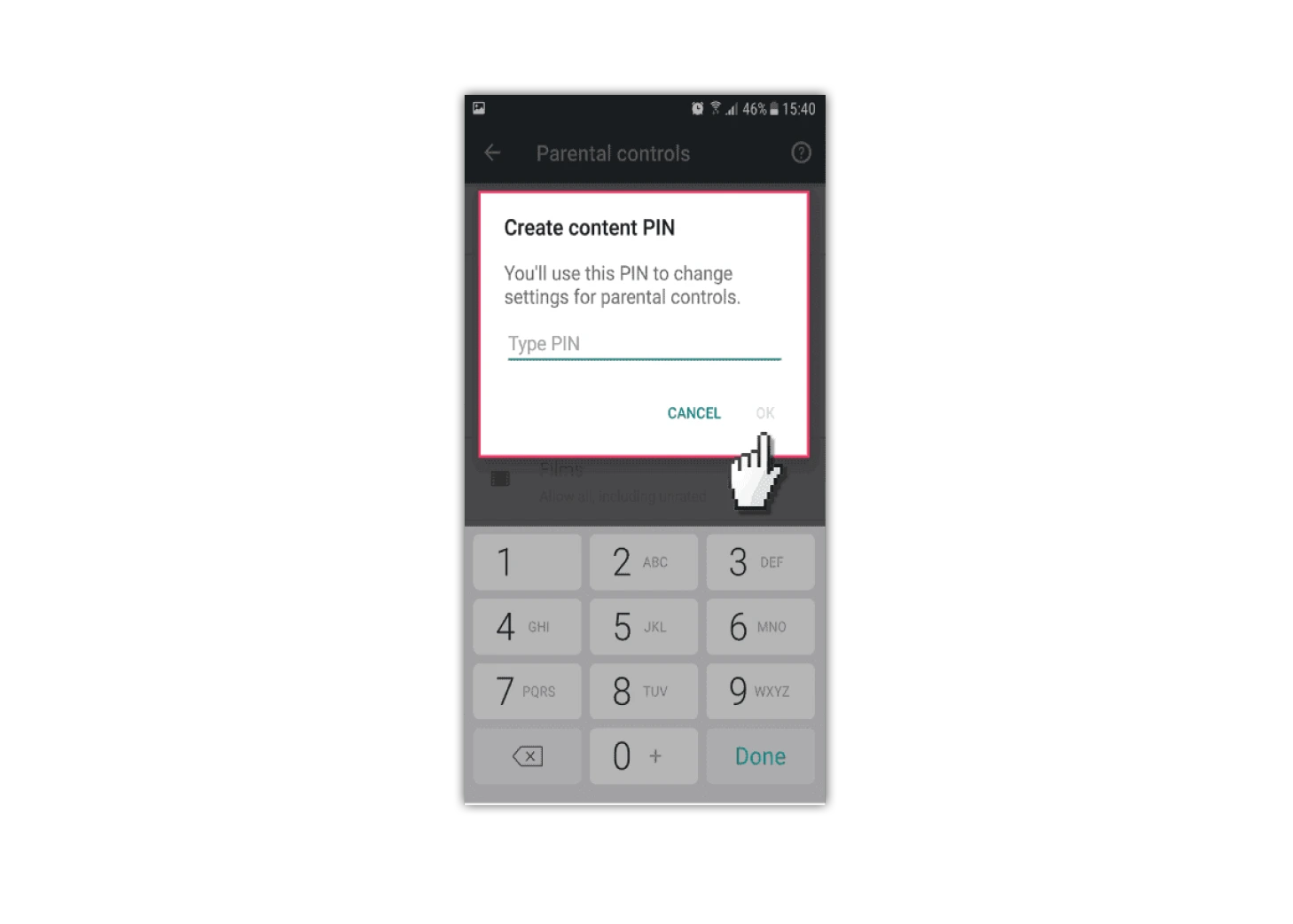
5
Add restrictions
You then have the option to add restrictions to all the different types of content depending on the age of the child.
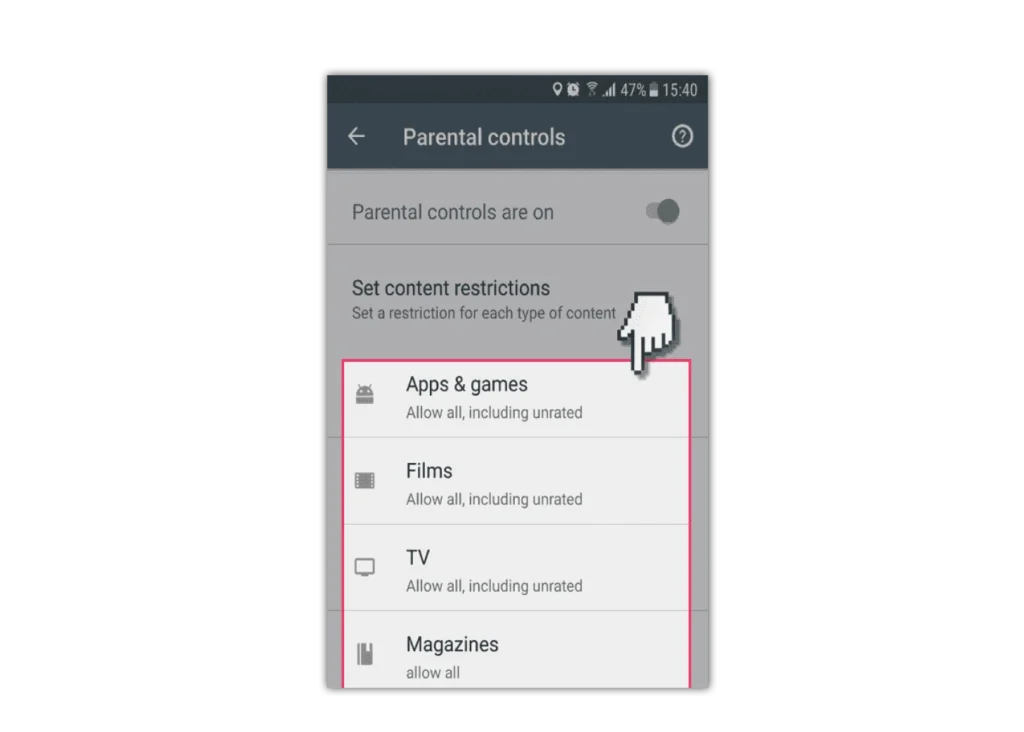
How to set parental controls on Google Play
View more guides
Discover more parental controls to manage children’s devices, apps and platforms for safer online experiences.