Quick advice
Set these top 3 parental controls on Nintendo Switch to keep your child safe while they play.
Set age limits
Limit access to inappropriate content by setting age restrictions in the parental controls app.
Set a Play Time limit
Set screen time limits to help your child regulate the time they spend playing games.
Manage spending
Limit how your child can spend in the Nintendo eShop to prevent unexpected purchases.
How to set parental controls on Nintendo Switch
You will need the Nintendo Switch Parental Controls smartphone app, a Nintendo account and access to your child’s Switch console.
If you do not have a smartphone, you can still set some controls on their console.
How to set up parental controls on Nintendo Switch
To set up parental controls, you will need to have access to your child’s Switch console. You will also need a smartphone with internet access.
To set up parental controls:
Step 1 – On your child’s Switch, select the System Settings icon.
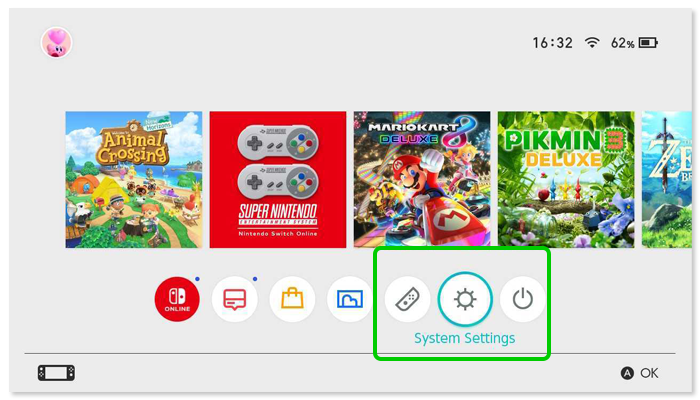
Step 2 – Select Parental Controls > Parental Control Settings. There is also a helpful video on this screen to take you through parental controls on Nintendo Switch.
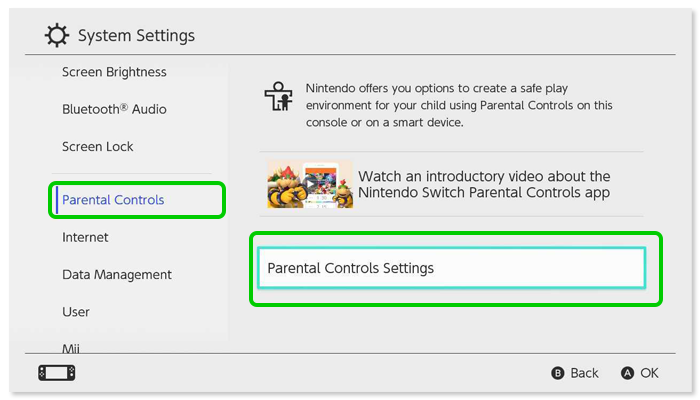
Once you have the app (or if you already do), select If You’ve Already Downloaded the App. Follow the instructions to connect your child’s Switch to the parental controls app.
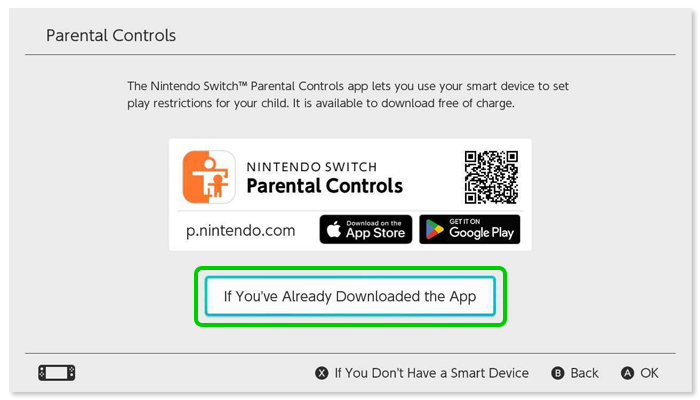
Step 4 – Step 4 – Once you’ve connected your child’s Switch to the parental controls app on your smartphone, you can manage their safety without the console.
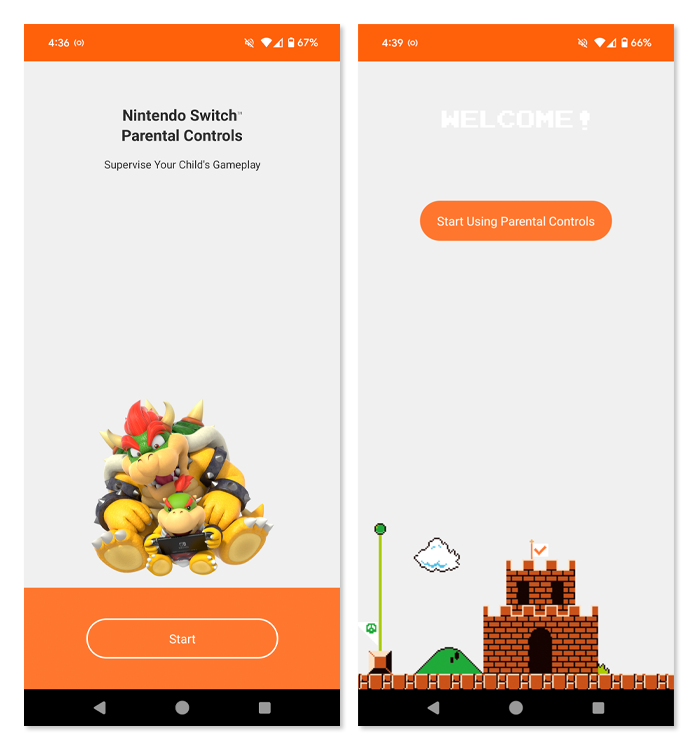
Create a Family Group
You can create a Family Group on Nintendo to easily manage the whole family’s access to Nintendo devices and the eShop. This includes Nintendo Switch.
To create or manage your family, go to accounts.nintendo.com and sign in with your own Nintendo account. If you don’t have one, create one separate from your child’s.
To create a family group:
Step 1 – On your account screen, expand the Family Group option. You will see yourself and any members you’ve added. Select Add a member to add your child.
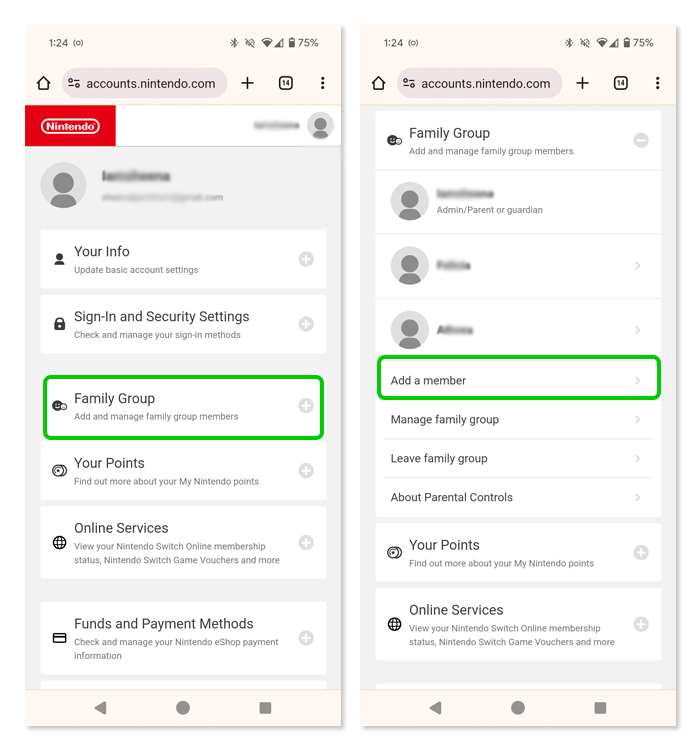
Step 2 – Add your child’s account by selecting Invite to family group. They will need to check their email to verify the connection.
If your child doesn’t have an account, you can create one here. Select Create a child account and follow the instructions.
Once your child is added, you can manage additional settings such spending via the Switch console.
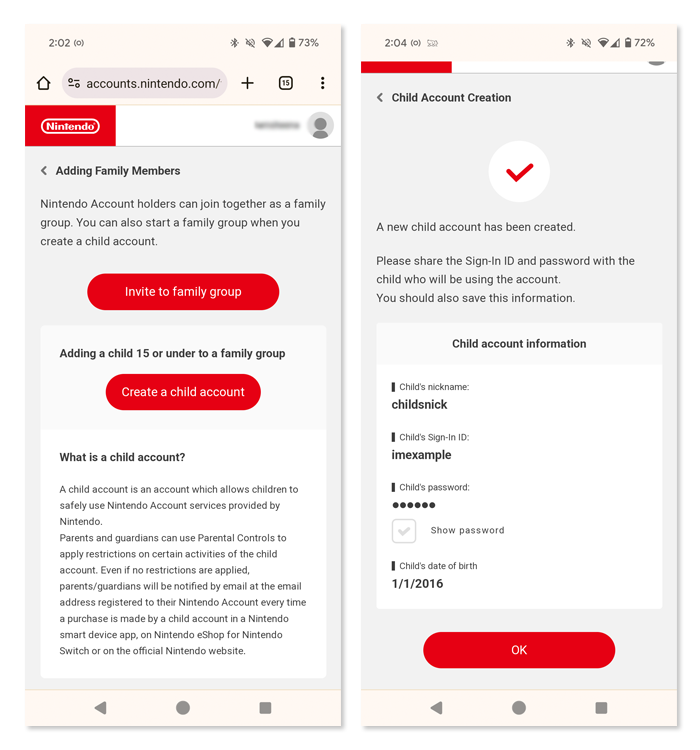
How to set spending restrictions
You can only set spending restrictions for children added to your family group.
They must have a supervised account, which you can setup by selecting their account. They must verify the connection via their email.
To manage spending with Nintendo:
Step 1 – Go to your Family Group at accounts.nintendo.com. Select the member you wish to set spending limits for and select Parental Controls.
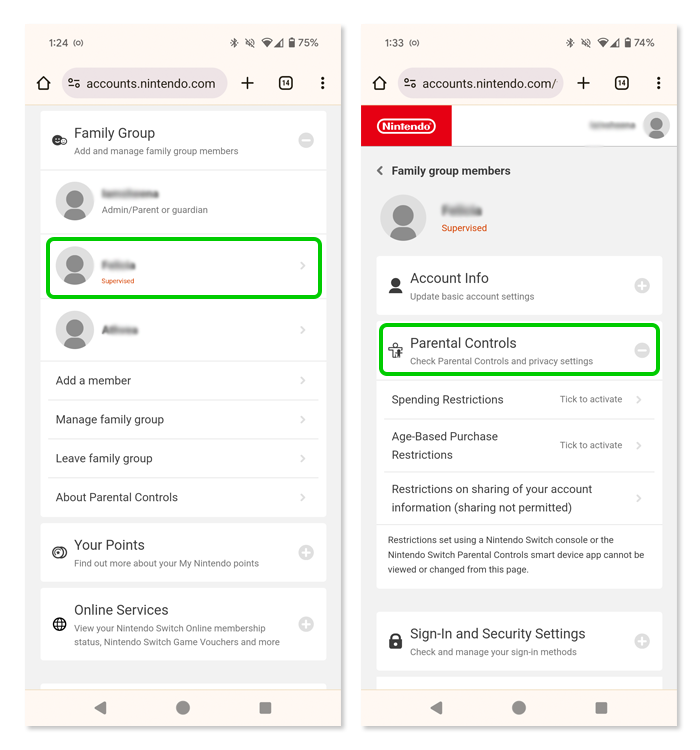
Step 2 – Select Spending Restrictions and tick the box > Save changes. Then do the same for Age-Based Purchase Restrictions.
Spending Restrictions means children cannot make purchases in the Nintendo eShop. This ensures the must come to you before making a purchase.
Age-Based Purchase Restrictions means your child can only see content on the Nintendo eShop or website that is suitable for their age.

Where to set age restrictions
You can set age restrictions from the Nintendo Switch Parental Controls app.
If you do not have a smartphone, access Parental Controls in the console System Settings and select If You Don’t Have a Smart Device to access limited controls.
To set age limits in Nintendo Switch via the app:
Step 1 – Access the Nintendo Switch Parental Controls app and select Settings > Restriction Level. Choose the age that best describes your child.
You can also customise restrictions based on global rating systems, what they can share, who they can communicate with and VR use.
As you choose an age, you will see these settings below change. Review to ensure they are right for your child.
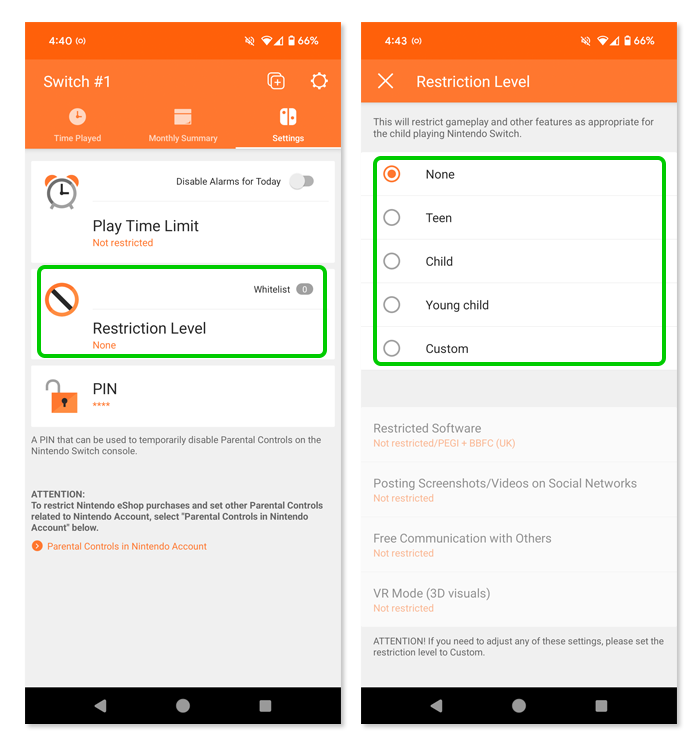
Setting a Play Time Limit
The Nintendo Switch Parental Controls app lets you see how long your child uses their Switch console. It also gives an overview for which games they play or screens they access.
You can set screen limits overall or for individual days.
To set screen time limits:
Step 1 – On the Switch Parental Controls app, go to Settings > Play Time Limit.
Step 2 – Set a Play Time Limit by choosing the length of time they can play. Set a Bedtime Alarm by choosing a time you want your child to stop playing before bed.
You can choose to Suspend Software at bedtime as well, but this will result in lost progress if your child is in the middle of playing when it happens.
If you’d like to set different limits for weekends, toggle Set Days Individually. You will need to set Play Time Limit and Bedtime Alarm for each day.
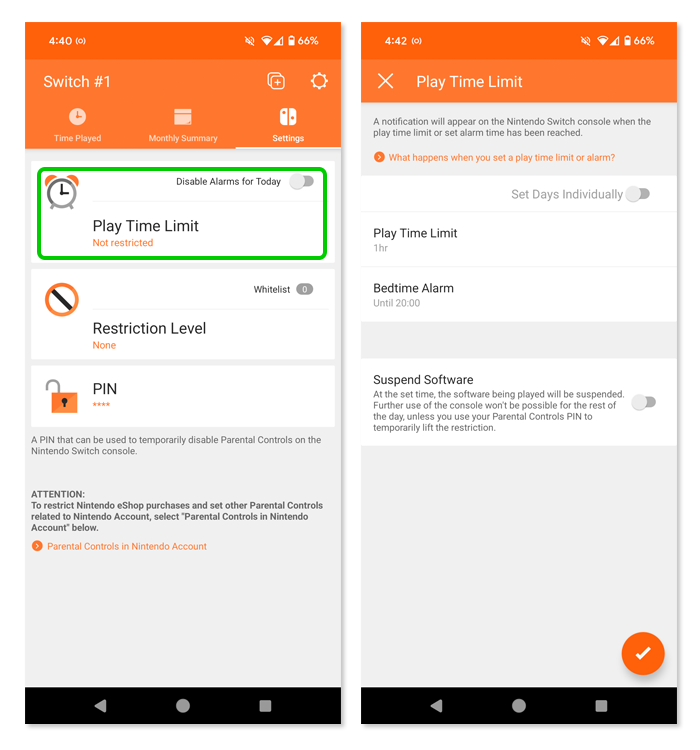
How to set parental controls on Nintendo Switch
View more guides
Discover more parental controls to manage children’s devices, apps and platforms for safer online experiences.
