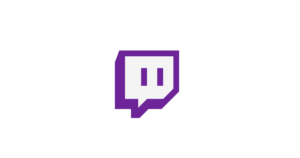Quick advice
If your child watches content on Twitch, here are 3 quick ways to keep them safe.
Review reporting tools
Show them how to report or block users and content to help them take control of their experience.
Customise moderation
Change the moderation level for your teen to help keep their time on Twitch positive.
Set chat filters
Help your teen watch their favourite streamers while limiting unwanted content in the chats.
How to set parental controls on Twitch
You will need access to the Twitch account your teen uses.
How to enable chat filters (as a viewer)
How to enable chat filters (as a viewer)
You can enable certain filters when in the group chats on Twitch such as discrimination, sexually explicit language, hostility and profanity.
To enable chat filters:
Step 1 – When watching a live stream scroll down to the bottom of the chat then click on the Setting icons in the bottom right hand, next to the Chat button.

Step 2 – Click “Chat Filters” then click the toggle so it shows a tick and turns purple.
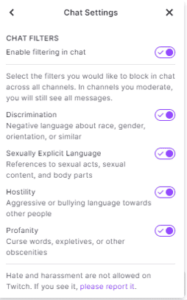
How to report a streamer
How to report a streamer
When watching a live stream, you can report the Streamer if they go against Twitch community guidelines.
To report a steamer:
Step 1 – Scroll down to the bottom of the live stream video and click the three dots, then click “Report (user)”. Next, follow the prompts on the screen.
The Twitch team will investigate your report.
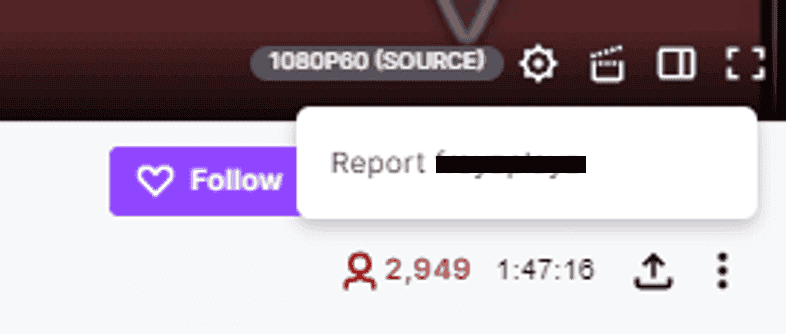
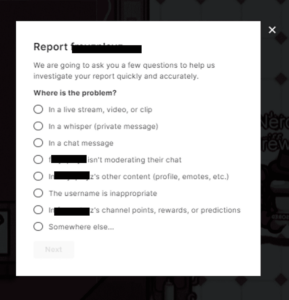
How to report/block a user on Twitch
How to report/block a user on Twitch
When watching a live stream you can report and/or block the user in the chat.
To report/block a user:
Step 1 – Select the user you want to block or report then click three dots.
Step 2 – Click on the user you want to block or report then click three dots.

How to change chat settings
How to change chat settings
Step 1 – Go to twitch.tv and sign in. In the top-right corner, click your Profile icon, then click “Settings”. From the Settings page, click “Channel and Videos”.
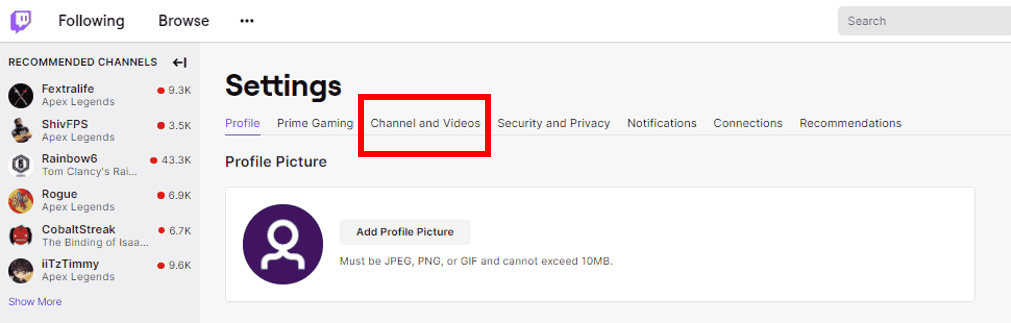
Step 2 – Select “Stream Manager” then click the Settings icon in the bottom-right corner of the chat screen.
Here you’ll be able to enable/disable your preferences for group chats and private messages.
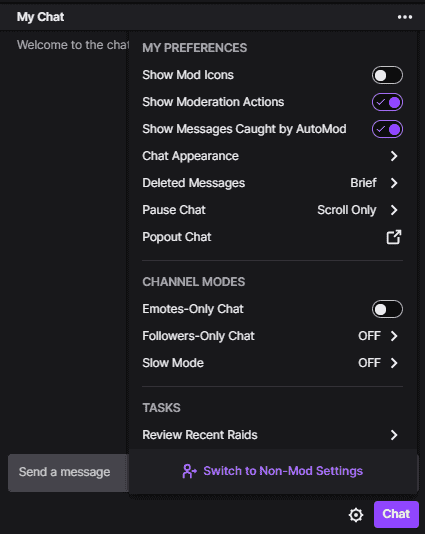
Change Mature Content settings
Change Mature Content settings
If your child is interested in streaming and is 18 or over, it’s better to enable the Mature Content just in case they have younger viewers.
To change mature content settings:
Step 1 – From your Home dashboard, click “Settings” then click “Stream”.
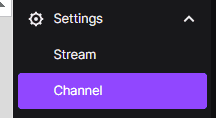
Step 2 – Under Mature Content, click the toggle so it shows a tick and turns purple, this means the feature is enabled.

How to change moderation settings
How to change moderation settings
These settings are highly recommended if your teen is of a younger age and has a younger aged audience. You can filter and block inappropriate terms and hide risky messages.
To automatically hold risk messages via AutoMod:
Step 1 – From the Home dashboard, click “Settings” then click “Moderation” then click “AutoMod Rulesets”.
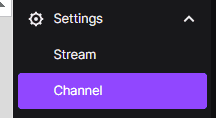
Step 2 – Set the appropriate level of moderation from Level 1 (lowest) to Level 4 (the highest), then click “Save” when done.
AutoMod will use A.I. (Artificial Intelligence) to detect potentially harmful messages.


Block terms and phrases
Block terms and phrases
Step 1 – From the Home dashboard, click “Settings” then click “Moderation” then click “Blocked terms and phrases”.
Step 2 – Search for a term to block, choose to add the term as Private or Public then click “Add”.
Step 3 – Messages containing these words or phrases will be blocked from the chat.

View more guides
Discover more parental controls to manage children’s devices, apps and platforms for safer online experiences.