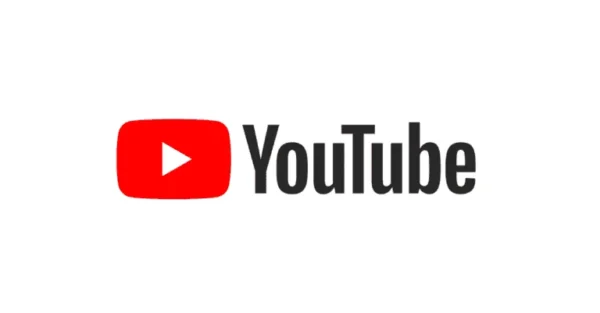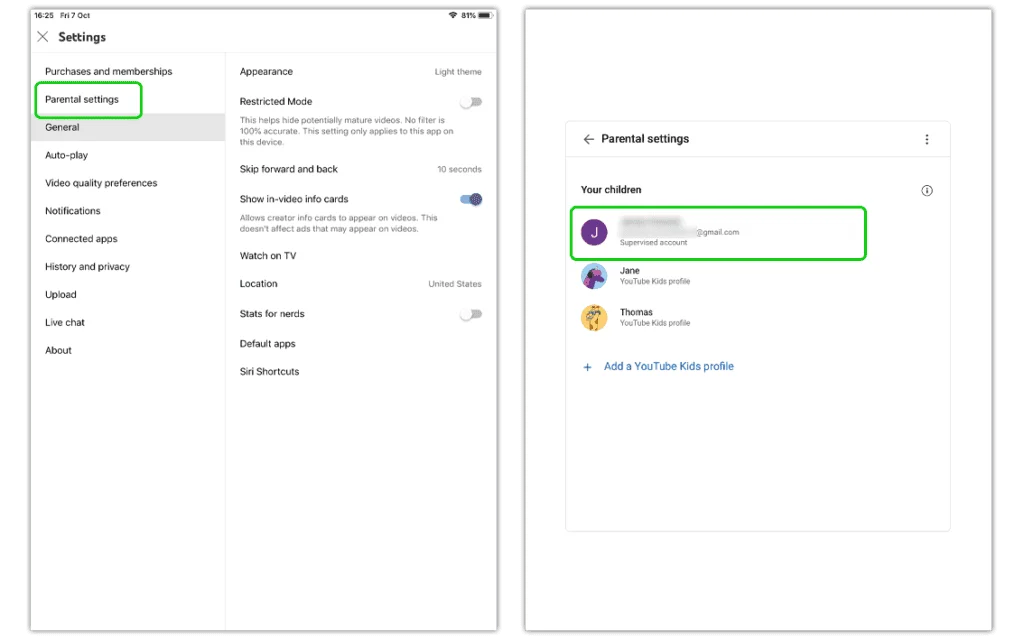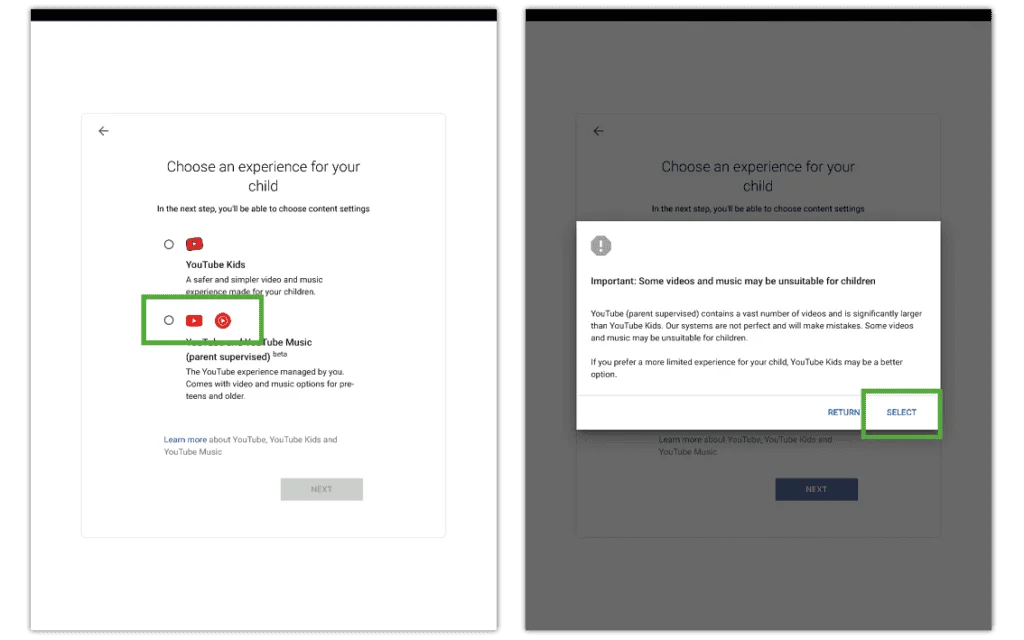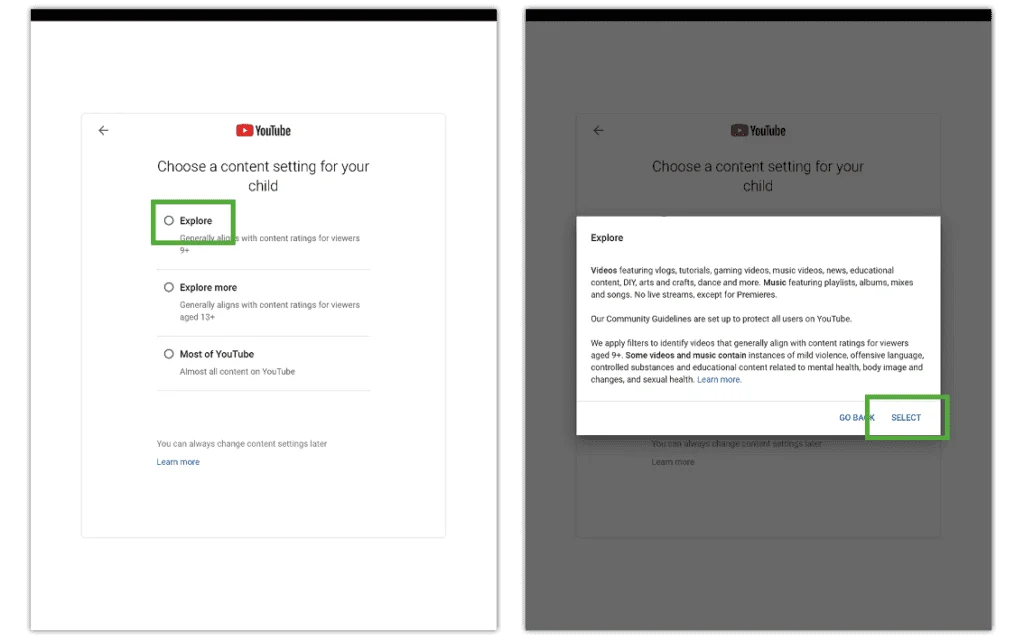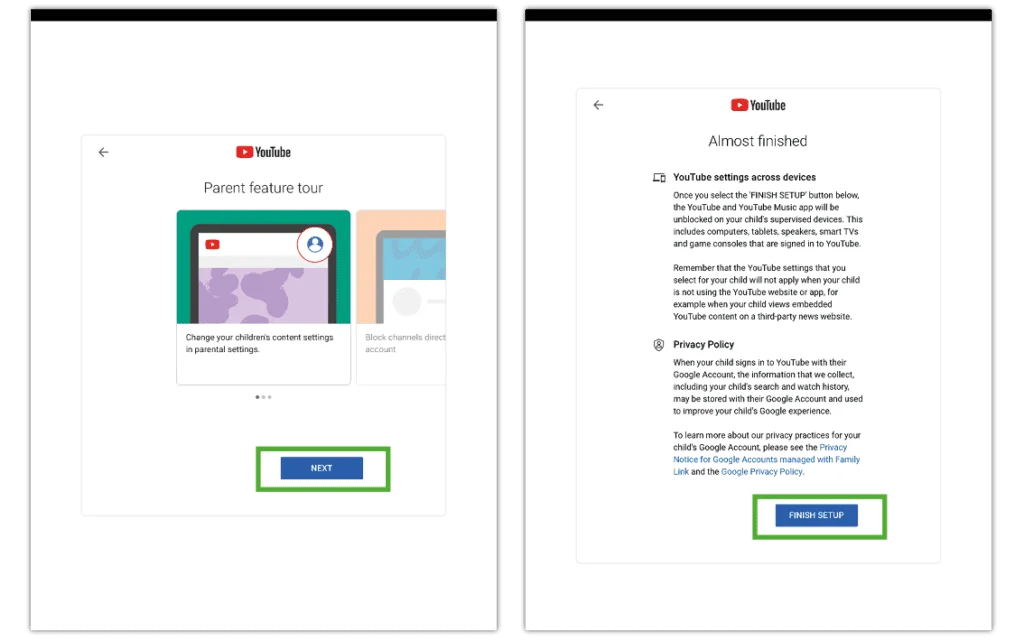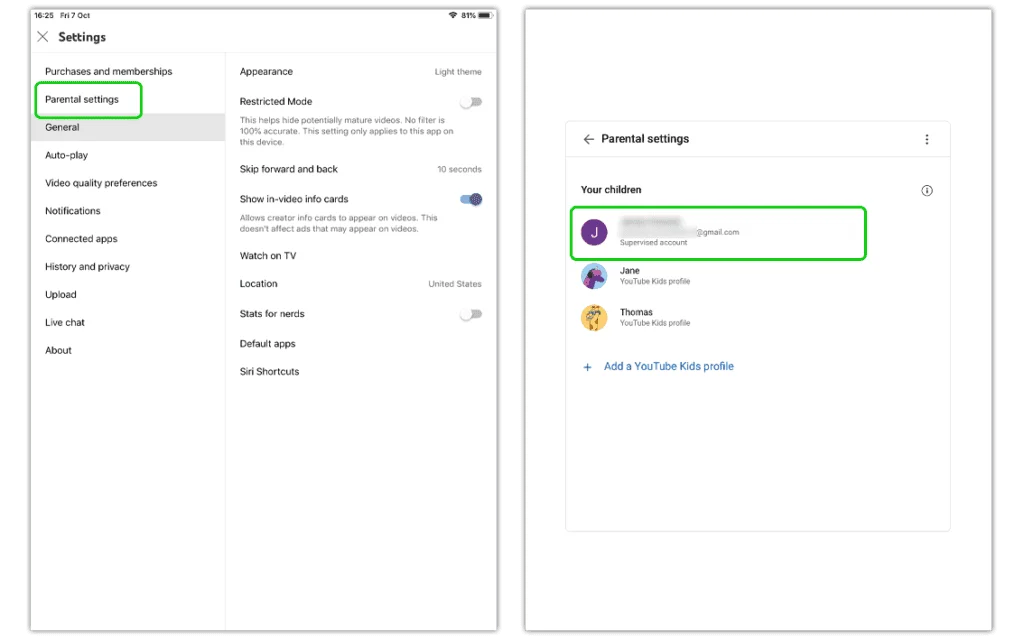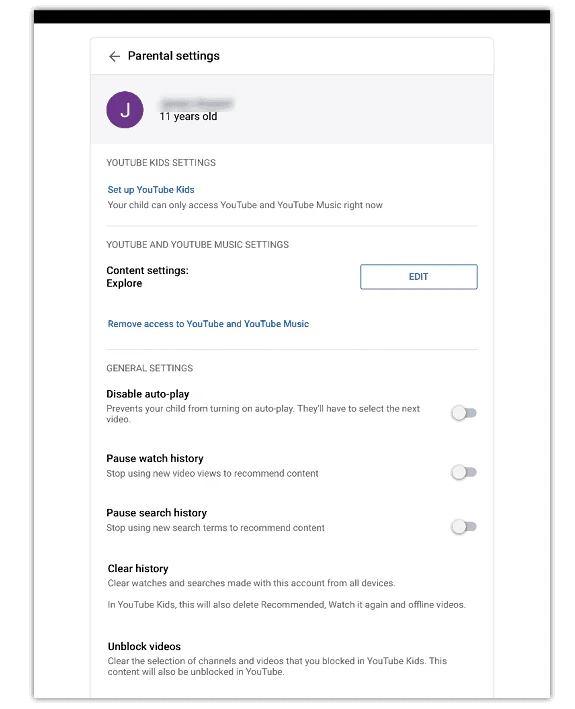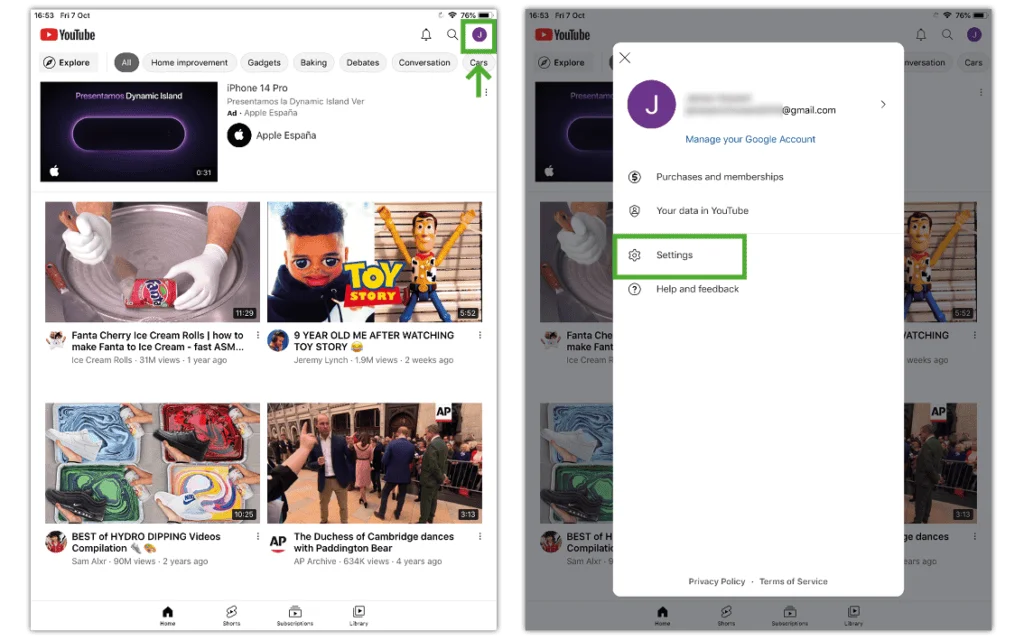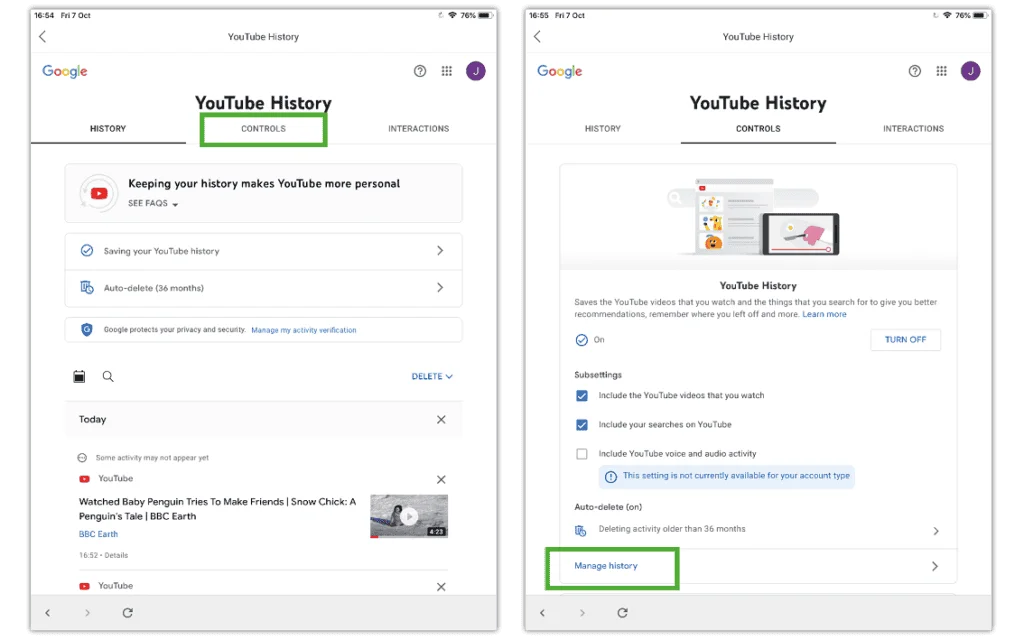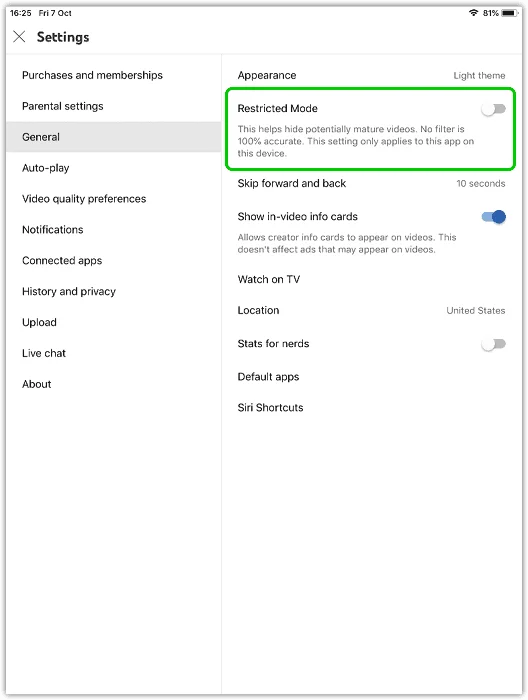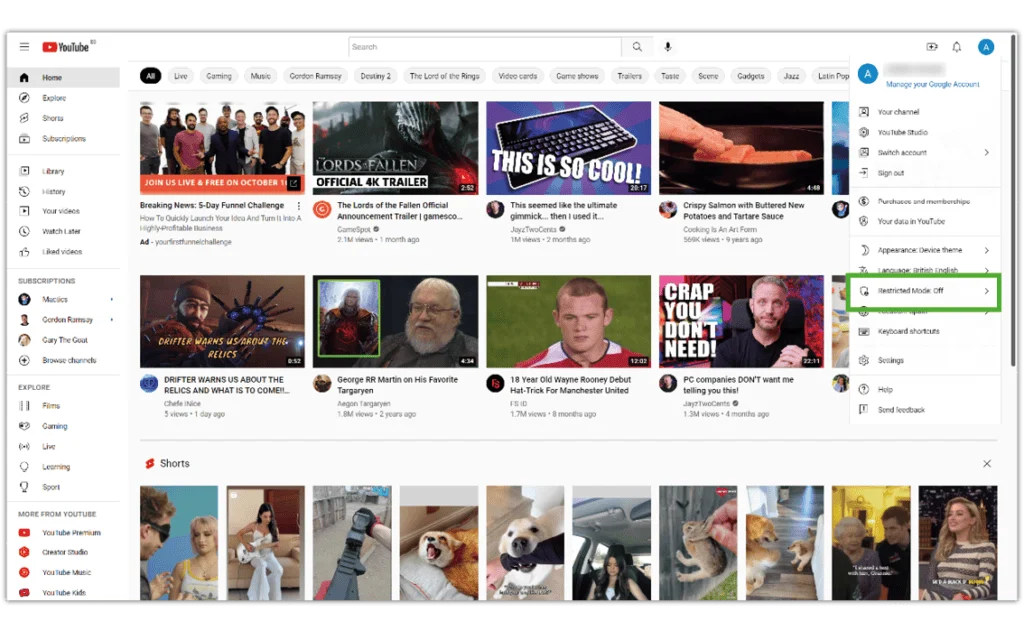How to set up a Supervised Account
If your child is 13 or older, they might be ready to transition from YouTube Kids to the regular platform. If your child is under 13, see how to get them set up on YouTube Kids.
A Supervised Account helps children learn key online safety skills in safe online spaces.
To create a Supervised Account:
Step 1 – Sign-in to your parent account. If you use Google Family Link, your account will be the same as it is there. Select your profile icon.
Step 2 – Select Settings and then Parental settings in the menu. You will see all users associated with your Google account. Choose the child you wish to create a Supervised Account for.
Step 3 – Tick the box next to YouTube and YouTube Music then press NEXT. Read the notice and press SELECT.
Step 4 – Choose the content settings for your child. Then, read the notice and press SELECT.
Explore: for those 9+
Explore more: for those 13+
Most of YouTube: most content on YouTube except if marked as 18+
Step 5 – Review the parental controls features, read the Almost Finished page and select FINISH SETUP.
Your child now has a YouTube Supervised Account.