Quick advice
If your teen uses TikTok, these top 3 tips can help keep their experience positive.
Set up Family Pairing
Manage screen time, notifications, content and who can contact your child with Family Pairing.
Use Restricted Mode
Automatically restrict inappropriate content with a switch to help keep your teens' feed positive.
Manage screen time
Help your teen avoid too much passive scrolling by setting daily limits and break reminders.
How to set parental controls on TikTok
For Family Pairing, you will need your own TikTok account. Otherwise, you will need access to your teen’s TikTok account. It’s best to review these settings together.
Family Pairing on TikTok
Family Pairing on TikTok allows parents and teens to customise their safety settings based on their needs. To manage or view Family Pairing controls, you need to first link the parent and teen accounts.
To link a parent and teen account:
Step 1 – Go to your profile and then tap the 3 horizontal lines located in the top right-hand corner. Tap Settings and privacy.
Step 2 – Tap Family Pairing. Choose your role (or your teen’s on their device) to get access to a QR code. Your teen will do the same on their phone.
Step 3 – Once you pair the accounts, simply select the account you want to manage and update the available controls.
Controls available with Family Pairing
- Screen time management
- Mute notifications
- Restrict content
- Manage who can send DMs
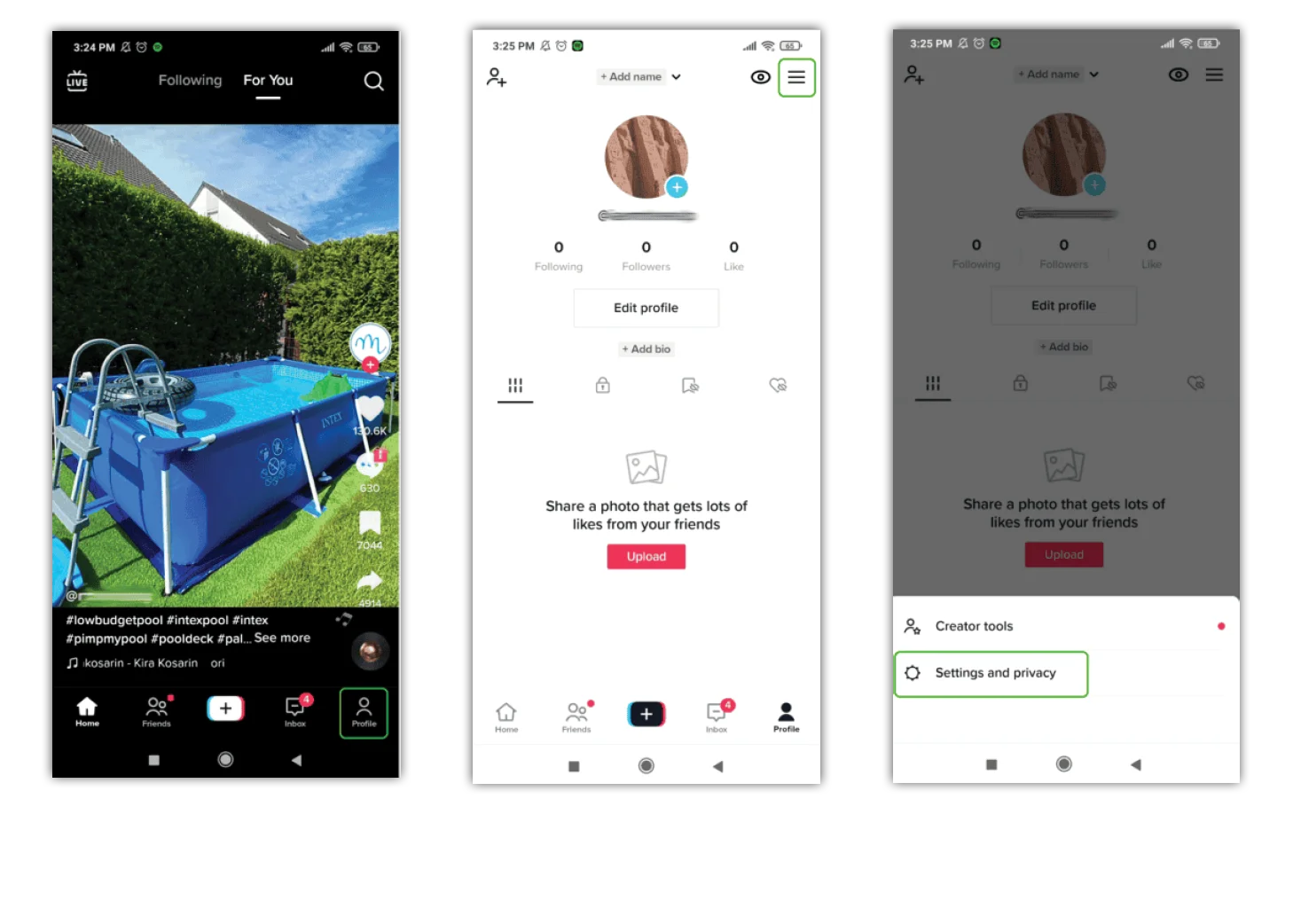
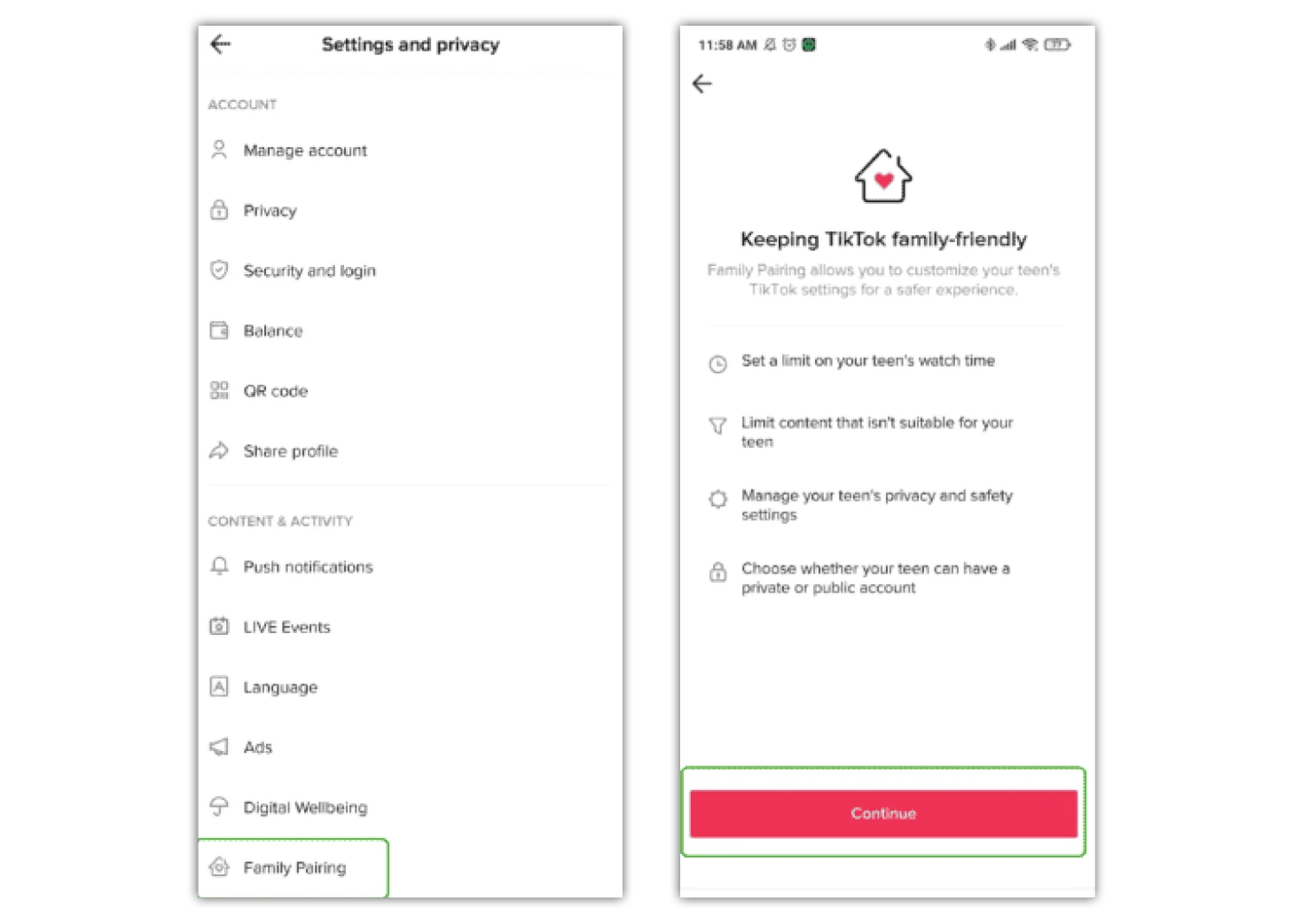
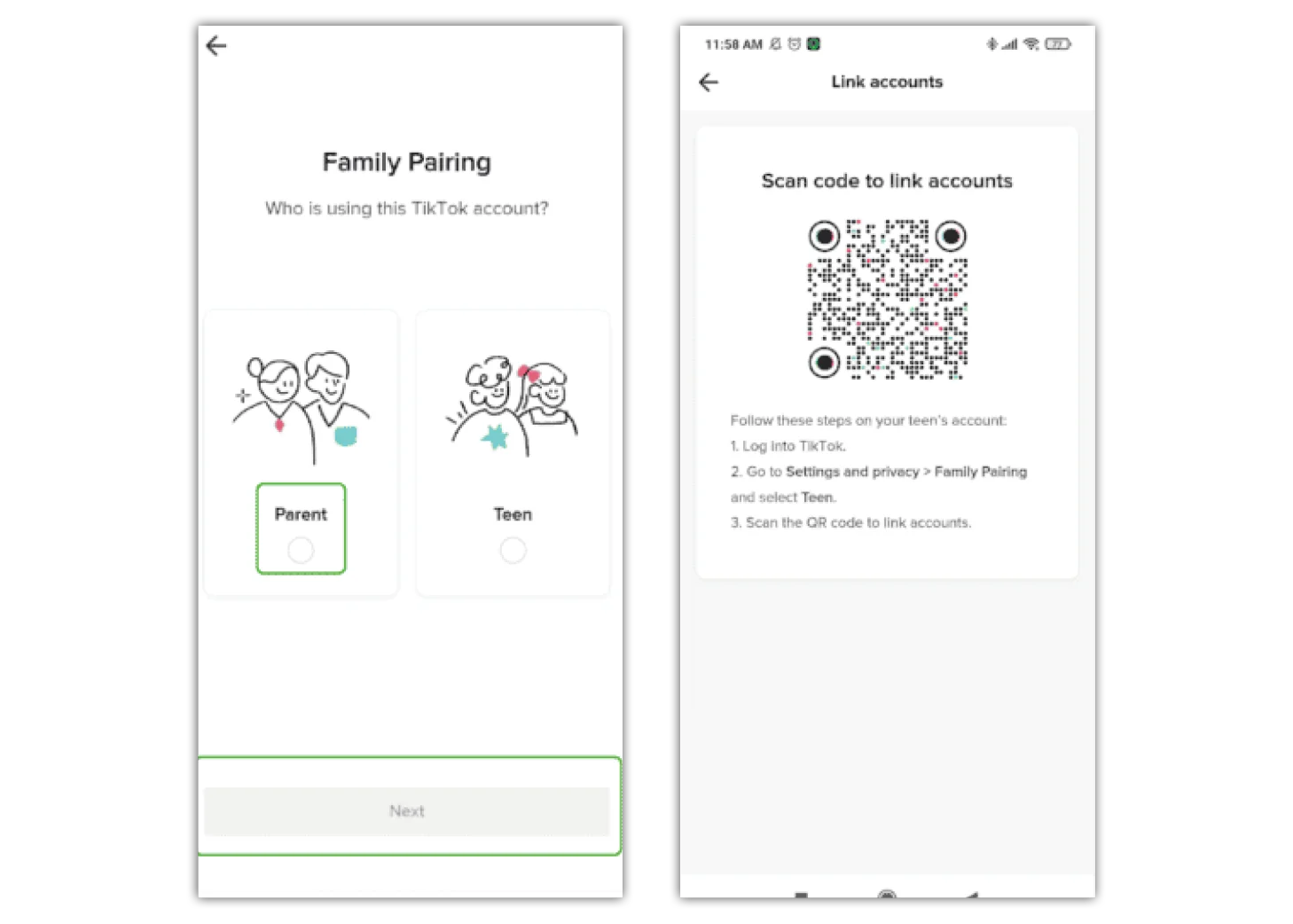
How to manage screen time
Turning on Screen Time means you can set time limits and schedule break reminders, which can be managed with a passcode.
To manage screen time:
Step 1 – Go to your profile, then tap the 3 horizontal lines located in the top right-hand corner. Tap on Settings and privacy.
Step 2 – Go to Digital Wellbeing. Tap Daily screen time and follow the instructions. Set a pass code that only you know. You can set limits up to 120 minutes per day. If your child reaches this limit, they will need to enter the pass code to continue using the app.
Step 3 – Schedule breaks by tapping Screen time breaks and choosing the amount of uninterrupted screen time is okay before your child should be reminded to take a break.
You can also toggle on Weekly screen time updates to monitor your or your teen’s screen time throughout the week.
Screen time limits for under-18s:
TikTok is implementing changes to its screen time features for under-18s. Users under 18 will have a 60 minute screen limit set daily.
To continue using the apps, teens will need to enter a passcode. While these features can be turned off, it’s a good idea to talk with your child about why they exist to help them learn screen time balance.
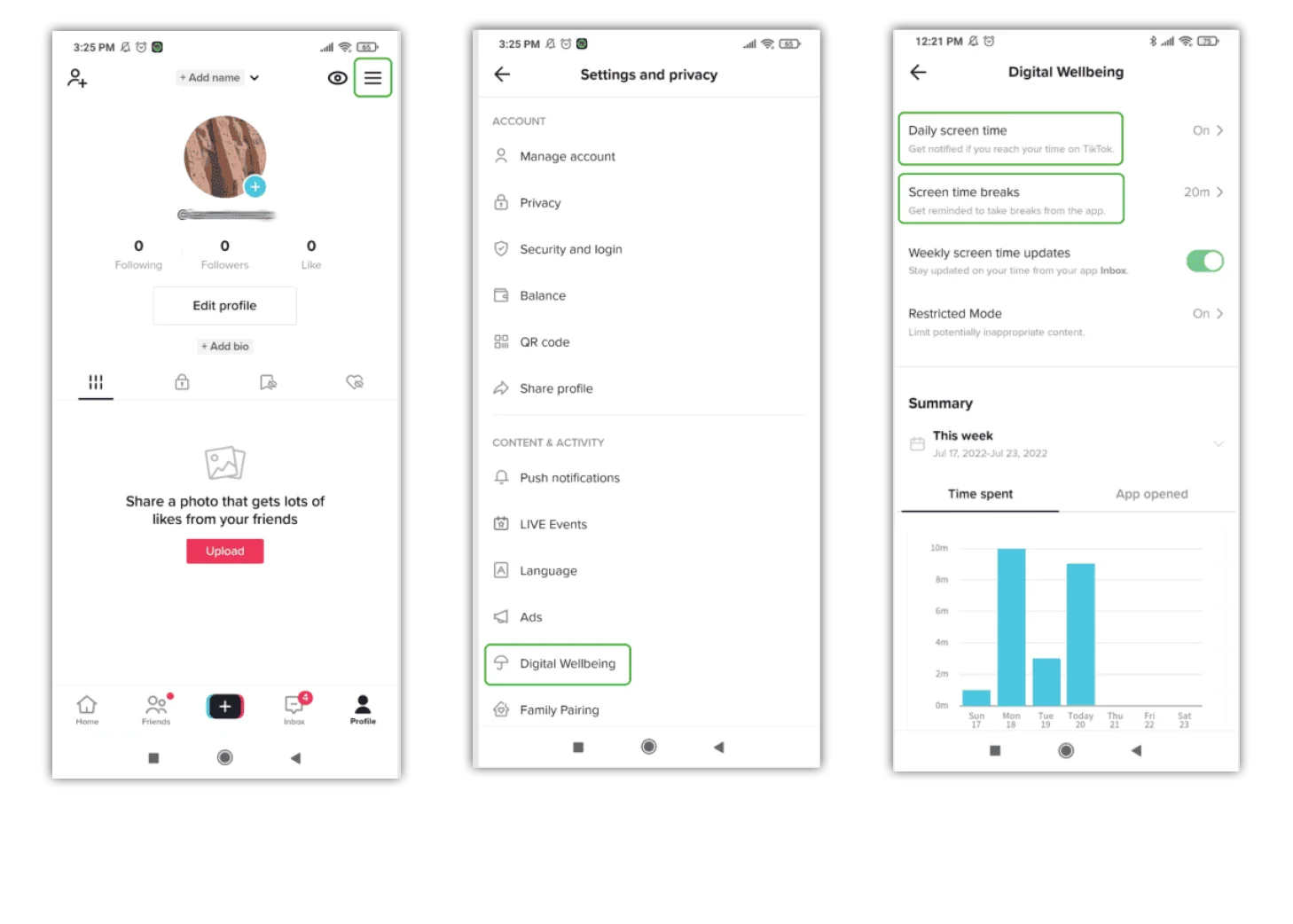
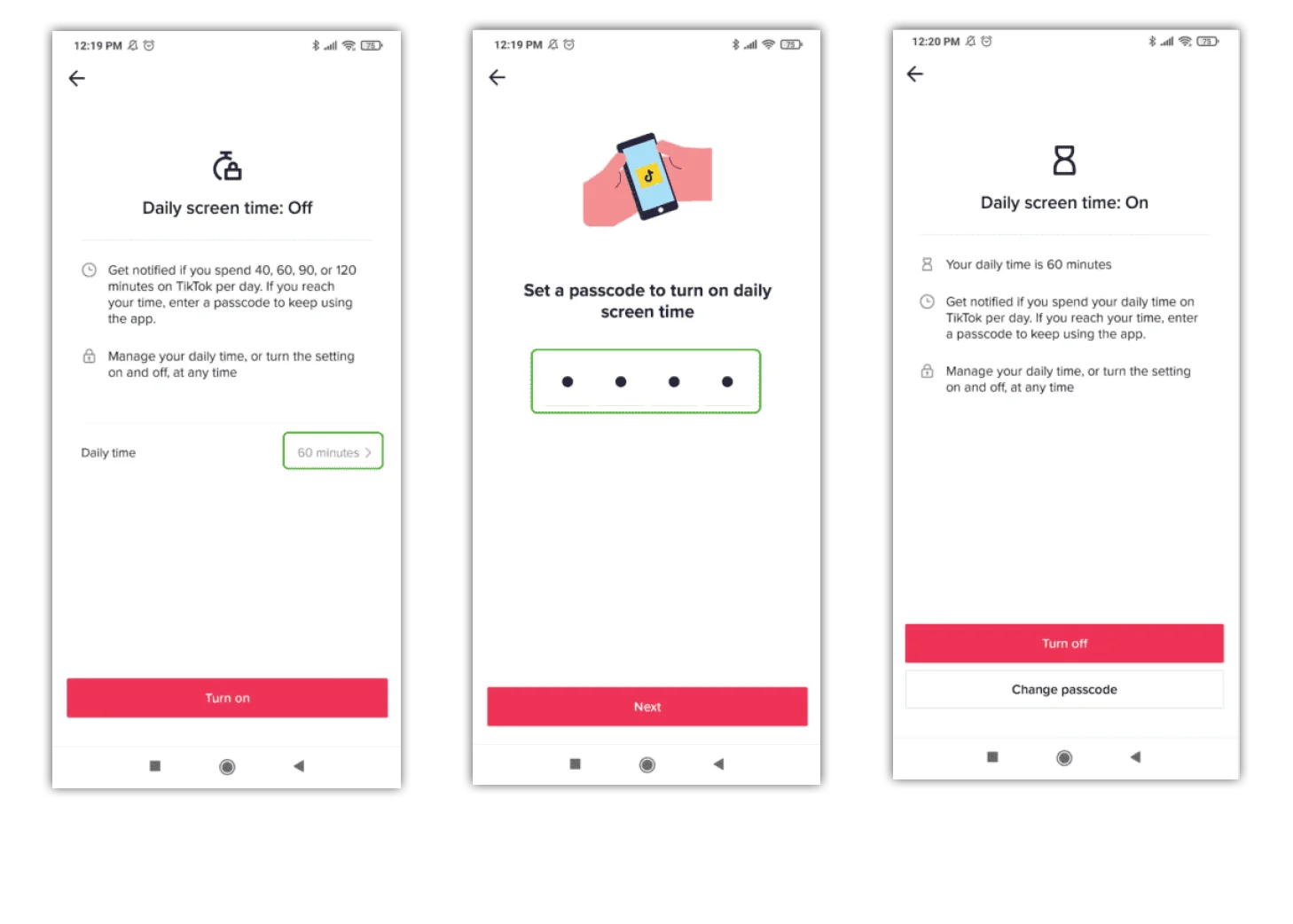
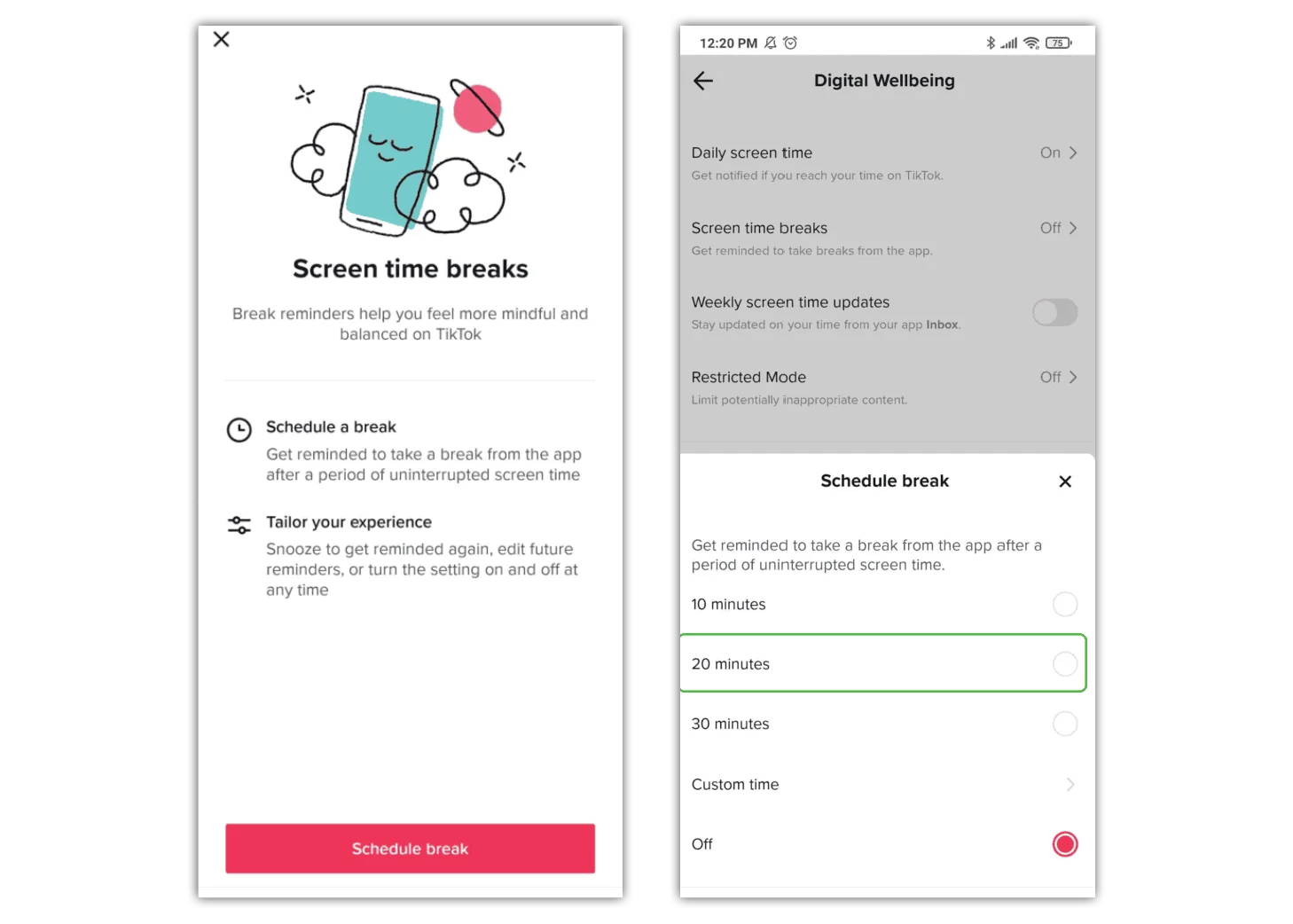
Where is Restricted Mode on TikTok?
The Restricted Mode feature on TikTok can help limit the appearance of content that may not be suitable for underage users.
To set up restricted mode:
Step 1 – Go to your profile, then tap the 3 horizontal lines in the top right-hand corner. Tap Settings and privacy.
Step 2 – Go to Digital Wellbeing, then Restricted Mode.
Step 3 – Follow the steps in the app to turn on Restricted Mode. You must have the screen time pass code to change this setting.
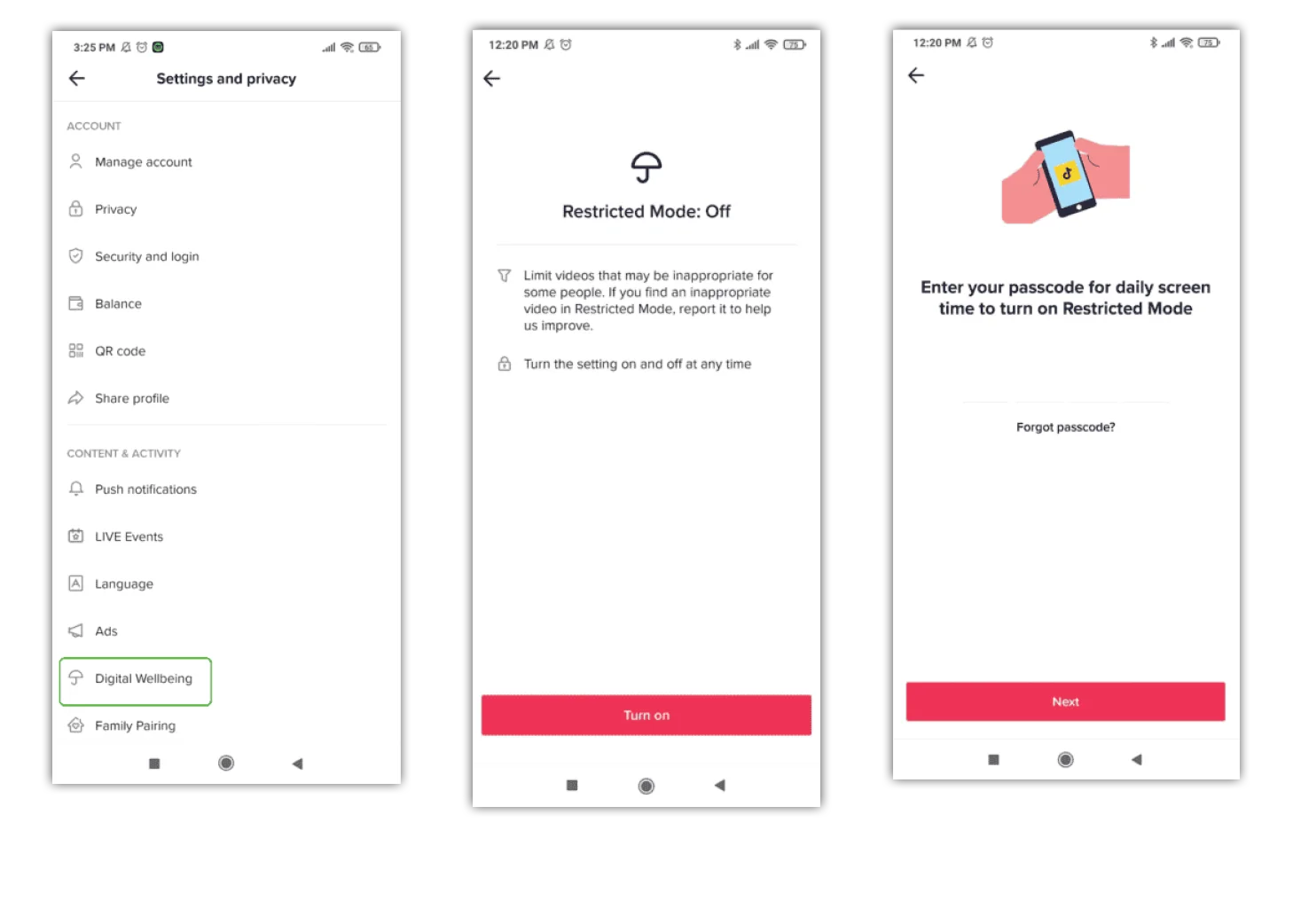
Make an account private
Please note that even with a private account your child’s profile photo, username, and bio will be visible to all TikTok users. It is best to ensure no sensitive or personal information is included here.
To make a TikTok account private:
Step 1 – From your profile page, tap the 3 horizontal lines located in the top right-hand corner. Tap Settings and privacy.
Step 2 – Go to Privacy, then tap the toggle until it turns green.
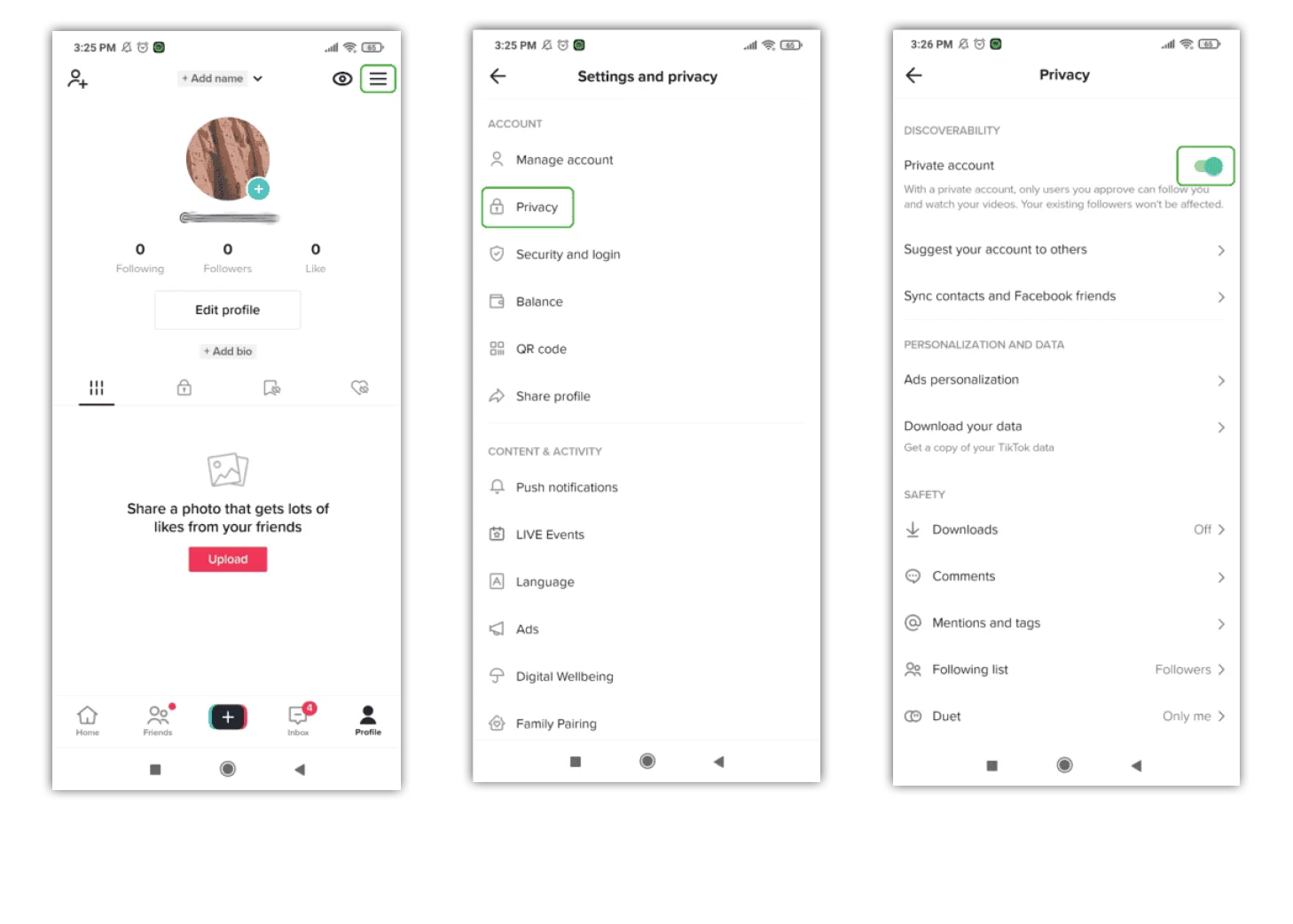
How to manage video comments
You can apply different privacy settings to each video you share, even if you have your account set to “Public”.
To change video view settings for an existing video:
Step 1 – Go to the video.
Step 2 – Tap the three dots located on the right near the bottom.
Step 3 – Scroll right to Privacy settings, then tap the toggle Allow comments until it turns grey to turn off comments.
Step 3 – View details & customise > Communication & multiplayer.
To change video view settings before uploading a video:
Step 1 – On the post page, you can tap the toggle next to Allow comments until it turns grey to turn off commenting.

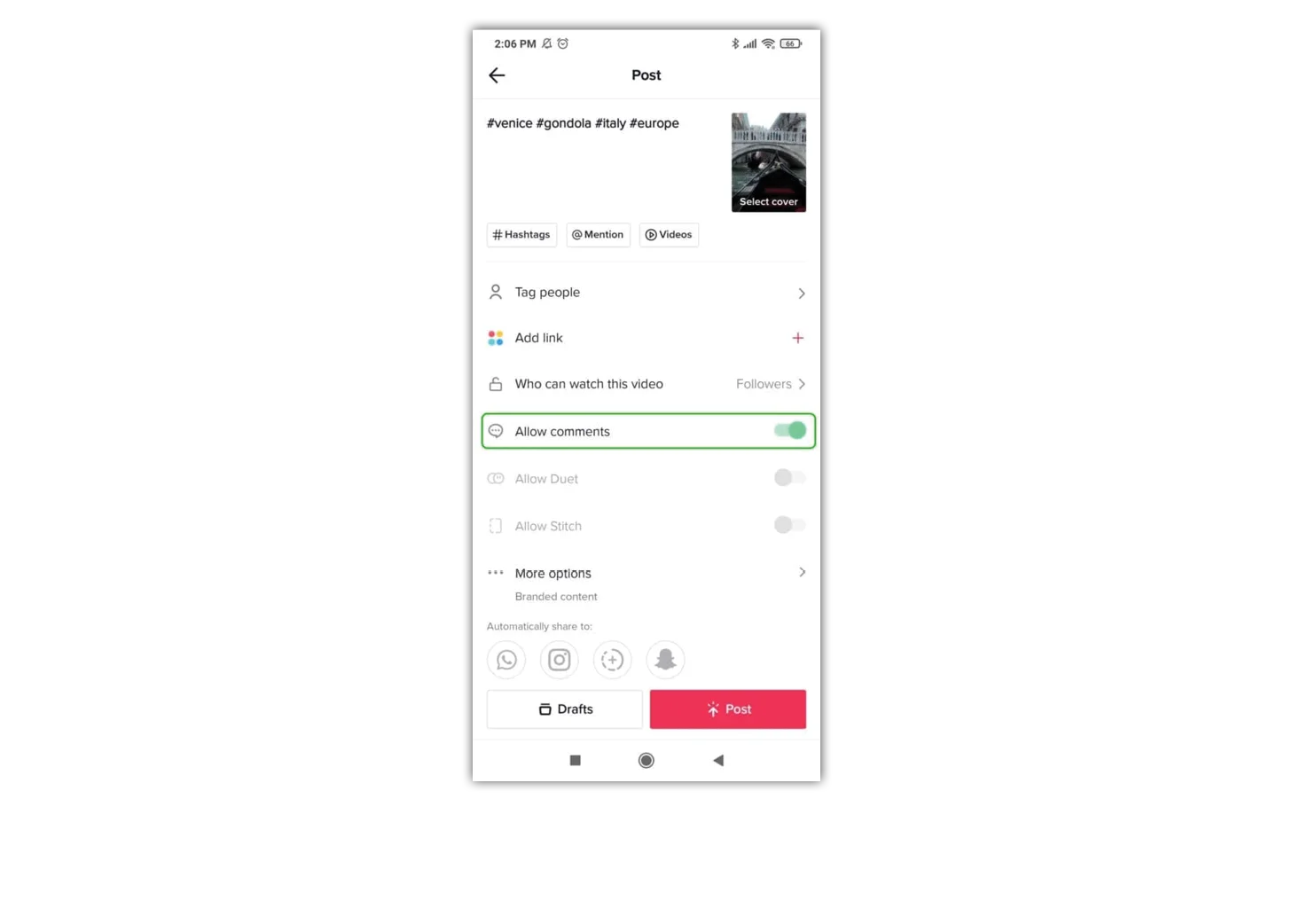
Where to filter comments
If you select Filter all comments, all comments will be hidden unless you approve them.
To filter comments on TikTok:
Step 1 – Go to your profile, then tap the 3 horizontal lines located in the top right-hand corner. Tap Settings and privacy.
Step 2 – Select Privacy then Comments.
Step 3 – Turn on Filter all comments, Filter selected comment types or choose specific Keywords to filter.
This will also automatically filter offensive comments and you can also enter specific keywords to filter.
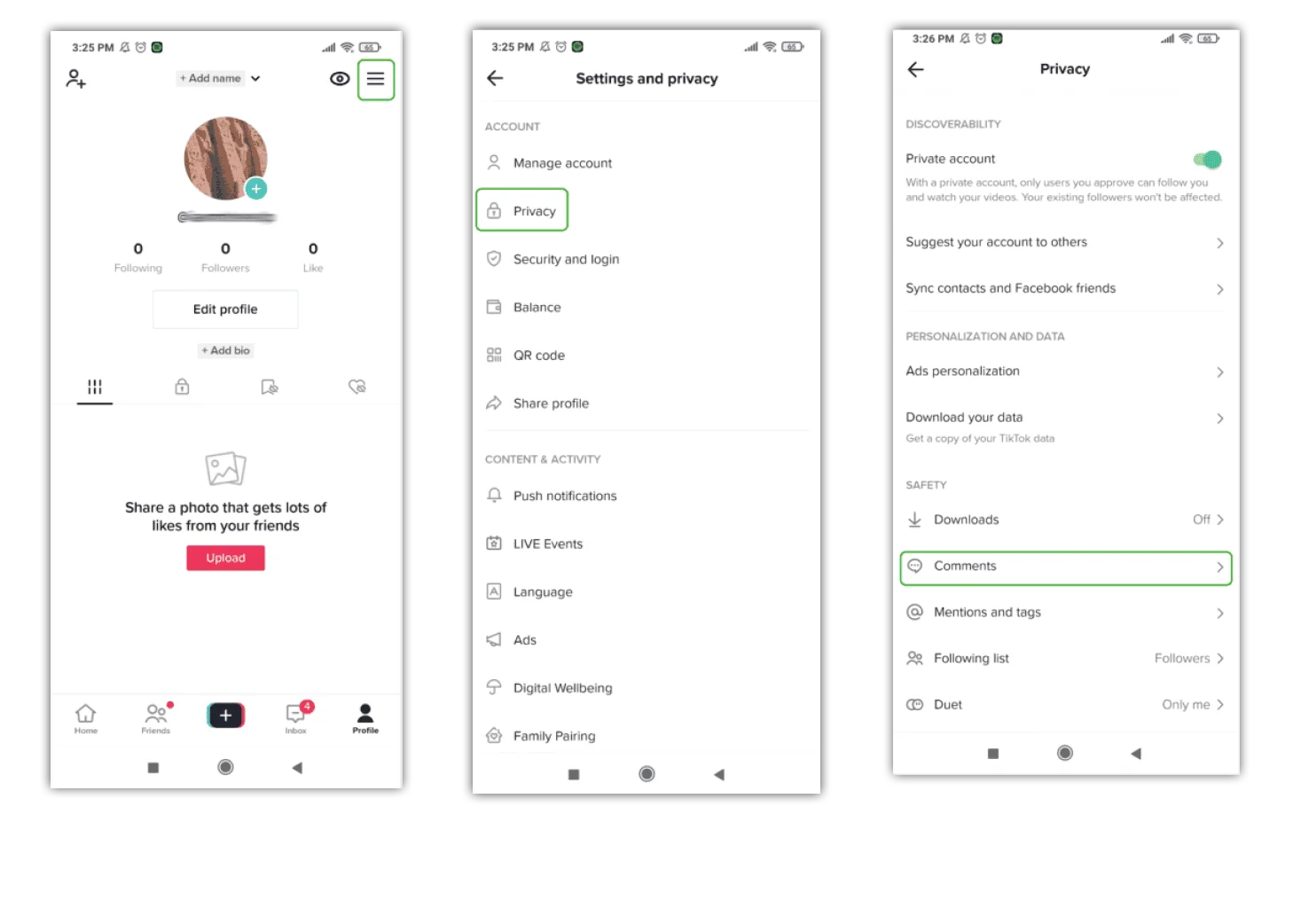
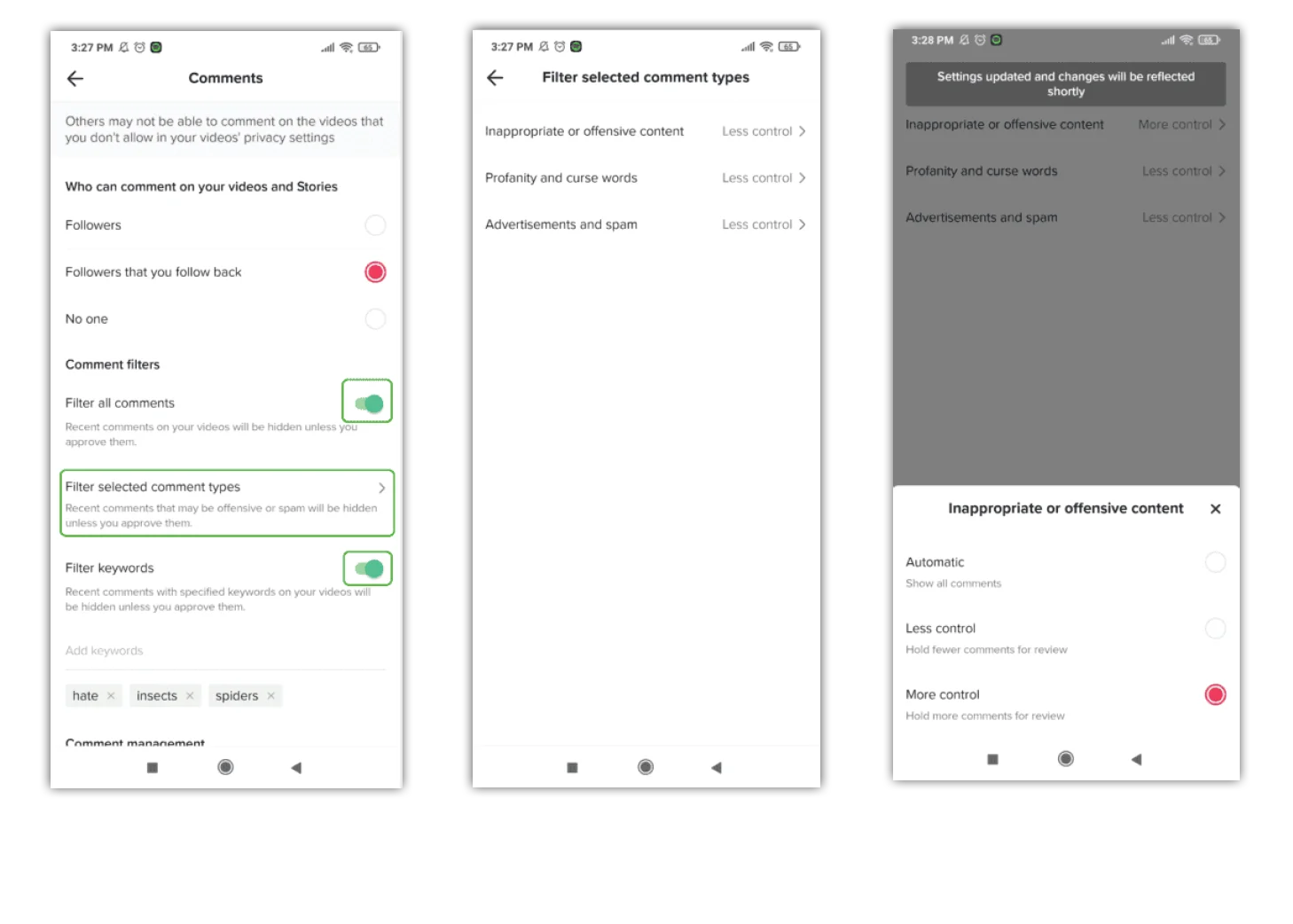
Choose who can DM you
You can control who contacts your child on TikTok by checking the direct message (DM) settings and changing the privacy levels.
To change your default DM settings:
Step 1 – Go to your profile, then tap the 3 horizontal lines located in the top right-hand corner. Tap Settings and privacy.
Step 2 – Go to Privacy then scroll down to Direct messages under Safety. Choose who can send direct messages.
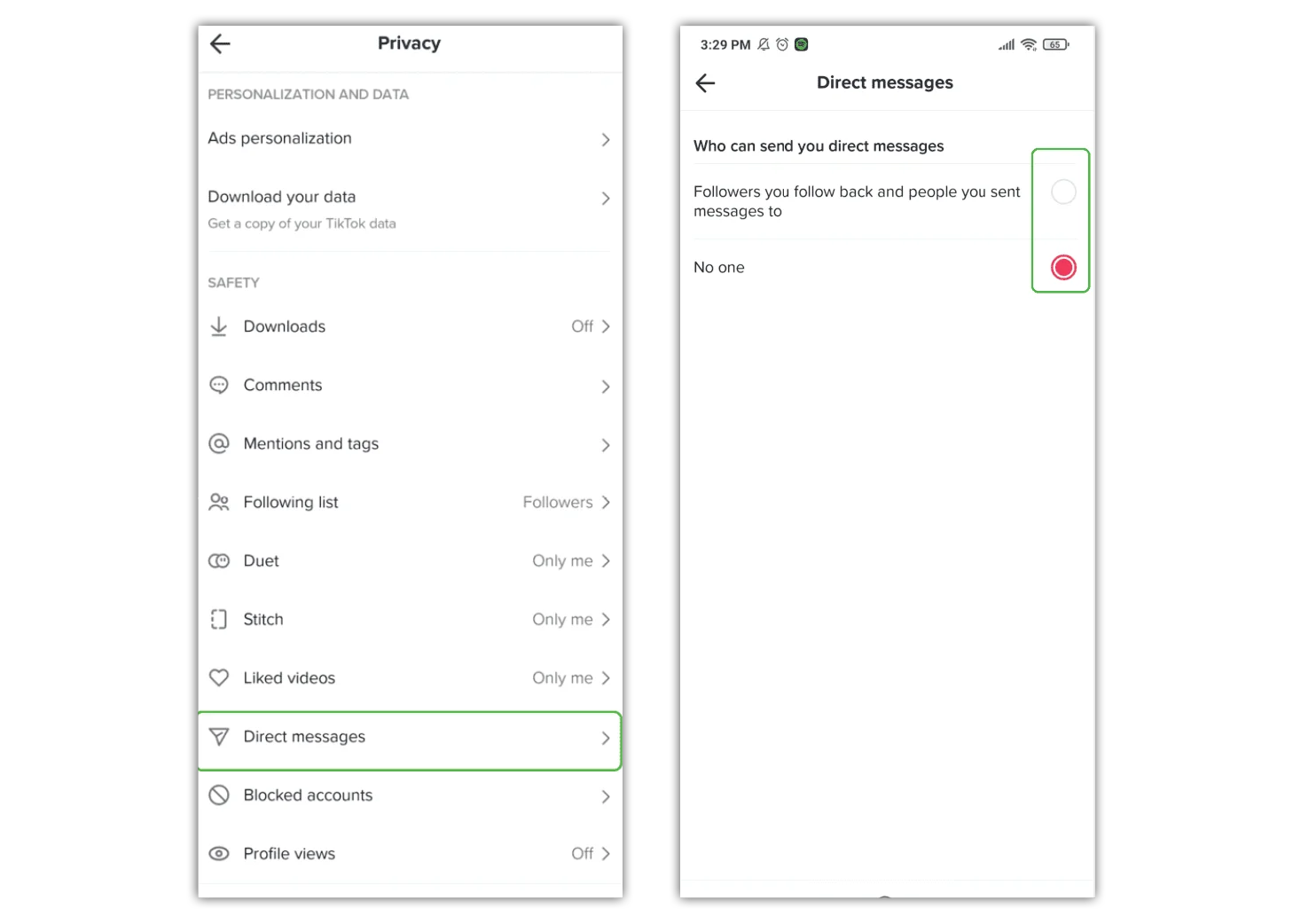
How to manage Duet and Stitch
Stitch encourages users to reinterpret and add to other users’ content. Duet lets you have your video playing side by side next to someone else’s.
To change your default settings:
Step 1 – Go to your profile, then tap the 3 horizontal lines located in the top right-hand corner. Tap Settings and privacy.
Step 2 – Go to Privacy and scroll down to the section labelled Safety.
Step 3 – Choose the feature you want to change then choose a relevant setting.
To change your default settings:
Step 1 – Go to the video, then tap the three dots located at the side.
Step 2 – Go to Privacy settings then turn the setting on or off.
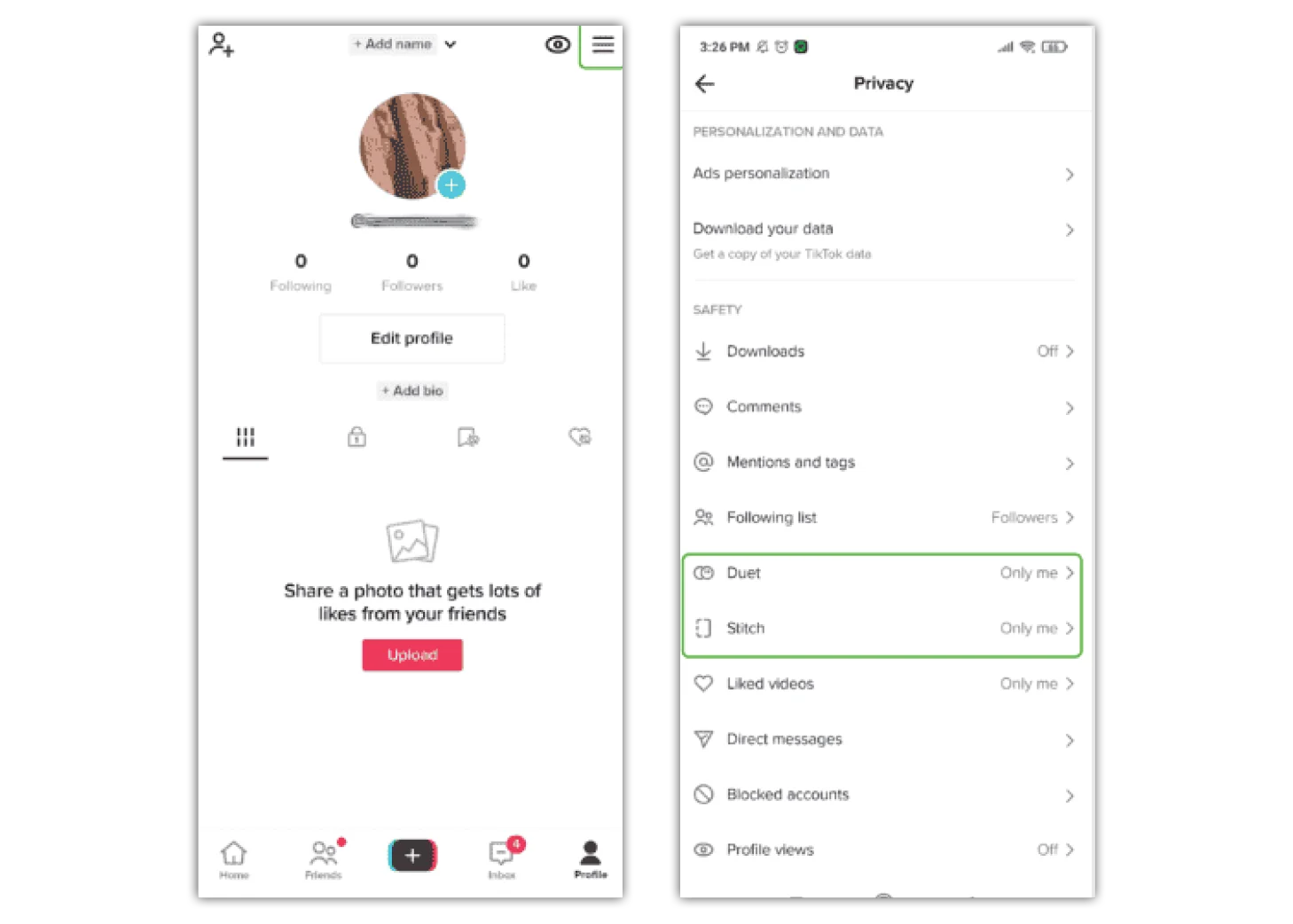

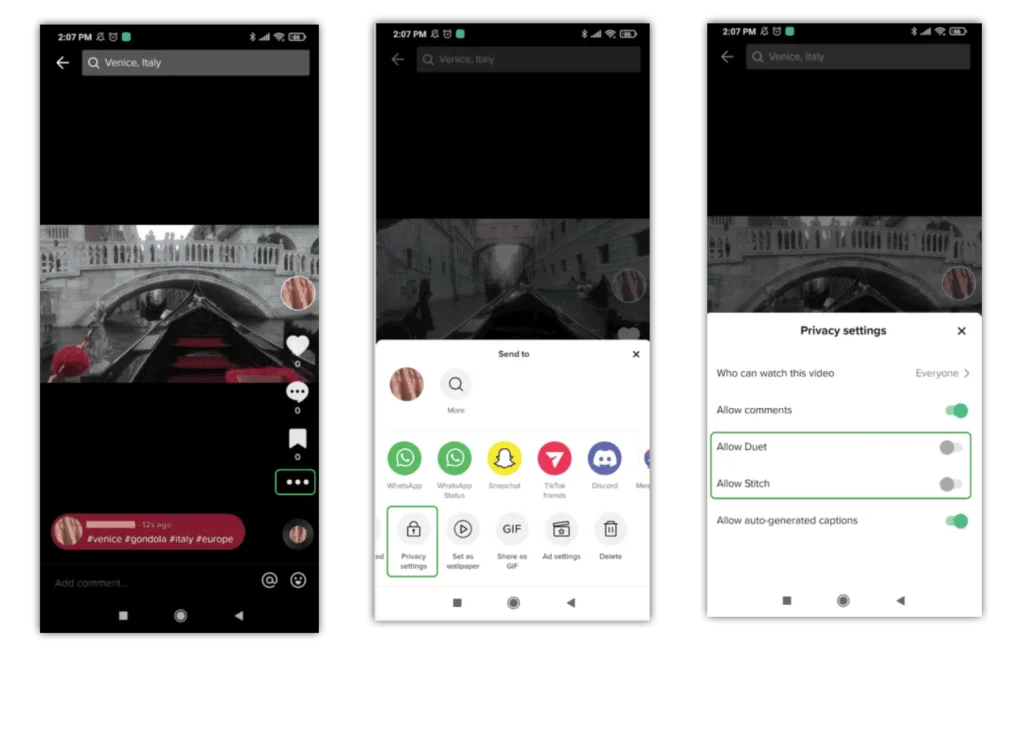
Report a problem
You can report a live video, comment, video, DM, user, sound, hashtag, or anything else that goes against the community guidelines.
To report content on a video:
Step 1 – Go to the video you wish to report and tap the share arrow.
Step 2 – Tap Report and select a reason then follow the prompts until you can tap Submit.
To report an account:
Step 1 – Go to the profile of the user you want to report. Tap the 3 dots in the top right corner.
Step 2 – Tap Report. If you choose Report account, follow the prompts to select a reason until you can tap Submit.
You can also follow these instructions to block a user.
To report specific content on TikTok, including comments, messages and sounds, tap Report content instead. You will then be given instruction for how to report each category.

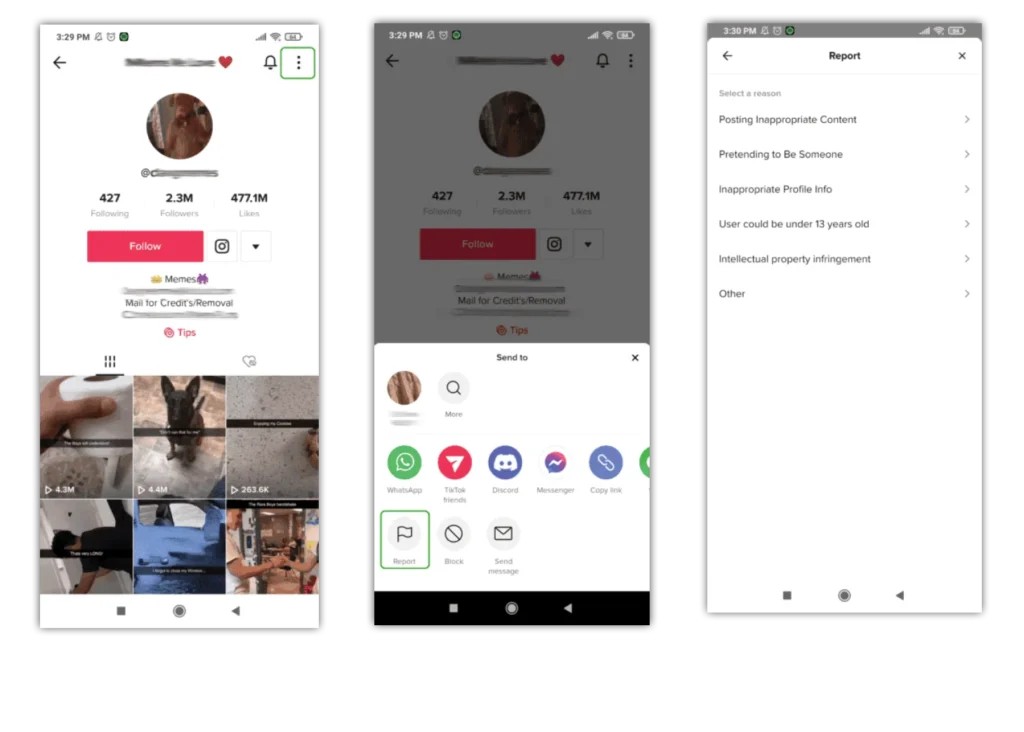
How to delete a video
If you’ve posted a video on TikTok that you no longer want up, you can easily delete it.
To delete a video on TikTok:
Step 1 – From the video tap the 3 dots above your profile picture.
Step 2 – Tap Delete.
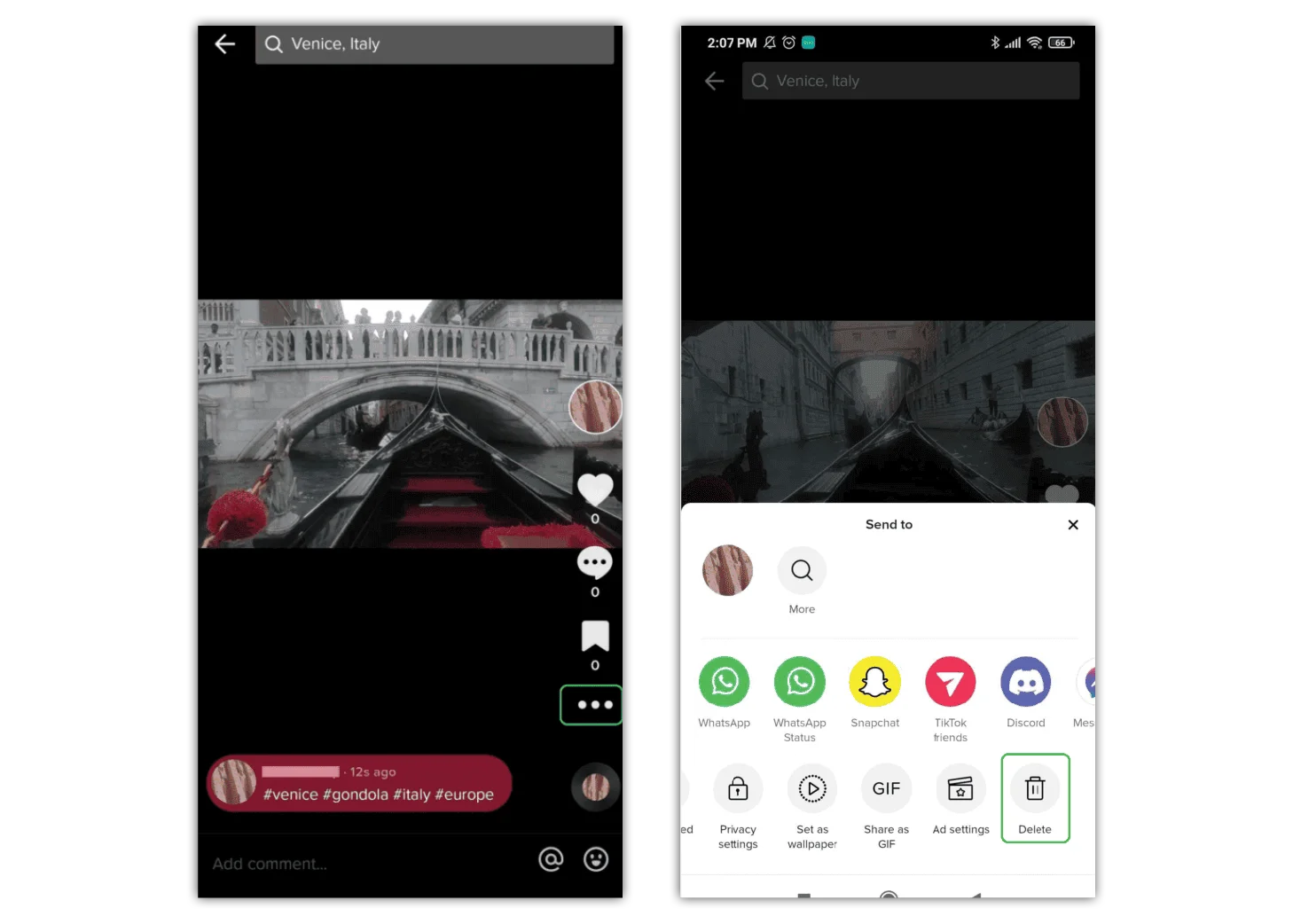
How to delete a TikTok account
If you no longer want a TikTok account, you can deactivate or delete it.
To delete a TikTok account:
Step 1 – From your home page, go to your profile and tap the 3 lines in the top right corner. Select Settings and privacy, then Manage account.


Step 2 – Tap Deactivate or delete account at the bottom of the screen.
Step 3 – You can deactivate your account if you plan to come back to it. However, for a permanent solution, select Delete account permanently.
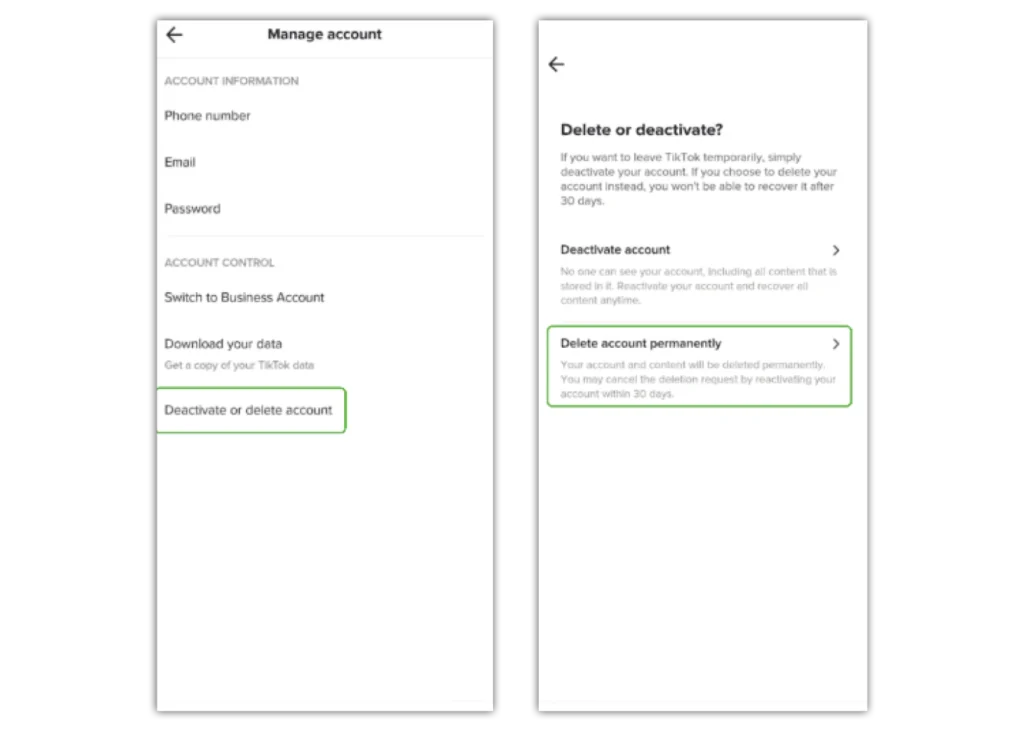
Step 4 – Give a reason or select Skip. Then, if you’d like to download your data, tap Request download. Otherwise, tick the box at the bottom of the screen and tap Continue.
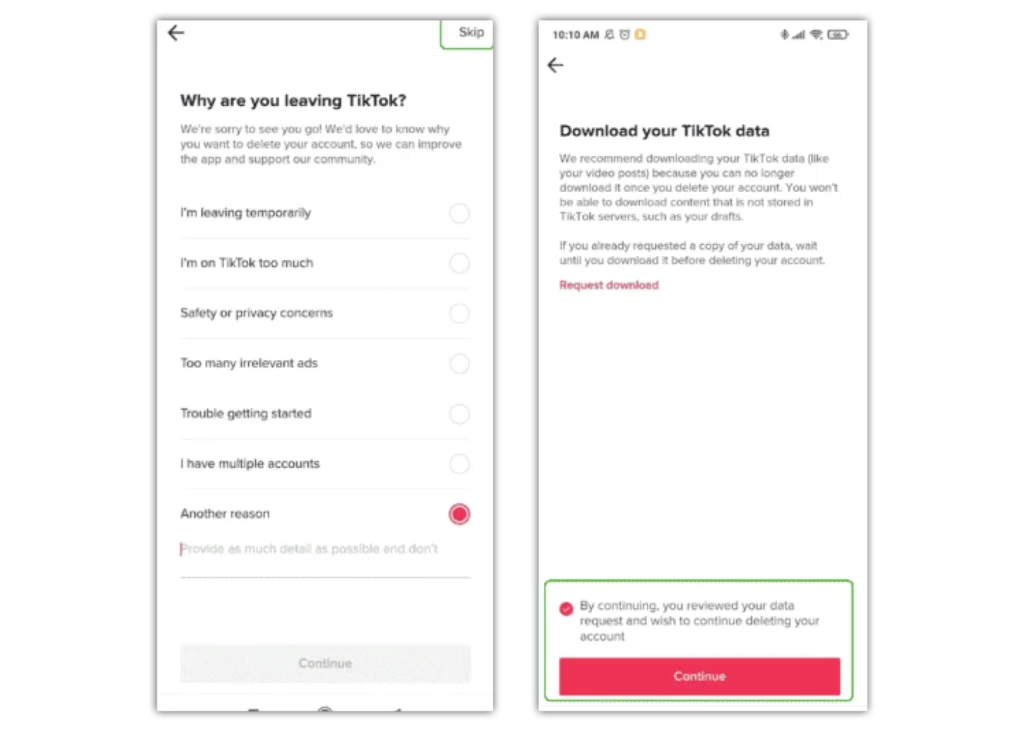
Step 5 – Follow the confirmation prompts and verify your account login details. Finally, tap Delete account and then Delete. You will then be taken to the signup screen.
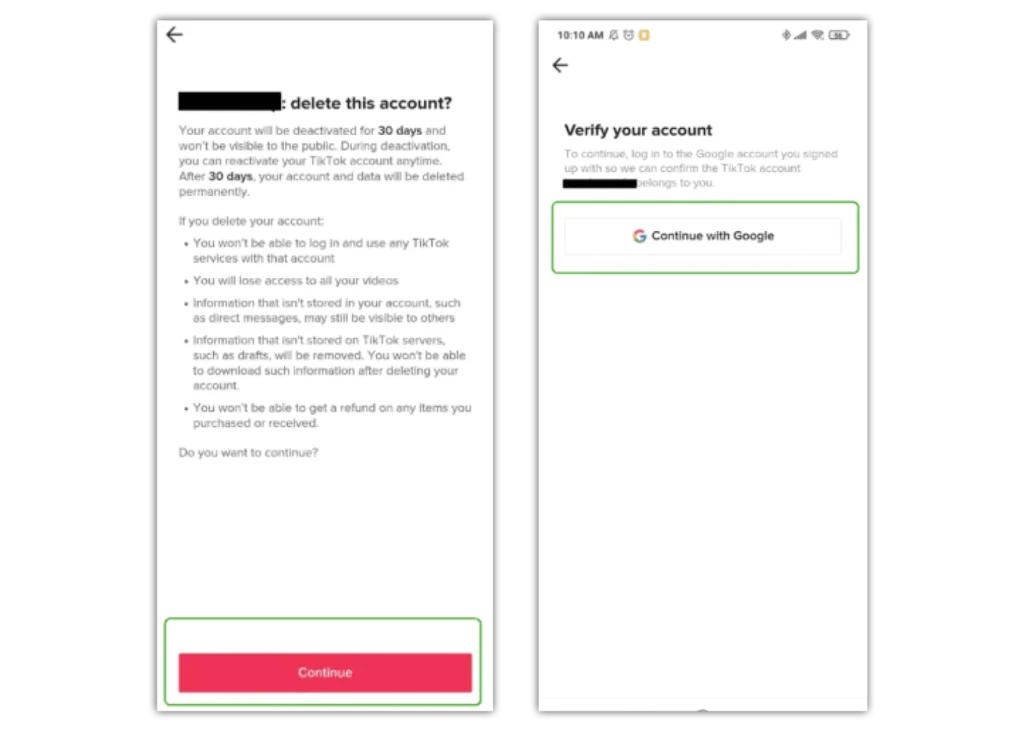

How to set parental controls on TikTok
- Family Pairing on TikTok
- How to manage screen time
- Where is Restricted Mode on TikTok?
- Make an account private
- How to manage video comments
- Where to filter comments
- Choose who can DM you
- How to manage Duet and Stitch
- Report a problem
- How to delete a video
- How to delete a TikTok account
- More resources
View more guides
Discover more parental controls to manage children’s devices, apps and platforms for safer online experiences.
