Quick advice
Set children up for safety quickly on the PlayStation 5 with these top 3 controls.
Create a child user
Setting up a child account makes it easier to set restrictions across the PS5 console.
Limit screen time
Set screen time restrictions to help children balance gaming with other activities.
Manage spending
Avoid accidental purchases or overspending by setting spending controls on PlayStation Network.
How to set parental controls on PS5
You will need access to your child’s PlayStation 5 console. You will also need a PlayStation Network account in your name as Family Manager.
How to add a family member to your PS5
How to add a family member to your PS5
You can customise parental controls on PS5 for each individual user. To do this, you must add users to your ‘family’.
Easily manage your family settings at playstation.com/acct/family. You must have your own user account that you use to access the console.
To add a family member:
Step 1 – Login to your account in the web browser and select Family Management > Add Family Member.
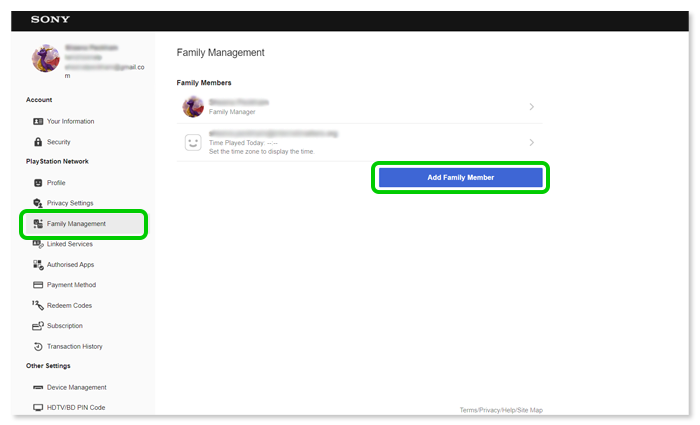
Step 2 – Select Add a Child. Read over the information on the next couple of screens around privacy and data.
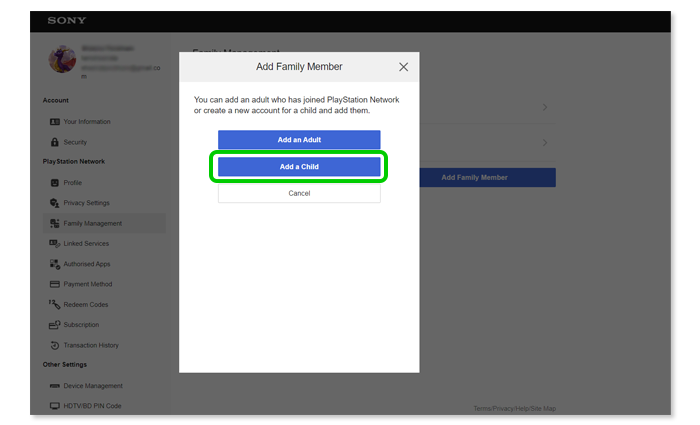
Step 3 – Follow the instructions to set parental controls or click Confirm to come back to parental controls later. By default, settings will reflect your child’s age.
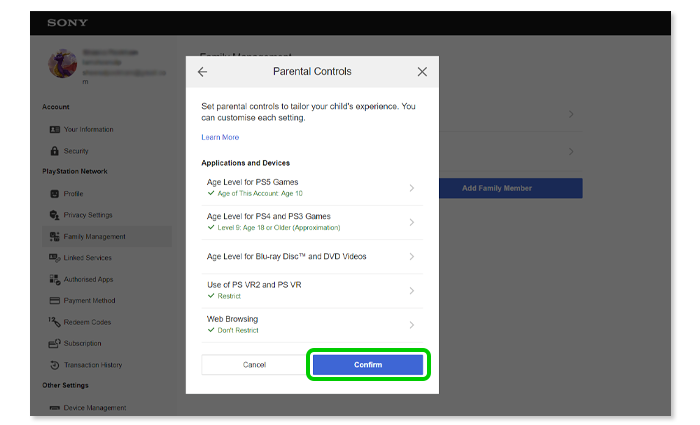
Manage spending limits in the PlayStation Store
Manage spending limits in the PlayStation Store
You can set monthly spending limits on the PlayStation Network. These limits apply to purchases made in the PlayStation Store only.
For in-game spending limits, you need to set limits in individual games. Find a guide to help.
To set limits in the PlayStation Store:
Step 1 – Go to Family Management on your account at playstation.com/acct/family and choose your child’s account.
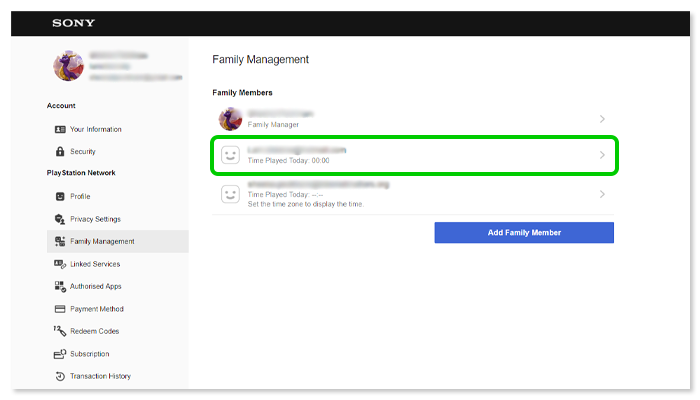
Step 2 – Scroll down to Network Features. Next to Monthly Spending Limit, select Edit.
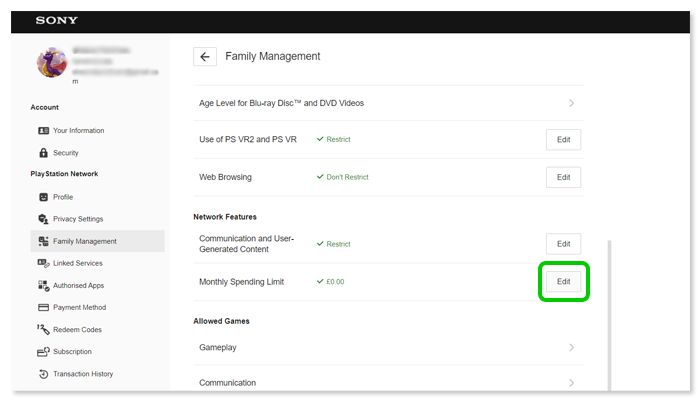
Step 3 – Choose a monthly limit. This will apply to any purchase made by your child in the PlayStation Store. Save.
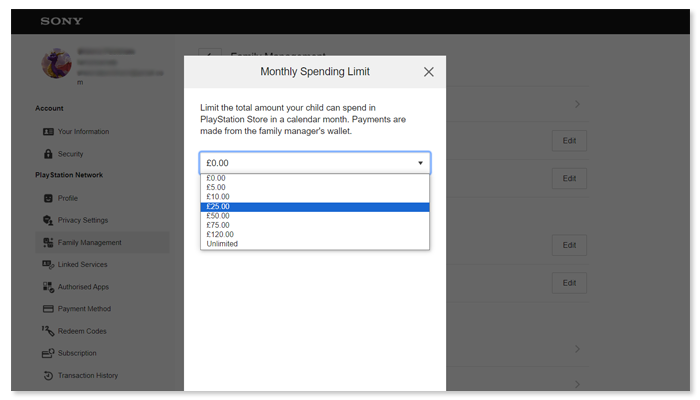
Restrict communication and user content
Restrict communication and user content
Via your PlayStation Network (PSN) account, you can restrict chatting and messaging for your child. This will include your child’s friends.
With this setting, you will also restrict your child from sharing videos, images and text on PSN.
To restrict communication and user content:
Step 1 – Navigate to Family Management on your PlayStation account and choose your child’s account.
Scroll to Network Features. Next to Communication and User-Generated Content, select Edit.
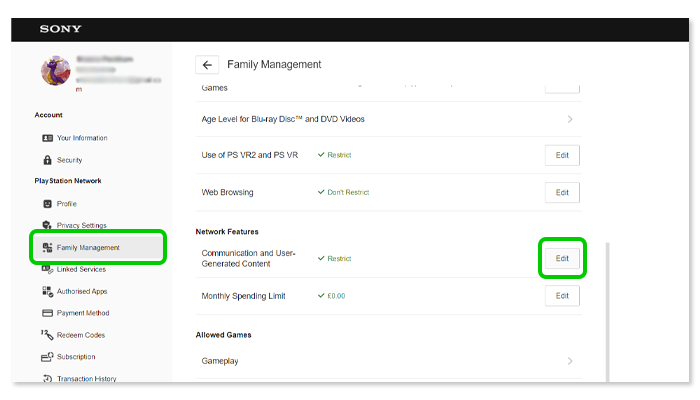
Step 2 – Select Restrict from the dropdown box. Save.
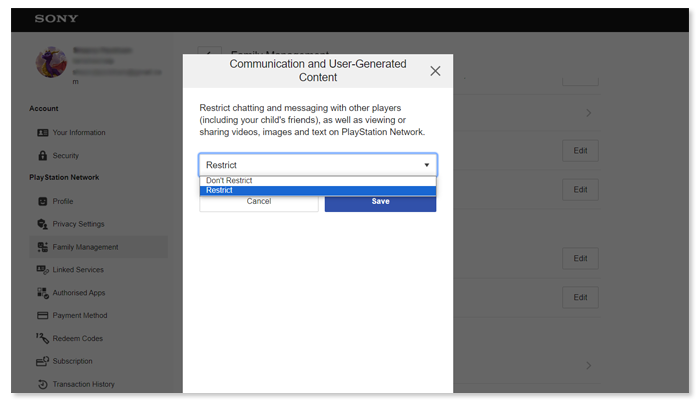
While this feature blocks all communication, you can customise individual games under Allowed Games on the Family Management screen.
How to manage screen time on PS5
How to manage screen time on PS5
You can set Playtime limits via web browser for PlayStation 4 and PlayStation 5. Login to your PlayStation account to access parental controls.
To set screen time limits:
Step 1 – From the Family Management menu, choose your child’s account and then select Edit next to Playtime Settings.
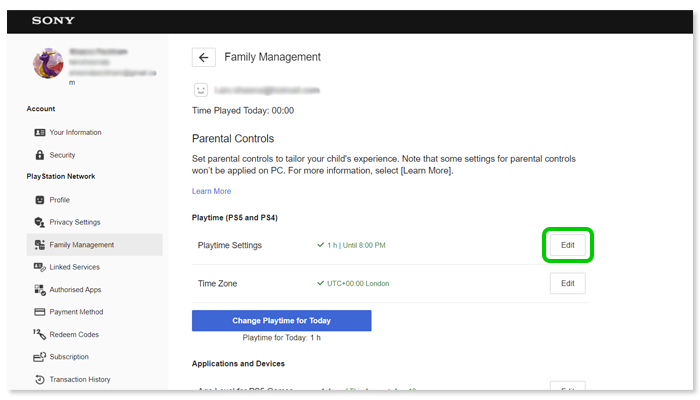
Step 2 – Make sure the dropdown box under Restrict Playtime is set to Restrict. You can then customise notifications and overall Playable Hours.
If you’d live different limits during the week compared to the weekend, tick By Days of the Week.If you’d live different limits during the week compared to the weekend, tick By Days of the Week.
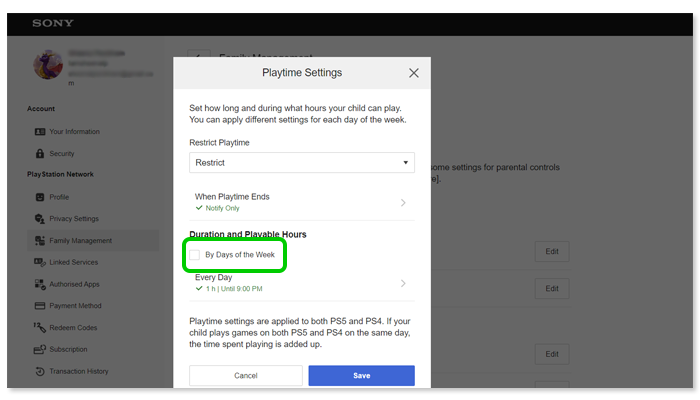
Step 3 – Set how many hours your child can play each day and when they can play until to help them prepare for bedtime.
Save your settings.
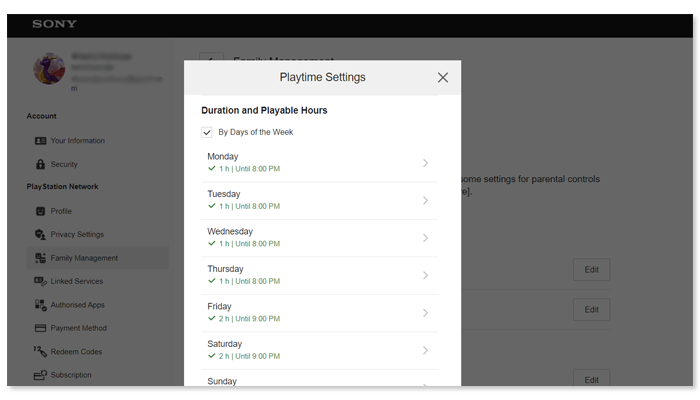
Remember that these settings apply to both PlayStation 5 and PlayStation 4.
Setting age restrictions on PS5
Setting age restrictions on PS5
In addition to the controls you can set across devices and users on the PlayStation Network, you can set console-specific settings.
These controls will affect any new users who are added to the console.
To set age restrictions:
Step 1 – From your home screen, go to the gear icon to access Settings.
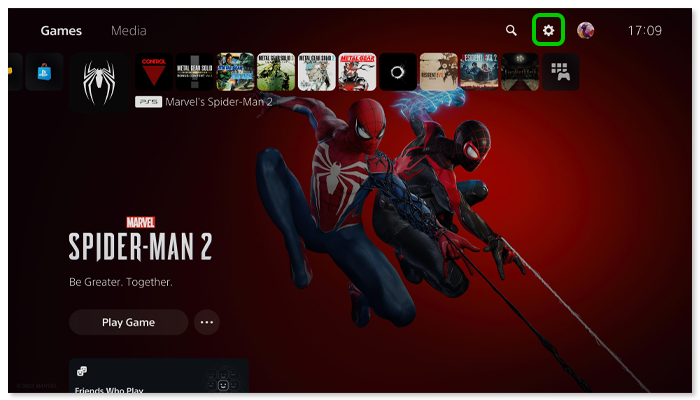
Step 2 – Select Family and Parental Controls.
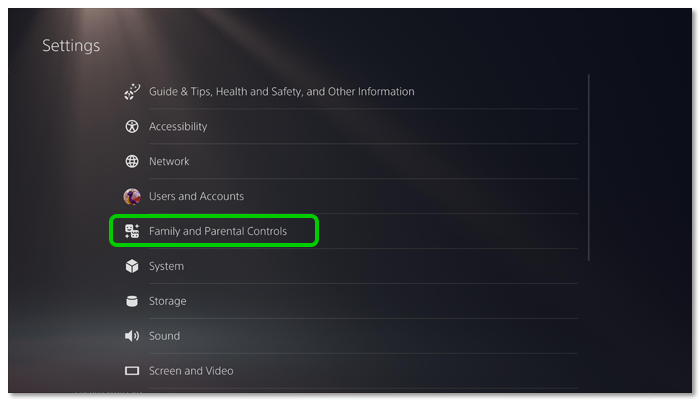
Step 3 – Select PS5 Console Restrictions and follow instructions to enter or set a PIN.
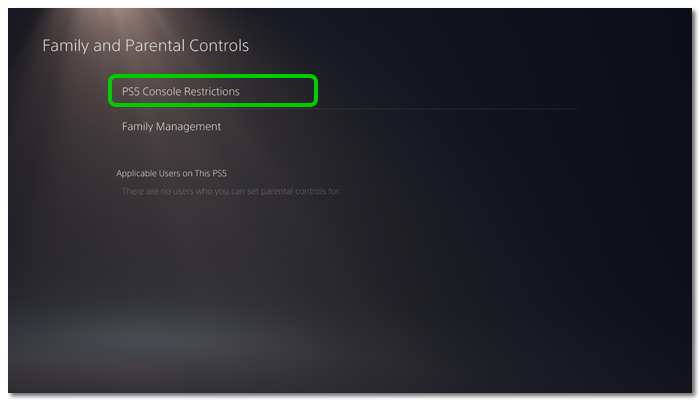
Step 4 – On the next screen, set User Creation and Guest Login to ‘Don’t Allow’ so your child is unable to create new accounts. Select Parental Controls for New Users.

Step 5 – Under Age level for games and apps, choose PS5 (then repeat following steps with PS4). This will apply to video games and apps from both PS5 and PS4.
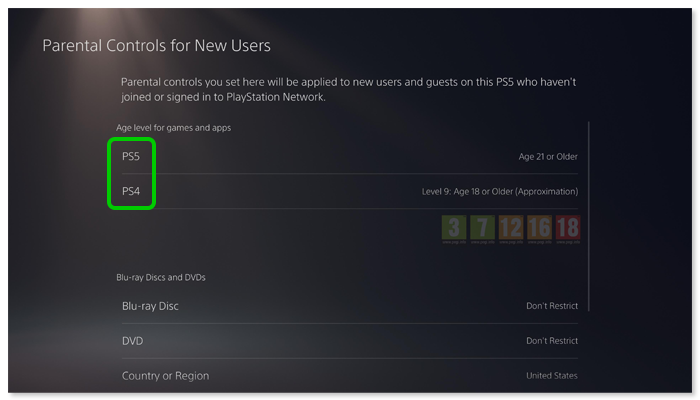
Step 6 – Set your Country or region. This will ensure games ratings align to local system (e.g. the PEGI system in the UK). Then set the Age level you wish to allow. You will see which age ratings users can access as you change this level.
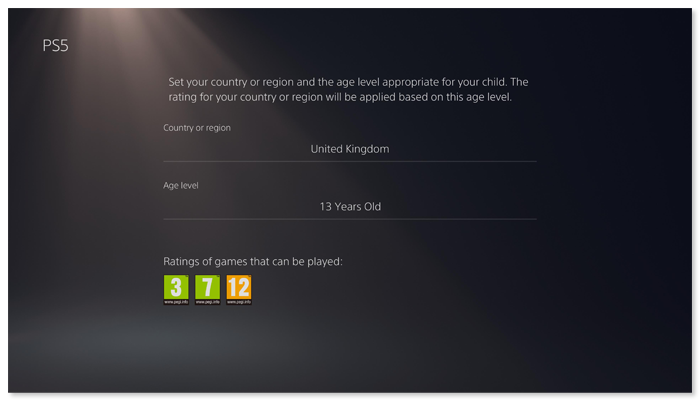
You can set additional restrictions for watching content from Blu-rays and DVDs in this same section.
Blocking players on the PlayStation Network
Blocking players on the PlayStation Network
If you’re child is concerned about a player on PlayStation Network, you can block them.
It will stop them (and you) from:
- Seeing each other’s profile, activity or personal information;
- Adding each other to parties or watching each other’s screen during Share Screen;
- Seeing each other’s messages, even if they’re added to a group by another player;
- Hearing each other’s voices or seeing each other’s screens during Screen Share if you’re both in the same party chat.
To block users on the PlayStation Network (PSN):
Step 1 – Press the PS button to go to the control centre and then select Game Base.
Step 2 – From the Friends tab, select a friend from the list.
You can also select players from the Parties tab by selecting the party and then the player from the members list.
Step 3 – On the player’s profile select …(More) > Block.
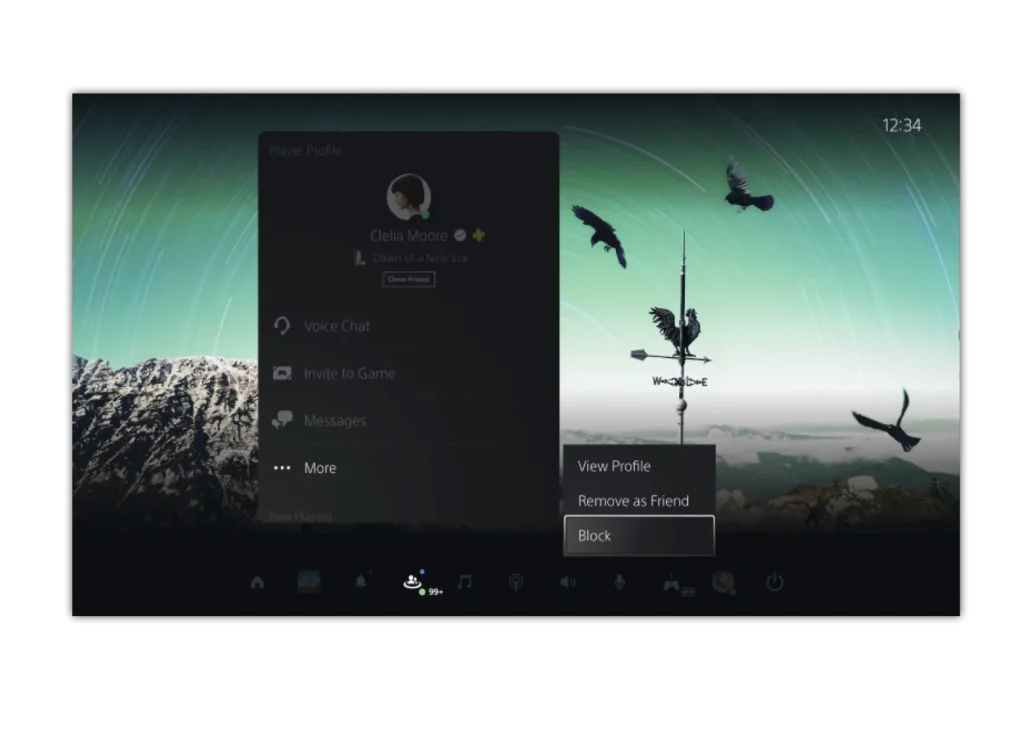
More resources
View more guides
Discover more parental controls to manage children’s devices, apps and platforms for safer online experiences.
