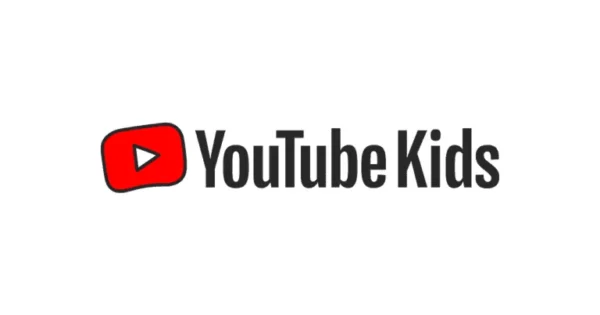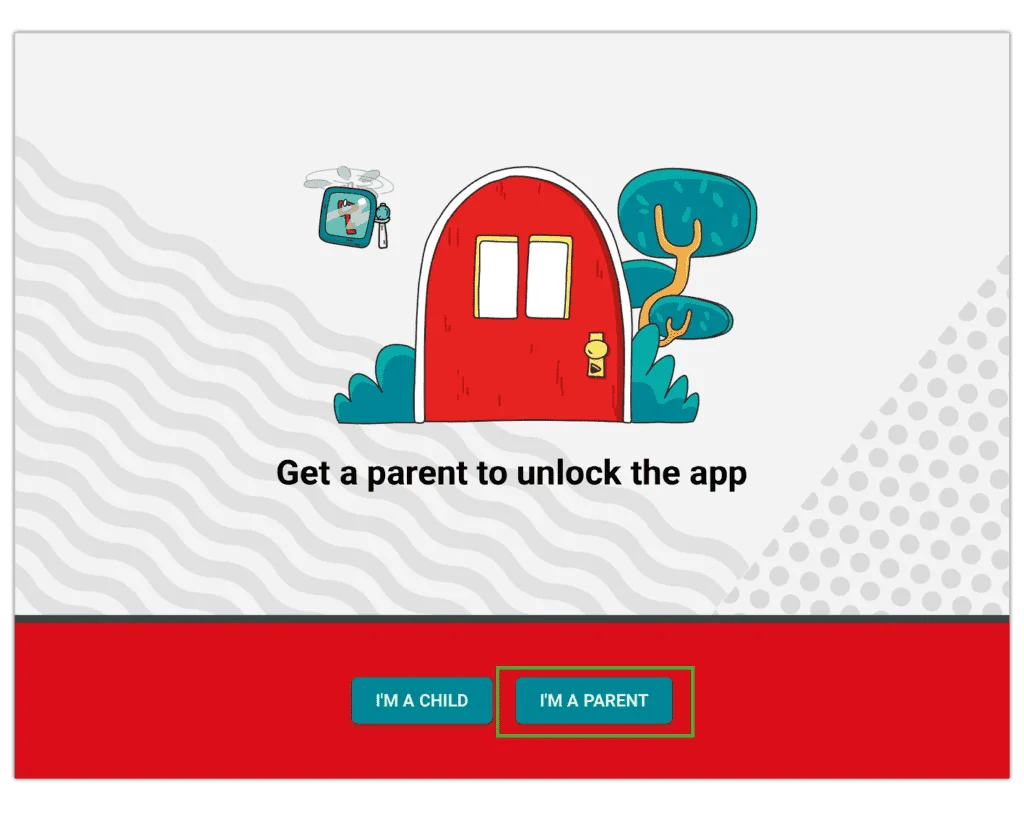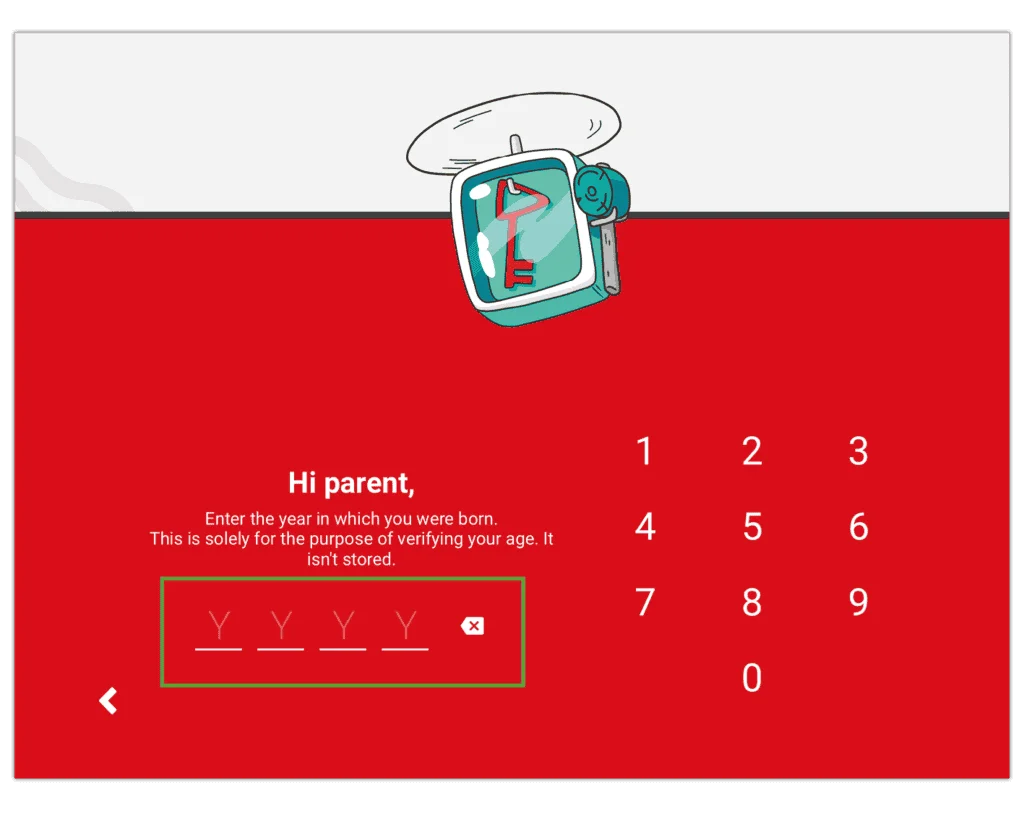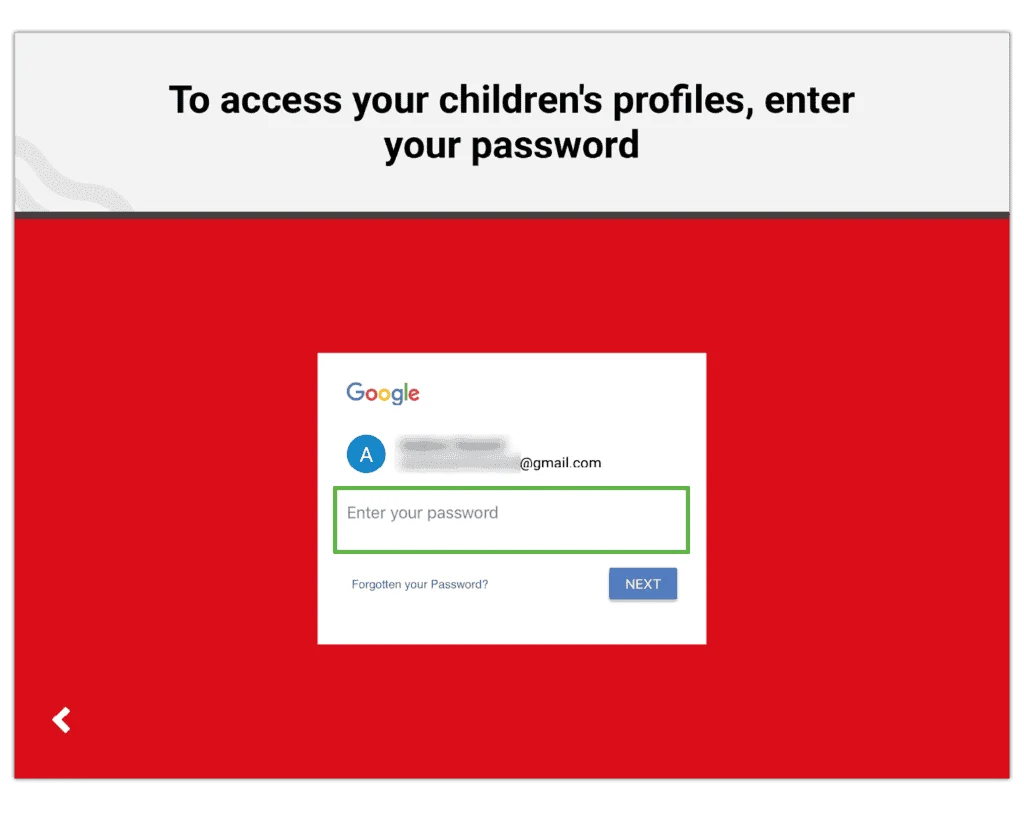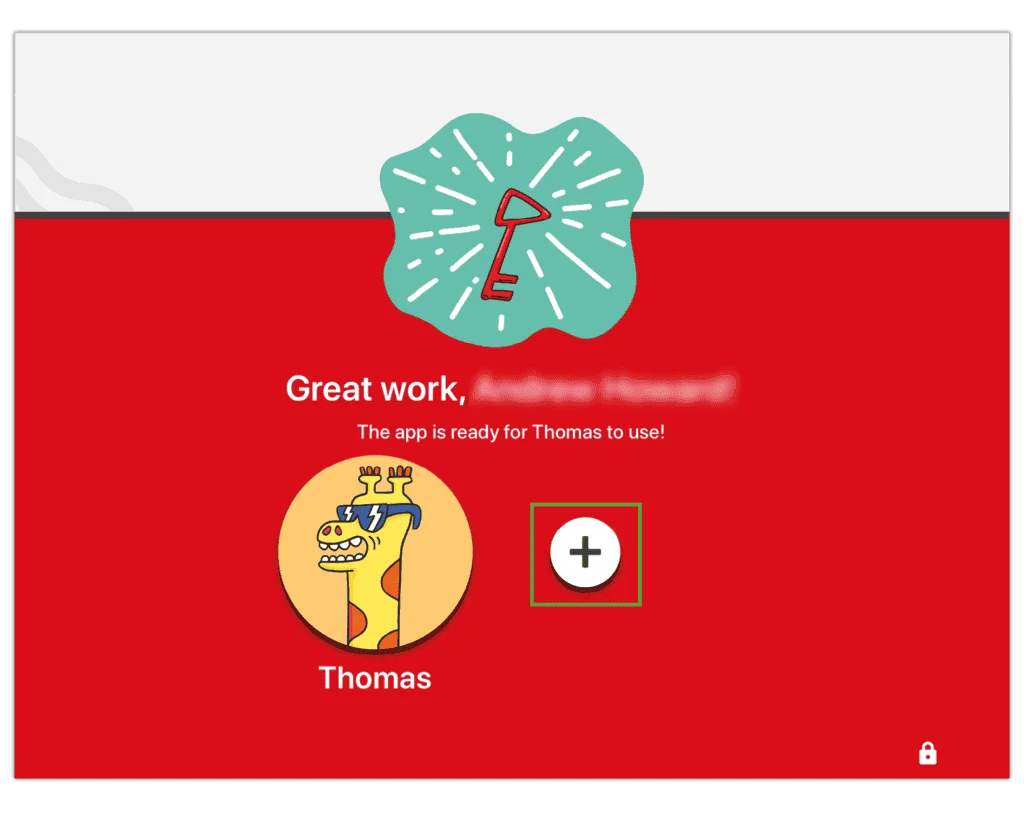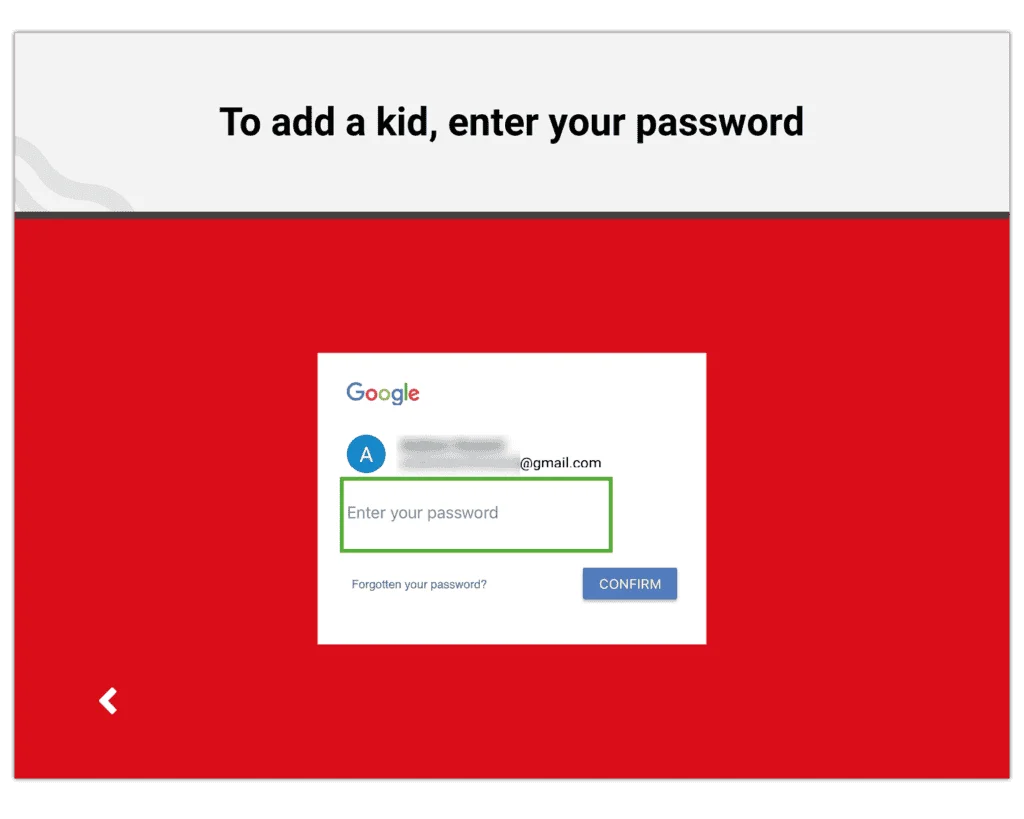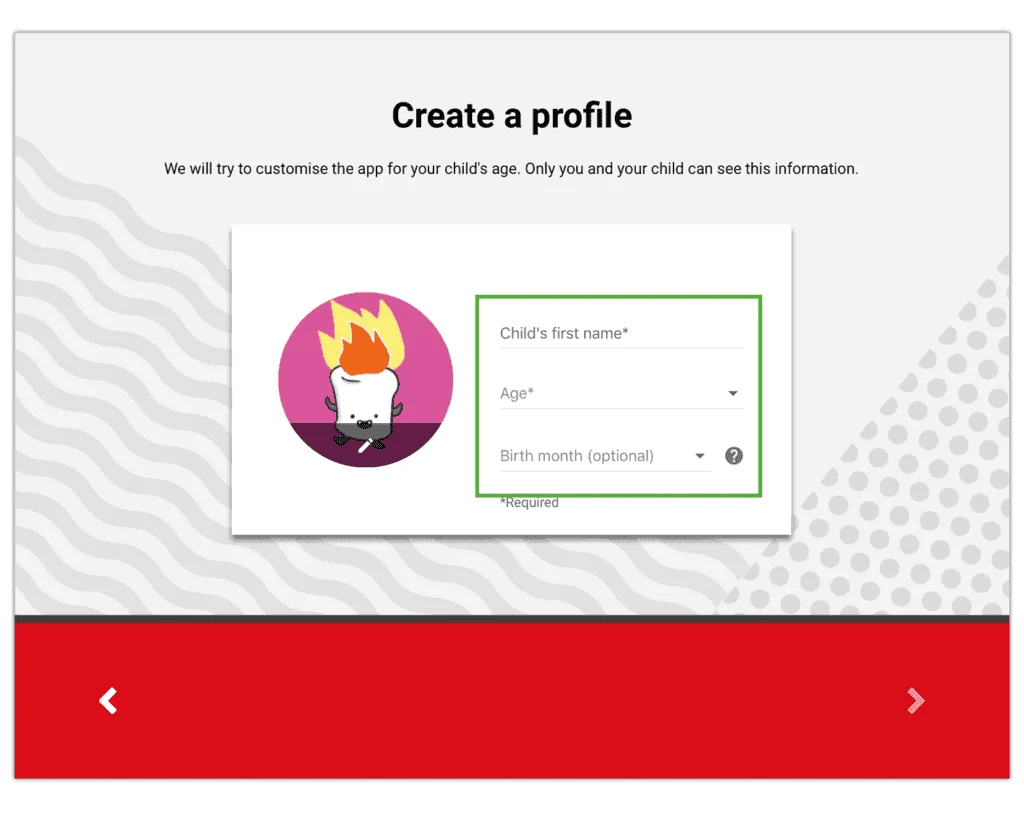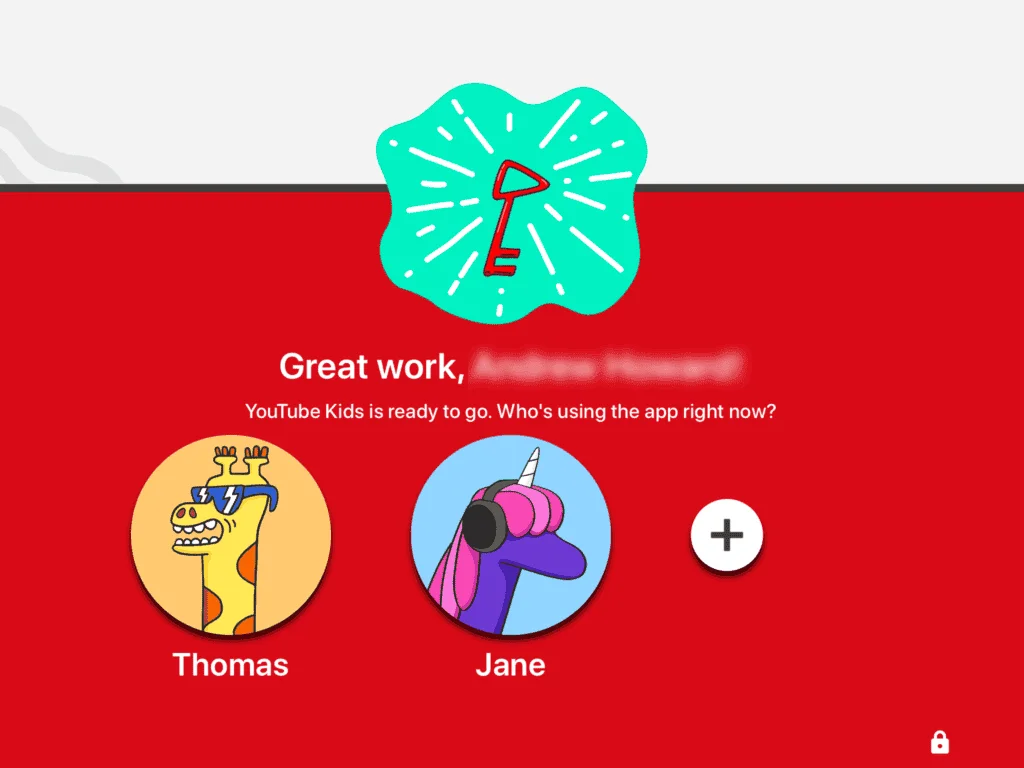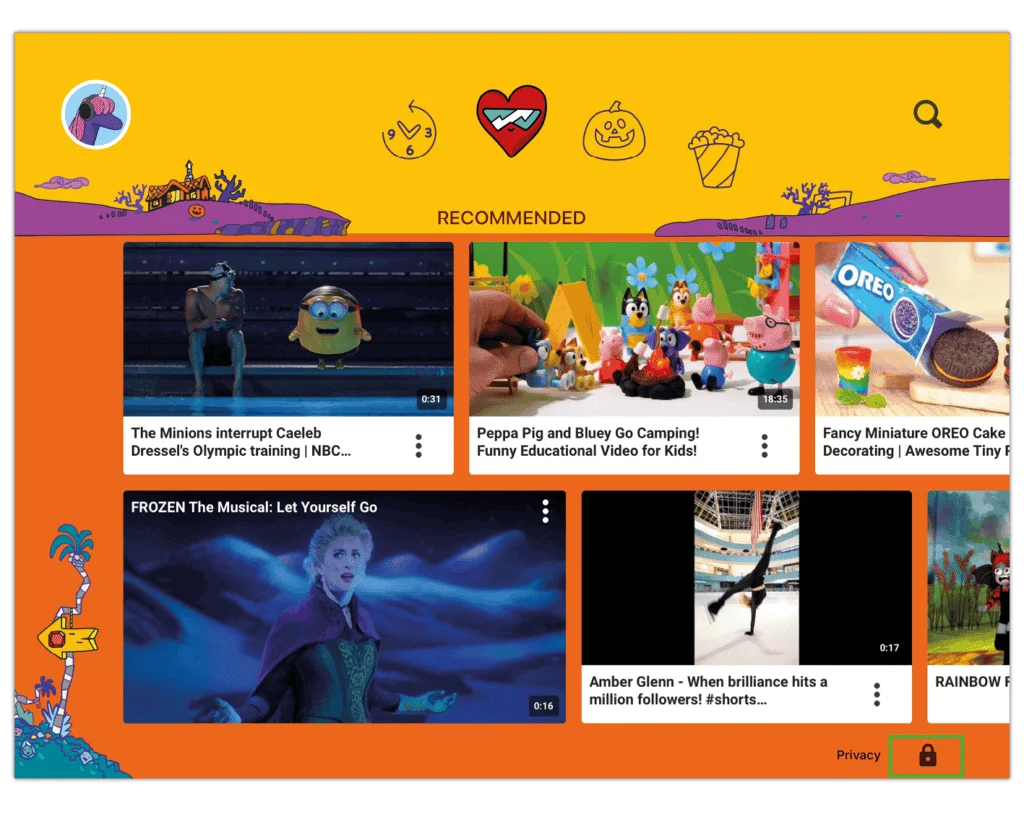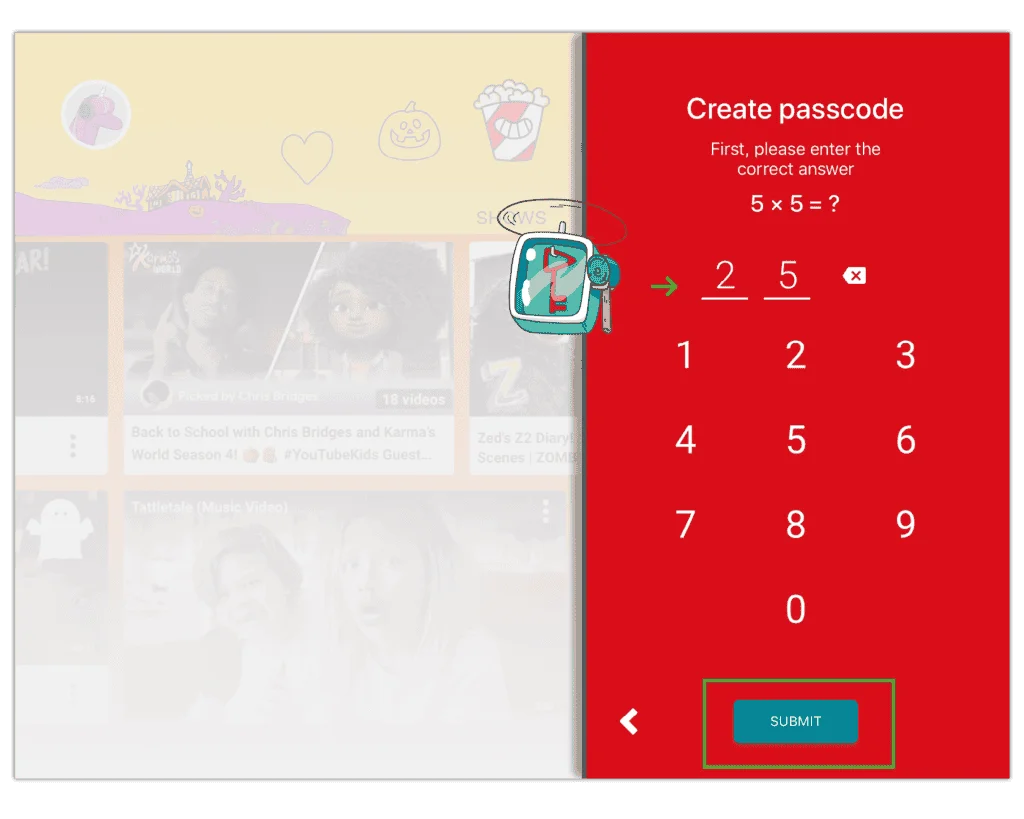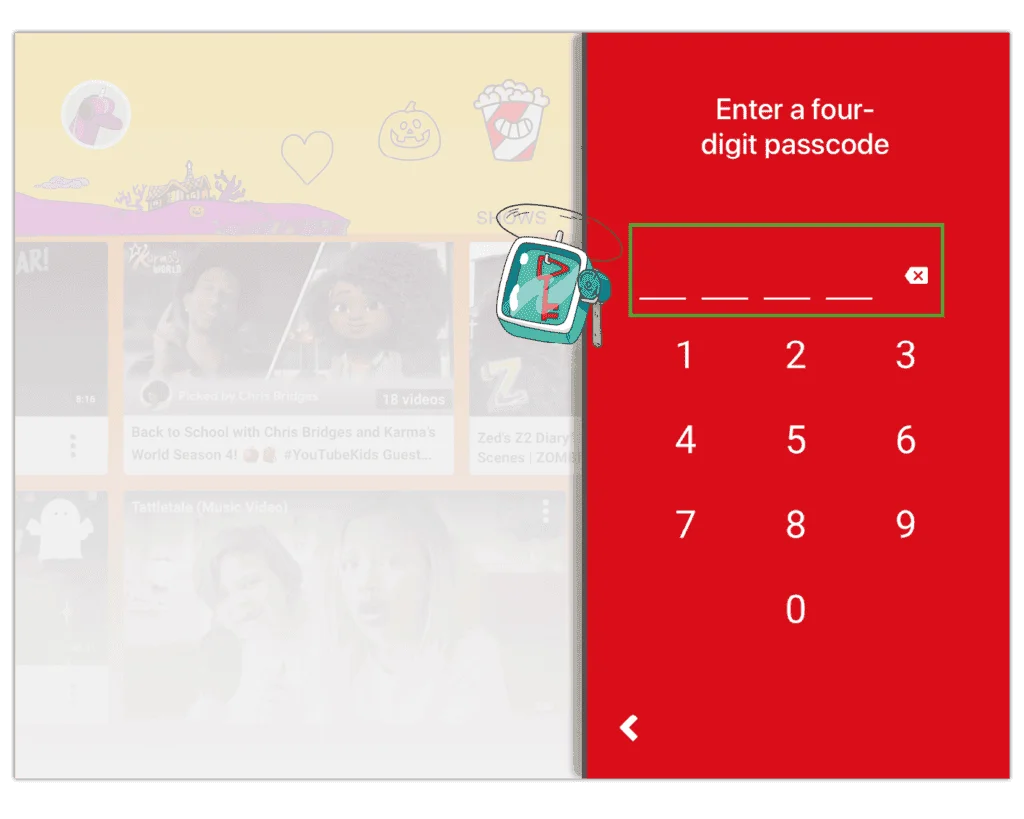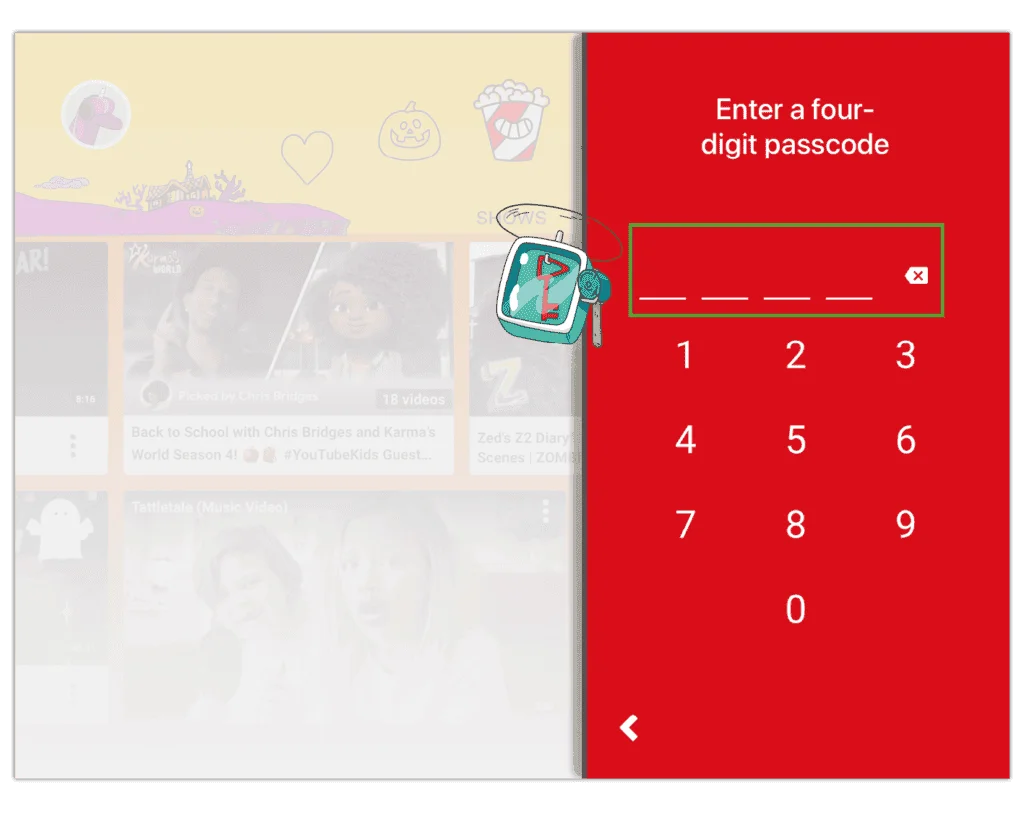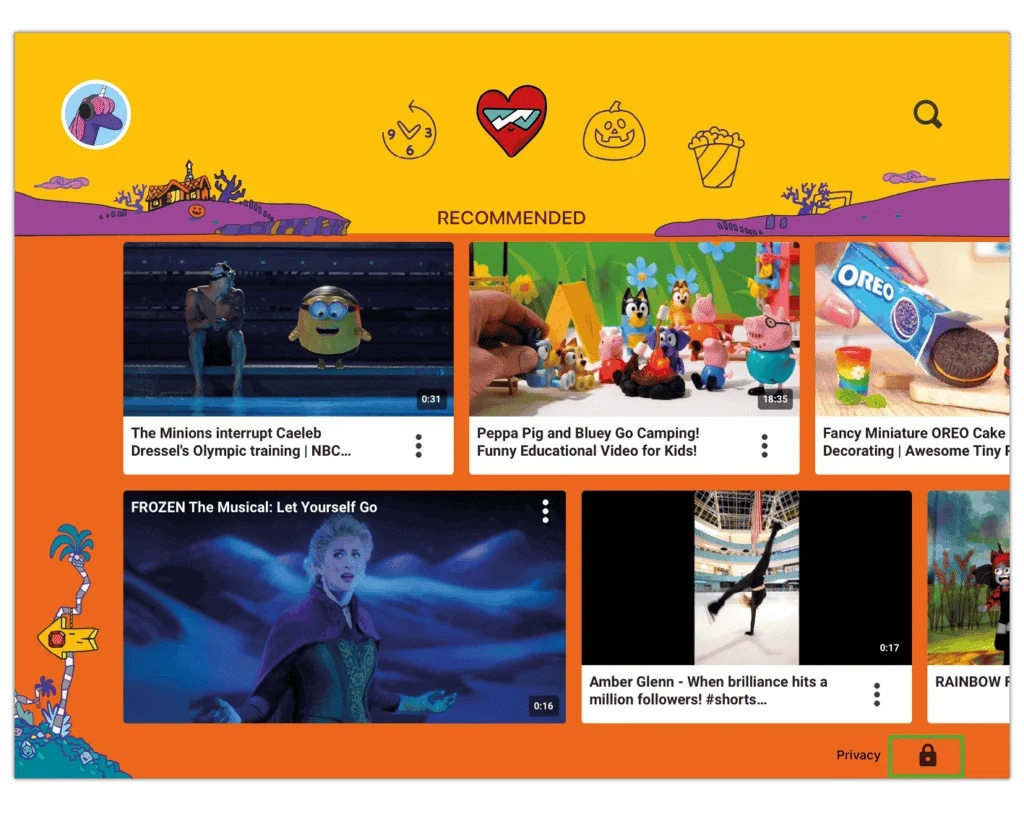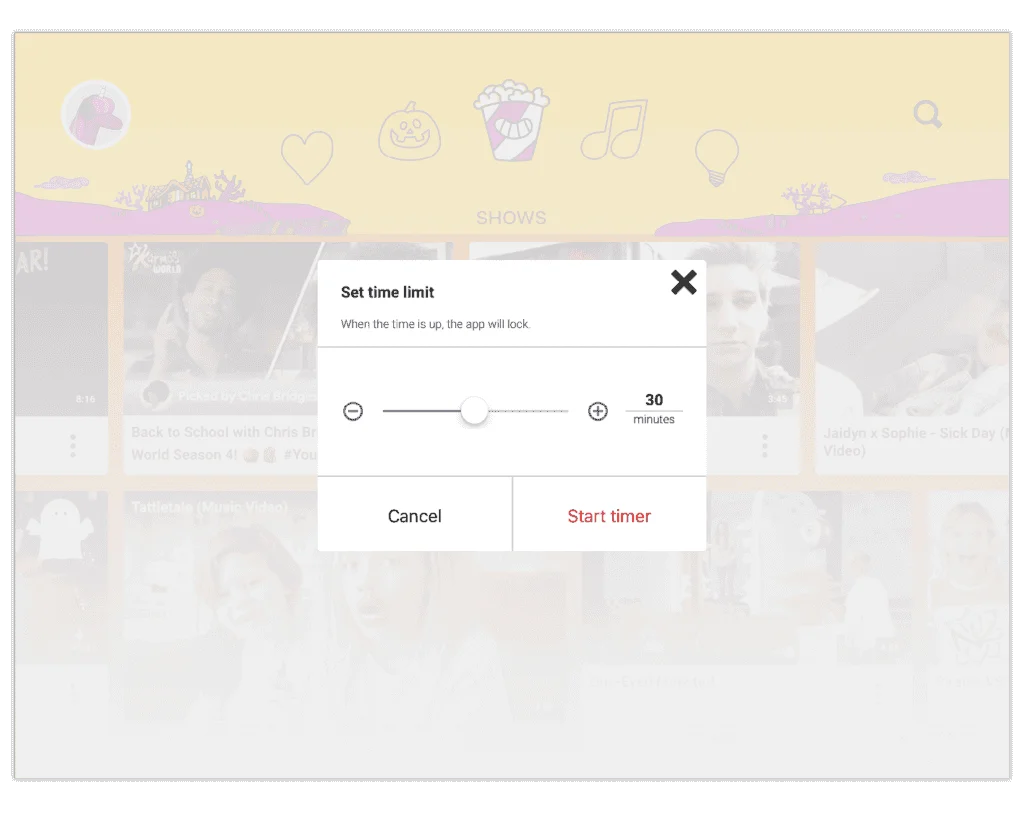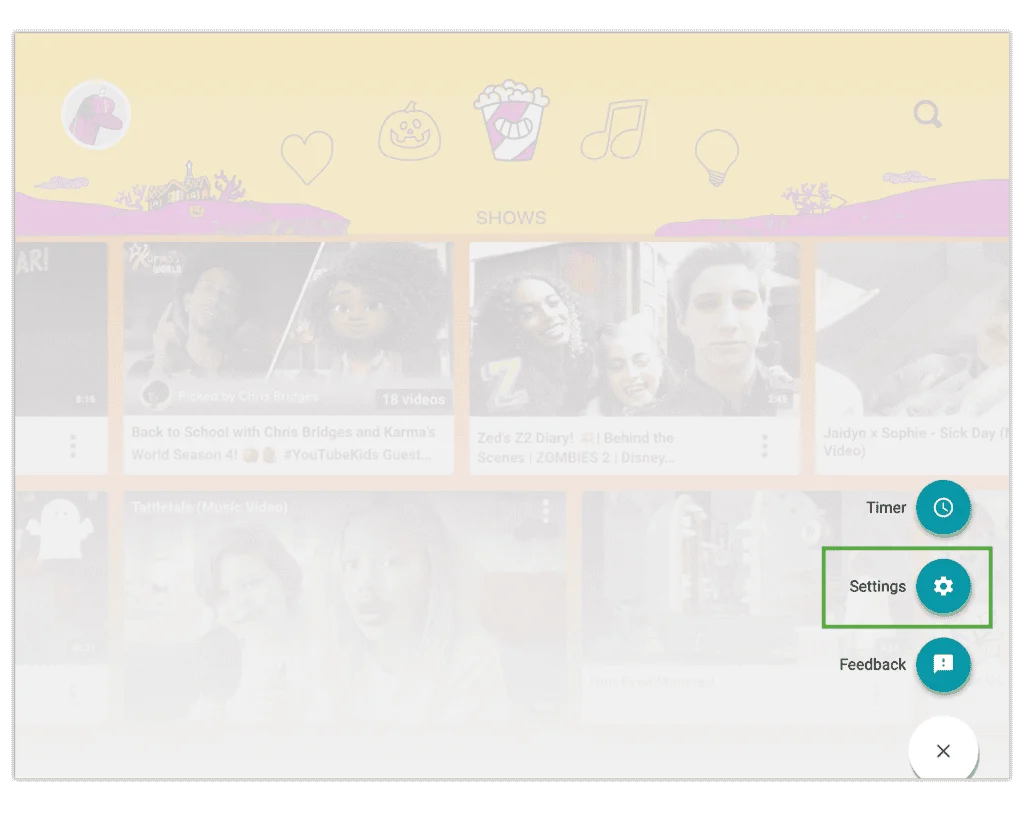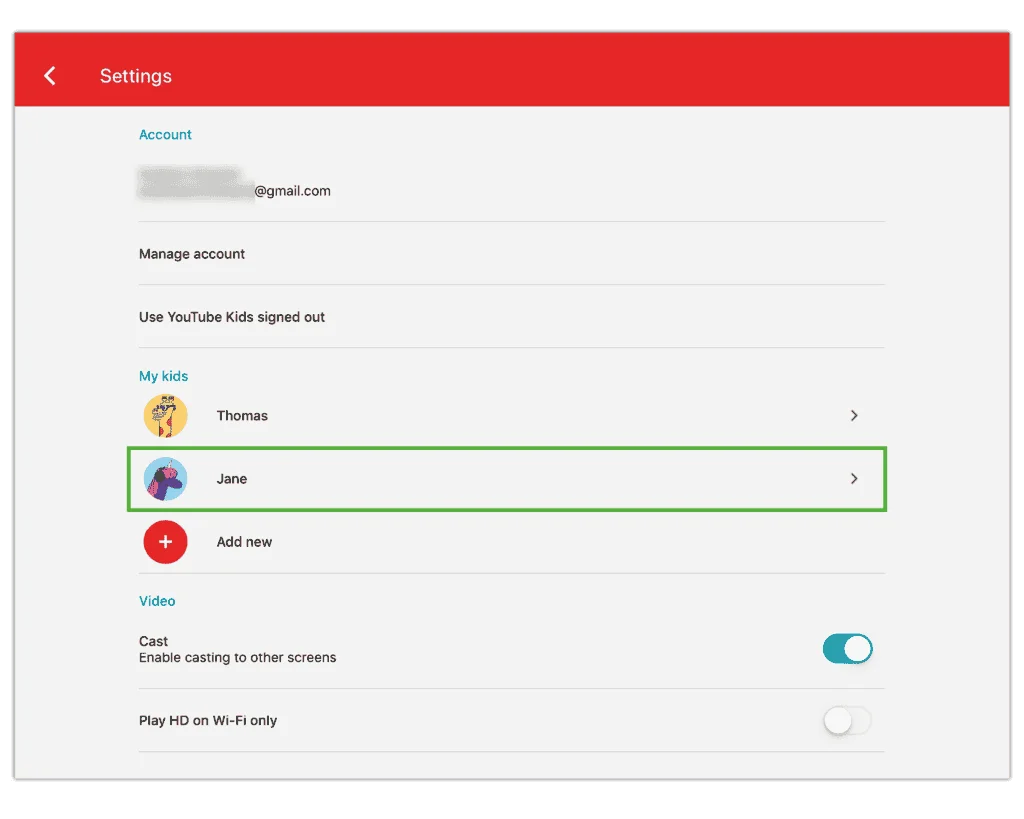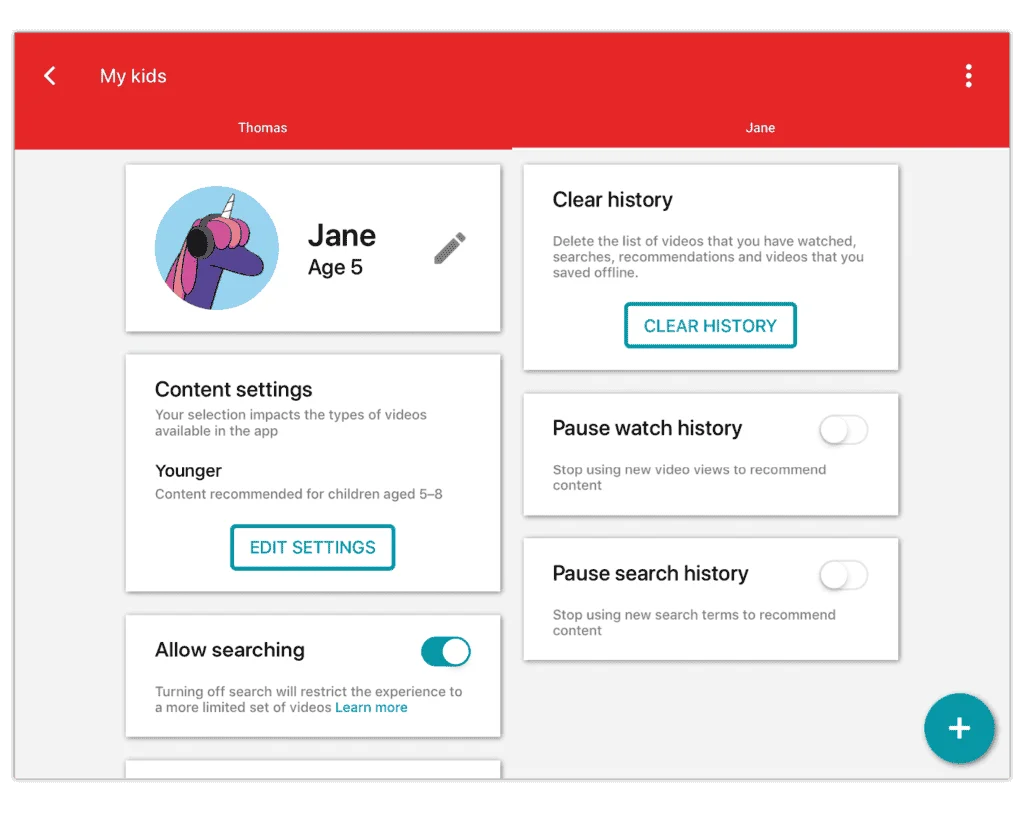How to set up access to YouTube Kids
YouTube Kids offer children under 13 a safer online experience. It protects them from content inappropriate for their development.
To set up access to YouTube Kids:
Step 1 – Download and launch the app onto your device. Click I’M A PARENT.
Step 2 – Follow the prompts to set up your child’s account. These include verifying your age, signing in with your Google account and selecting or creating your child’s profile.