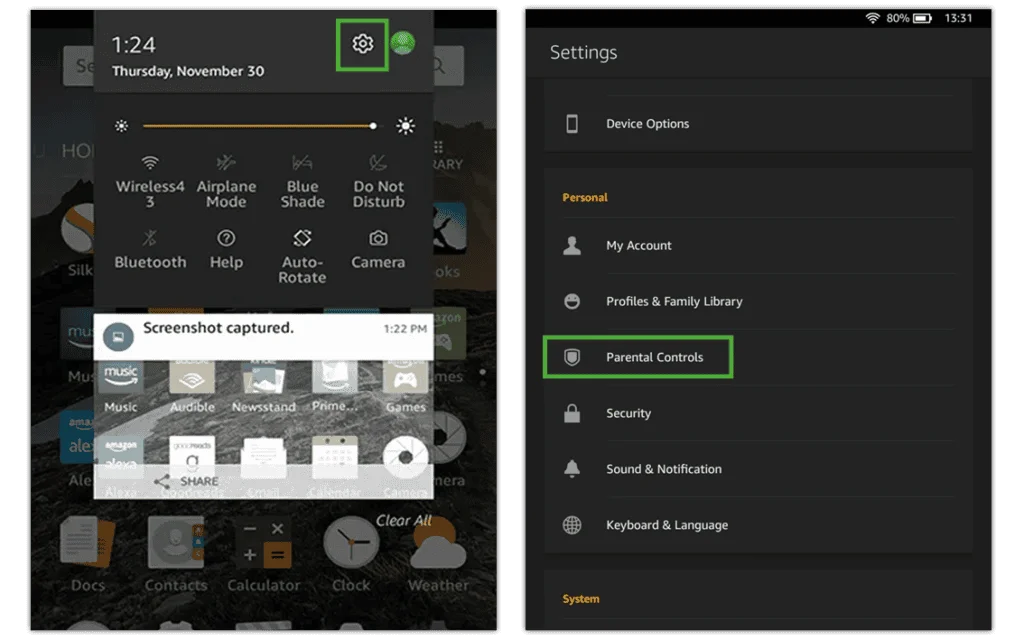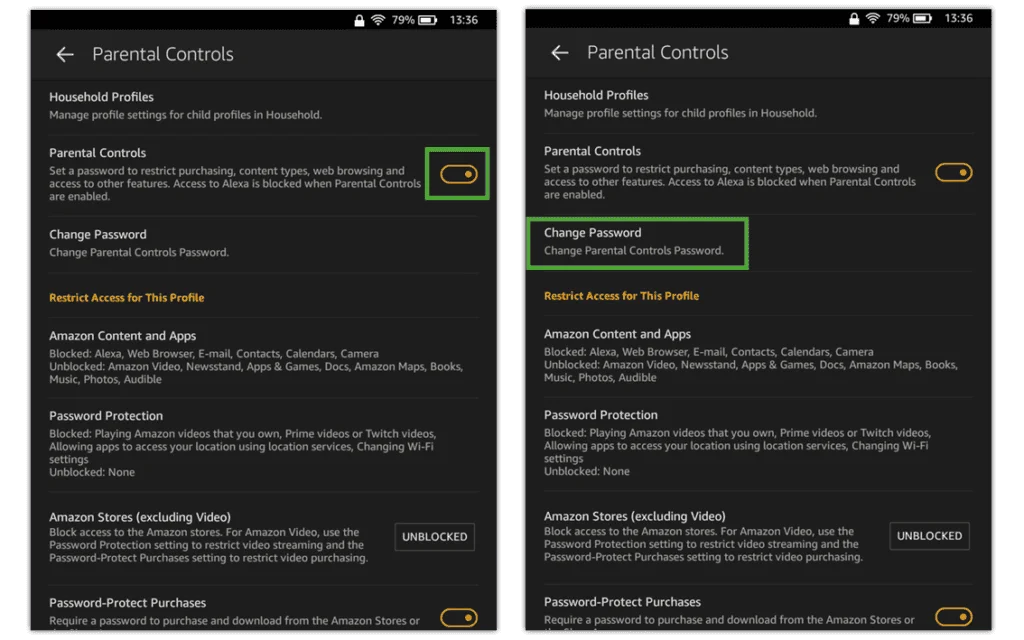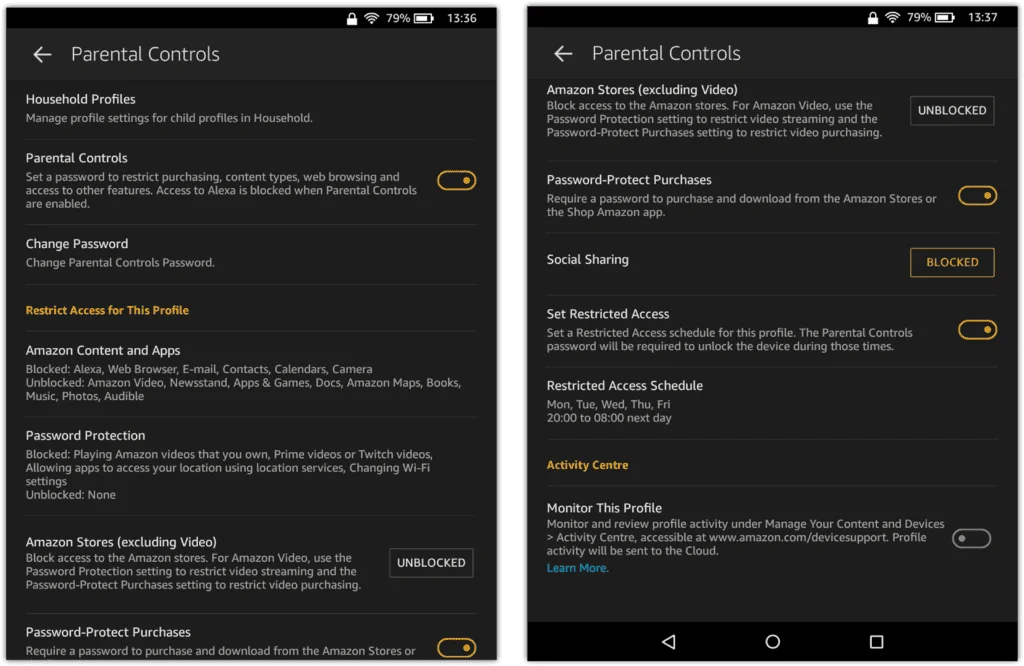How to activate parental controls
If your child uses an Amazon Fire HD tablet, setting up parental controls is a key part of helping them stay safe online.
To set up parental controls:
Step 1 – From your tablet home screen, swipe down from the top and select the gear icon next to the profile icon. Under Personal, select Parental Controls.
Step 2 – Turn them on by tapping the toggle to on. You must enter your account password to do this, which can also be changed on this page. Now, you can set different parental controls.