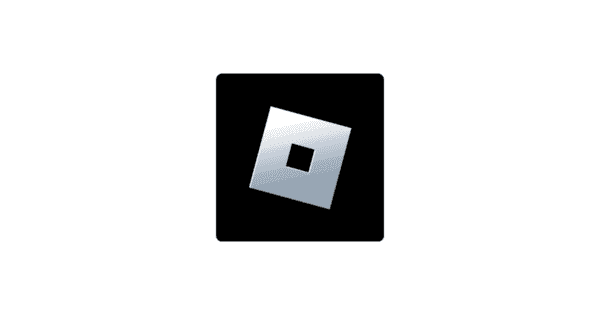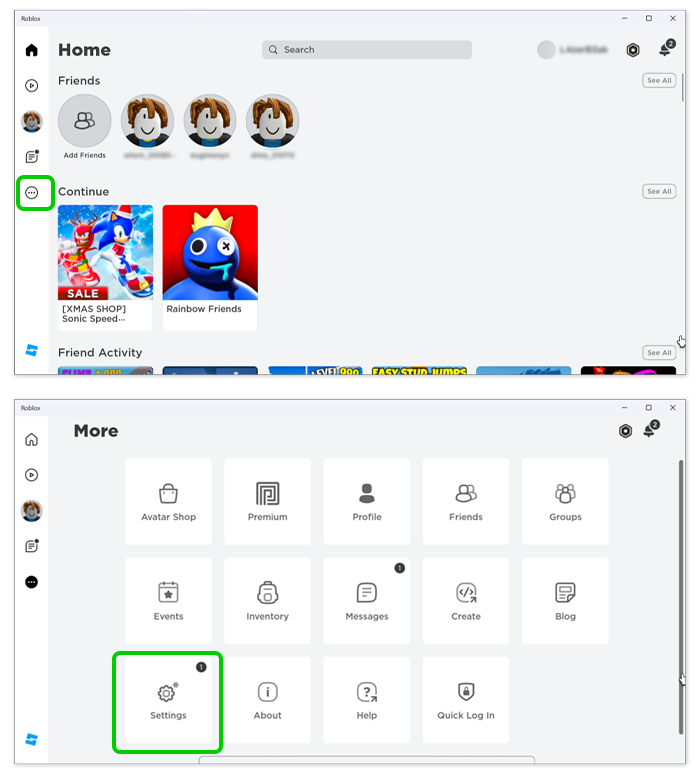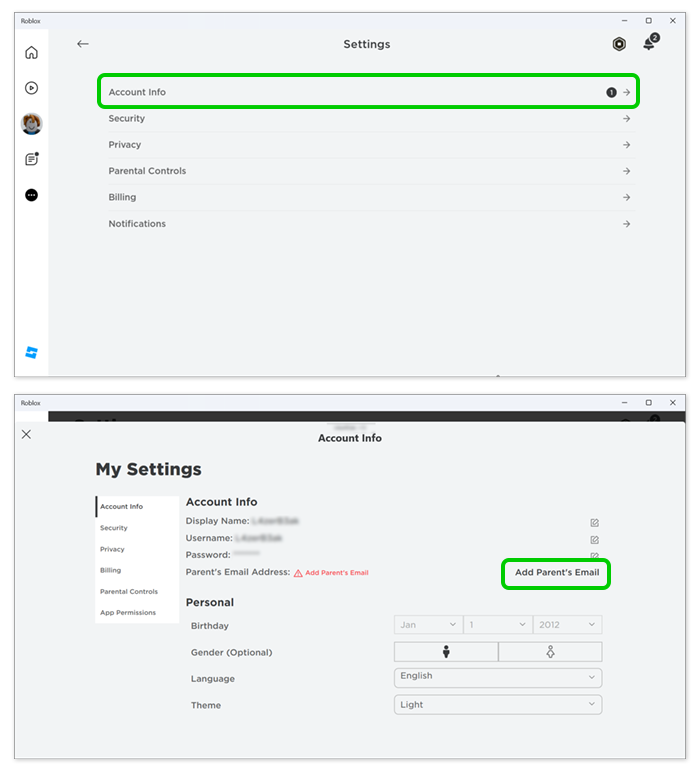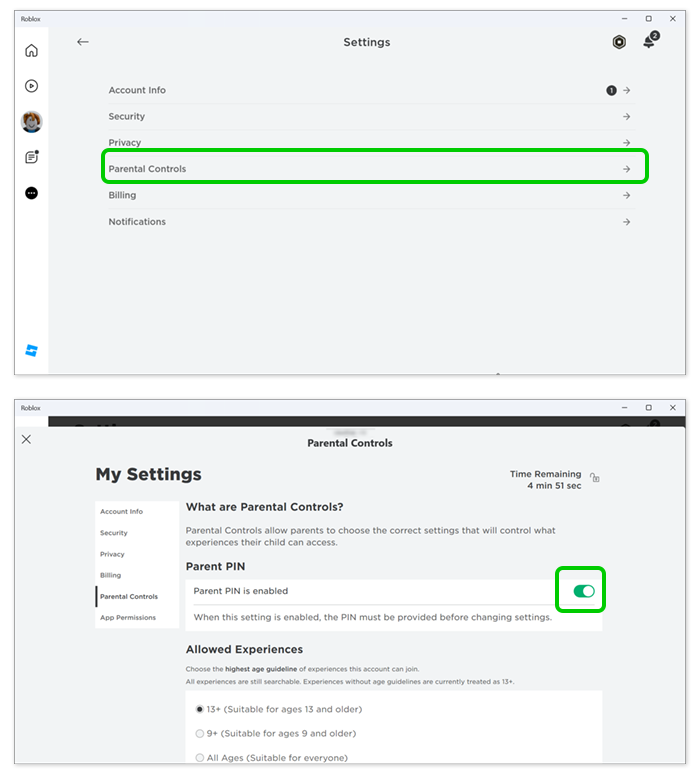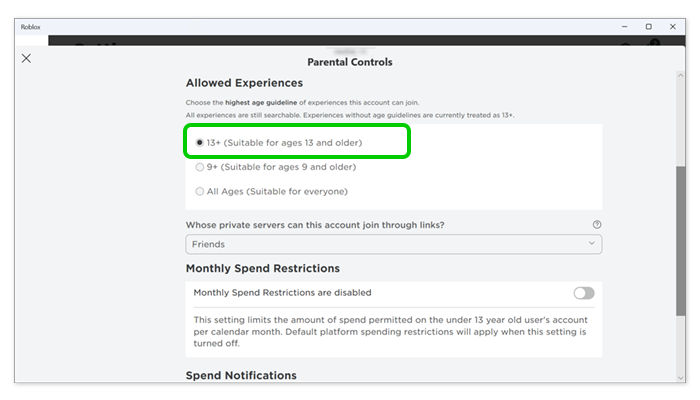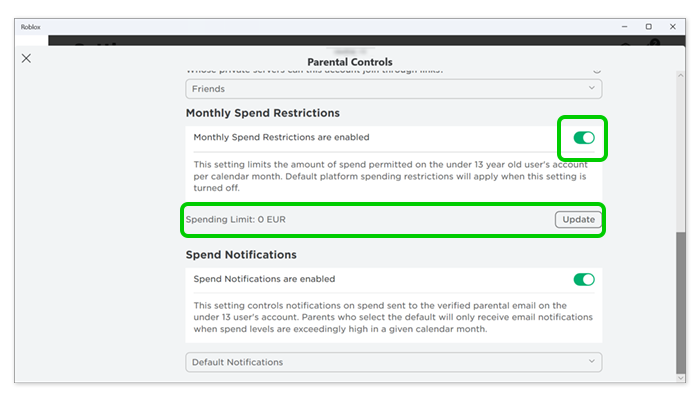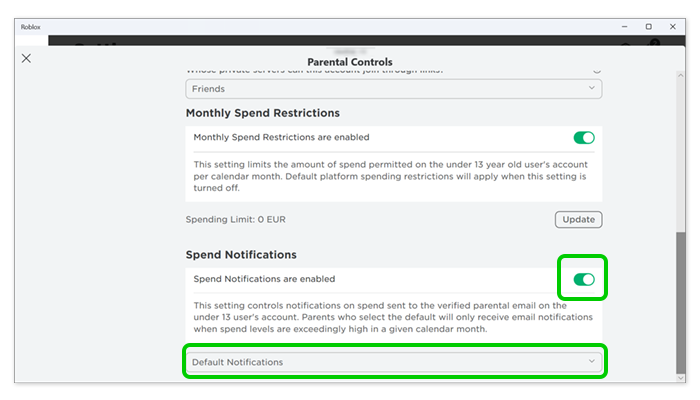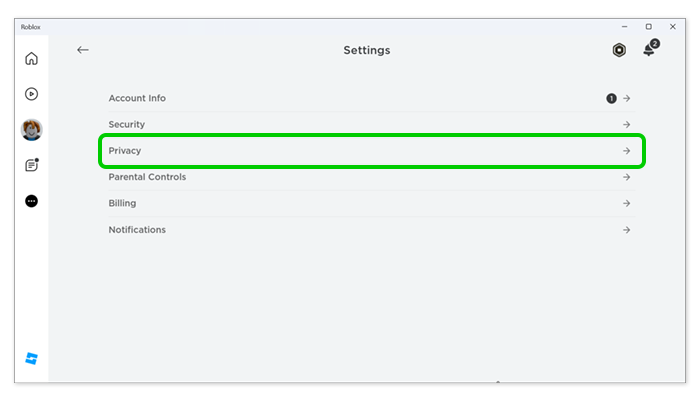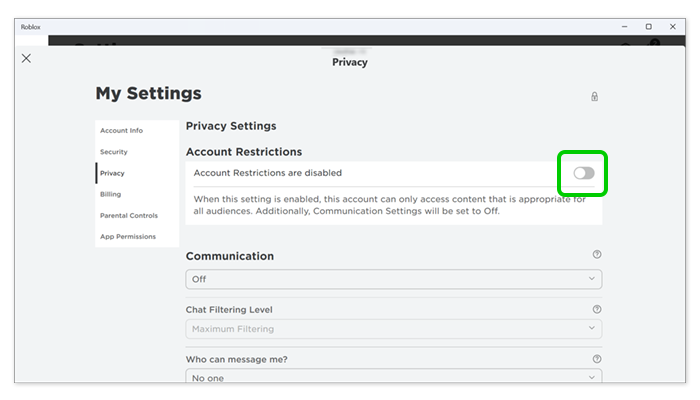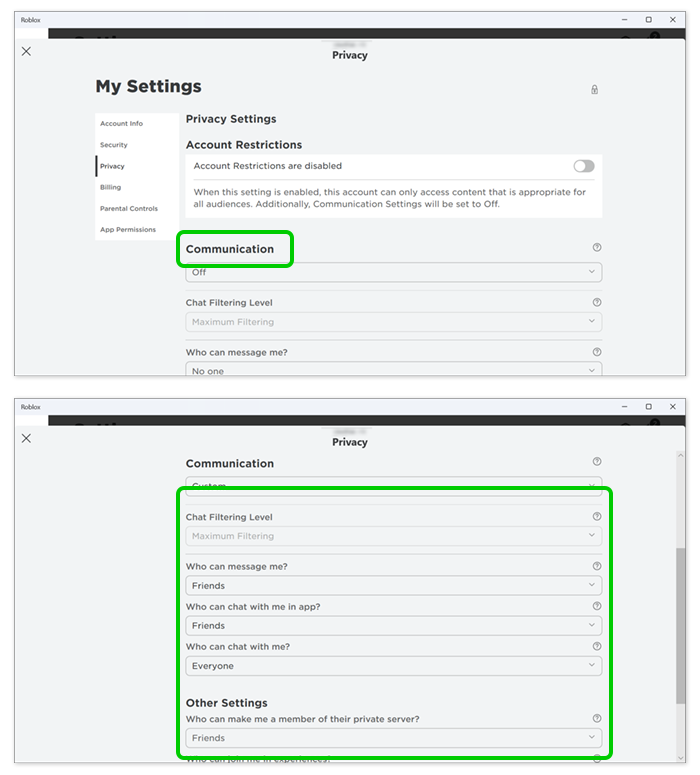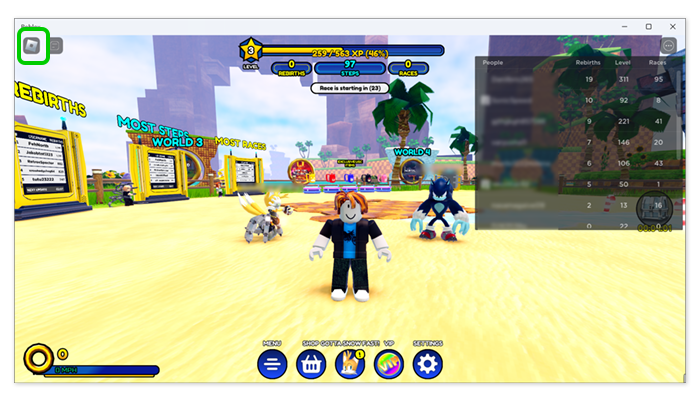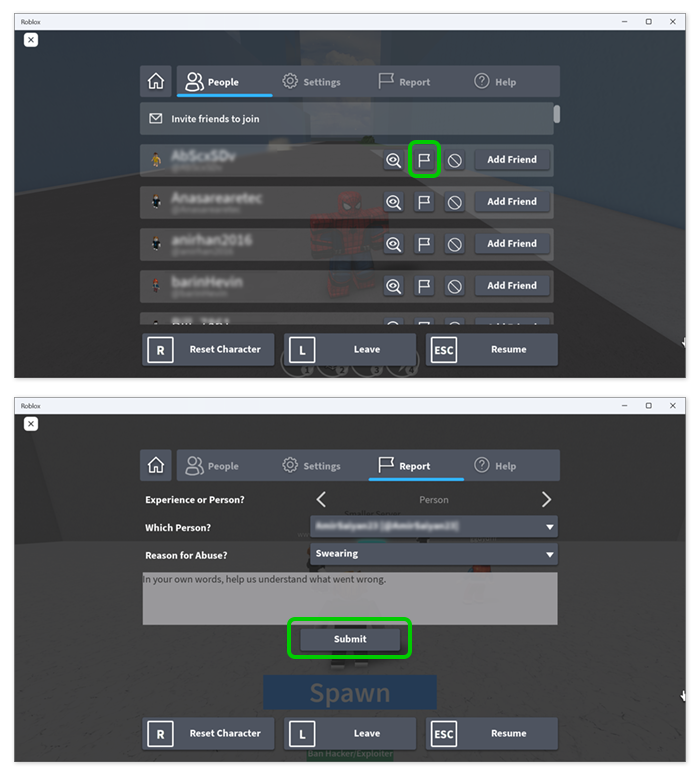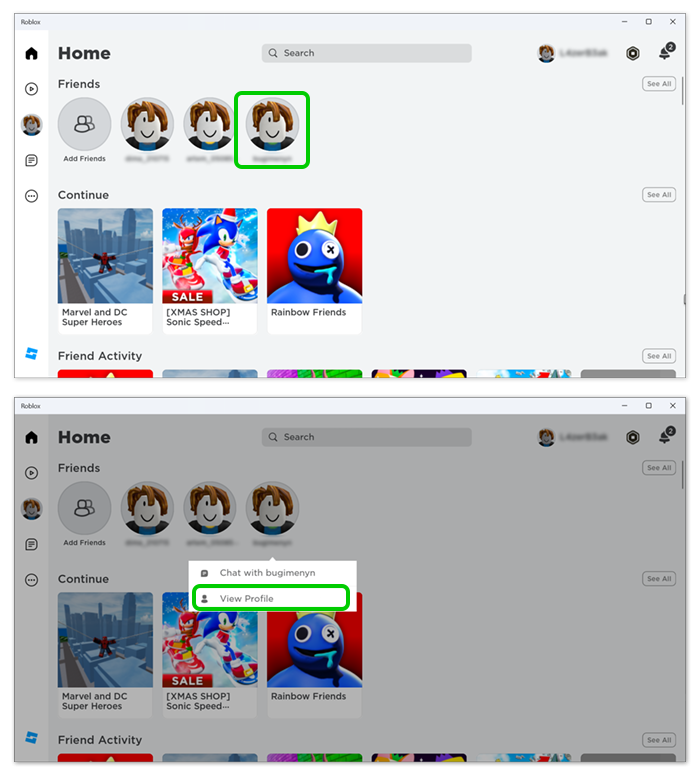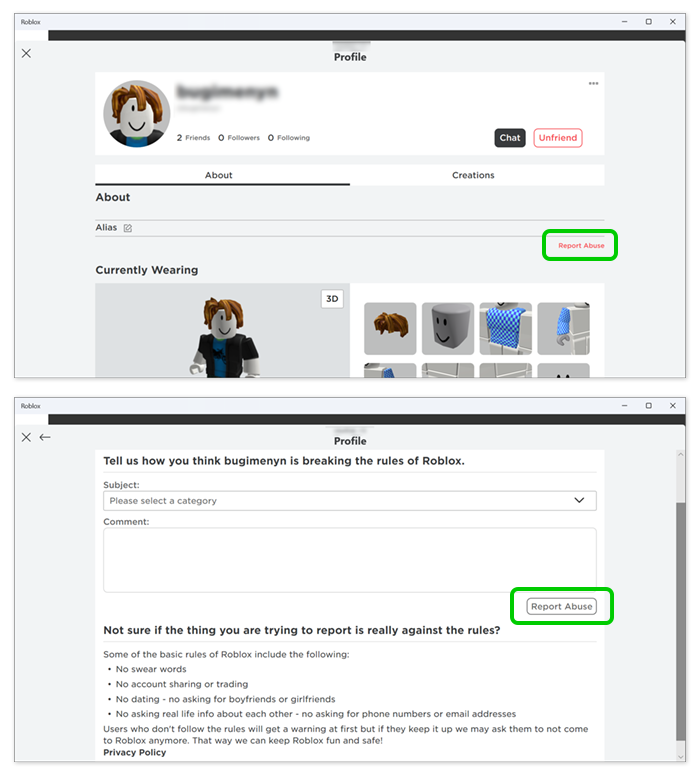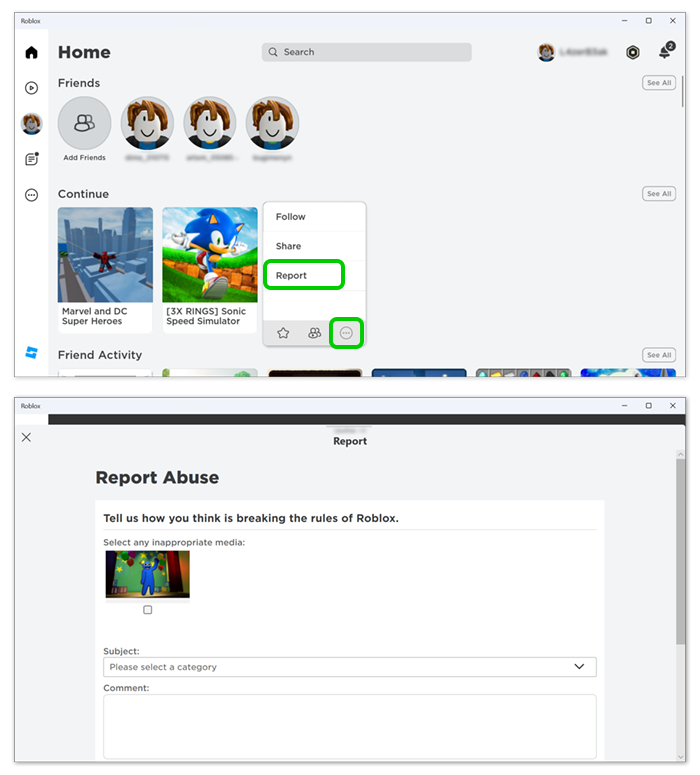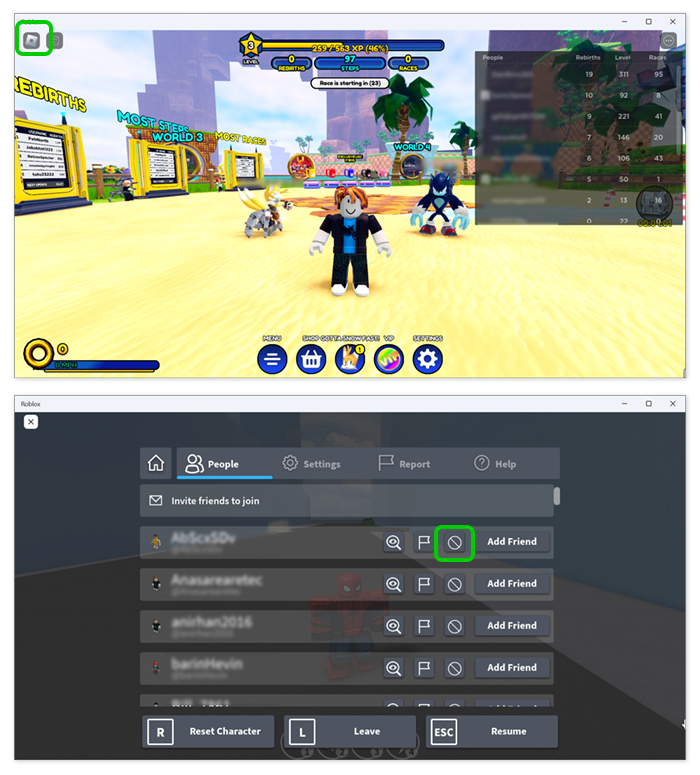How to report users and content on Roblox
To keep Roblox safe for all users, it’s important that your child knows the importance of reporting and blocking users or content that is inappropriate.
Show children how and when to use these functions on the platform.
To report users in-game:
Step 1 – While playing, select the Roblox icon in the top left corner. This will show a list of all users in the current game or lobby under People.
Step 2 – Find the user that you want to report and click the flag next to their name. Fill in the information for why the user needs to be reported.
To report friends on Roblox:
Step 3 – From the main page on Roblox, click on the friend’s profile image and select View Profile.
Step 4 – On the friend’s profile, select Report Abuse and then fill in information about why you’re reporting the user.
To report content on Roblox:
Step 5 – From the main page on Roblox, hover over the game or experience you want to report. Select the 3 dots icon > Report.
On the following page, explain why the content you’re reporting is inappropriate for Roblox.