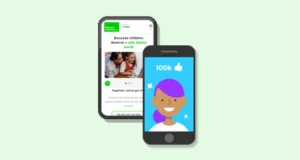Set up safe guide

Advice for parents and carers
We know it can be tough to stay on top of kids’ smartphone use, especially if they are just starting their digital journey. So, we’ve put together simple but practical things you can do today to take action and keep them safe.

Only have 5 minutes?
Quickly do these 3 things to help children stay safe with their smartphones and other devices. Then, when you have more time, you can explore the safety resources below.
Set broadband and mobile network controls
All broadband and mobile network providers have in-built safety controls to keep your child safe at home and on the go. Explore yours to get your child set up safe.
Review their downloaded apps
Regularly take a look through your child's device to see which apps they use most. Discuss any apps you don't recognise, and set boundaries around downloading new apps.
Talk about their favourite apps
Whichever apps your child uses on their smartphone or other device, ask about why they enjoy them. Talk about their safety, how they get support and what they like doing.
Online guidance to set up safe
Setting parental controls, agreeing on digital rules and having online safety conversations can empower your child to take ownership of their online safety and tackle any issues they face.
Get personalised online safety advice
Stay on top of online safety issues and the latest safety settings.
Check your child’s smartphone or tablet is set up safe with our 5 top tips
 Close video
Close video
 Close video
Close video
 Close video
Close video
 Close video
Close video
 Close video
Close video
 Close video
Close video
Things to know about smartphone safety
Before agreeing to get your child their own smartphone device, there are some things to keep in mind to minimise risk and enhance the benefits.
Social media is for ages 13 and over
Most social media and entertainment platforms require users to be 13 or older. This includes platforms like Instagram, Snapchat and TikTok. Pretending to be older will leave children open to risk.
Many platforms have family or parent modes
TikTok has Family Pairing, Snapchat and Instagram have their own Family Centres and Roblox has Allowed Experiences controlled via a Parental PIN. All of these features are safety tools that you can set up to keep your child safe on their smartphone.
Playing games is a part of socialising
Online games apps like Roblox, Fortnite and Minecraft are often about community and socialisation, not just playing games. The ability to chat and communicate with others means it's important to review in-game safety before they play.
Smartphones have in-built safety settings
Android devices come with Digital Wellbeing while Apple devices come with Screen Time. Individual companies will have additional safety settings — like Samsung Kids or Google Family Link. Set these features up to improve your child's smartphone safety.
Social media platforms have in-built safety settings for teens
If your teen is honest about their age, they will benefit from additional safety on platforms like TikTok and Instagram. Pretending to be an adult means they miss out on these features.
There are a range of messaging apps to follow
WhatsApp is a popular messaging app that children use. However, users must be 13 or older to use it. Additional messaging apps like Telegram might have different age requirements to safety considerations that you should look into.
More advice for online safety
Explore additional guides to help children take ownership of their online safety while using smartphones and other devices.
Online safety: Facts & advice
From cyberbullying to pornography, stay on top of online issues to help keep kids safe.
Social media advice hub
Explore the benefits and risks to help young people experience more positives.
Video games advice hub
Learn how children can benefit from online games and what you can do to minimise risks.
Tech & Kids series
Learn how to help kids benefit from the latest tech with insight and advice from experts across fields.
 Close video
Close video
 Close video
Close video
 Close video
Close video