How to set parental controls on Skype
Skype is no longer active, but you can use Microsoft Teams with your Skype credentials. Explore the Microsoft Teams parental controls guide instead.
Profile visibility
Profile visibility
Some info is visible to everyone such as Skype name, display name, location and profile picture if you have one:
Step 1 – Select your profile picture > Select “Settings”
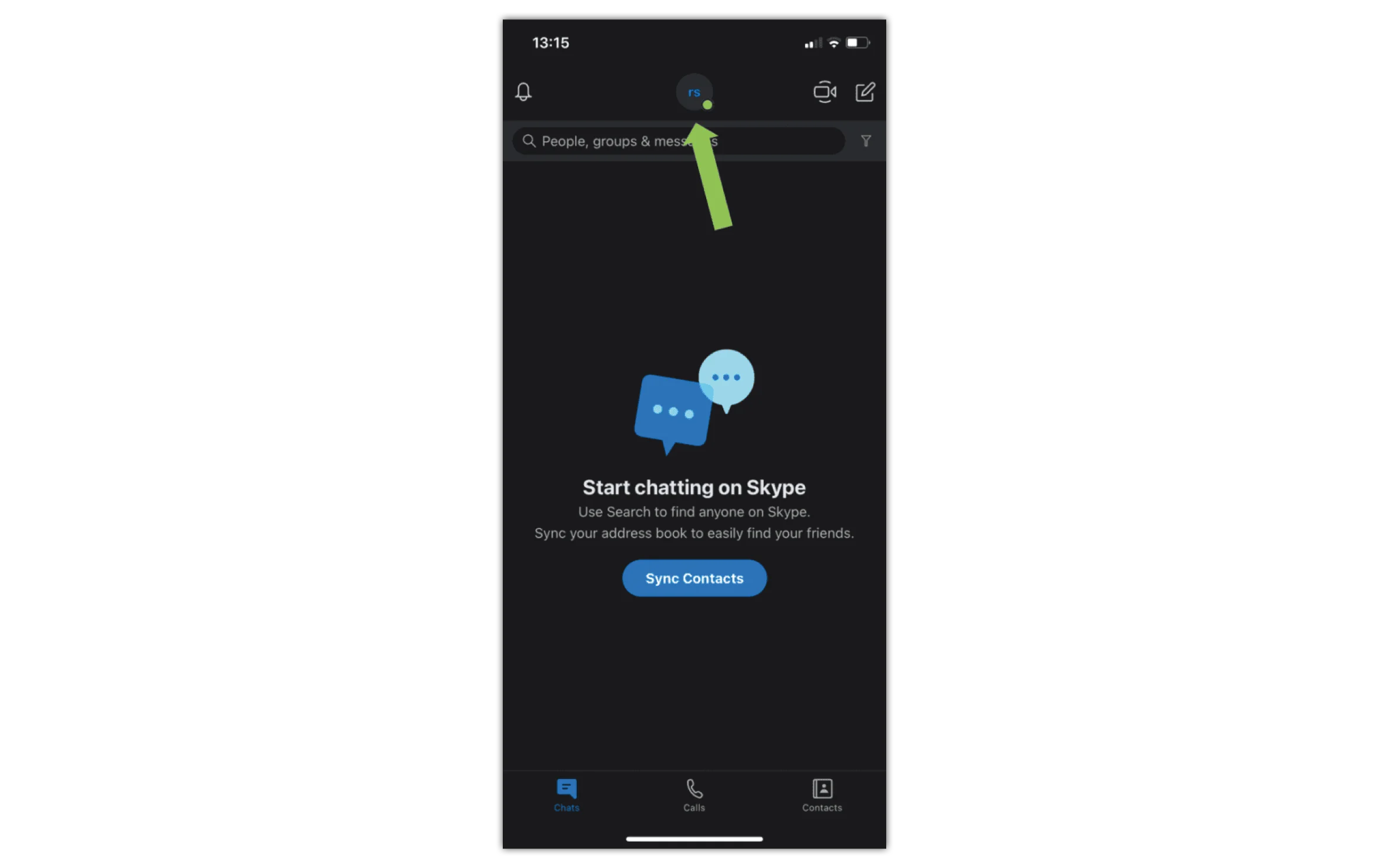
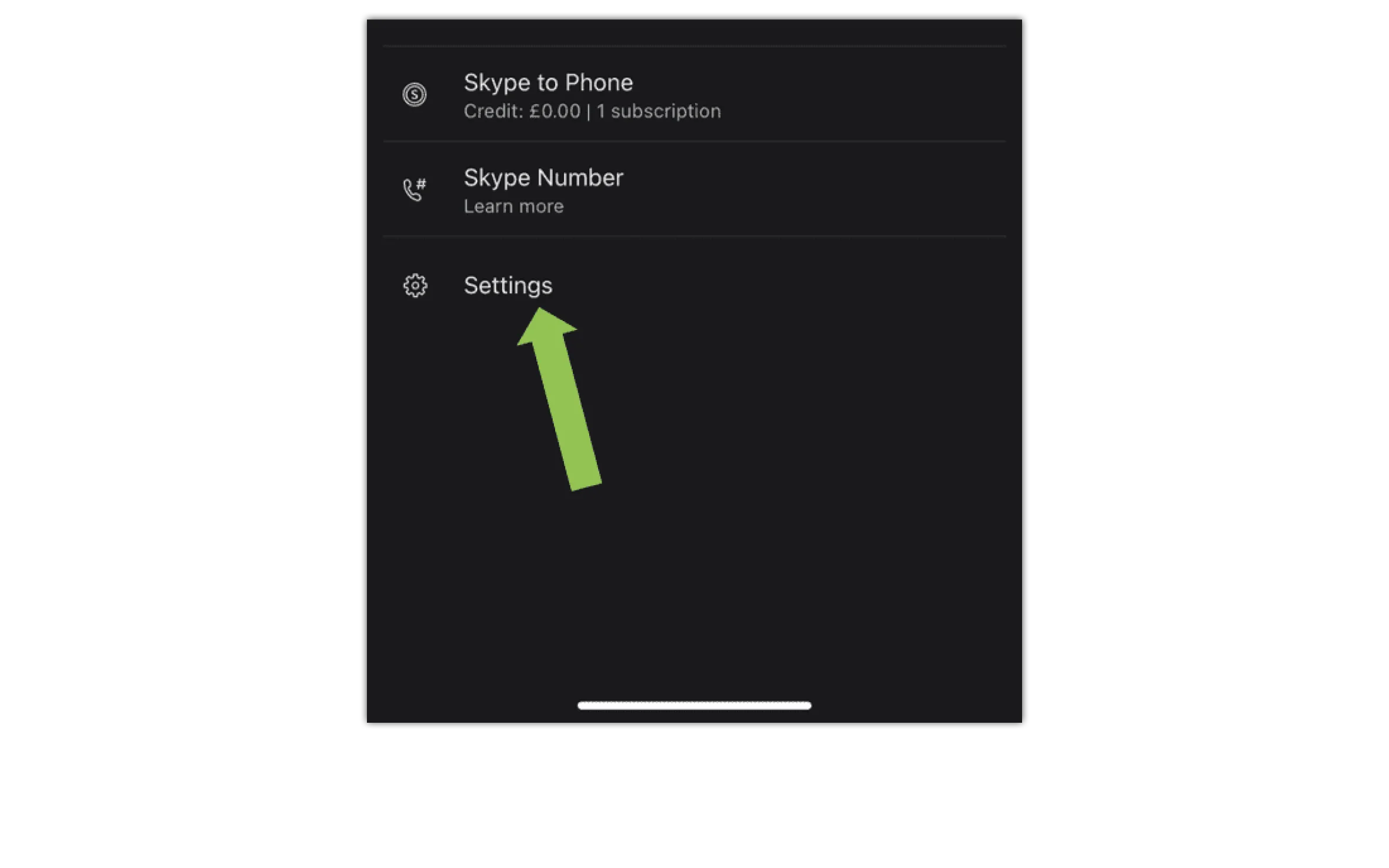
Step 2 – Select “Account & Profile” > Select “Profile picture”
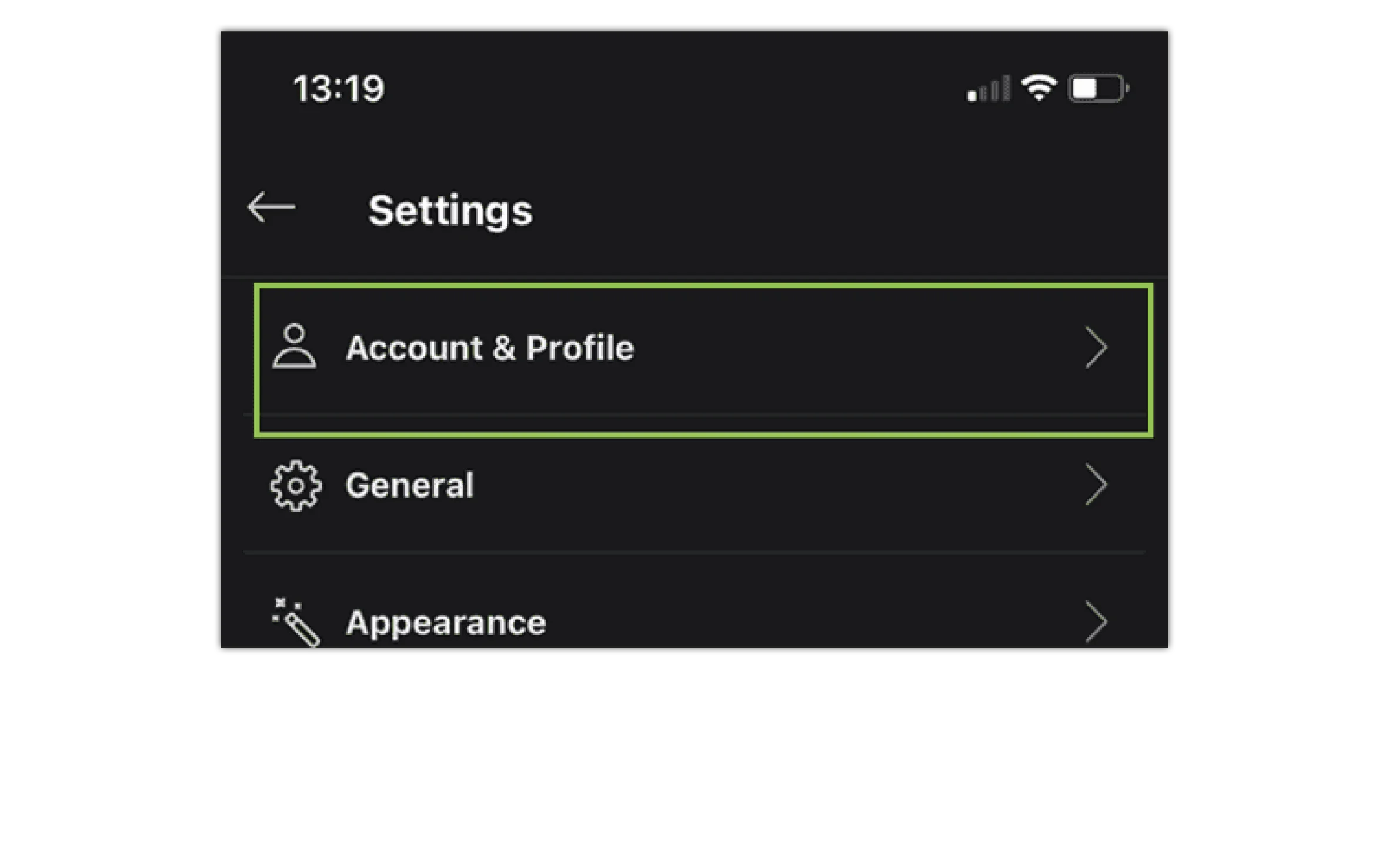
Step 3 – Under Choose who can see your profile picture, select “Public” or “Contacts only”
It’s recommended to select Contacts only for teens.
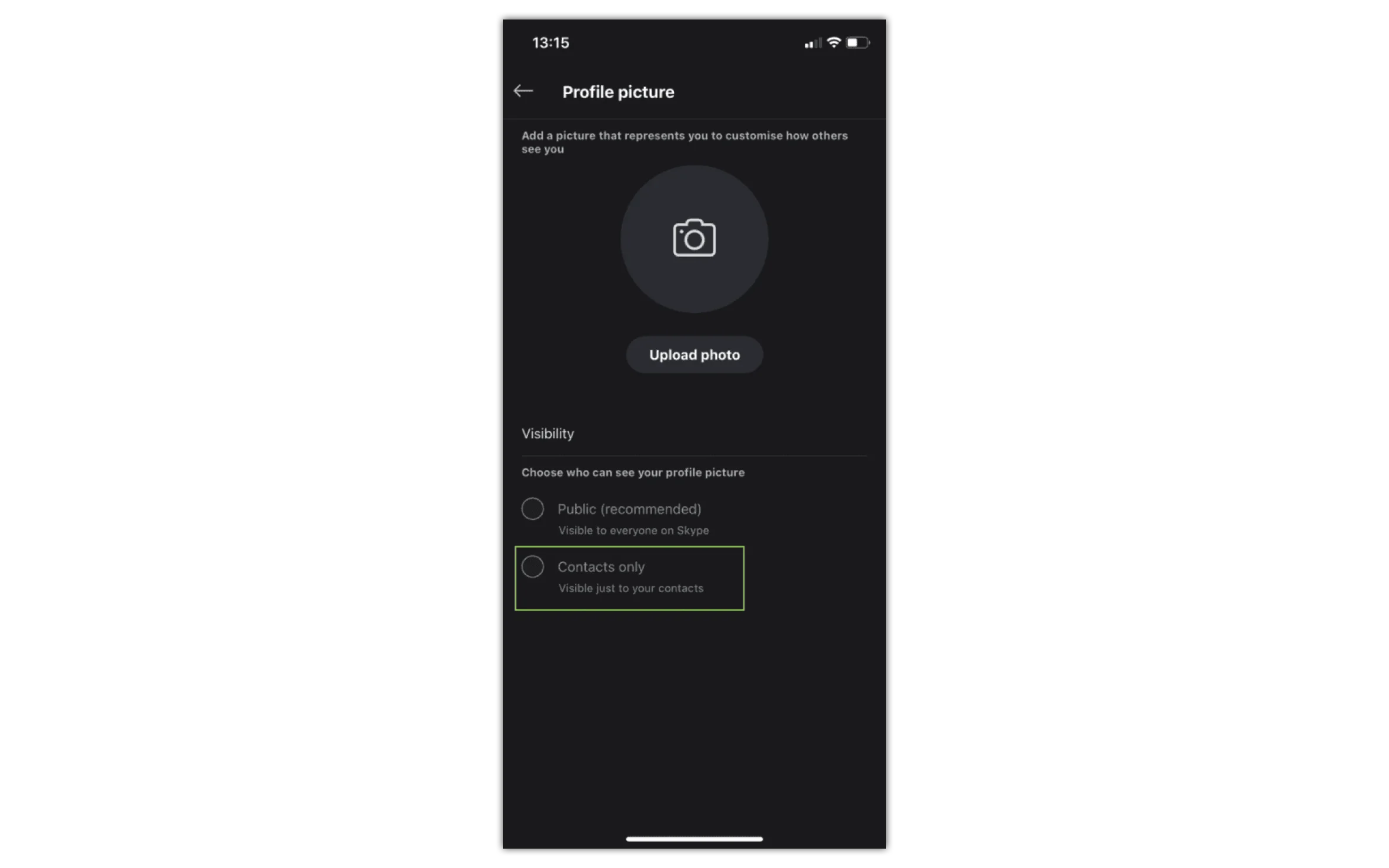
How to enable or disable profile settings
How to enable or disable profile settings
You can manage how your profile is seen on Skype. If your teen is using Skype, it’s recommended that their personal info is hidden so others cannot see this. Most of these fields are not mandatory.
Step 1 – Select your profile picture > Select “Settings”
Step 2 – Select “Account & Profile” > “Your profile” – delete any personal details (if applicable)
Step 3 – Scroll down to Profile settings and untick “Appear in search results and suggestions”
You can also disable this feature in the Privacy section.
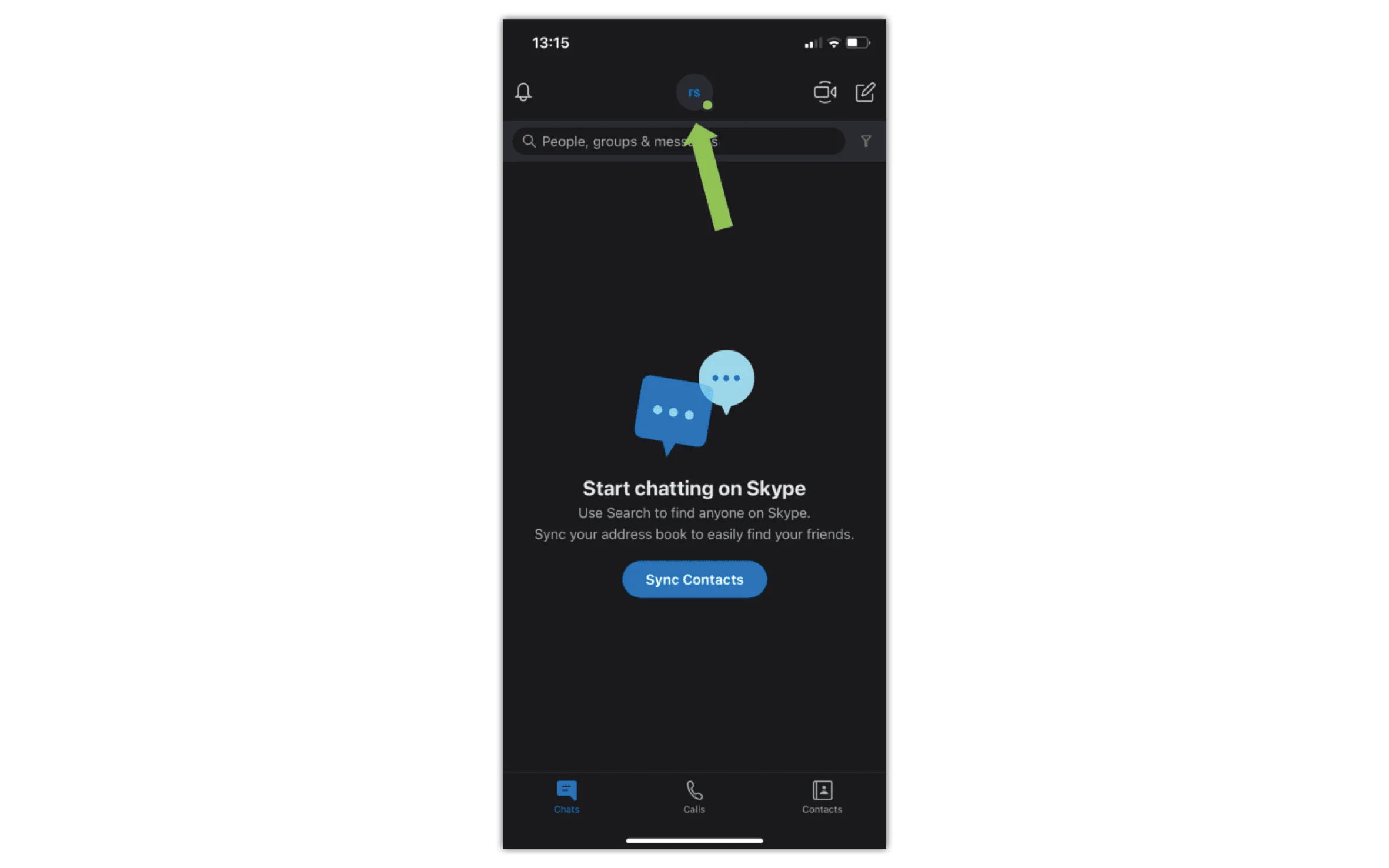
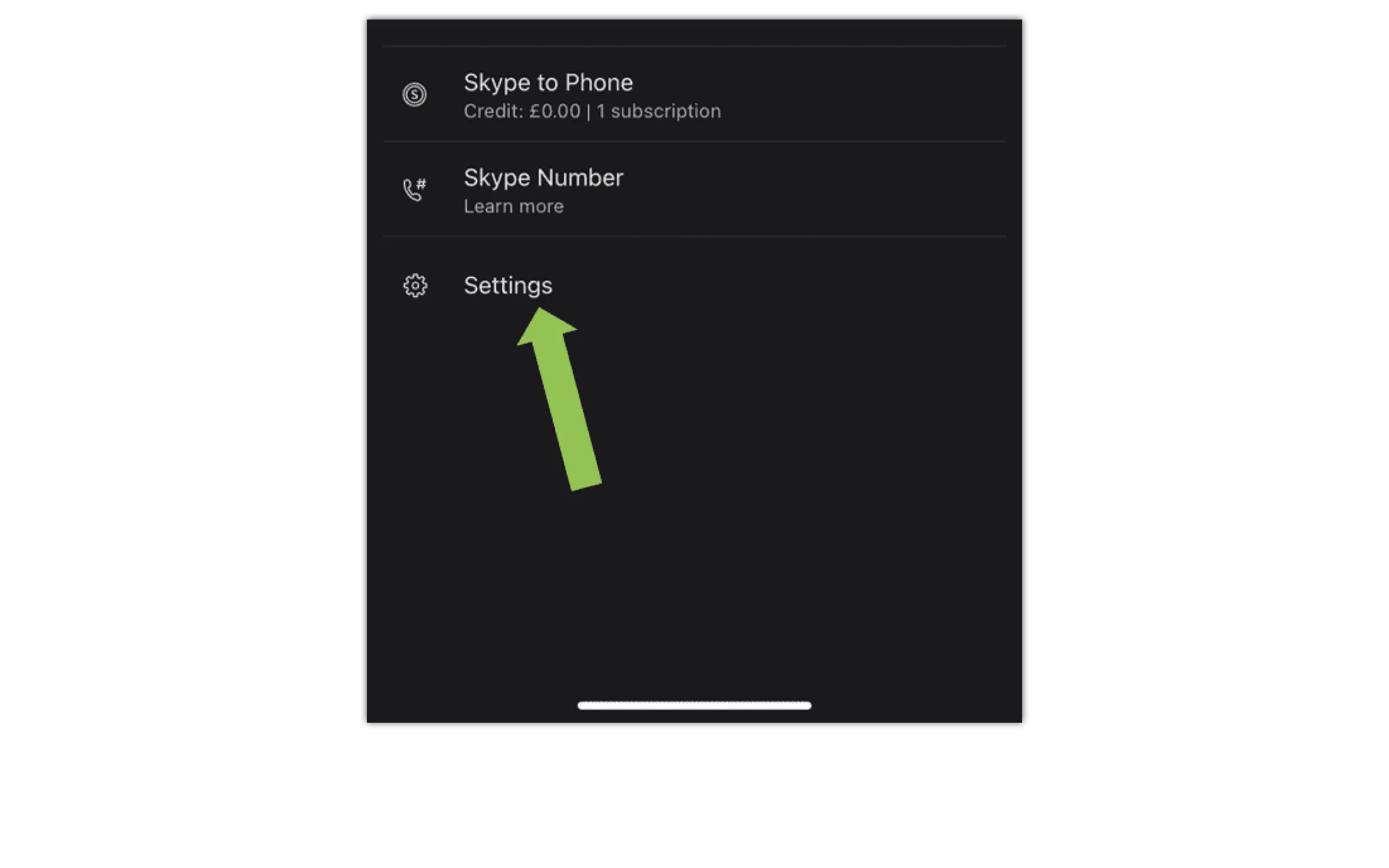
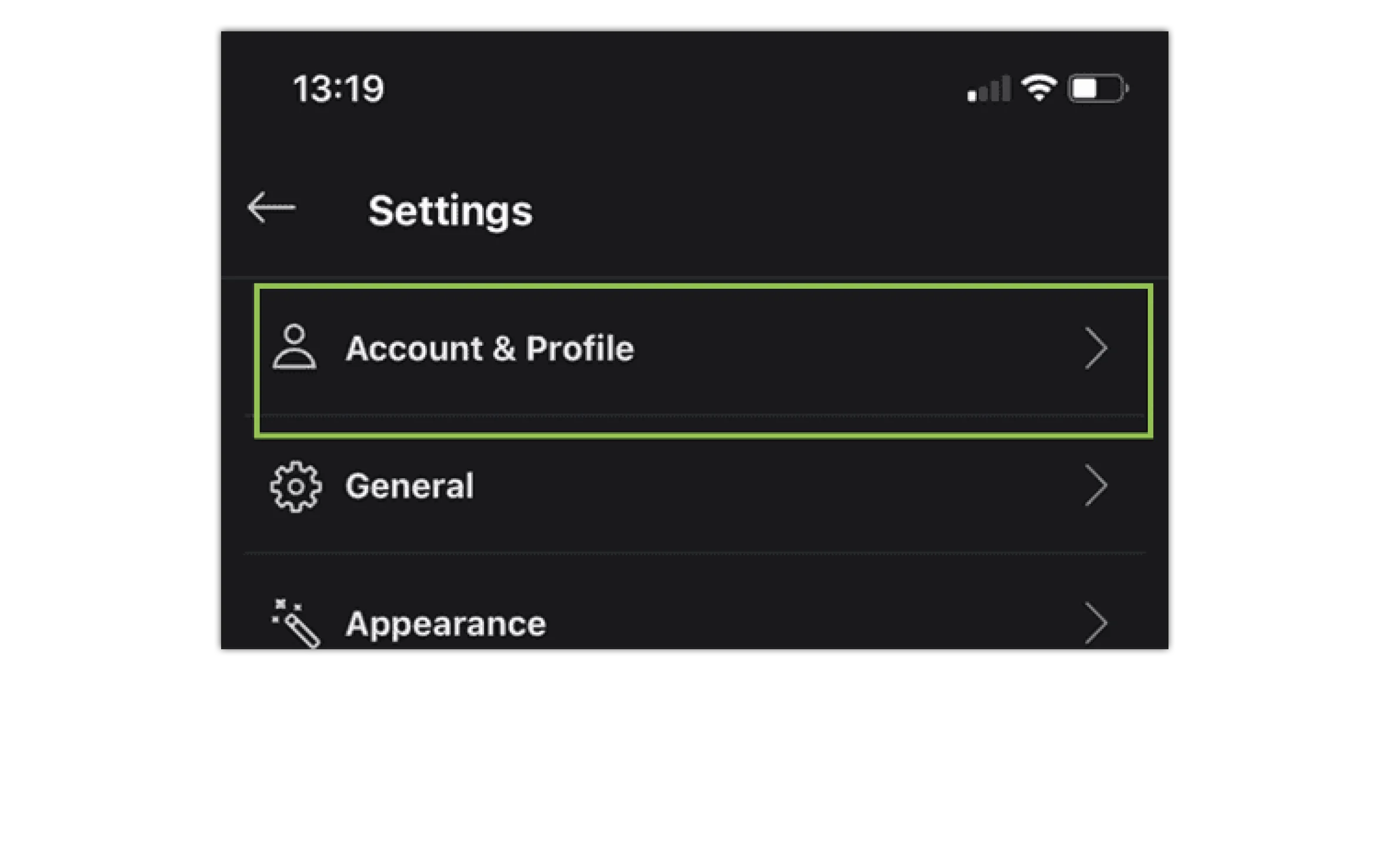
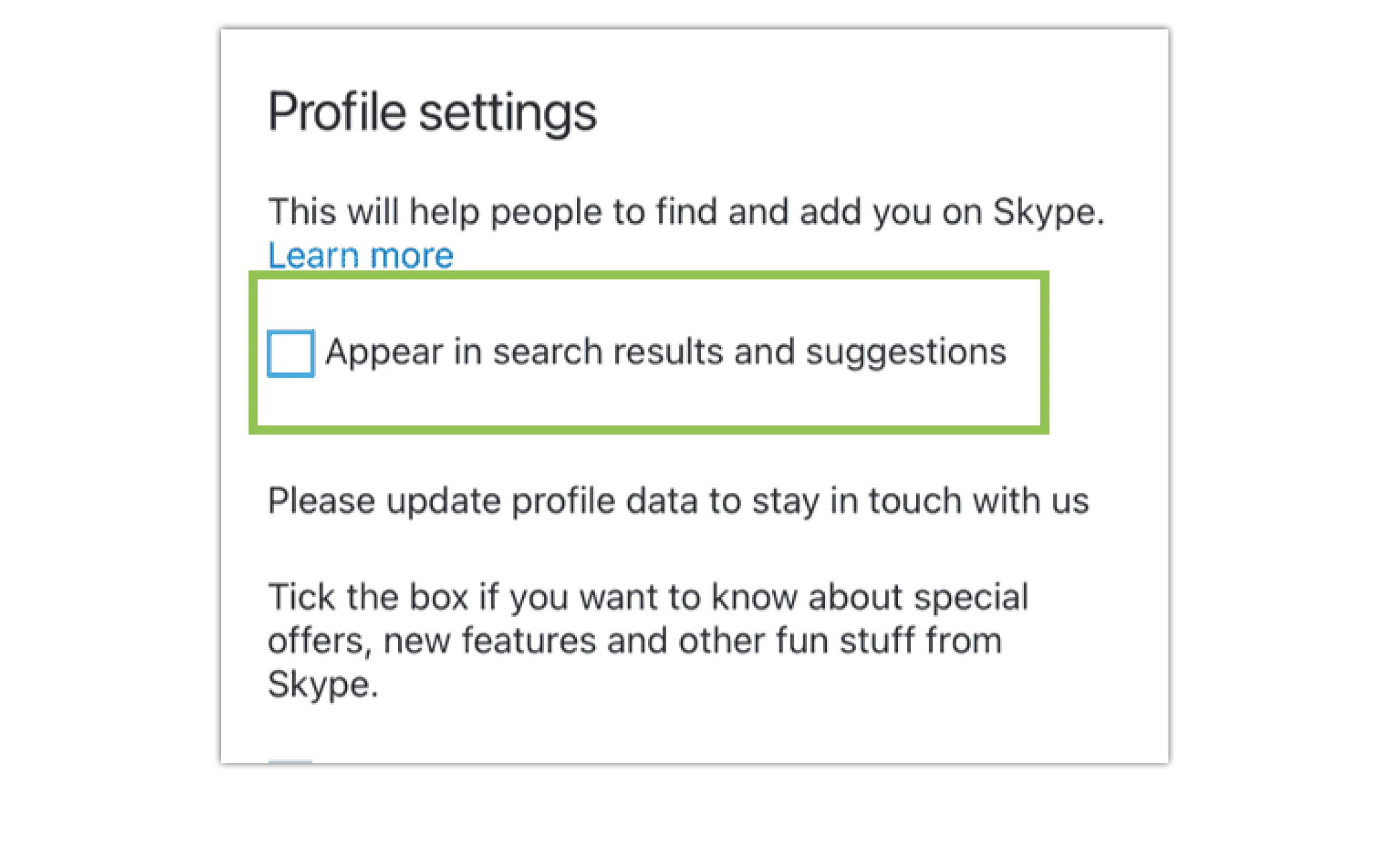
Where to delete contacts from your Profile visibility list
Where to delete contacts from your Profile visibility list
All your contacts will be shown in the profile visibility list, not just ones you’ve removed.
To delete a contact from your profile visibility list:
Step 1 – Select your profile picture > “Settings” > “Contacts”
Step 2 – Select “Privacy”, then select “View list”
Step 3 – In the Profile visibility list, next to the person you want, select “More”, then “Delete contact”
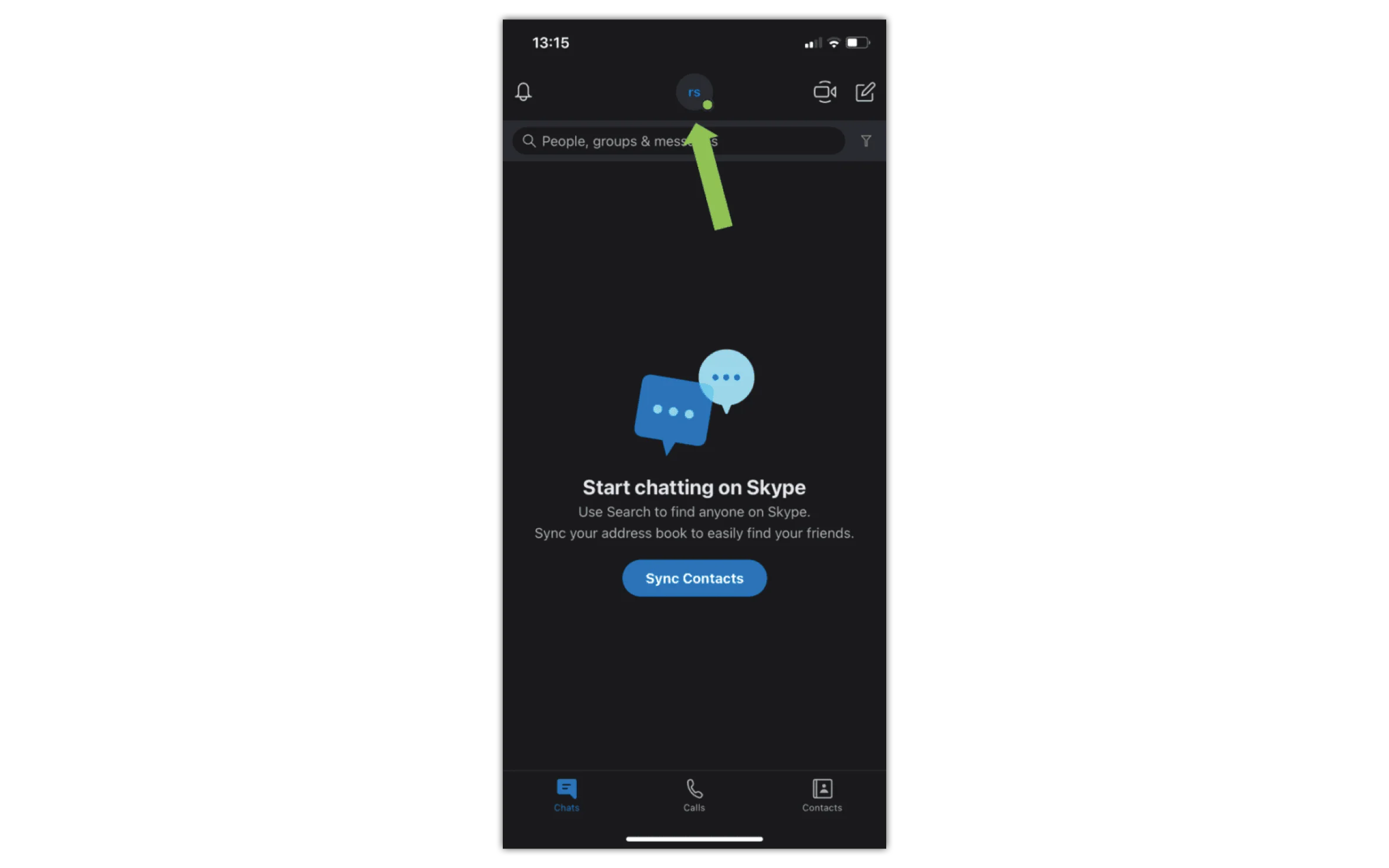

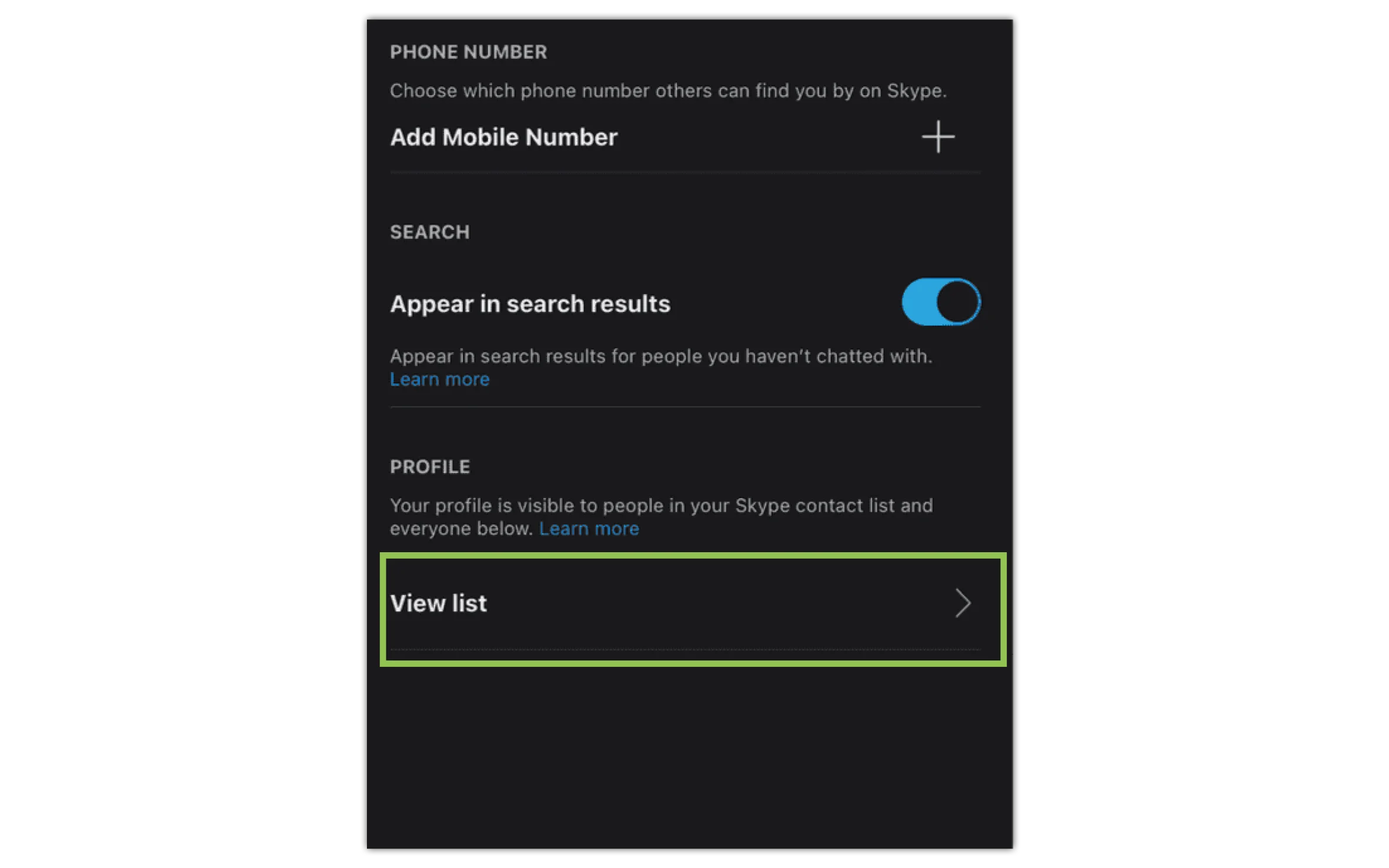
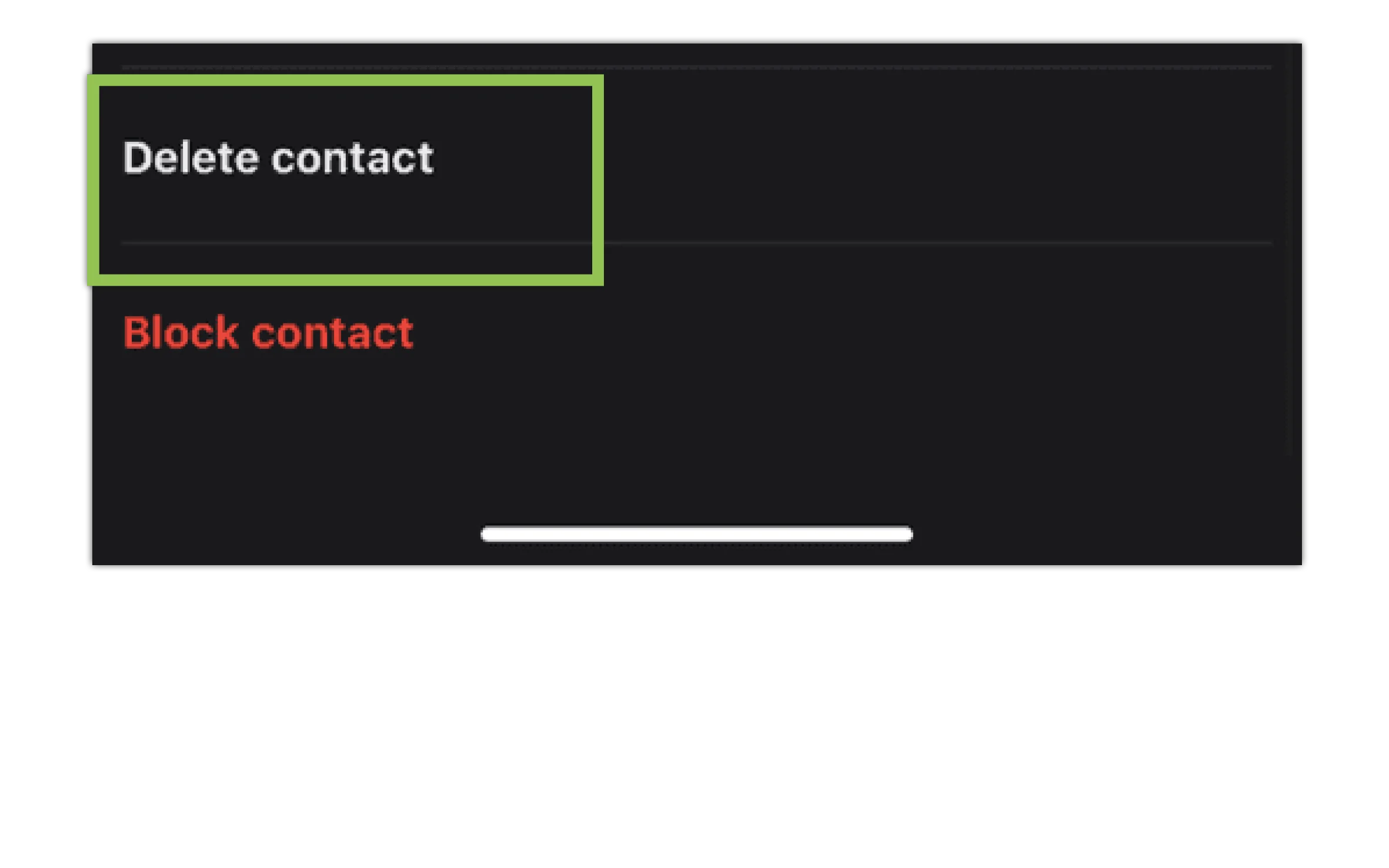
Unwanted calls
Unwanted calls
If you are receiving unwanted calls in Skype, you can change your call settings to only allow calls from your contacts to ring on your device:
Step 1 – Select your profile picture > Select “Settings” > “Calling”
Step 2 – Toggle “Only allows calls from contacts to ring on this device”. It should turn blue.
If someone who isn’t in your contact list calls you, Skype will show a missed call from them.
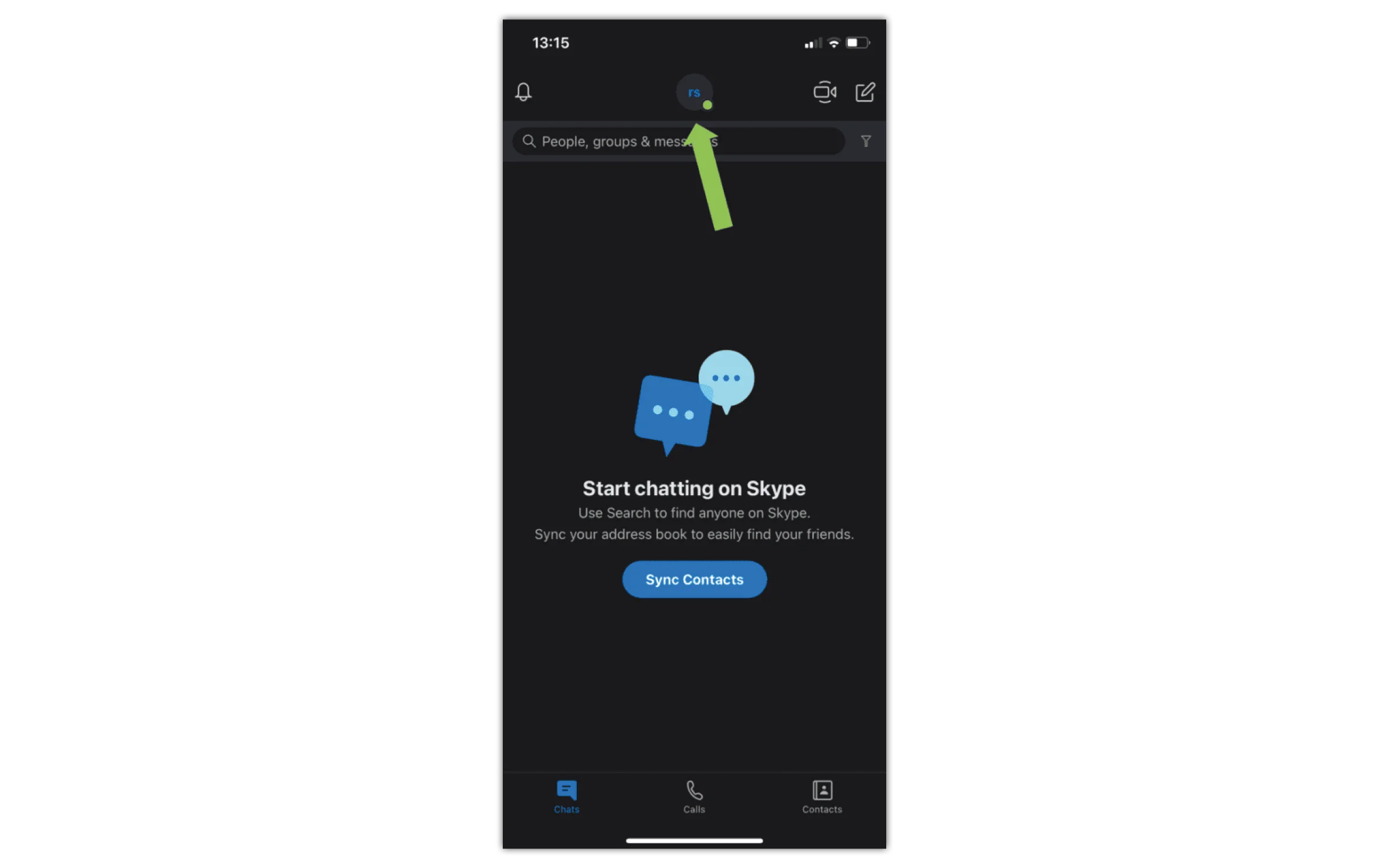
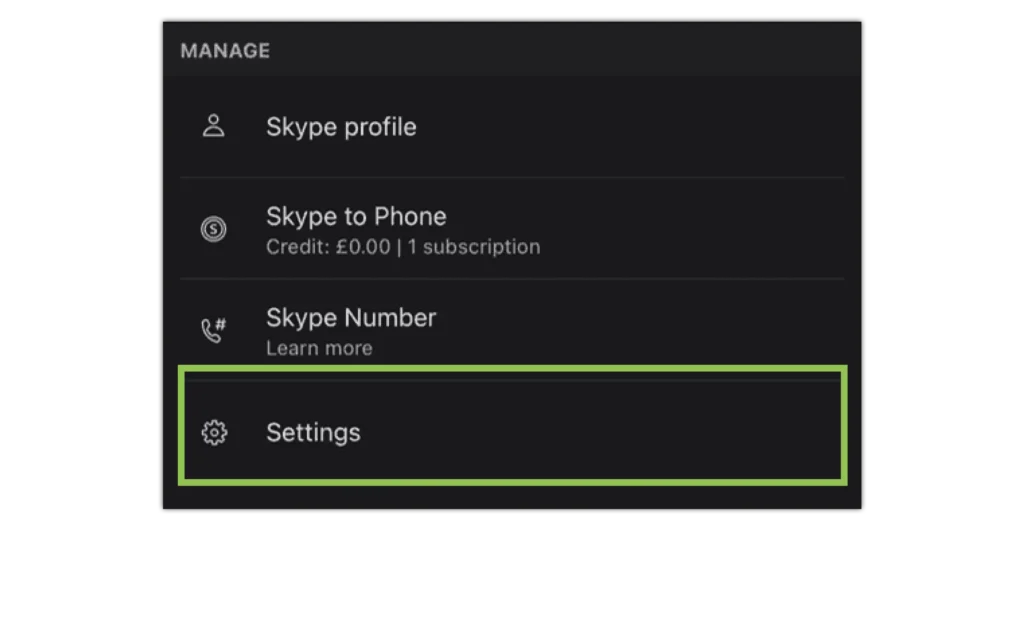


Block and/or report someone on Skype
Block and/or report someone on Skype
You can block a contact to prevent them from calling you, sending you instant messages and seeing your state in Skype:
Step 1 – From the Chats or Contacts tab, right-click or tap and hold on the contact you want to block and select “View profile”
Step 2 – Scroll to the bottom of their profile window and select “Block contact”
Step 3 – Tap “Block”
Note: On desktop, you can also select the Edit button then select Block contact
From the Block this contact window, you can report abuse and then block the contact:
Step 1 – Toggle “Report abuse from this person” to on, select a reason, and then select “Block”
Step 2 – Block someone without reporting abuse: Select “Block”. Once the contact is blocked, they will be removed from your chats and contact list.
You can unblock someone from your “Blocked contacts” list.
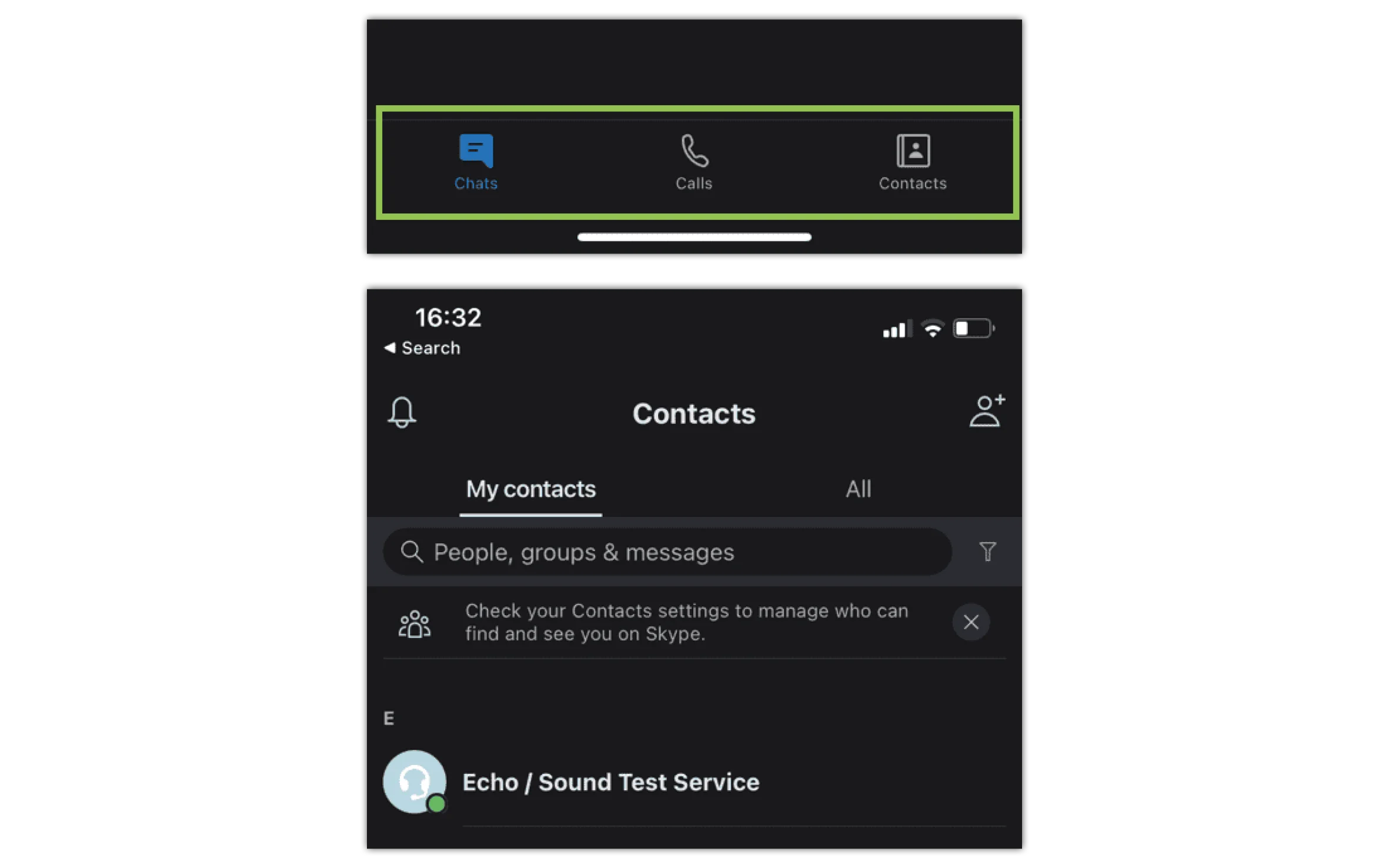

View more guides
Discover more parental controls to manage children’s devices, apps and platforms for safer online experiences.
