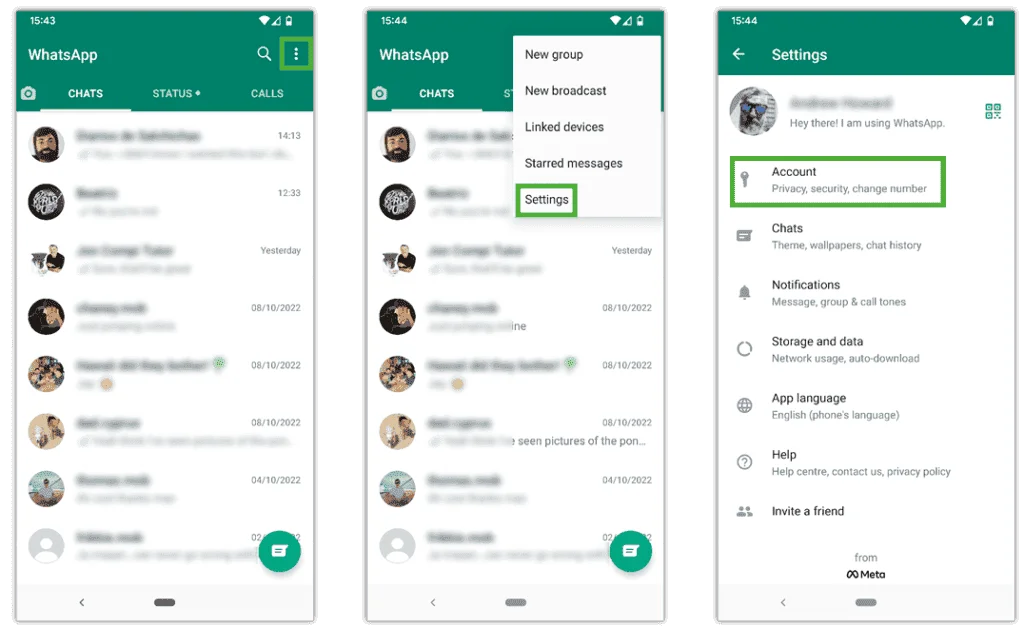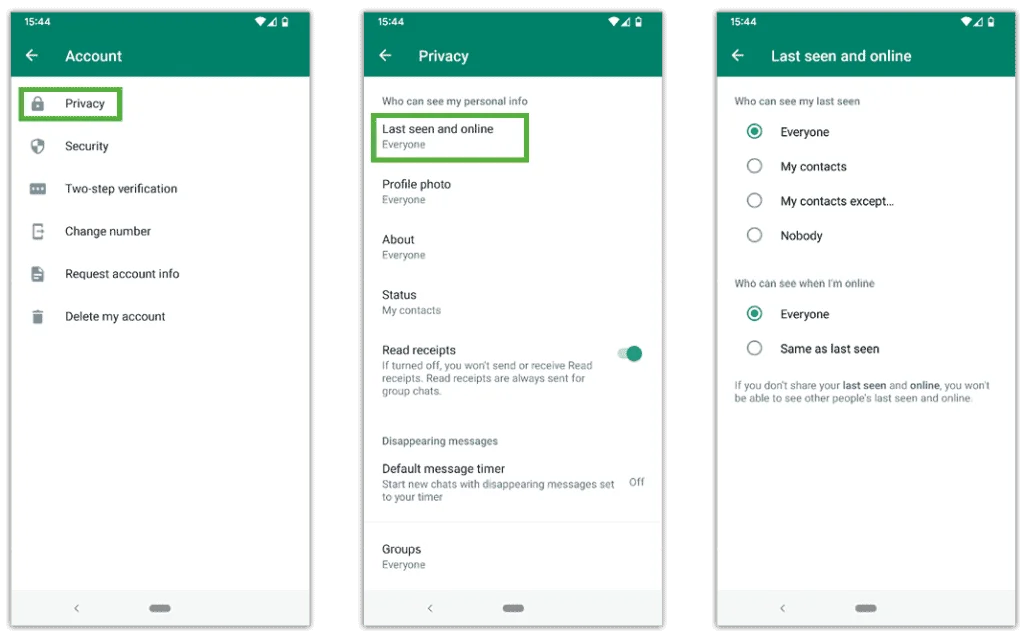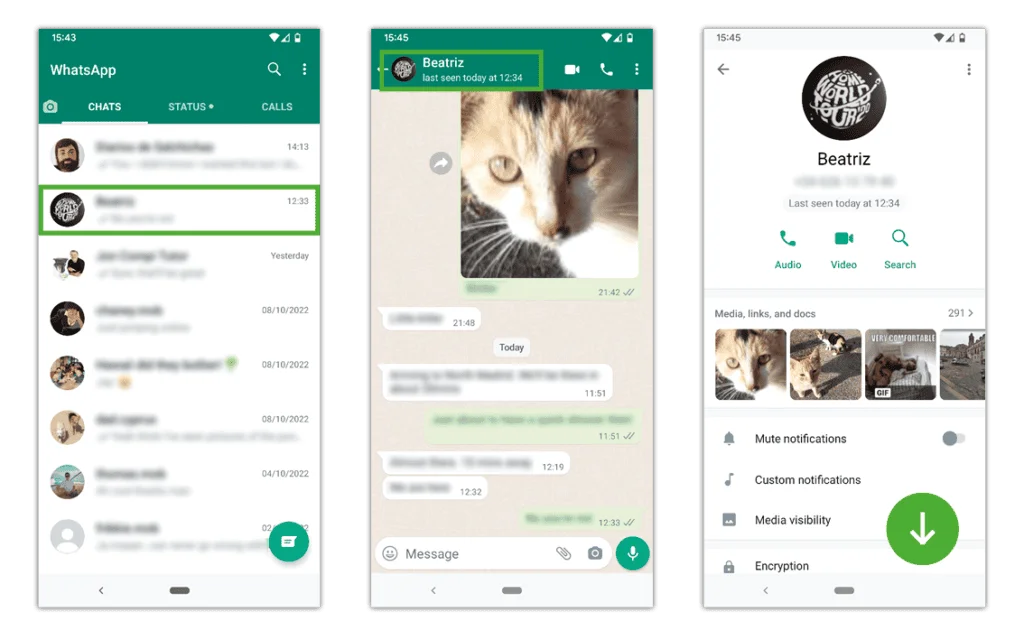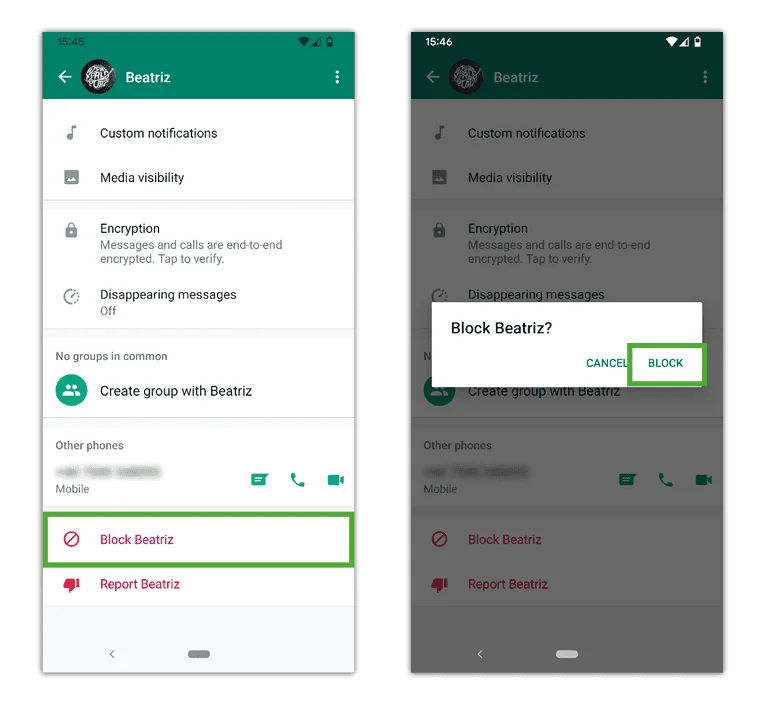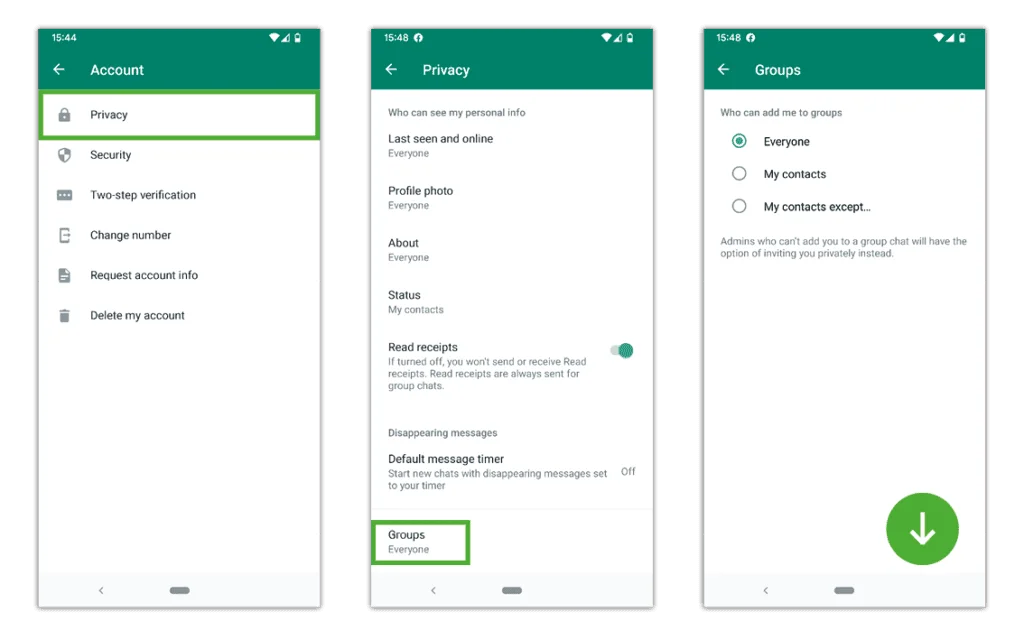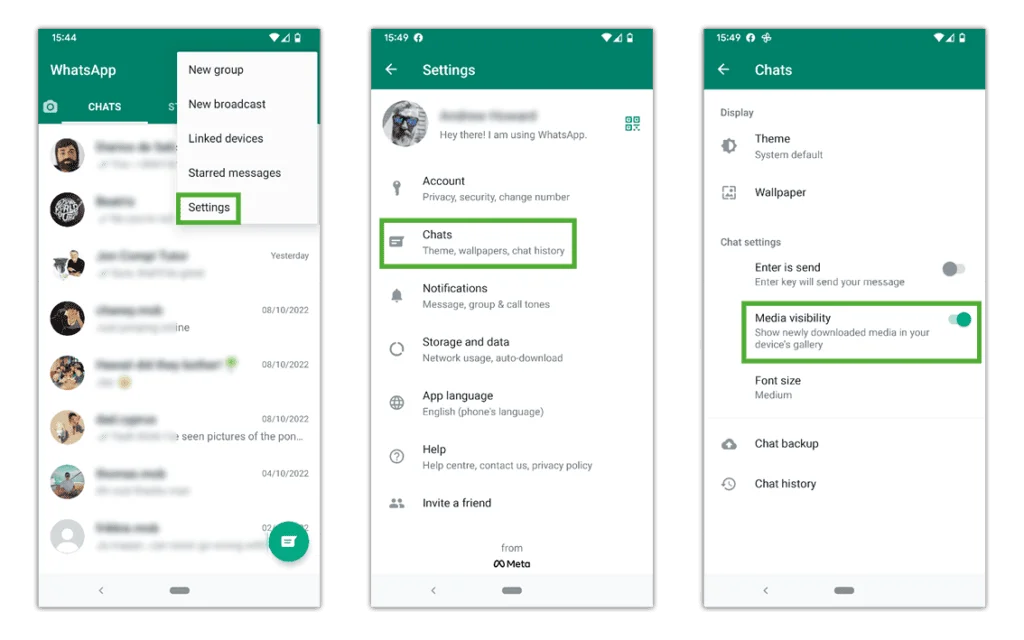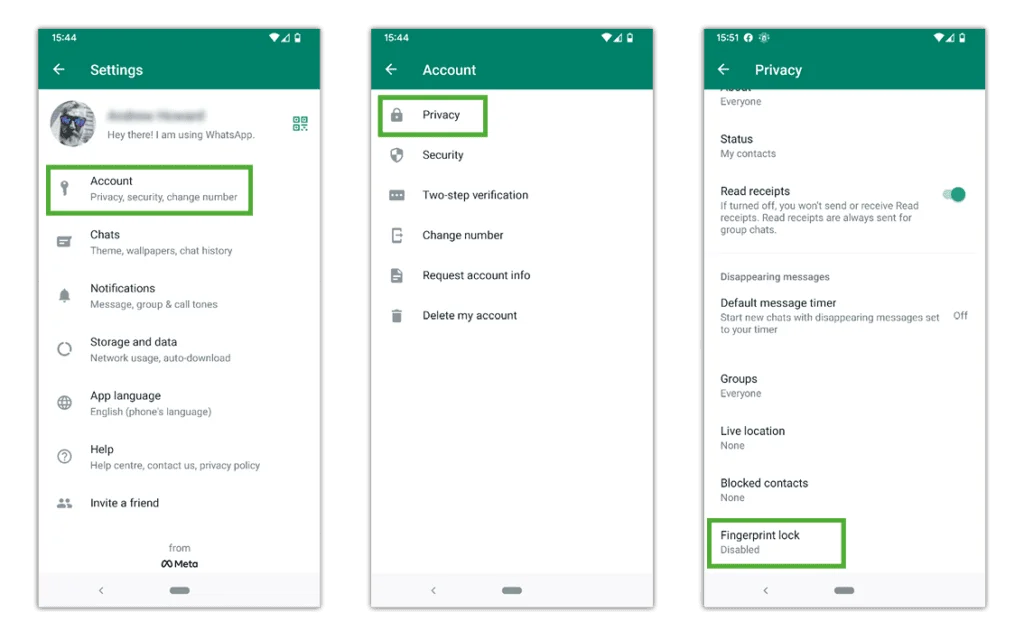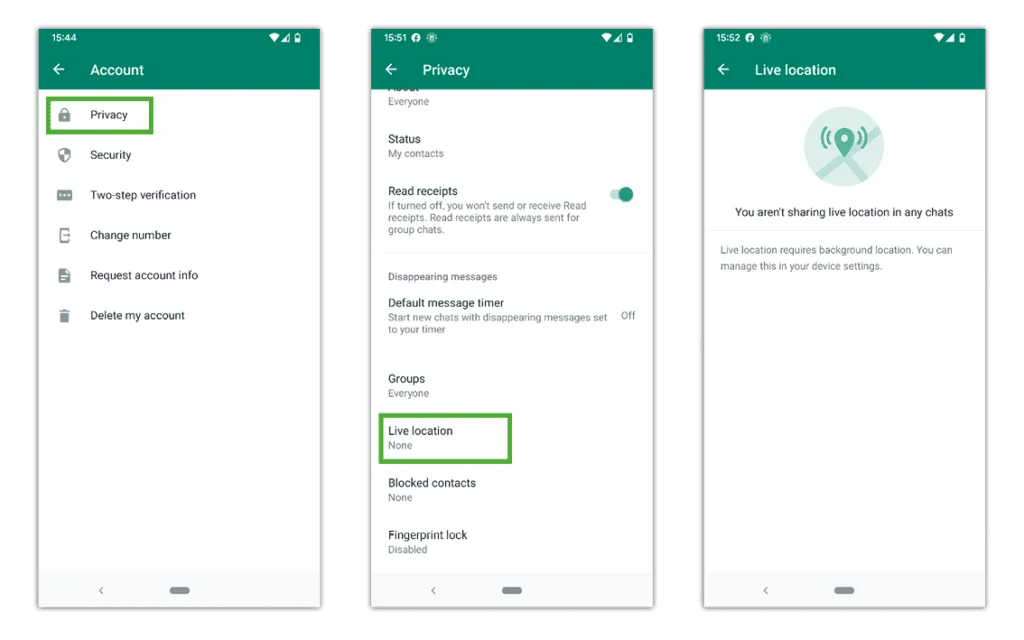How to manage your privacy
Help your teenager take control of internet safety by teaching them about privacy settings. They can control who can see their information, which can help support their wellbeing.
To manage privacy settings:
Step 1 – In the app, tap the 3 dots in the top corner. Then tap Settings > Account > Privacy.
Step 2 – Customise who can see information about you on this menu. Tap on the relevant settings to customise them.
Last seen online
You can manage who can see your last activity time. Turning this off may reduce people pressuring your child to respond quickly or at inappropriate times.
Profile photo
If your child sets their profile picture of themselves, make sure they limit those who can see it to My contacts only. Alternatively, suggest an avatar or other image that doesn’t show their actual likeness.
About
Regardless of who your child shares their About information with, ensure that they have not included anything personal or private to reduce risks of identity theft.
Status
If your child sets their status regularly, encourage them to limit it to contacts only. Additionally, remind them to keep location and other private information out of these updates.
Read receipts
When you send a message, you can see ticks that indicate whether a message was read (blue ticks) unless the recipient turned this off. You can turn this off as well, but you will not be able to see read receipts for anyone else. This removes the pressure to respond right away.
You can set these features to Everyone, My contacts, My contacts except… and Nobody:



 Privacy and identity theft
Privacy and identity theft