Quick advice
If your teen uses X, be sure to set up these top controls to keep them safe.
Manage communication
Customise who can message and tag your teen to help them avoid unwanted contact.
Restrict content
Hide potentially adult content from your teen’s feed to support safe browsing on X.
How to set parental controls on X
You will need access to your teen’s X account to set up safety controls.
Accessing Privacy and safety settings
Accessing Privacy and safety settings
To begin setting controls on X, you must first navigate to the Privacy and safety section.
To access Privacy and safety:
Step 1 – On the X app, click on the profile picture in the top left corner of the screen, and then select Settings and privacy from the menu.
Step 2 – Inside Settings, click Privacy and safety.
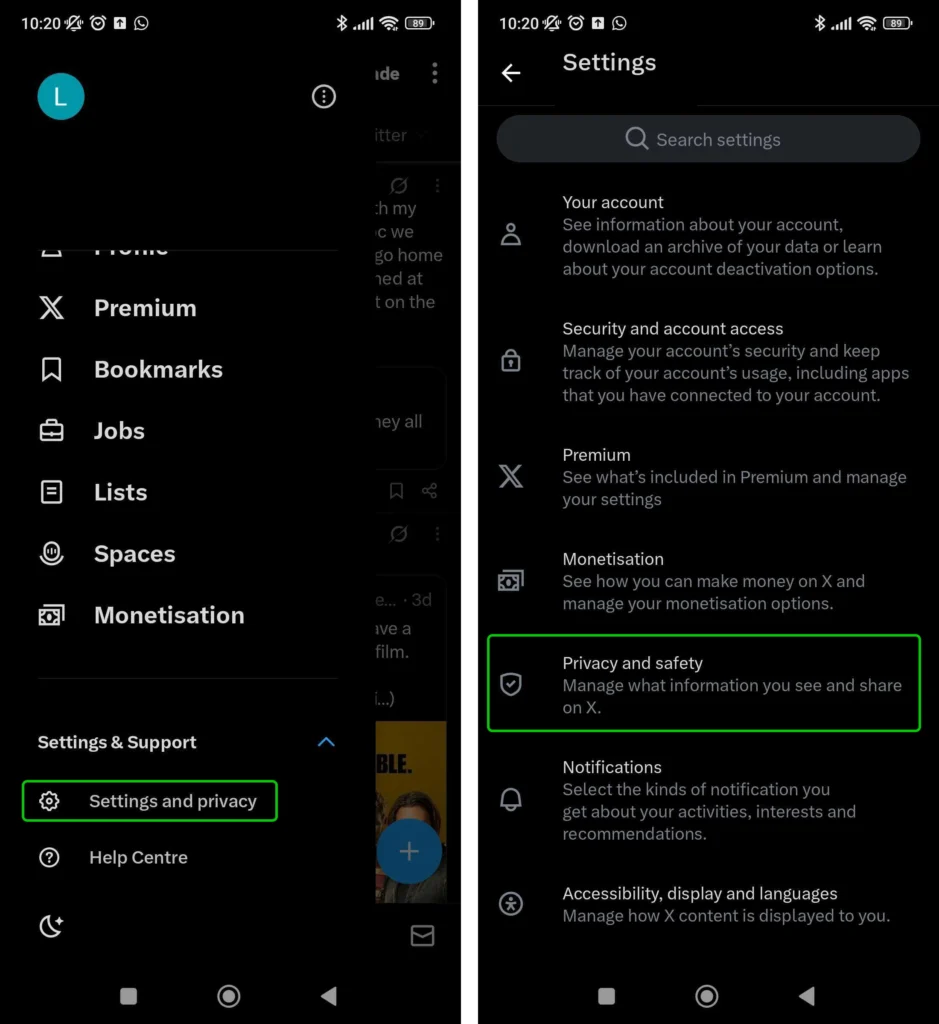
Manage Audience and tagging
Manage Audience and tagging
You can manage who can view posts and videos from the account in the Audience and tagging settings.
To manage Audience and tagging:
Step 1 – In the Privacy and safety menu, select Audience and tagging.
Step 2 – In Audience and tagging you can change multiple settings:
Protect your posts: Toggling this on will mean only current followers and approved users can view posts made by the account.
Protect your videos: Toggling this will mean videos posted or sent via DM will not be downloadable.
Photo tagging: You can choose who can tag this profile in posts, with a choice of anyone, only people the account follows or no-one.

How to filter content
How to filter content
You can filter content that the account will see on X.
To filter content:
Step 1 – In the Privacy and safety menu, click Content you see.
Step 2 – In the Content you see section, you can manage the Explore settings and Search settings:
Explore settings: Can toggle whether content shown will be location based.
Search settings: Can toggle to hide posts with potentially sensitive content and remove content from blocked and muted accounts.
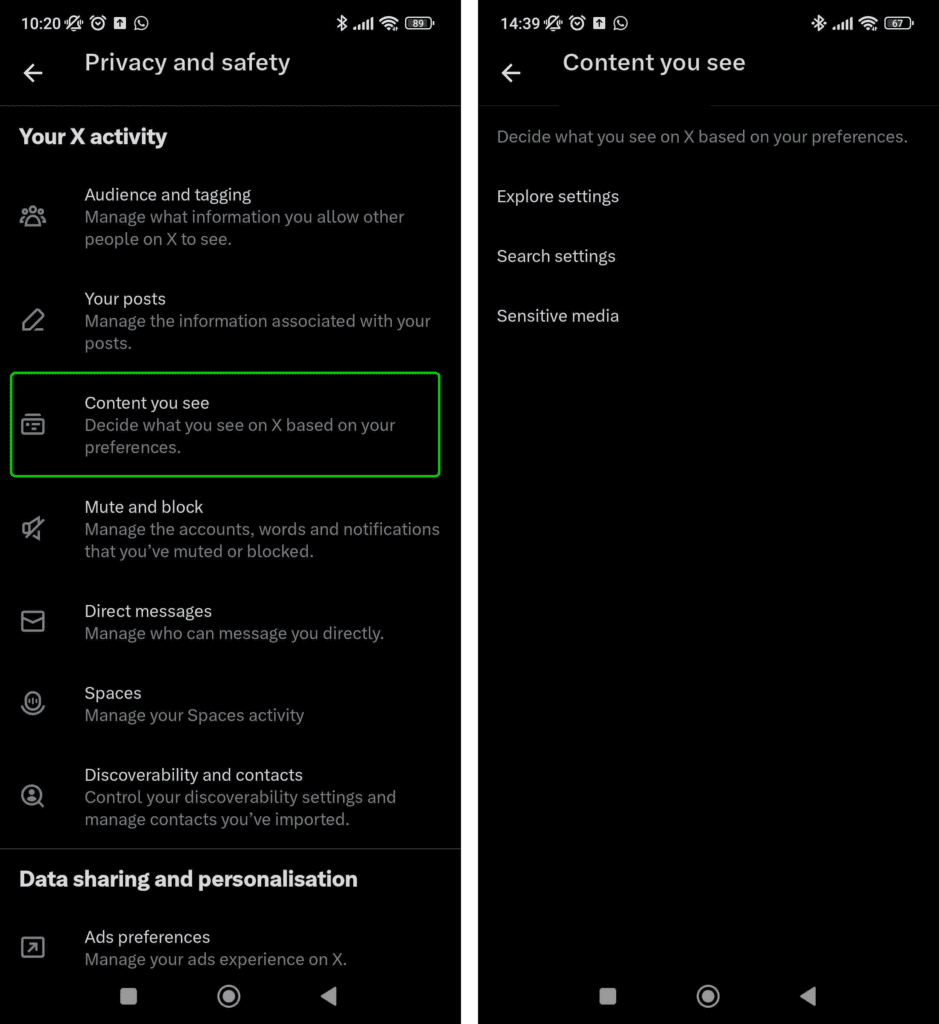
In the Content you see settings you can also filter out sensitive media to help avoid graphic content on X.
To filter sensitive media:
Step 1 – In the Content you see menu, click Sensitive media.
Step 2 – Inside the Sensitive media section you can choose to filter Graphic violence, Adult content or Other:
Graphic violence: Content featuring death, violence or physical harm.
Adult content: Content that is pornographic or sexual in nature.
Other: Content that has been marked as sensitive, like any content from users that have marked their accounts as sensitive.
With all this content, you can choose to show it, never show it, or be warned before seeing it.
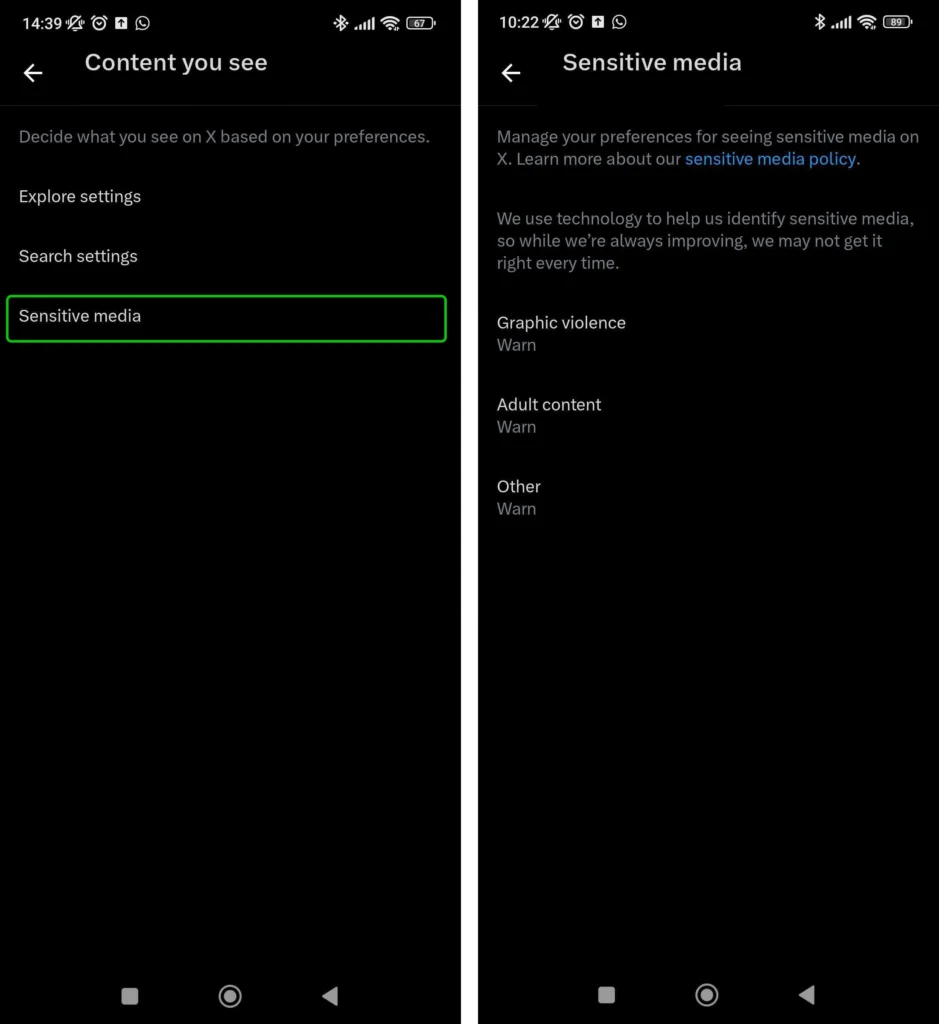
Muting and blocking
Muting and blocking
If you do not want specific users to be able to message or interact with the X profile, you can mute or block them. You can also block specific words or notifications. All of this can be managed in the Mute and block section.
To manage muting and blocking:
Step 1 – From the Privacy and safety menu, select Mute and block.
In Blocked accounts and Muted accounts, you can view the users the account has blocked or muted and decide if you’d like to unblock or unmute them. You can also choose which users to mute notifications from.
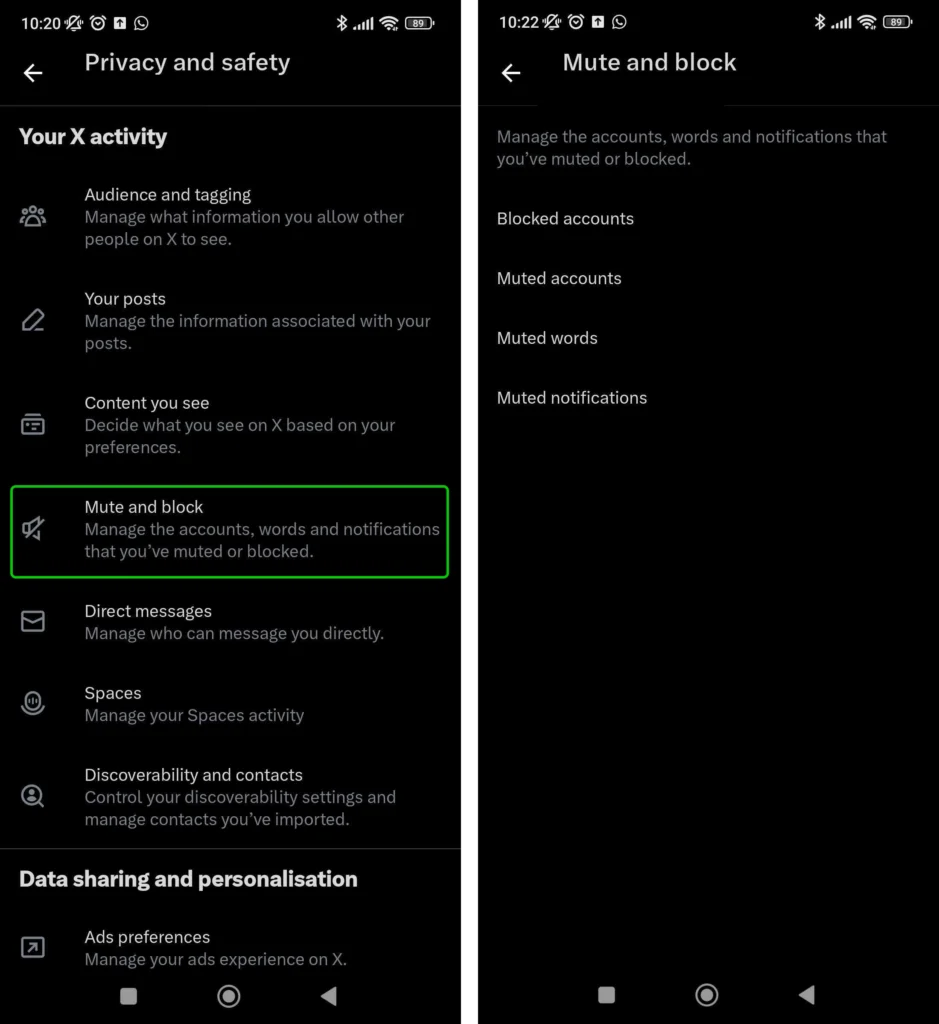
To manage muted words:
Step 1 – Inside the Mute and block section, click Muted words.
Step 2 – In this page you will be able to see all the words the account has muted. To mute more words, click the blue plus (+) in the bottom right of the screen.
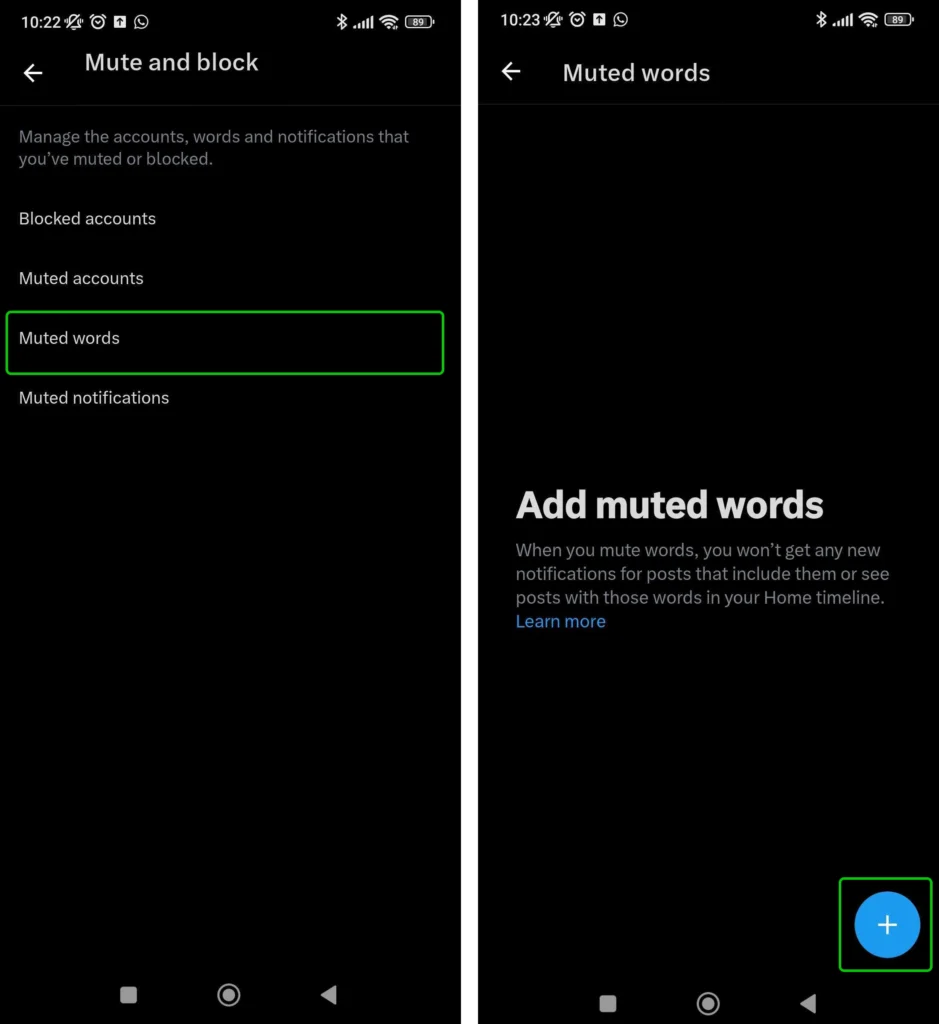
Step 3 – Type in the word, phrase, username or hashtag you would like to mute. You can then decide where this is muted from, who it is muted for and how long you are muting it for. Once done, click save in the top right corner to finish muting.
Step 4 – You can now see the muted word in the Muted words page. You can edit the settings for this muted word or unmute it at any time.
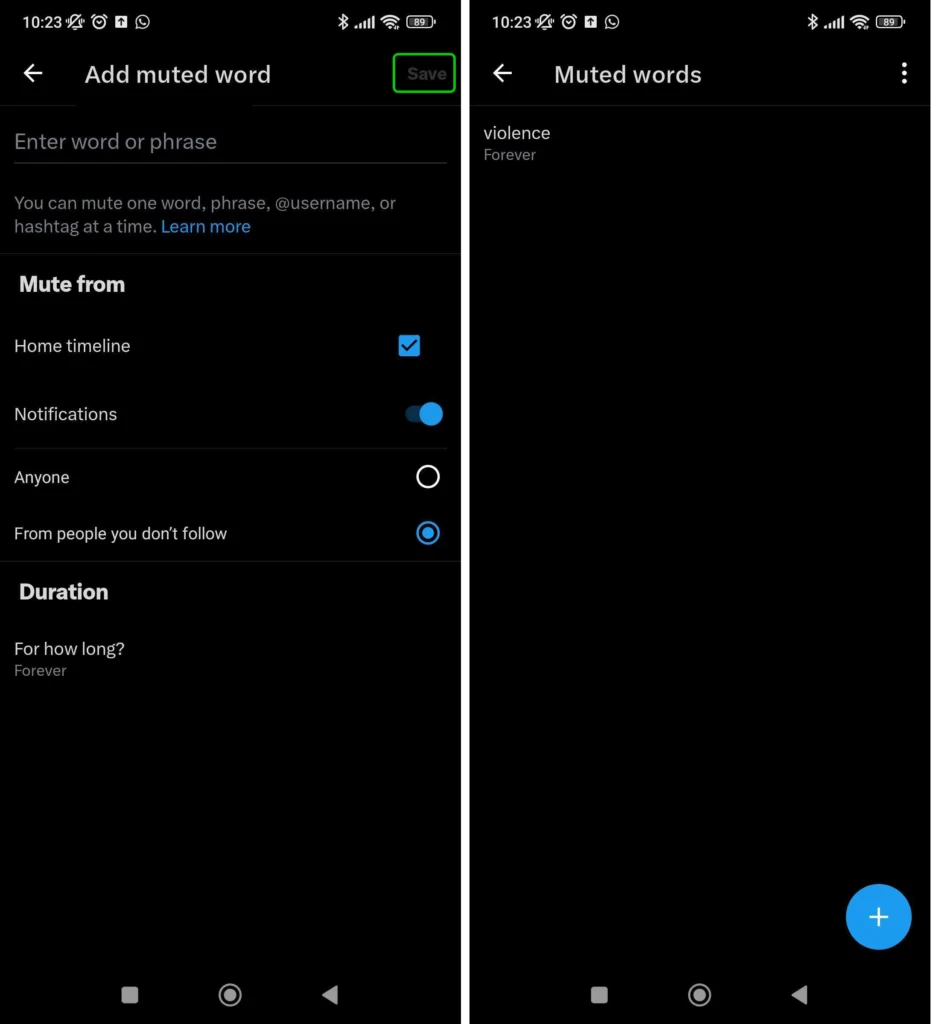
Managing Messages settings
Managing Messages settings
In the Messages settings, you can control who can message the account and decide whether the account can use audio and video calling.
To manage messages:
Step 1 – In the Privacy and safety menu, navigate to Direct messages.
Step 2 – Inside Messages settings you can begin managing who can message the account and audio and video calling. To give your child maximum privacy, it is recommended that you set message requests to No one, and toggle audio and video calling off.
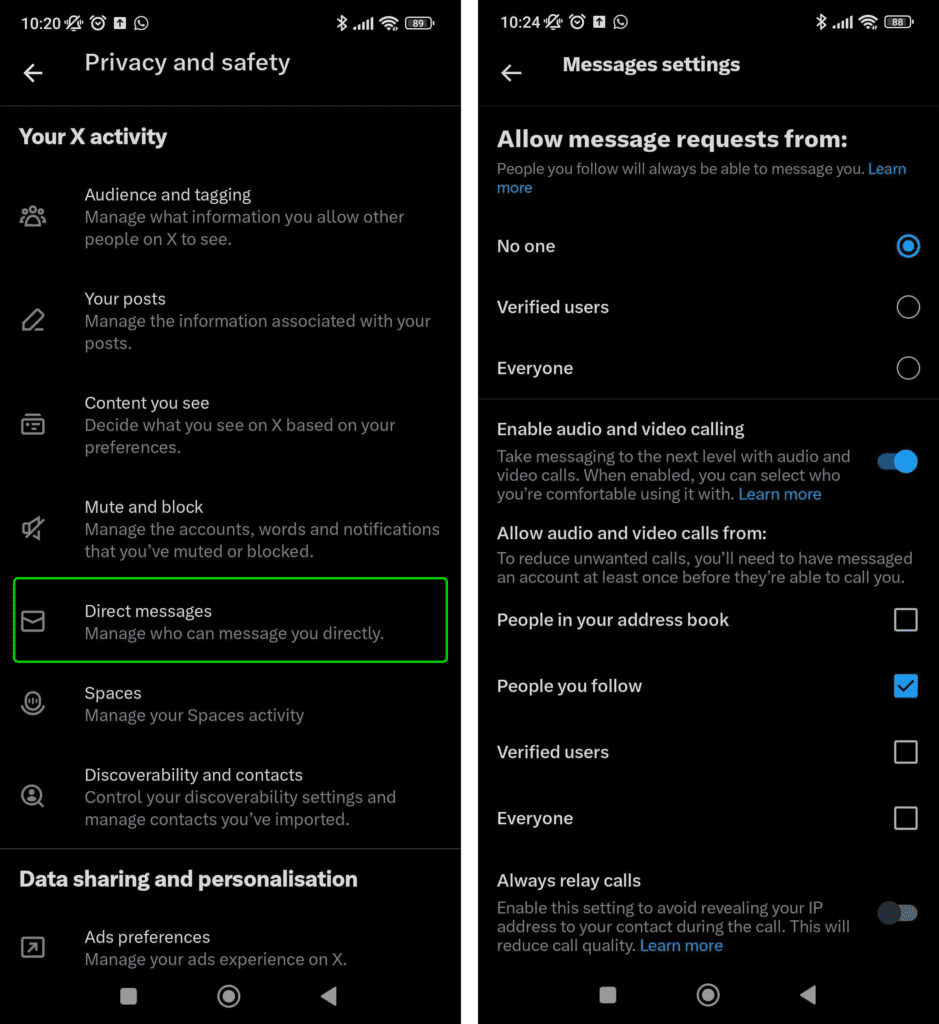
Discoverability and contacts
Discoverability and contacts
If these options are toggled off, people are unable to find your child by searching for their mobile number or email address.
To edit Discoverability and contacts:
Step 1 – From Privacy and safety, click Discoverability and contacts.
Step 2 – In Discoverability and contacts, switch all the toggles off to prevent people from finding your child using their email address or phone number.

Reporting and blocking
Reporting and blocking
If another user is posting inappropriate content or sending cruel messages, users can block, report or mute them.
To report another user:
Step 1 – Go to the profile of the user you wish to report, and click the 3 horizontal dots at the top right of the page.
Step 2 – When the dropdown menu appears, select Report.

Step 3 – Select the issue that most closely reflects your reason for reporting.
Step 4 – Choose the option that best matches the issue, and then click Submit to complete your report.
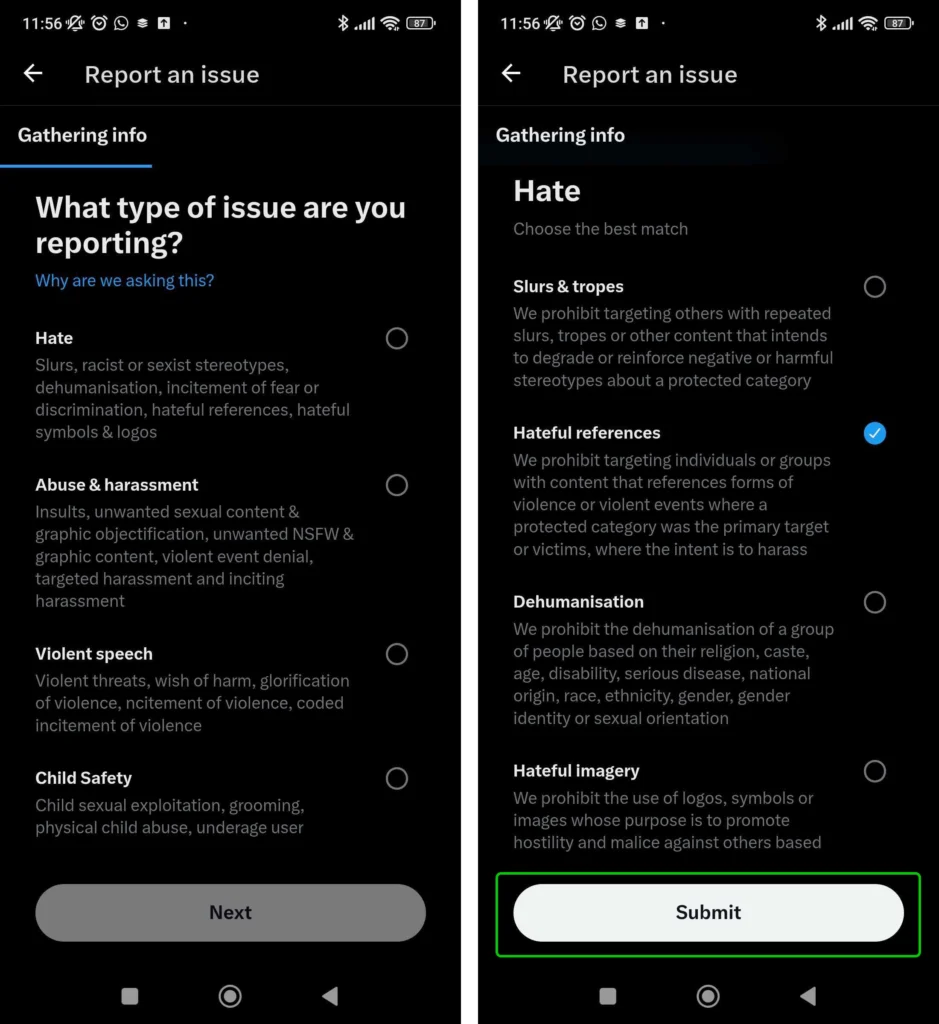
To block a user:
Step 1 – Go onto the profile of the user you wish to block and select the 3 horizontal dots in the top right corner.
Step 2 – On the dropdown, click Block.
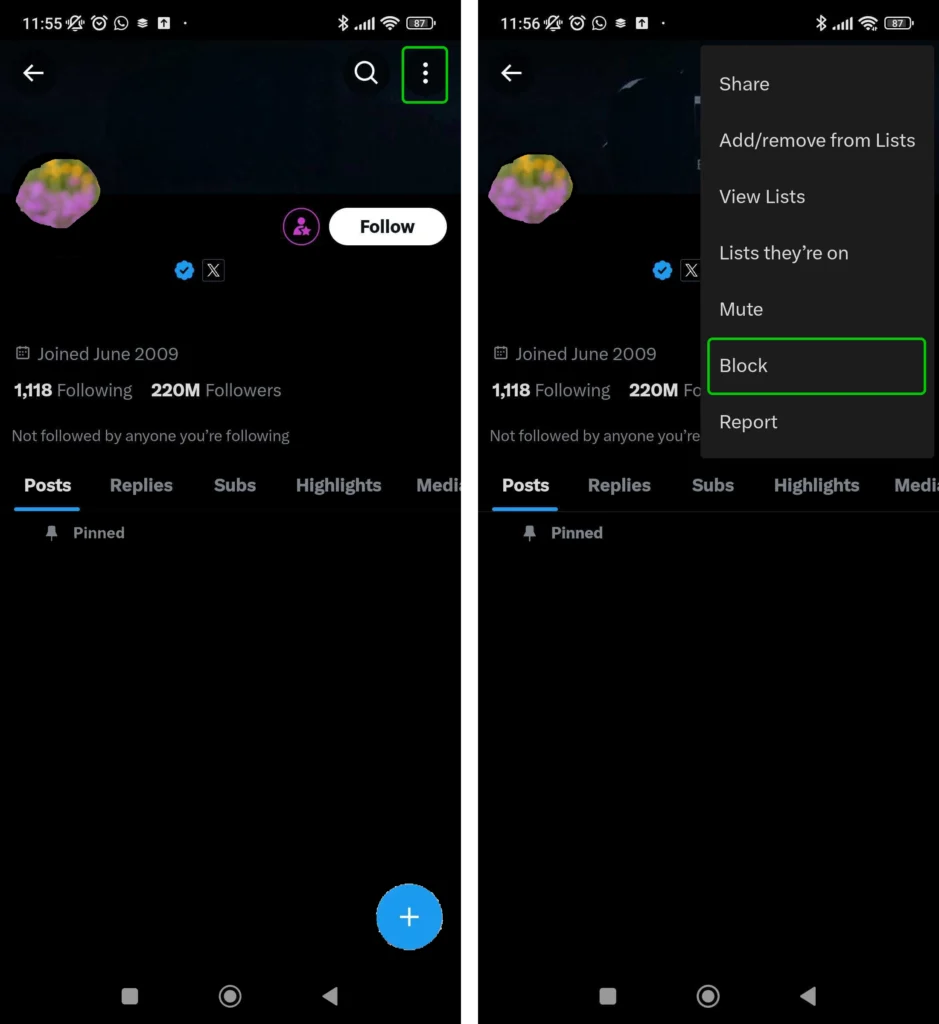
Step 3 – A popup will appear asking if you would like to block the user. Click Block, and the user will now be blocked from the account and be unable to engage with the accounts posts.
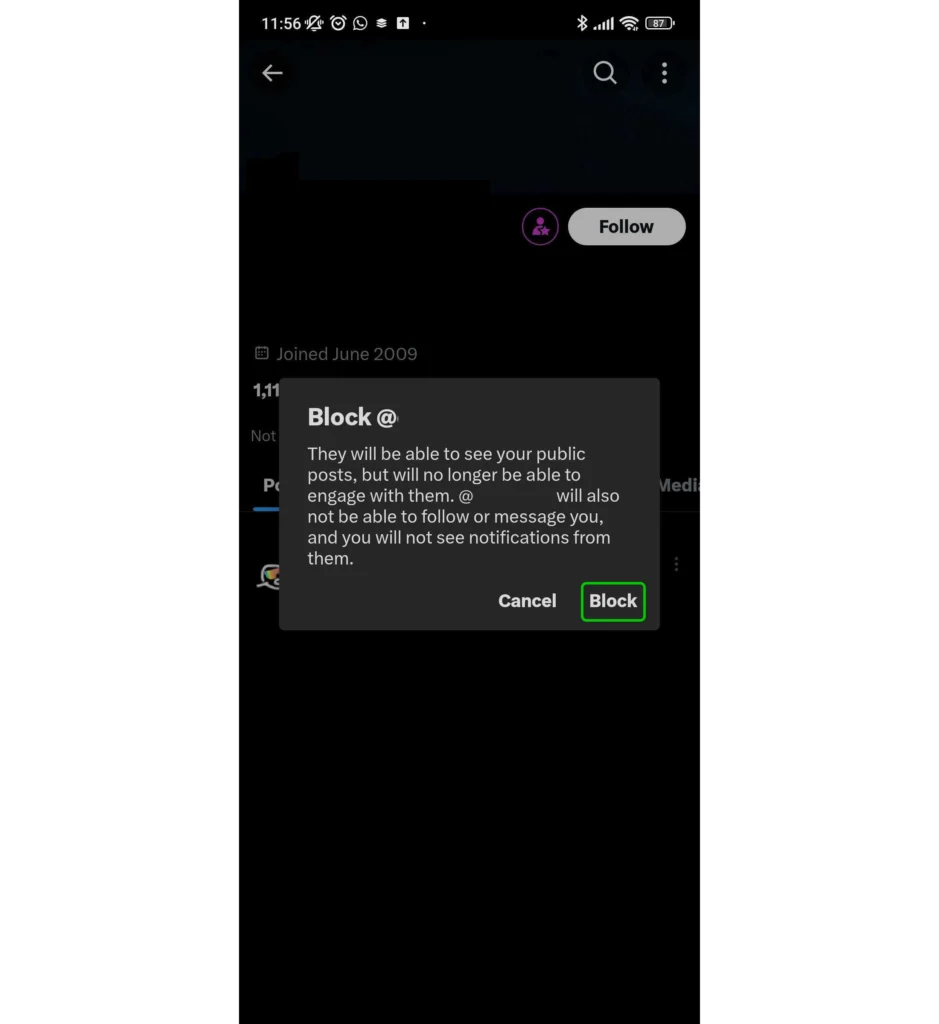
To mute a user:
Step 1 – On the profile of the user you wish to mute, click the 3 horizontal dots in the top right.
Step 2 – From the dropdown, select Mute.
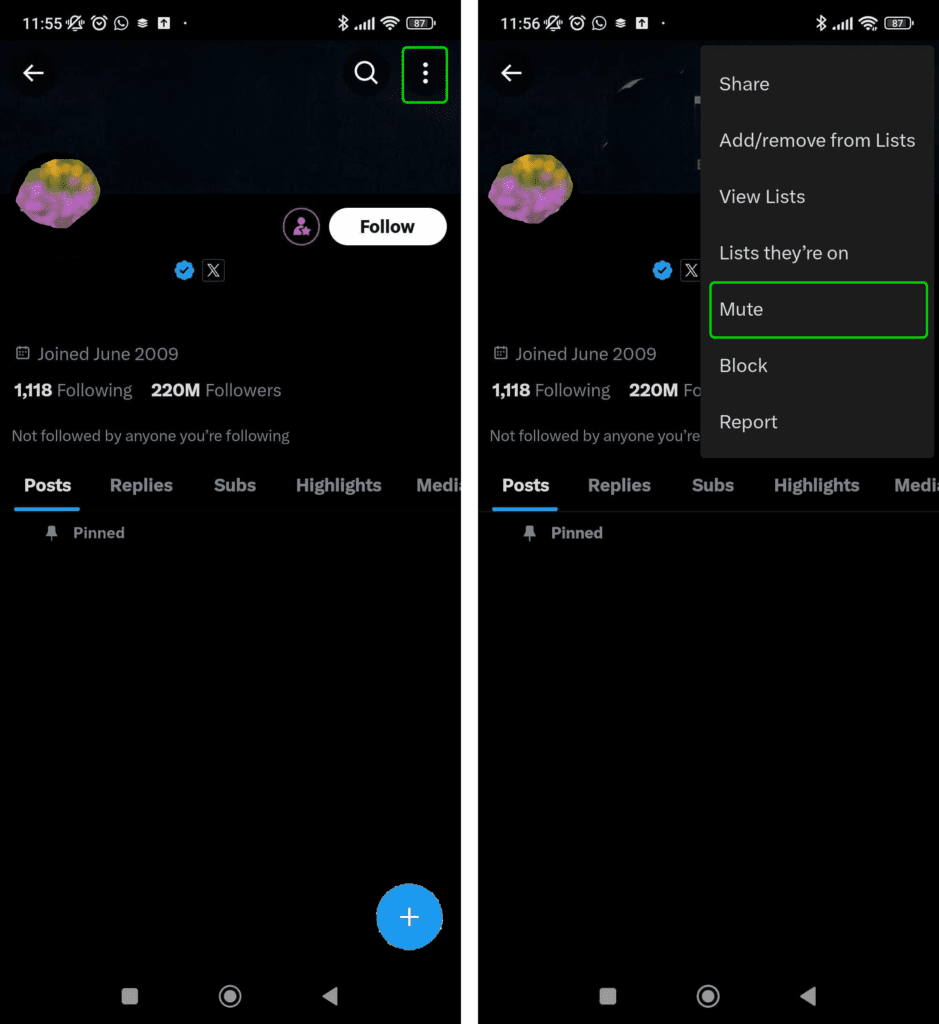
Step 3 – When the popup appears asking if you want to mute the profile, click Yes, I’m sure. Now the user will not see posts from the muted account.

View more guides
Discover more parental controls to manage children’s devices, apps and platforms for safer online experiences.
