Quick advice
If your child regularly uses Steam to play their games, follow these top three steps for their safety.
Turn on parental controls
While you can customise settings on your child's account, parental controls can keep them from making changes.
Set playtime limits
Setting daily limits and playtimes can help your child take regular screen time breaks to support their wellbeing.
Manage content access
Help your child access games that are appropriate for their age and maturity by hiding sexual and violent content.
Video guide to Steam Families
Learn about the Steam Families feature.
Welcome to the new Steam Families. Steam Families is a collection of features including game sharing, parental controls, and purchase requests.
A Steam Family can be created with up to five other members of a household. A Steam Family can be managed from anywhere you use Steam.
Game sharing allows all members of a Steam Family to share their library of games with each other. Multiple copies of a game allow for multiple family members to play at the same time. Each Steam Family member creates their own save games, earns their own achievements, and maintains their own workshop subscriptions.
There are two types of Steam Family members, adults and children. Adults have access to parental control features such as choosing what games children can play, deciding which Steam features they can access, setting playtime limits, viewing activity reports, and recovering a child’s account if they forget their password.
Children can now request that an adult Steam Family member pay for items in their shopping cart. Adults can approve and pay for the purchase conveniently from their mobile device or email.
Here are a few other details to wrap things up. All adult members can invite new family members, remove other family members, or leave a family. Children do not have any of these privileges. You can even play shared games offline as long as that game supports Family Sharing.
If you’re using the old Family Sharing, that feature will eventually be retired, so you should set up a Steam Family. Steam will recommend inviting accounts you were previously sharing with, and any child accounts will have existing family view settings applied.
You can find more details on the Steam Family support page. As always, let us know what you think, and thanks for watching.
 Close video
Close video
How to set parental controls on Steam
You will need access to your child’s account or have your own account to use Steam’s parental controls.
The following steps were created using a Windows 11 laptop.
How to set up Family Management on Steam
How to set up Family Management on Steam
Family Management is a parental controls tool available within the Steam client. You can add up to 6 members (including yourself) to a Family as either an adult or child.
To set up Family Management:
Step 1 – Make sure both you and your child have Steam accounts with accurate birthdays. Then open up the Steam client with your account.

Step 2 – Click Steam in the top left corner and then Settings.
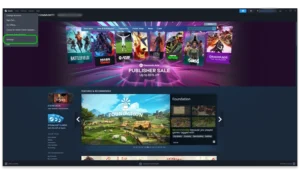
Step 3 – Click Family and then Create or Join a Steam Family.
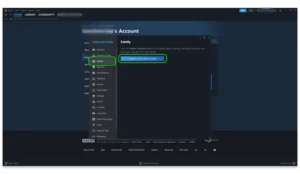
Step 4 – Click CREATE A FAMILY and then enter a name to represent your family.
Note: If you have not made any purchases on Steam, you might see a message about having a limited account, which disallows you from creating a Family. If this happens, a quick fix is to add some money to your account.
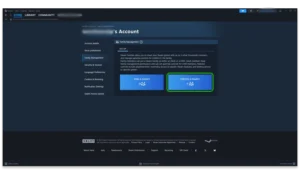
Adding a child to your Steam Family
Adding a child to your Steam Family
To customise the games your child can play, manage their screen time and restrict inappropriate content, you must add your child to your Family on Steam.
To add your child’s account:
Step 1 – Make sure your child is on your Friends list. Once you’ve created your Family, click Invite a Member.
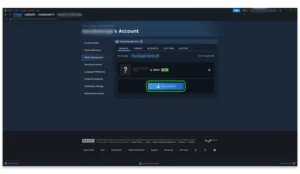
Step 2 – Click Search friend list and then search for your child’s Steam account name. Then select Invite as Child > Invite.
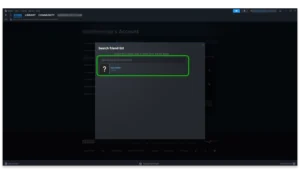
Step 3 – You or your child will need to check their Steam account and email to confirm the request.
You’ll then be able to customise parental controls.
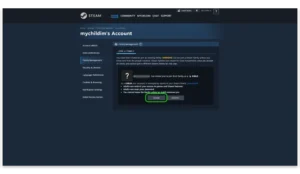
How to add your child as a Friend
How to add your child as a Friend
You must have your child added as a Friend on your Steam account to add them to your Family on Steam.
To add your child as a Friend:
Step 1 – Using your child’s account, open their Steam client. Click Friends in the top menu > Add a Friend…

Step 2 – Make note of the number under Your Friend Code (or copy it). Then go to Add a Friend… on your Steam client and account.
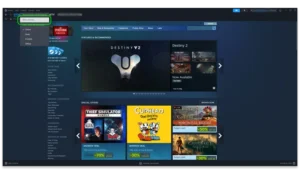
Step 3 – Enter your child’s Friend Code in the space below your own code. Confirm that the correct username comes up, then click Send Invite. Have your child accept the invite on their account.
You’re now connected as Friends.

How to turn on Steam’s parental controls
How to turn on Steam’s parental controls
Once you’ve added your child to your Steam Family, you can start customising their parental controls.
To turn on parental controls:
Step 1 – Within your Steam account and client, click Steam > Settings in the top menu.
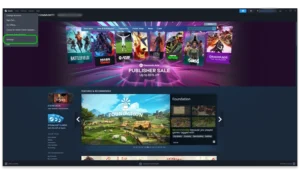
Step 2 – Click Family and then Manage your Steam Family.
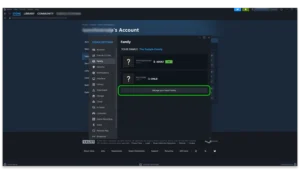
Step 3 – Click the arrows next to your child’s information. Next, click the toggle next to Enable parental controls for this user so that it’s blue.
Your parental controls are now on. See further steps to make sure you customise their account settings.
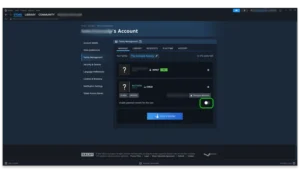
Where to block inappropriate games
Where to block inappropriate games
Once you have parental controls set up for your child’s Steam account, you can choose which games they can play.
Note that this only impacts games that your child accesses directly through Steam. For other game launchers, you’ll need to customise settings separately. Find another parental controls guide here.
To block inappropriate games on Steam:
Step 1 – Once you’ve turned on parental controls on the Family Management page, you’ll see a list of games that your child has on their Steam account. Click the ones you’re happy for them to play.
Note that some games on this list are suggested rather than those actually on your child’s account.
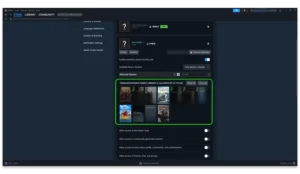
Step 2 – In the search bar, find the names of other games you’re happy for them to play. Click on them to add them to the Allowed games.
Adding Allowed games does not download the games. It just gives your child access to download them. If they search for a disallowed game, they won’t have the option to download it.
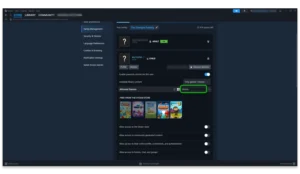

How to manage screen time on Steam
How to manage screen time on Steam
If you’ve enabled parental controls, you can set playtime limits to help manage your child’s screen time. Remember that these settings only apply to Steam.
We recommend exploring Google Family Link, Apple Screen Time or Microsoft Family Safety if you’d like to set screen time limits across multiple apps.
To set playtime limits:
Step 1 – On the Family Management screen, click your child’s profile and scroll to Set playtime limits. Click the toggle to blue to turn playtime limits on.
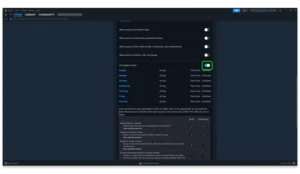
Step 2 – Click on any day of the week to edit limits. First, next to Time Limit, select how much time you’d like to limit their gameplay on Steam each day. This applies to all games within Steam.
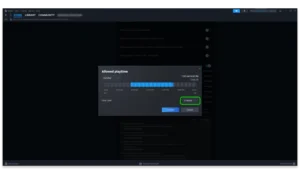
Step 3 – Next, modify the times that you allow them to play games on Steam. Any block that is highlighted blue represents time they can play. Any grey block shows when playtime is not allowed.
While you cannot customise playtimes for each day, you can set multiple ‘windows’ of playtime throughout the day.
Click Confirm when you’re done.
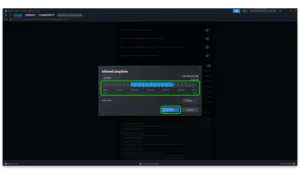
Step 4 – Scroll back up and click PLAYTIME in the Family Management menu. Select your child in the dropdown menu to review how much time they spend playing games throughout the week. This can help you review playtime limits on an ongoing basis.
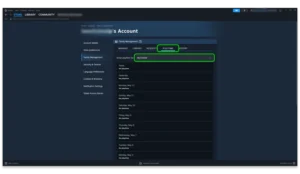
Where to restrict inappropriate content
Where to restrict inappropriate content
In addition to disallowing certain games on Steam, you can customise what kind of content your child can and cannot come across in the Steam Store and Steam Community.
While no filter is 100% effective, customising these restrictions can improve your child’s safety.
To restrict inappropriate content:
Step 1 – In the Family Management menu, click your child and scroll just below the Allowed Games parental controls. Here, you can customise which permissions you wish to give your child. By default, they are all off.

Step 2 – Scroll down below the screen time settings. Here, you can manage which content you’re okay with your child seeing. Untick all boxes to keep your child from seeing violent, sexual or otherwise mature content.

How to add money on Steam
How to add money on Steam
Steam’s parental controls let you limit access to your child’s account. However, if you would like to give your child an allowance instead, you can add it directly to their account.
You might also need to add money to your own account to set up a Steam Family.
To add money on an account:
Step 1 – Click the user’s account name in the top right corner and select View my wallet.
If you do not see this option on your child’s account, review the parental controls you’ve set.

Step 2 – Select the amount you wish to add and follow the instructions to enter your payment details.
If on your child’s account, you might need to give permission on your account, so it’s a good idea to use separate devices.

Step 3 – From the same drop down menu in Step 1, select Account details.

Step 4 – If adding money on your child’s account, double check that your card is not saved to the account. It should say Add a payment method to this account if no card is saved.
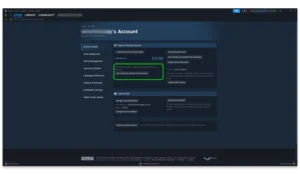
How to set parental controls on Steam
- How to set up Family Management on Steam
- Adding a child to your Steam Family
- How to add your child as a Friend
- How to turn on Steam’s parental controls
- Where to block inappropriate games
- How to manage screen time on Steam
- Where to restrict inappropriate content
- How to add money on Steam
- More resources
View more guides
Discover more parental controls to manage children’s devices, apps and platforms for safer online experiences.
