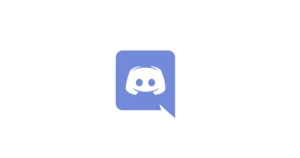How to set parental controls on Discord
You will need access to your child’s Discord app and account. You will also need your own Discord account to set up Family Centre.
Accessing Content and Social settings
Accessing Content and Social settings
Discord does not have dedicated parental controls. However, your child’s experience can be managed through their accounts Content and Social settings.
To access the Content and Social settings:
Step 1 – On the Discord home screen, click the You icon in the bottom right corner.
Step 2 – On the You page, click the gear icon in the top right corner to access the settings.
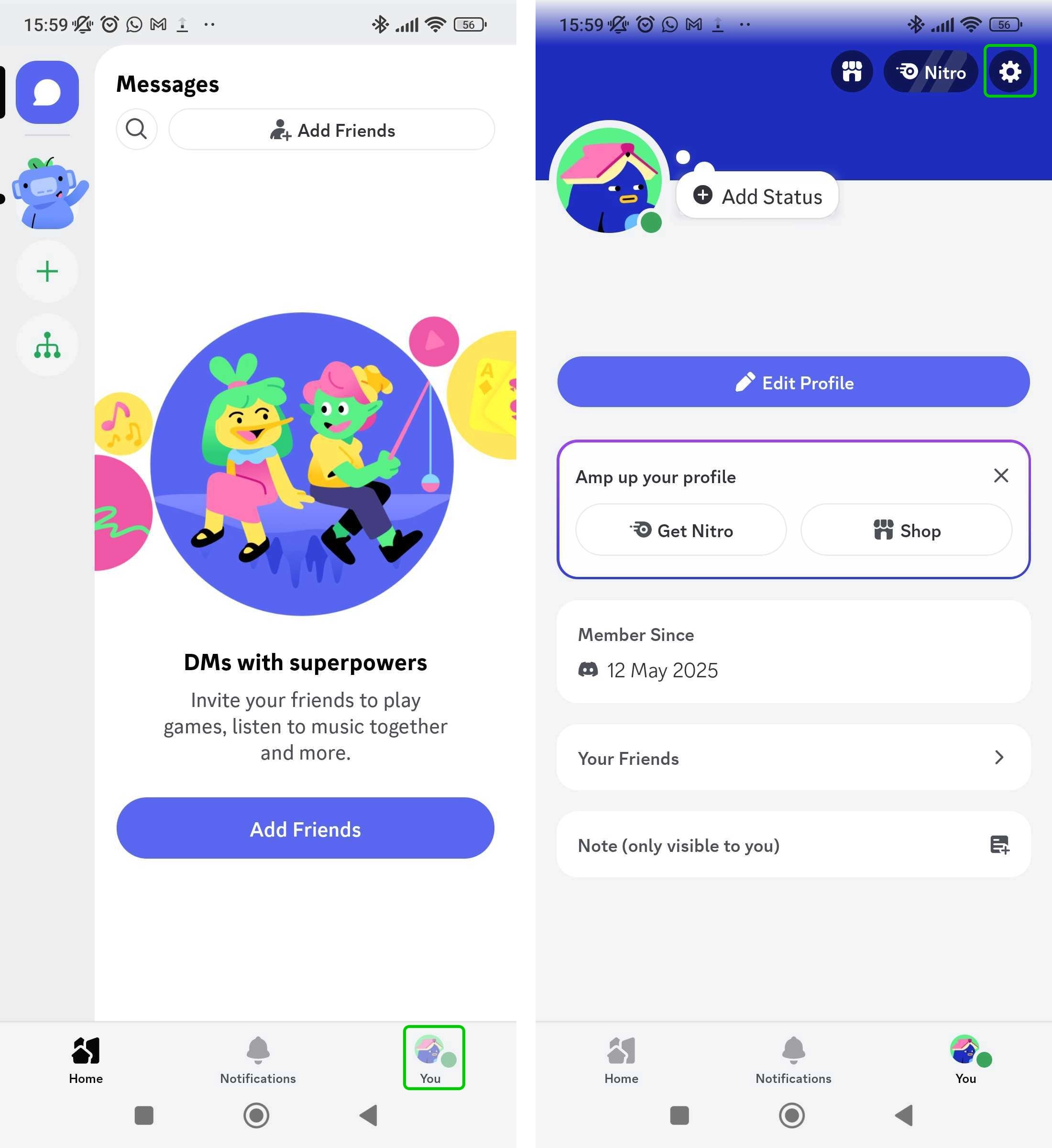
Step 3 – In the settings, navigate to Content & Social.
Step 4 – You are now in the Content & Social menu, where you can begin managing your child’s experience on Discord, such as who they message and friend.
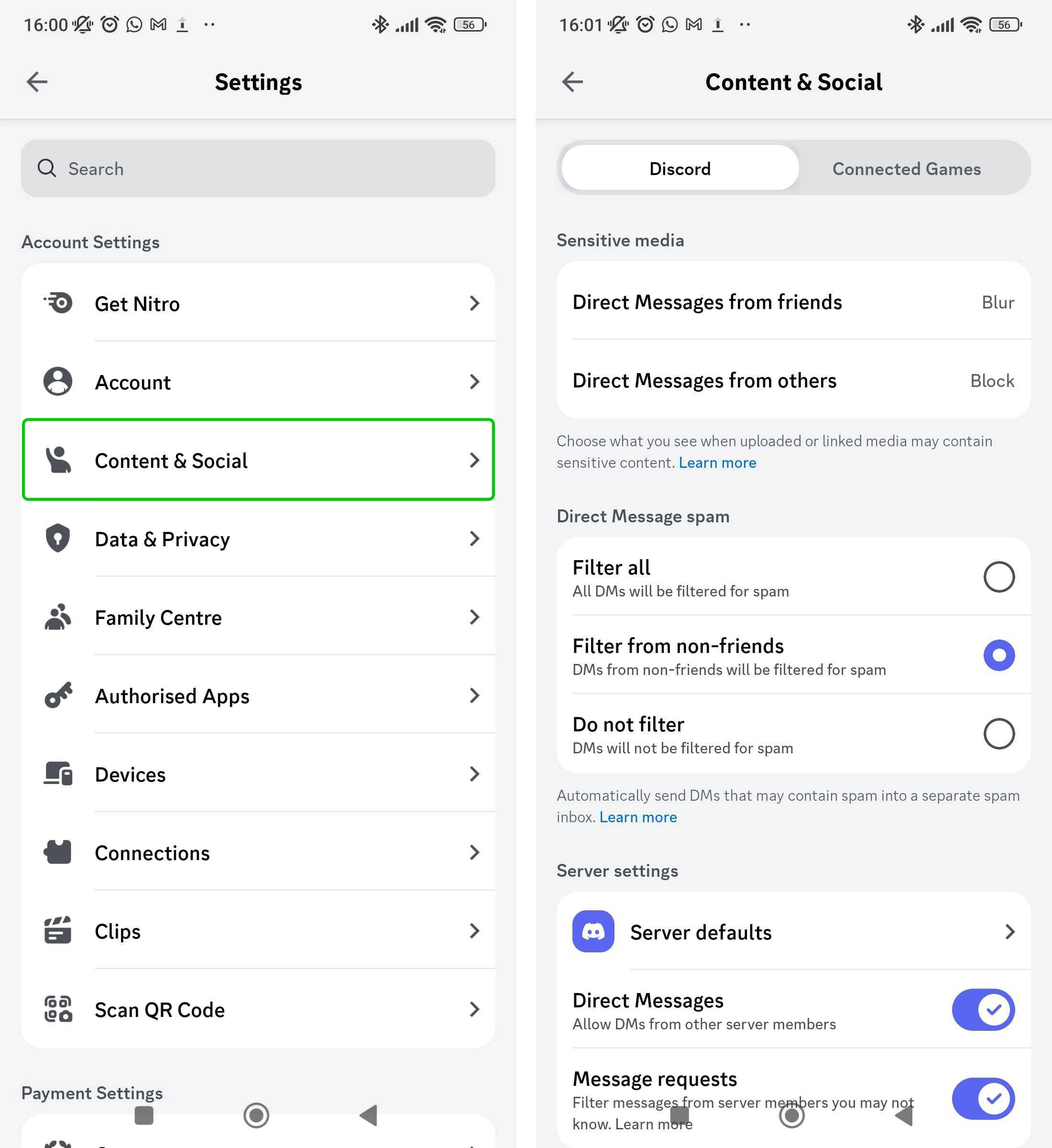
Blocking Sensitive media
Blocking Sensitive media
You can choose what your child will see when they come across or are sent sensitive content.
To block Sensitive media:
Step 1 – Inside the Content & Social menu, click Direct Messages from friends and choose if you would like to block your child’s friends from sending them sensitive content, or simply blur the content that is sent.
Step 2 – Once you have set the Direct Messages from friends option, go onto Direct Messages from others and choose Block to prevent strangers from sending any sensitive content to your child.
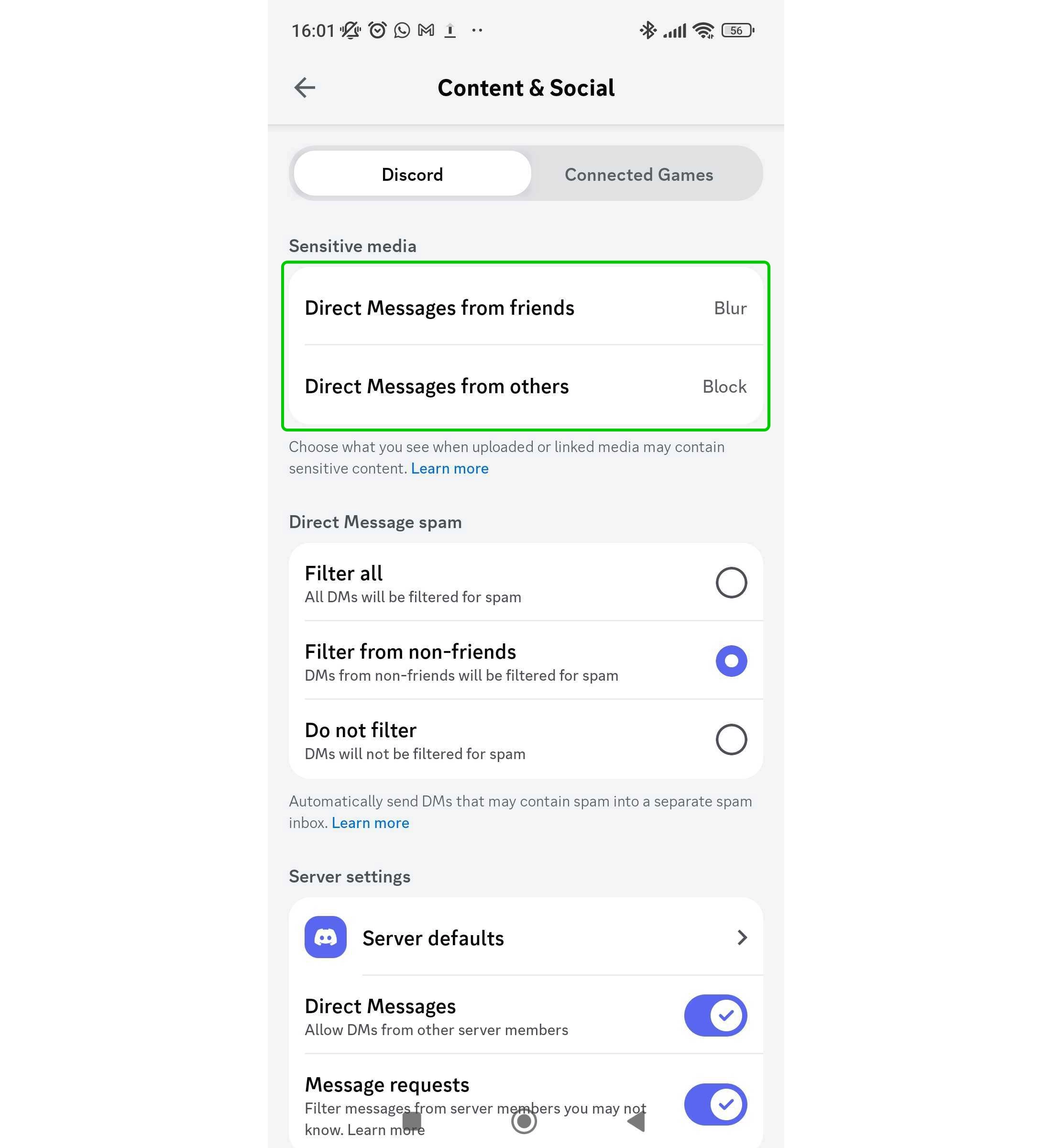
Filtering for spam
Filtering for spam
You can choose whether to filter your messages for spam on Discord. Filtering messages for spam will prevent your child from receiving unsolicited bulk messaging or advertising.
To filter spam:
Step 1 – On the Content & Social screen, navigate to the Direct Message spam section.
Step 2 – Choose to either Filter all messages or Filter from non-friends. This will prevent strangers from spam messaging your child.
Messages that are identified as containing spam will be automatically sent to a separate spam inbox.
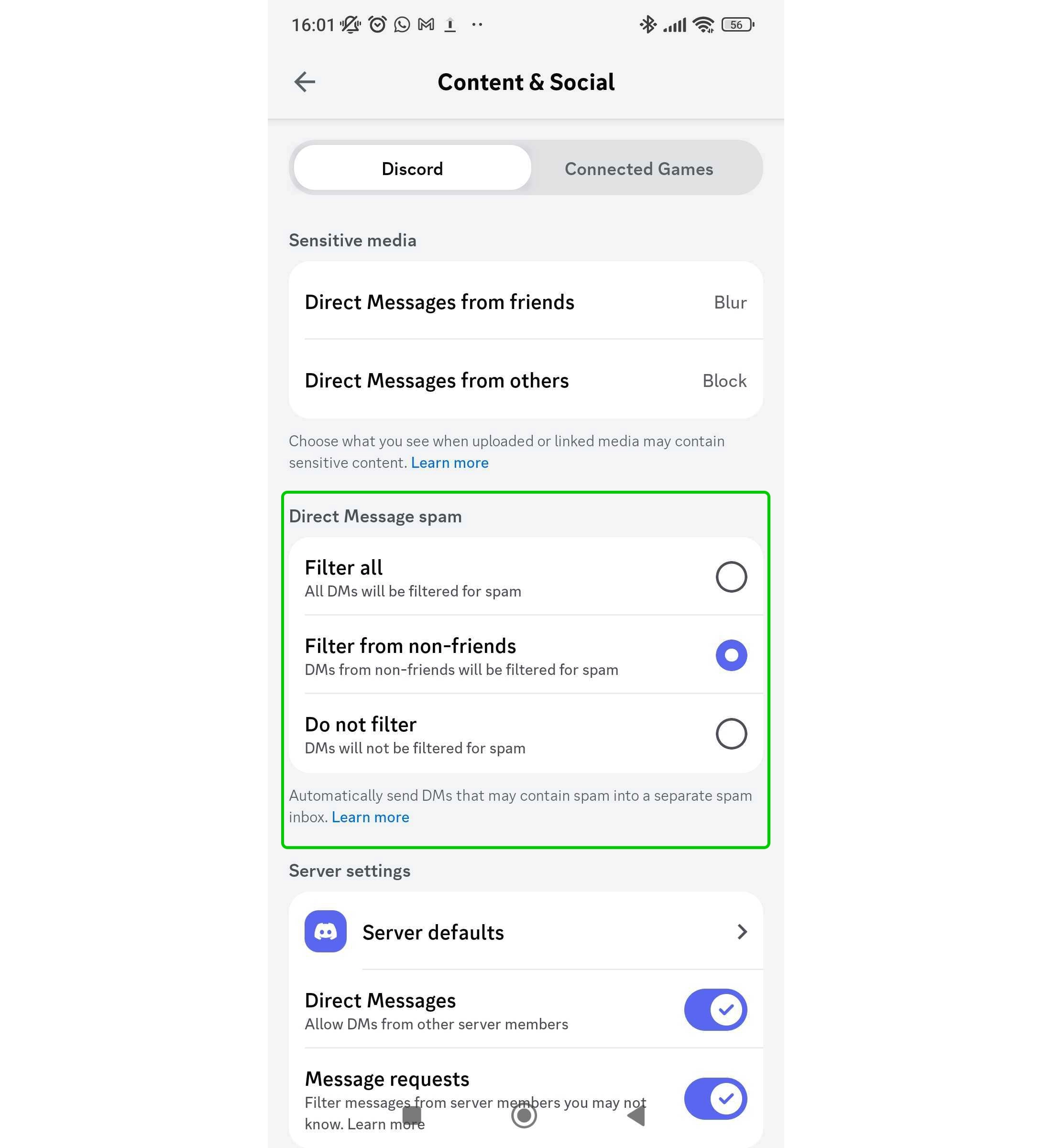
Server settings
Server settings
Discord operates by having users join different servers, where they can then interact with a group of people in the server. Settings can be applied to manage who can interact with the user when in a server.
To edit Server settings:
Step 1 – From the Content & Social menu, scroll to Server settings.
Step 2 – Click Server defaults to select a specific server to apply settings to.
Step 3 – On the pop up, type the name of the server you would like to apply settings to in the search bar, or click All servers to apply these settings across ever server.
Step 4 – Use the toggles to enable or disable DMs from other members of a server and filter messages from server members your child does not know.
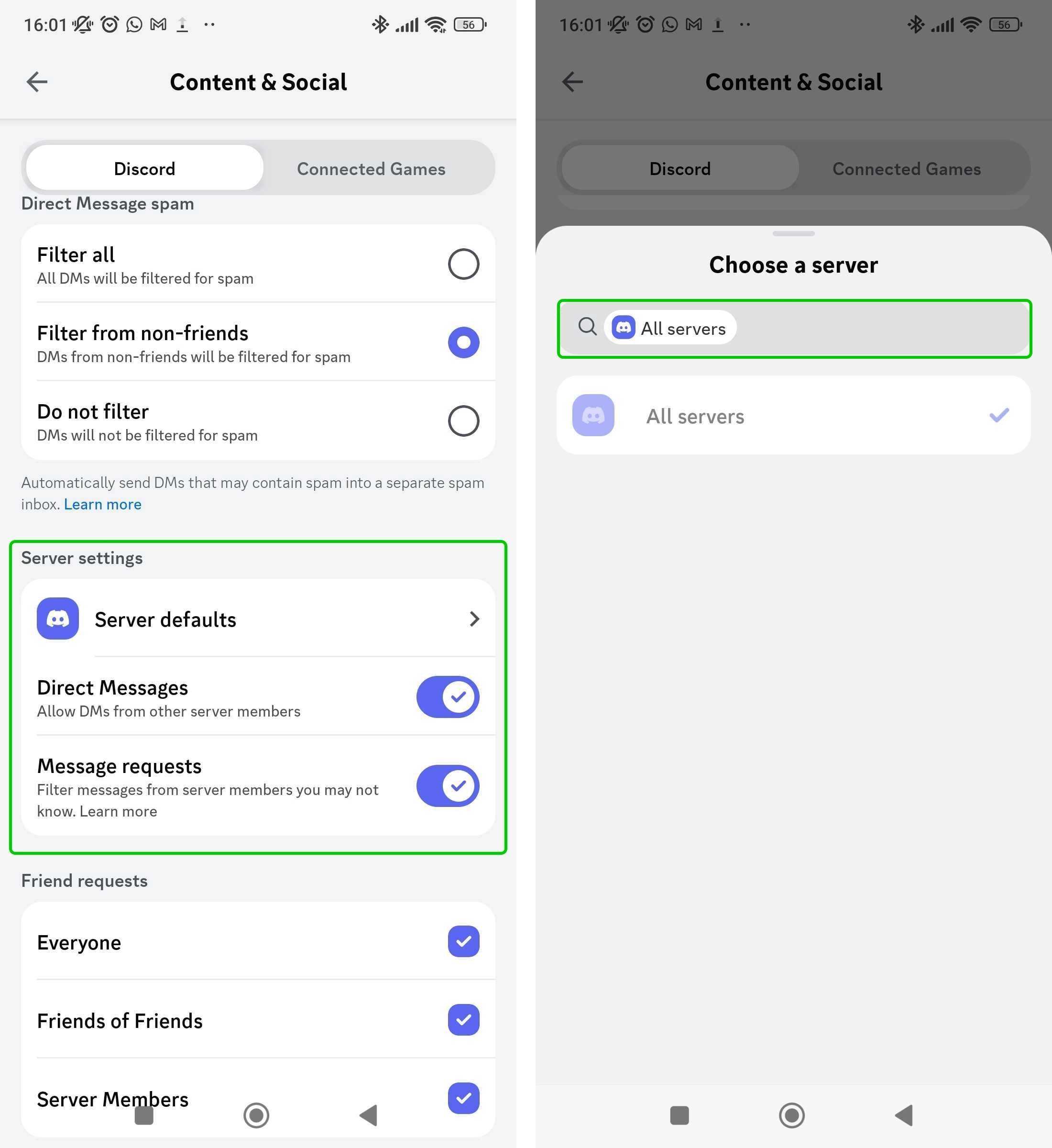
Managing friend requests
Managing friend requests
Step 1 – In Content & Social, scroll to Friend requests.
Step 2 – Check the boxes to the right to decide whether to allow friend requests from Everyone, Friends of Friends or Server Members.
Step 3 – If you would like to block anyone from sending friend requests to your child, and instead only allow them to send requests to people they know, uncheck all the boxes.
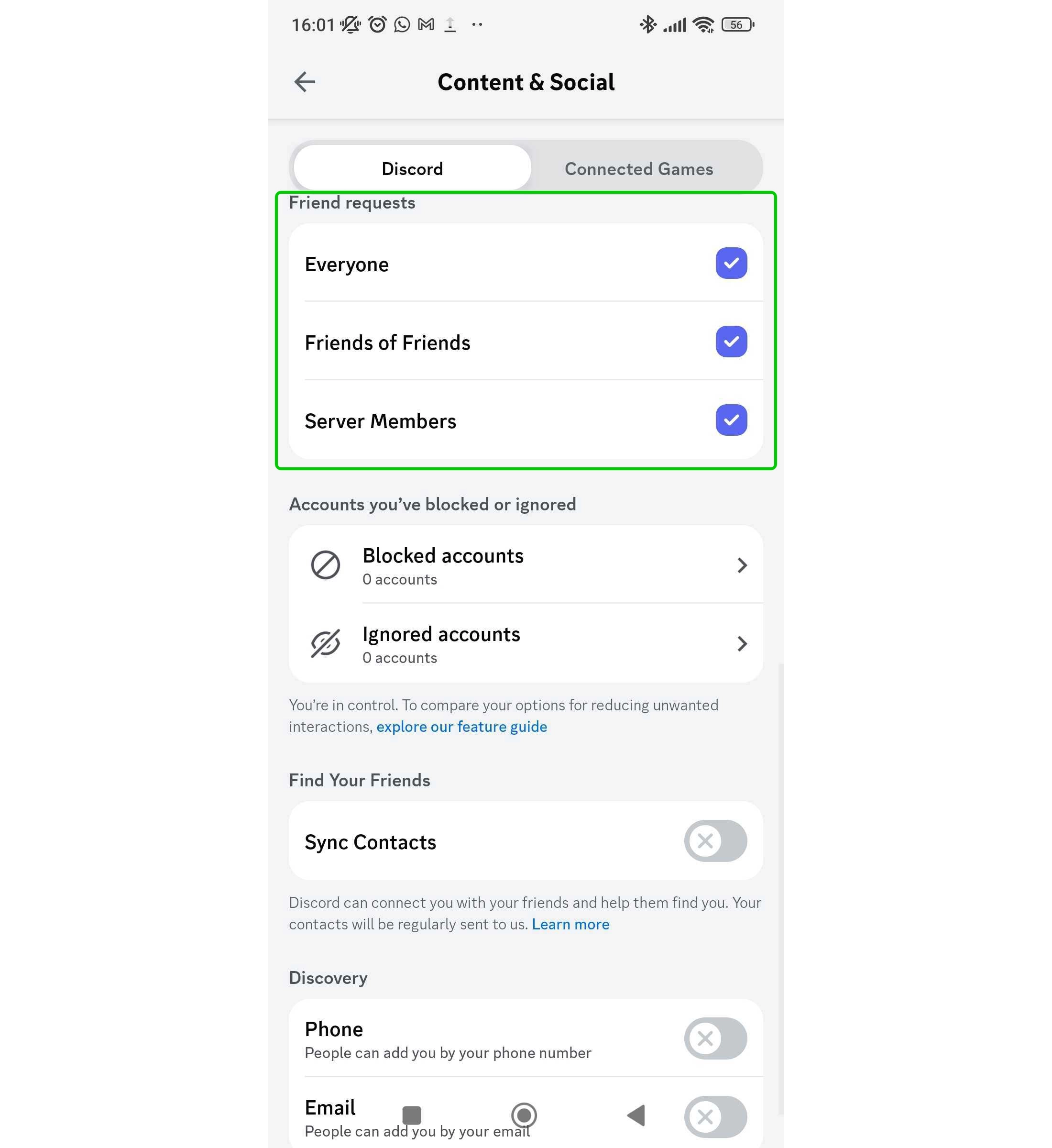
Discord Family Centre
Discord Family Centre
Discord has a Family Centre feature that allows parents to link their Discord profile to their teen’s account. Linking profiles will let parents view their child’s activity on Discord.
To set up Family Centre:
Step 1 – From the Discord Home Screen, click You in the bottom right corner.
Step 2 – On your profile page, click the gear icon in the top right of the screen.
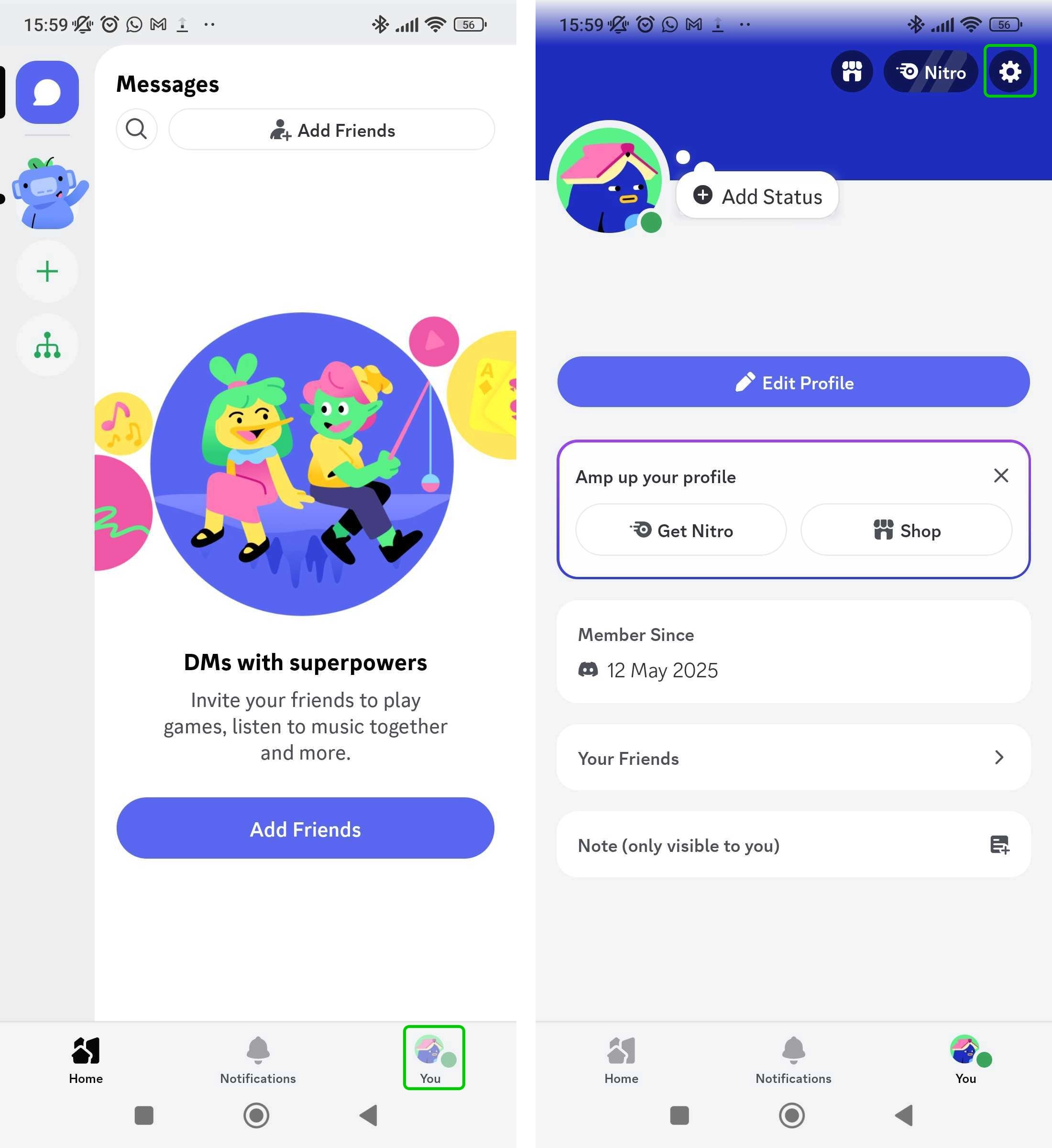
Step 3 – In the Settings, select Family Centre.
Step 4 – On the Family Centre screen, click Connect with Teen.
Step 5 – You will now have to scan a QR code on your child’s screen. This will send your child a request to link your profiles. Once your child accepts, Family Centre will be set up.
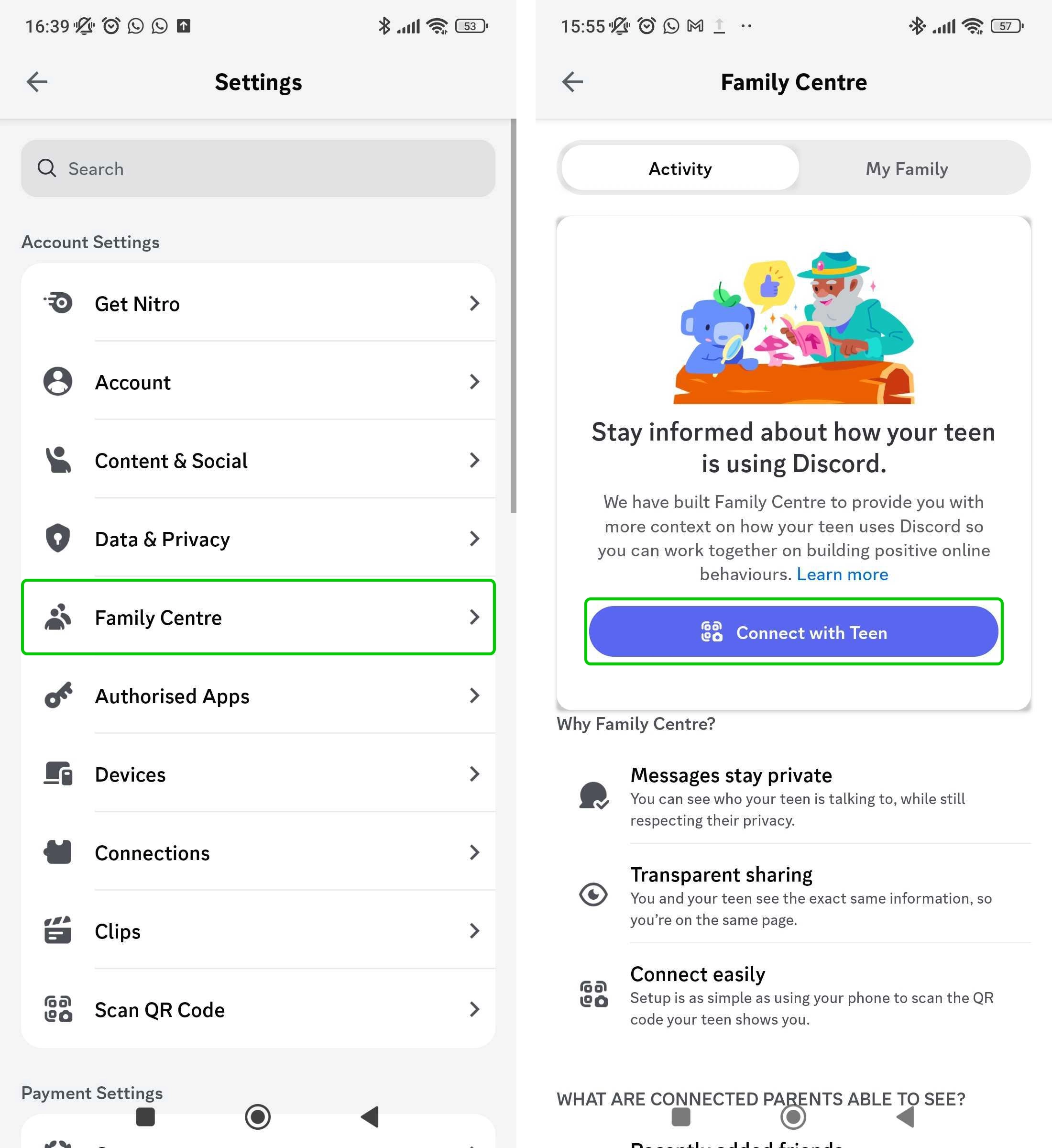
Step 6 – Now that Family Centre is set up, you can view how many users your child has messaged or called, any new friends and how many servers they are in.
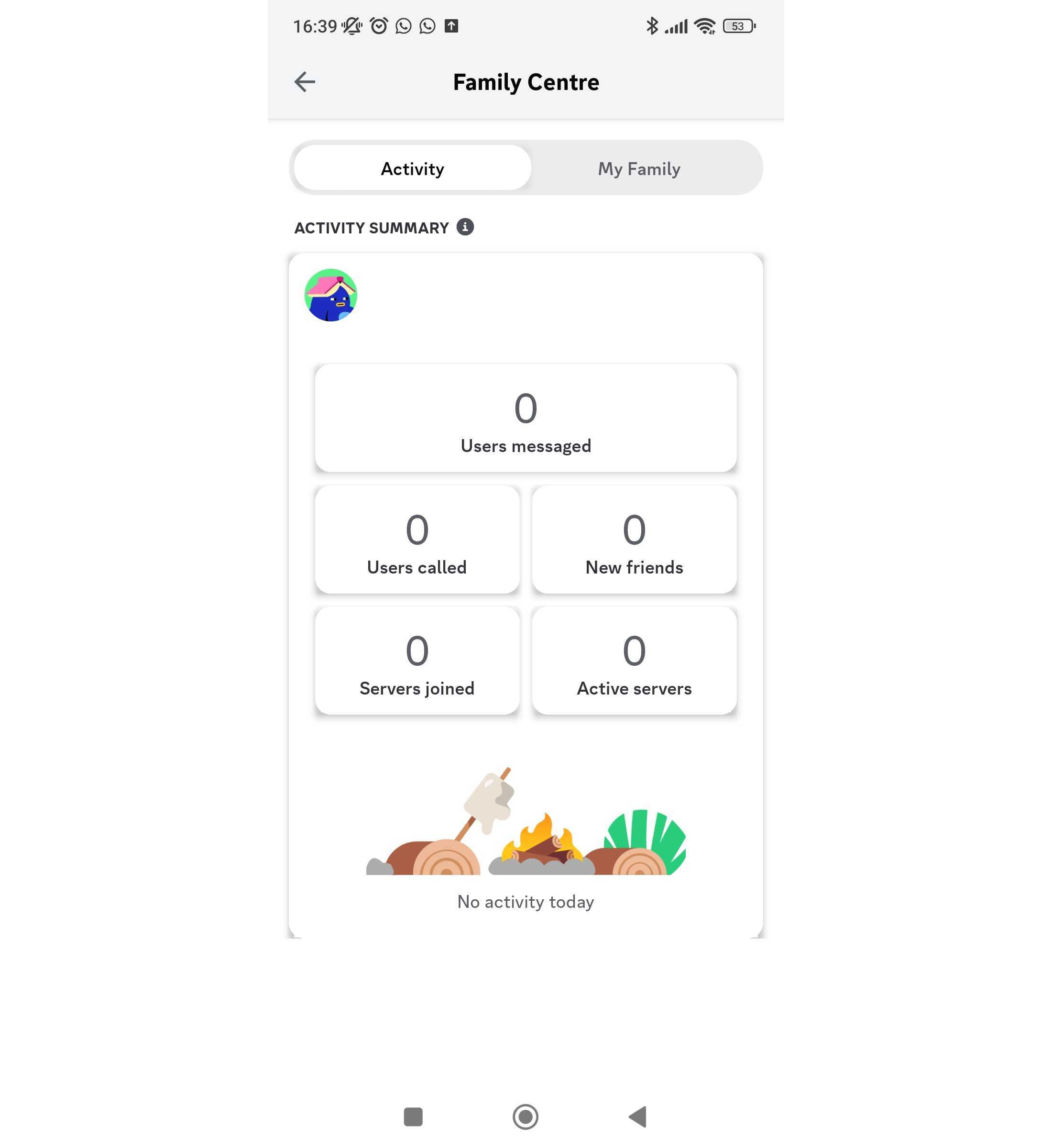
How to set parental controls on Discord
View more guides
Discover more parental controls to manage children’s devices, apps and platforms for safer online experiences.