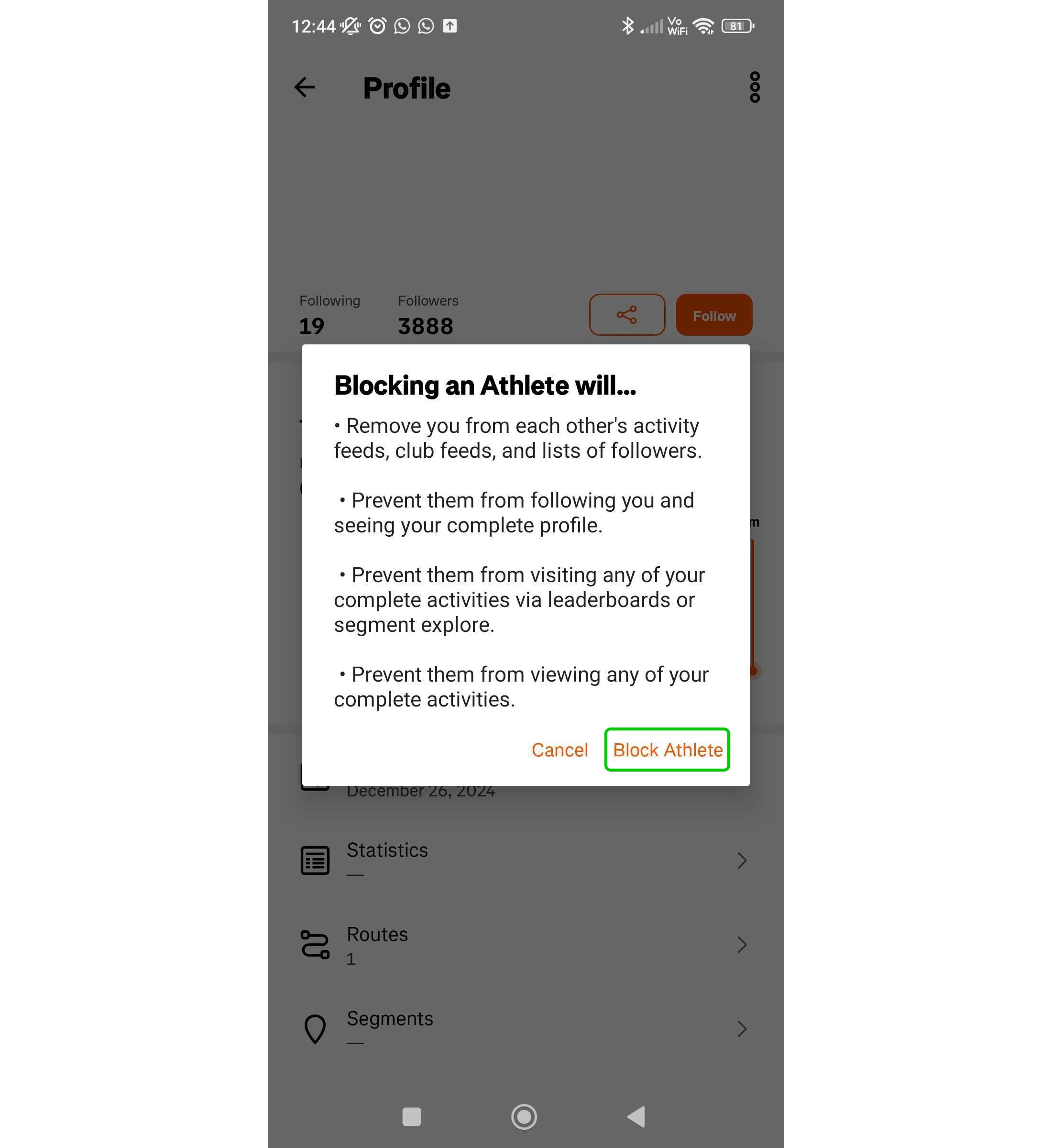Quick advice
Strava’s privacy settings will prevent your child from accessing the social features of the app and prevent unwanted contract with other Strava users.
Change profile visibility
Change who can view your child’s Strava profile and see their information.
Manage map visibility
Manage who can view your child’s location during their activities using map settings.
Block users
Prevent unwanted contact with strangers by blocking them from your child’s account.
How to set parental controls on Strava
How to access Privacy Controls
How to access Privacy Controls
To begin setting controls on your child’s Strava profile, you must first access their Privacy Controls on the Strava app.
To access Privacy Controls on Strava:
Step 1 – Open the Strava app and click the profile button at the top of the screen.
Step 2 – On the profile page, click the gear icon in the top right corner.

Step 3 – Within Settings, scroll down and select Privacy Controls.
Step 4 – You are now in the Privacy Controls menu, where you can begin making changes to your child’s privacy settings on Strava.

Changing Profile Page privacy
Changing Profile Page privacy
In Privacy Controls you can edit who can view your child’s full Profile page. Using this settings, you can prevent strangers from seeing your child’s activities, photos and stats.
To change Profile Page privacy:
Step 1 – From the Privacy Controls screen, select Profile Page.
Step 2 – Inside the Profile Page section, you can choose who can view your child’s profile, with a choice of Everyone or Followers.
Step 3 – For maximum privacy, select the Followers option. This will mean only approved followers of your child’s Strava profile will be able to view their information.
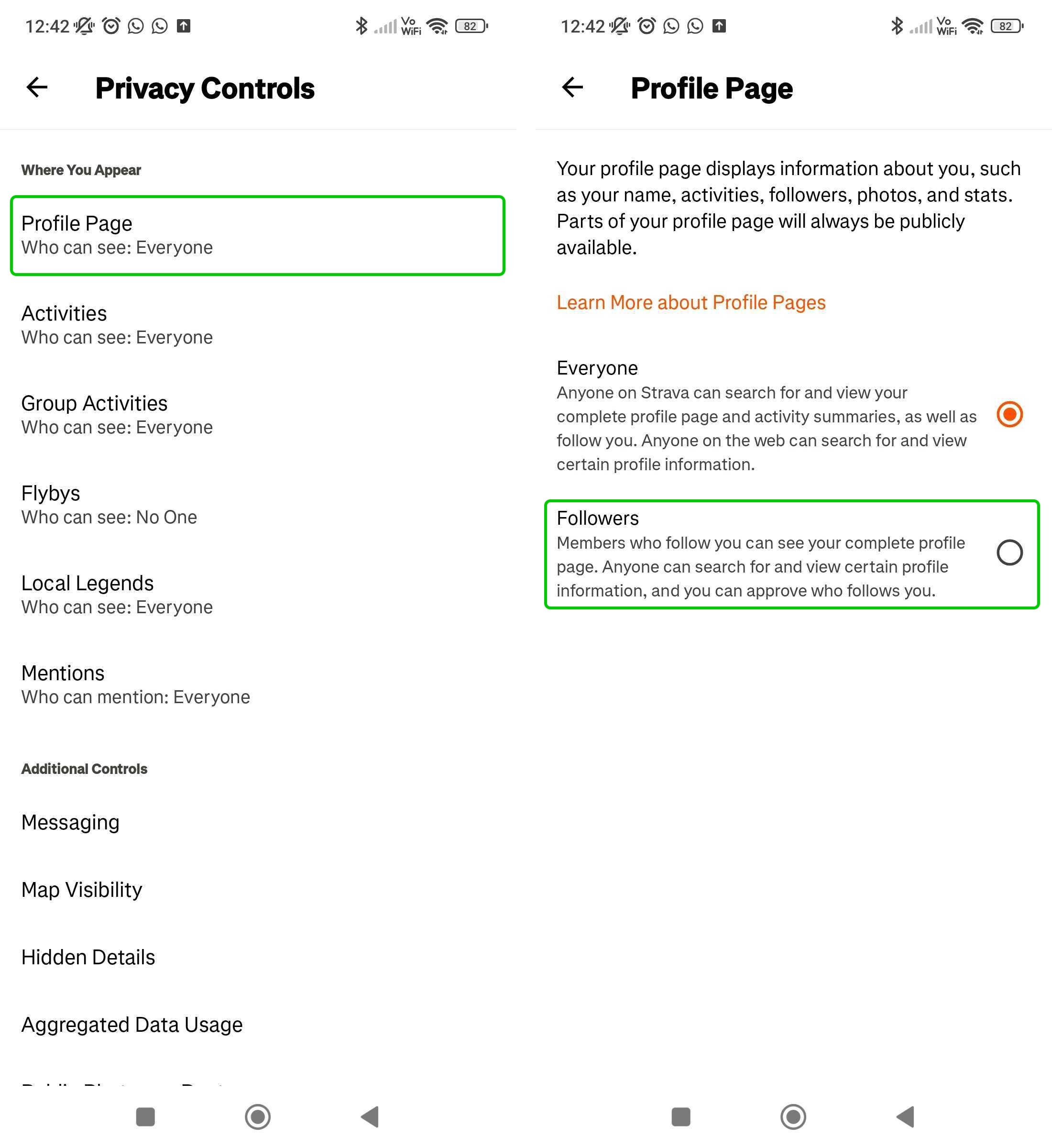
Managing who can see Activities
Managing who can see Activities
Strava records user’s activities, such as runs and workouts, and gives user’s the option to share the statistics of their activity.
To manage who can view Activities:
Step 1 – From the Parental Controls menu, click Activities.
Step 2 – On the Activities screen, you can choose who can view your child’s activites, with the options of Everyone, Followers or Only You.
Step 3 – For maximum privacy, select Only You. This means that only your child can view their own activites. No other Strava users will be able to see what activities your child has done.

How to change Group Activity settings
How to change Group Activity settings
In addition to solo activities, Strava can also identify if users recorded an activity together, and group these as group activities. If you do not want your child sharing group activities, you can turn them off in the Parental Controls settings.
To edit Group Activity settings:
Step 1 – From Parental Controls screen, navigate to Group Activities.
Step 2 – Inside Group Activities you can decide who can view group activities that your child is involved in. You can choose between Everyone being able to view them, only Followers being able to view your child’s group activities, or No One.
Step 3 – For maximum privacy, select No One. This will stop your child’s activities being viewed as Group Activities.

Manage Local Legend settings
Manage Local Legend settings
On Strava, there is a feature called ‘Local Legend’ which recognises the user that has completed the most activities in a specific area over a 90-day period. Other users can see who the Local Legend is for each area. If you do not want your child’s profile to be shown to everyone if they achieve Local Legend status, you can stop this using the Parental Control settings on the app.
To change Local Legend settings:
Step 1 – In the Parental Controls menu, click Local Legend.
Step 2 – Inside the Local Legend section, you can choose whether Everyone can view your child’s name if they become Local Legend, or select No One so that your child is not included in the Local Legend leaderboard.
If you live in a populous area with lots of Strava users, it is unlikely that your child will be Local Legend. However, if they did become Local Legend, it could give strangers and idea of where you live, as most people run close to their homes. Because of this, it is advisable that you set Local Legend settings to No One.

How to manage Mentions
How to manage Mentions
You can use Strava settings to manage who can mention and tag your child’s account.
To manage Mentions:
Step 1 – From the Parental Controls menu, select Mentions.
Step 2 – Inside Mentions you can choose who can tag or mention your child’s account, with the options of Everyone, Followers and No One.
It’s advisable that you set it so only your children’s approved followers can mention them, or no one at all.

Editing Messaging settings
Editing Messaging settings
Strava has many social features, which includes the ability to message other users. Users can use the app’s settings to hide their activity in group chats and set who can message them.
To edit messaging settings:
Step 1 – On the Parental Controls screen, scroll down to Additional Controls and click Messaging.
Step 2 – To hide online activity, click the toggle under the Online Status section.

Step 3 – You can edit who can message your child. You can choose if anyone your child is Following can message them, if Mutuals can message, or if No One can message them.
Setting messaging to No One is the safest option. Your child can still start conversations with others.

Managing Map Visibility
Managing Map Visibility
When users finish an activity, Strava automatically creates a map of the route taken. Strava gives you the option to hide where activities start and end, or hide your activity maps from others altogether.
To manage Map Visibility:
Step 1 – On the Parental Controls screen, select Map Visibility.
Step 2 – Within the Map Visibility menu you can hide your child’s activity start and end points, or hide their activity maps from others.

Step 3 – To hide your child’s start and end points for a specific address, click the first option with the pinpoint icon.
Step 4 – In the Hide a Specific Address screen, you can hide a specific address by typing the address in the top textbox, and then using the slider to set how far a radius from this location should be hidden.
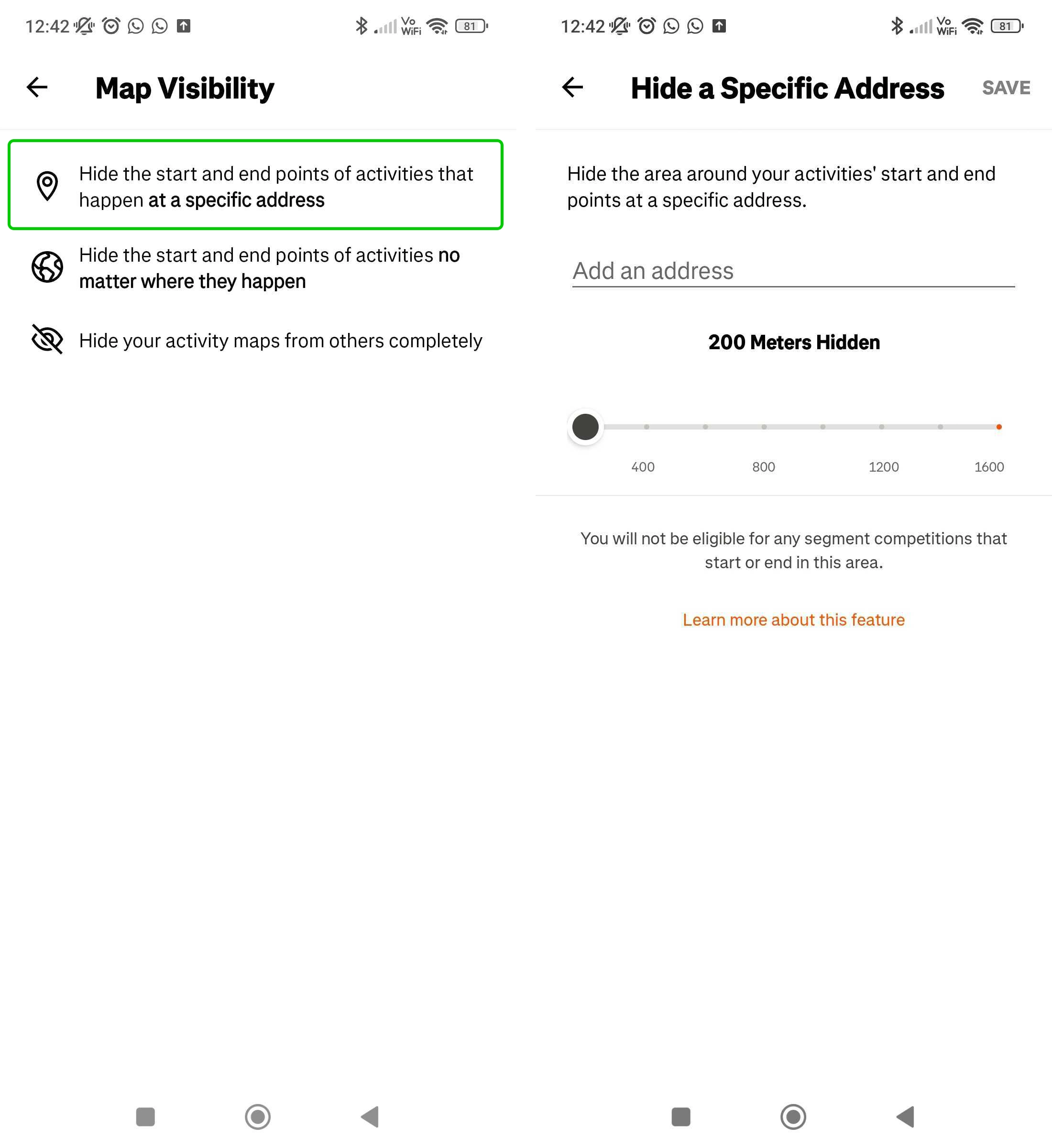
Step 5 – To hide the start and end points of activities in any location, click the second option in the Map Visibility menu, with the globe icon.
Step 6 – On the Hide Start/End screen, drag the slider for the desired range you would like to hide activity start and end points.

Step 7 – In the Map Visibility menu, click the bottom option with the eye icon.
Step 8 – To hide all map activity on your child’s Strava, switch the toggle labeled Hide All Maps.
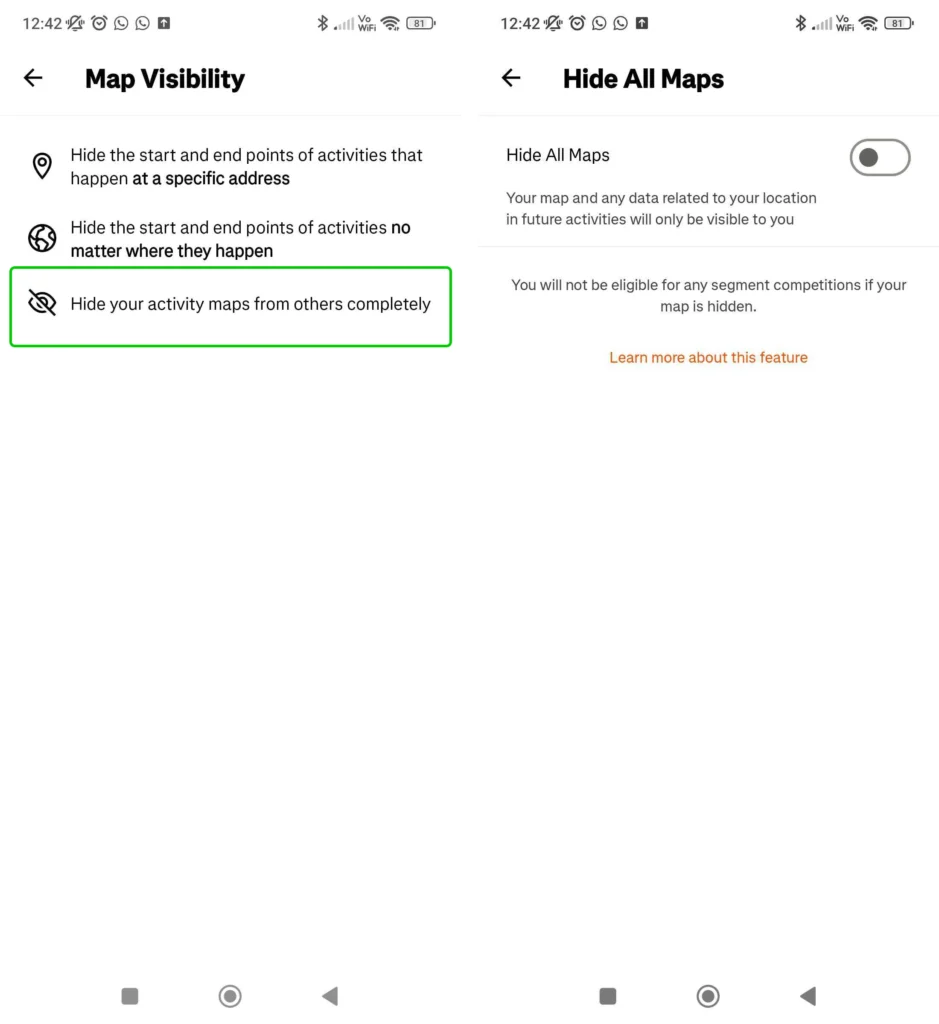
Reporting a Strava user
Reporting a Strava user
If a Strava user is posting content that you think is inappropriate of malicious, you can report them.
To report a user:
Step 1 – Go to the profile of the person you would like to report and click the 3 horizontal dots in the top right of the screen.
Step 2 – When the drop down menu appears, select Report.
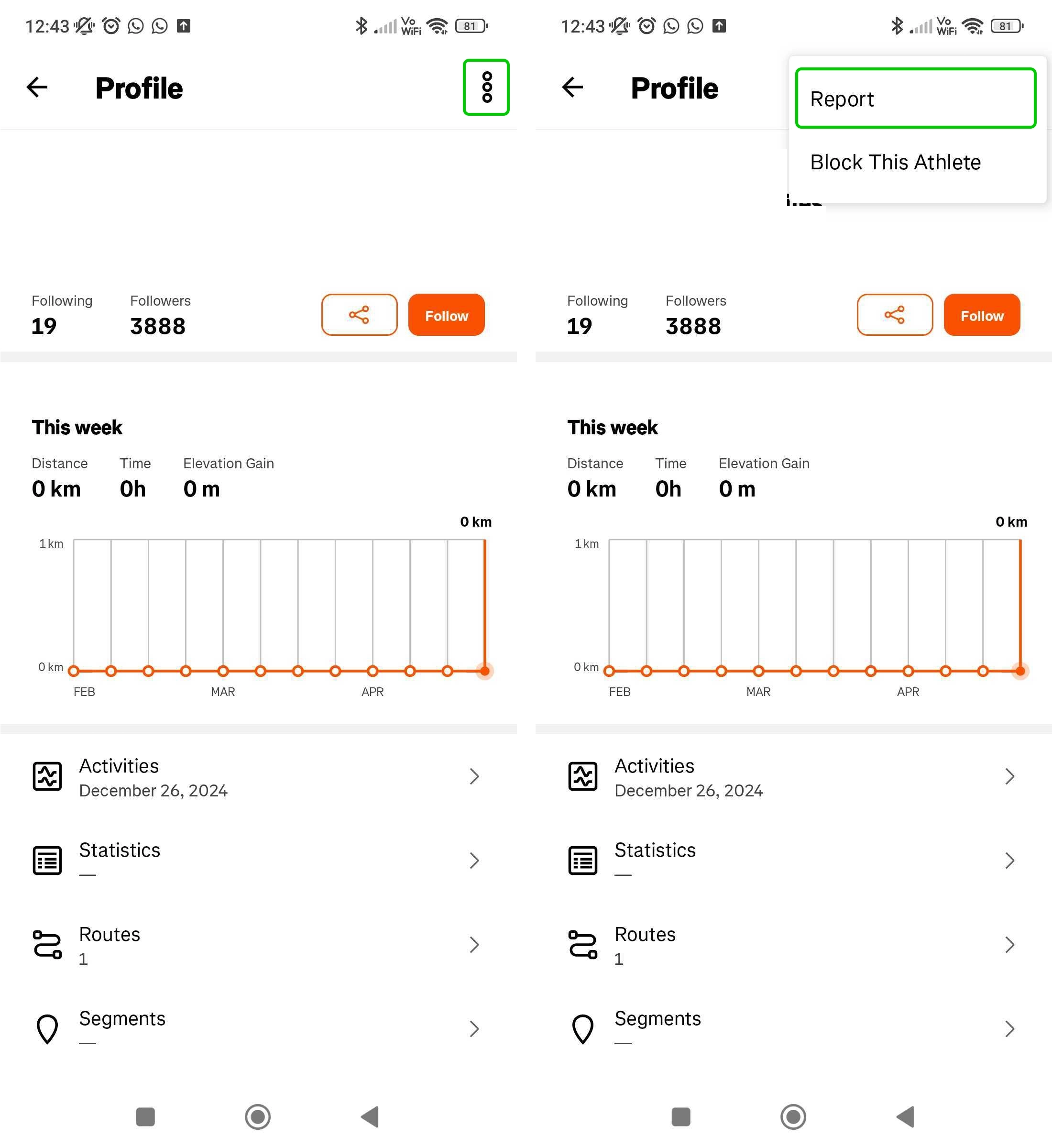
Step 3 – Select the issue that most closely matches the concern you have with the user.
Step 4 – When the pop up appears, click next.
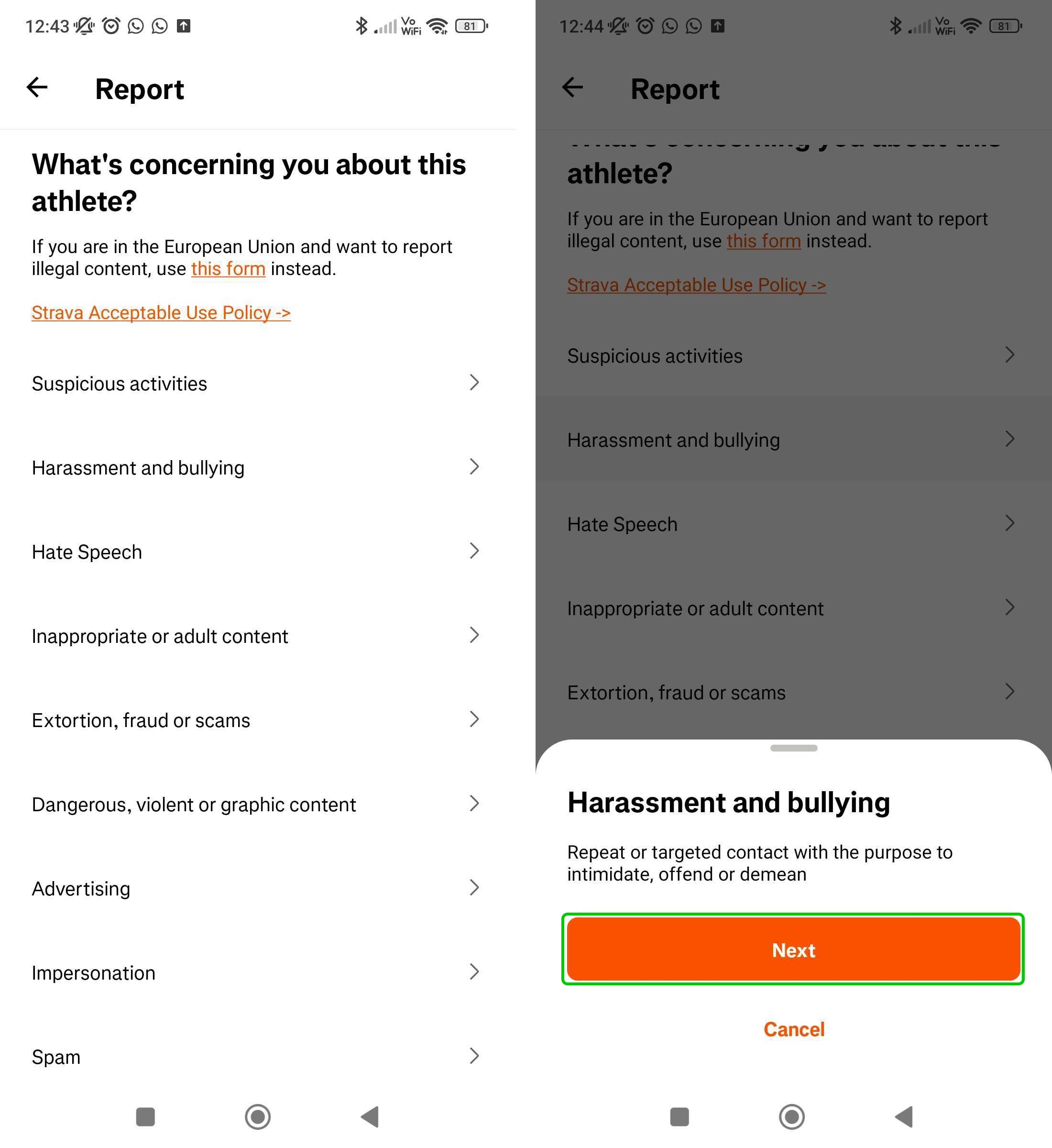
Step 5 – Select where you came across the issue and click next.
Step 6 – On the next screen, check that the summary of the report is correct, then click submit.
Your report has now been submitted.
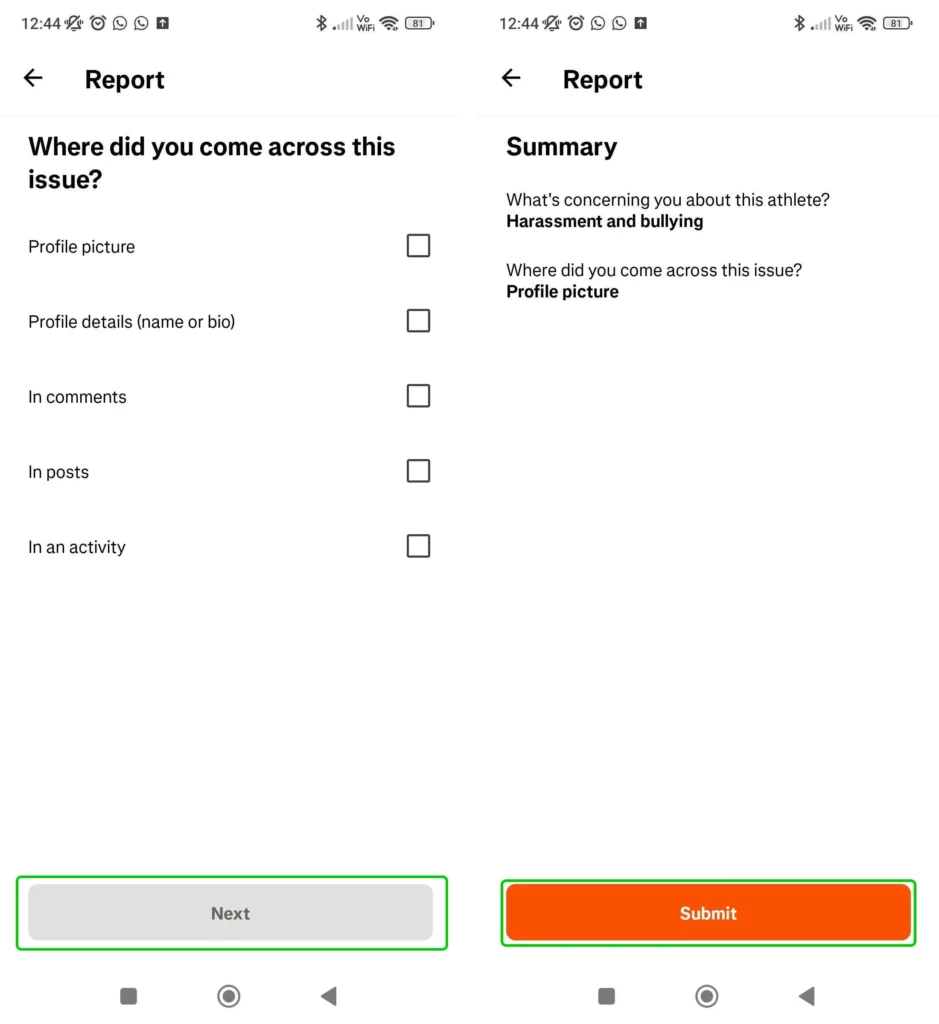
Blocking a Strava user
Blocking a Strava user
If you do not want your child to receive messages or view posts from a specific user, you can block them.
To block a user:
Step 1 – Go to the profile of the person you would like to report and click the 3 horizontal dots in the top right of the screen.
Step 2 – When the drop down menu appears, select Block This Athlete.
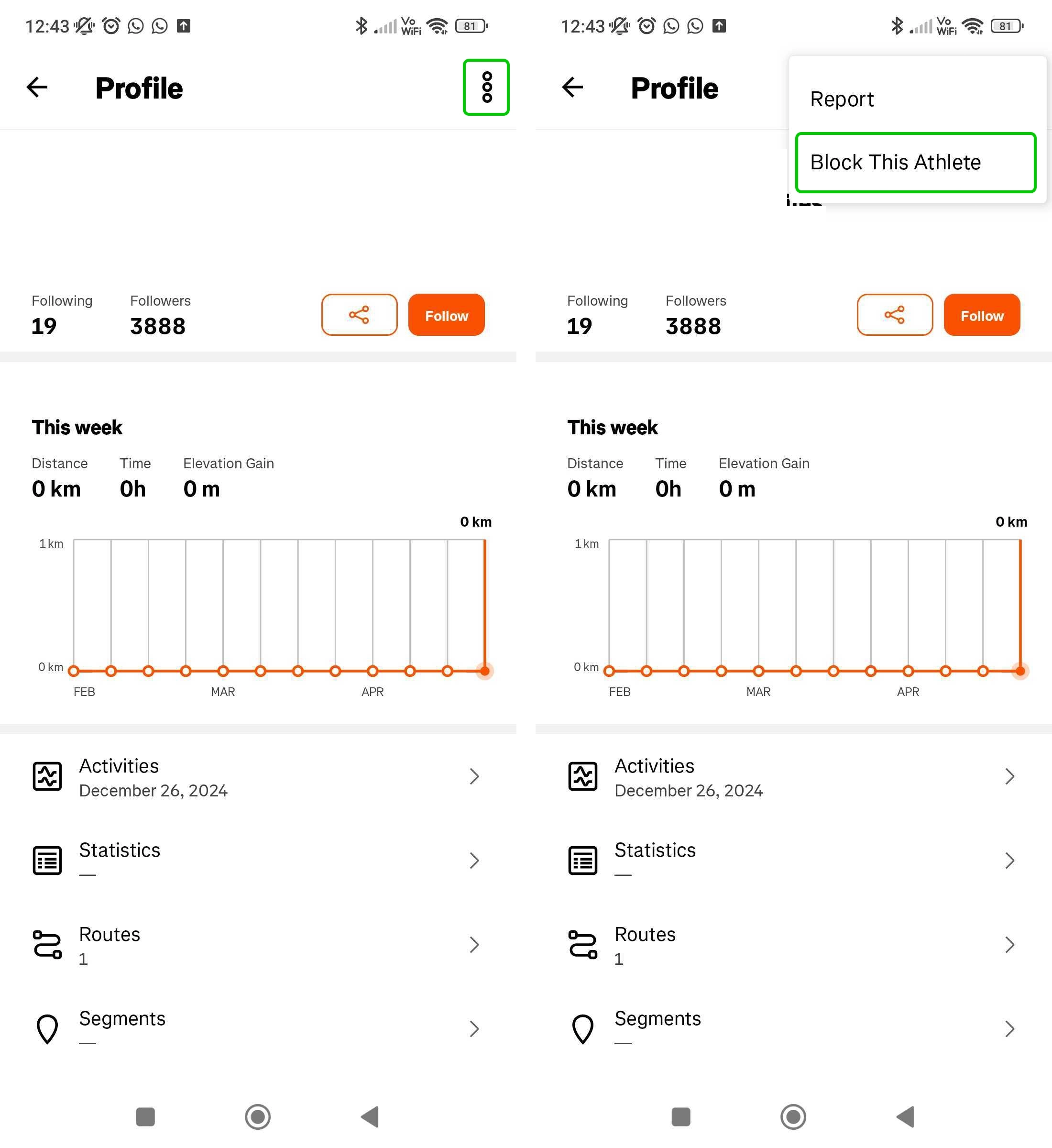
Step 3 – A pop-up will appear on your screen. If you are sure you would like to block the user, click Block Athlete.
The user is now blocked, and unable to contact your child through Strava.