Video guide
 Close video
Close video
How to set Windows 8 up safely
You will need access to the computer your child uses as well as a separate account for them.
How to set parental controls on Windows 8
To set parental controls on Windows 8:
Step 1 – Take the mouse to bottom right corner to bring up the navigation panel
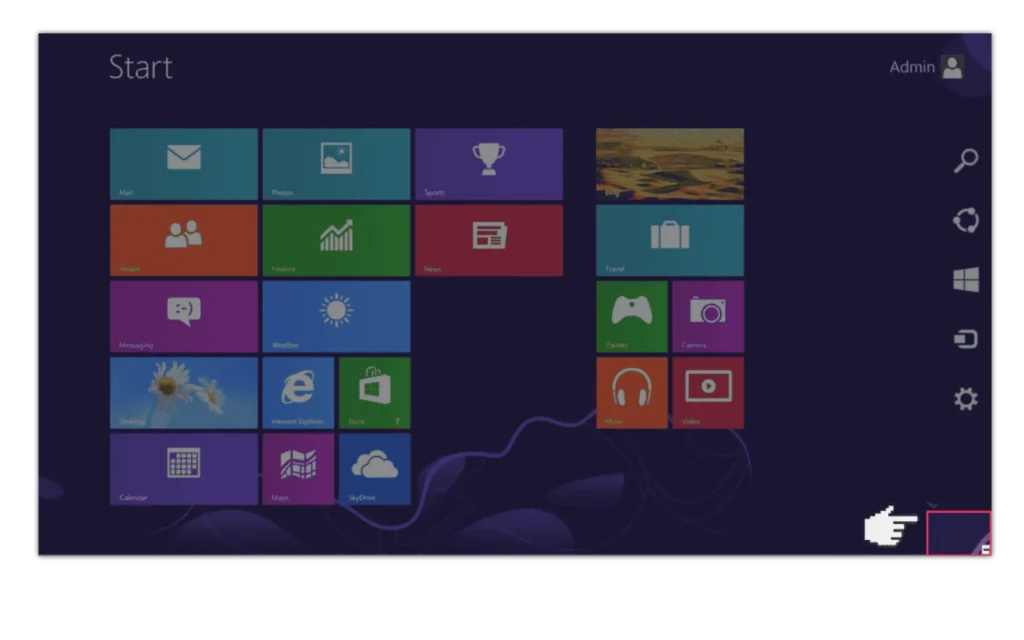
Step 2 – Click on ‘Settings’
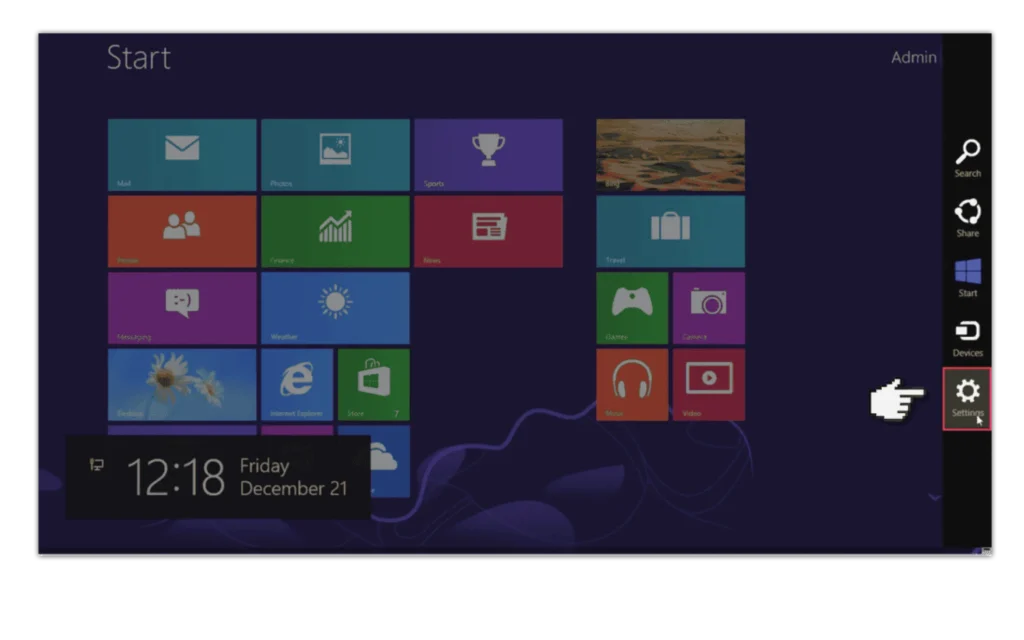
Step 3 –Then select ‘Change PC settings’
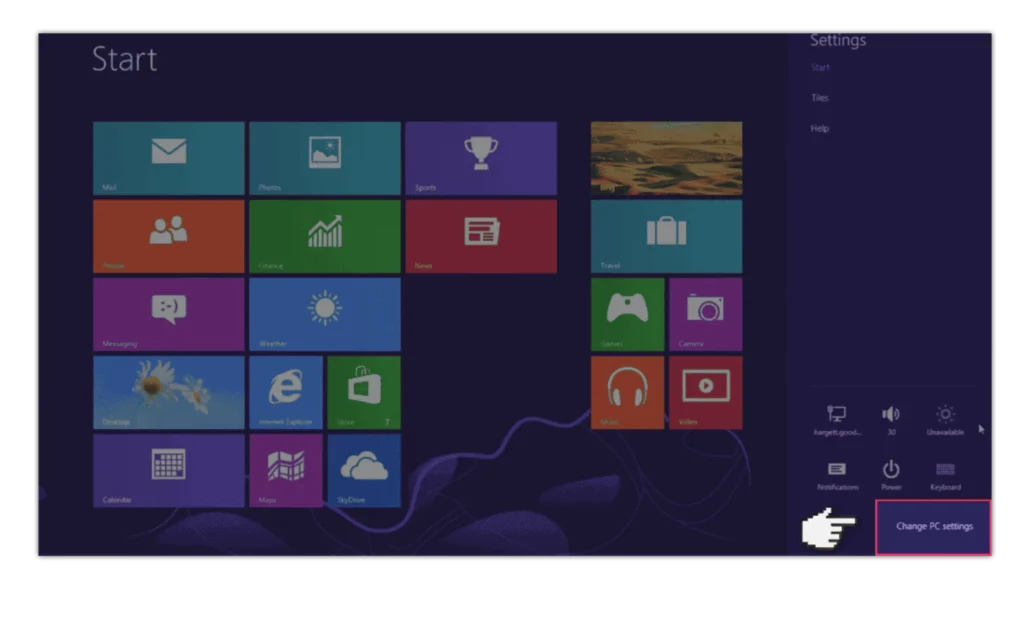
Step 4 – Select ‘Users’ and then ‘Add user’.
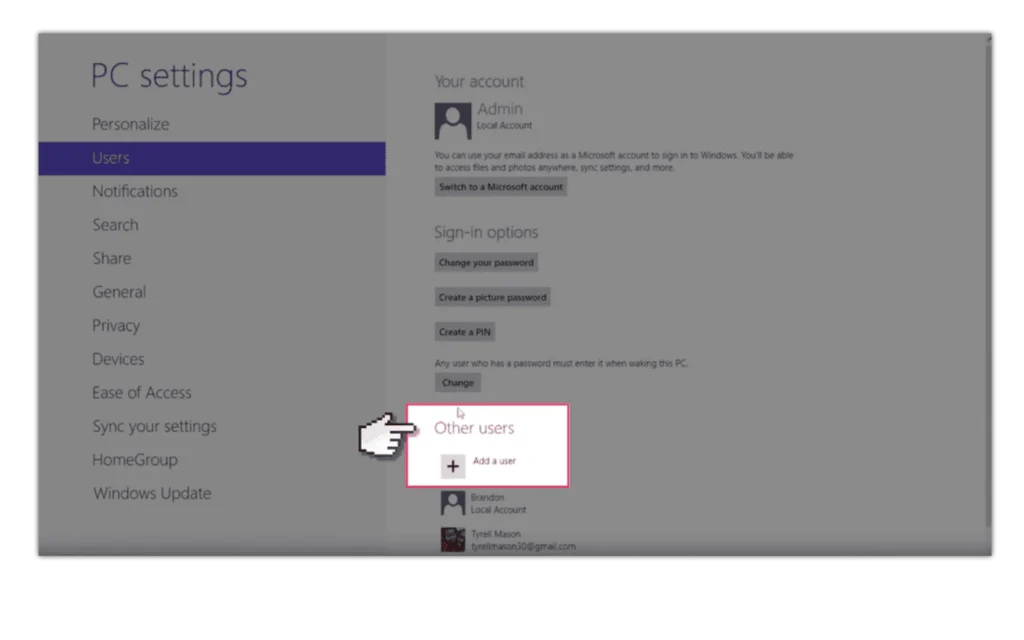
Step 5 – Insert Windows Email address.

Step 6 – Then tick the ‘Childs Account’ box.
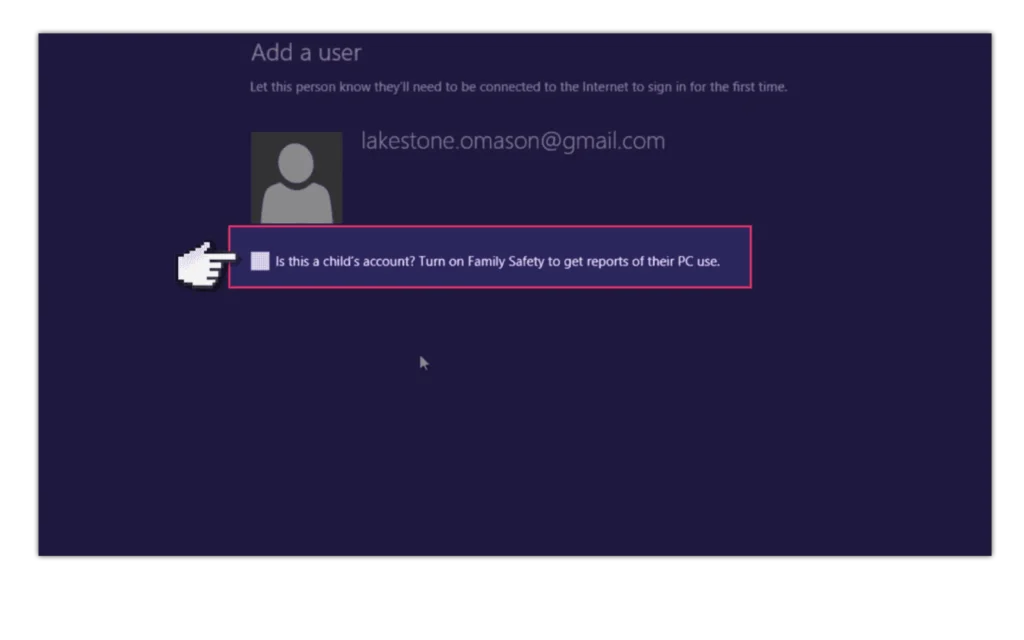
Step 7 – Switch to your child’s account.
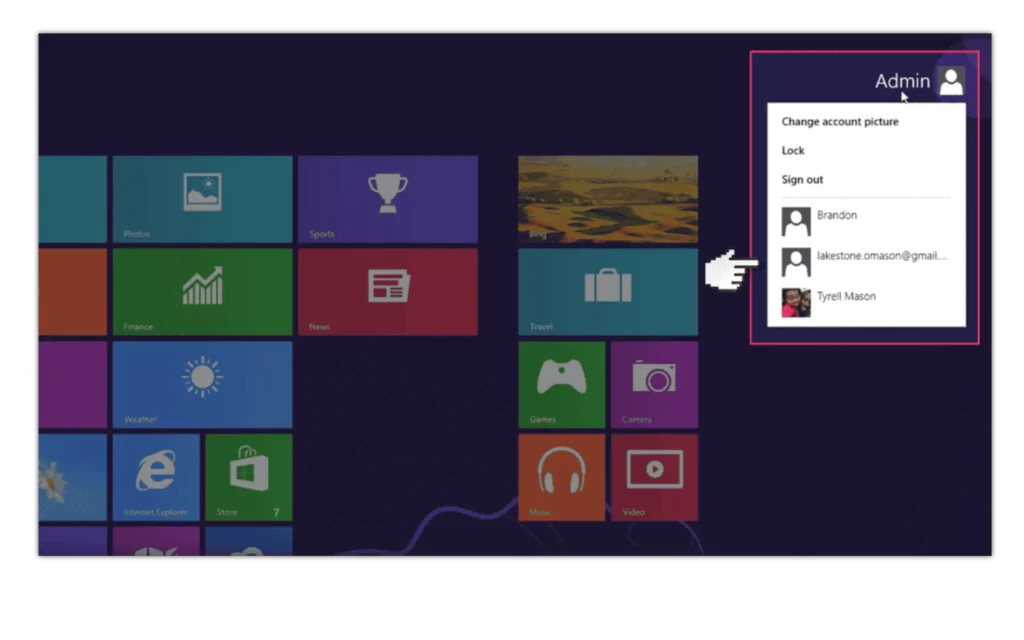
Step 8 – From the start screen, just type out control panel and press enter.
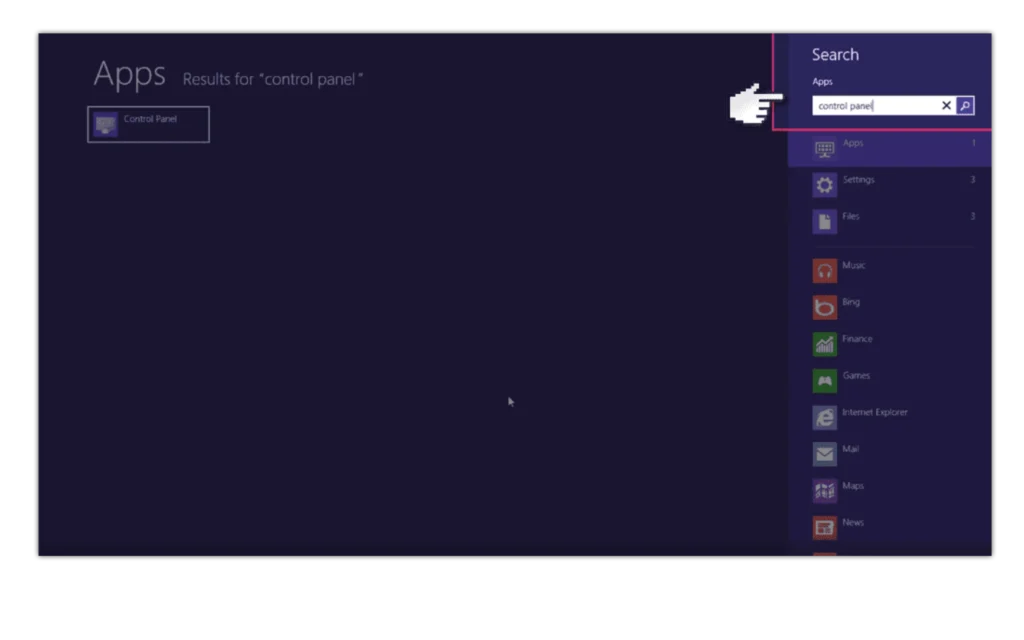
Step 9 – Select ‘User Accounts’.
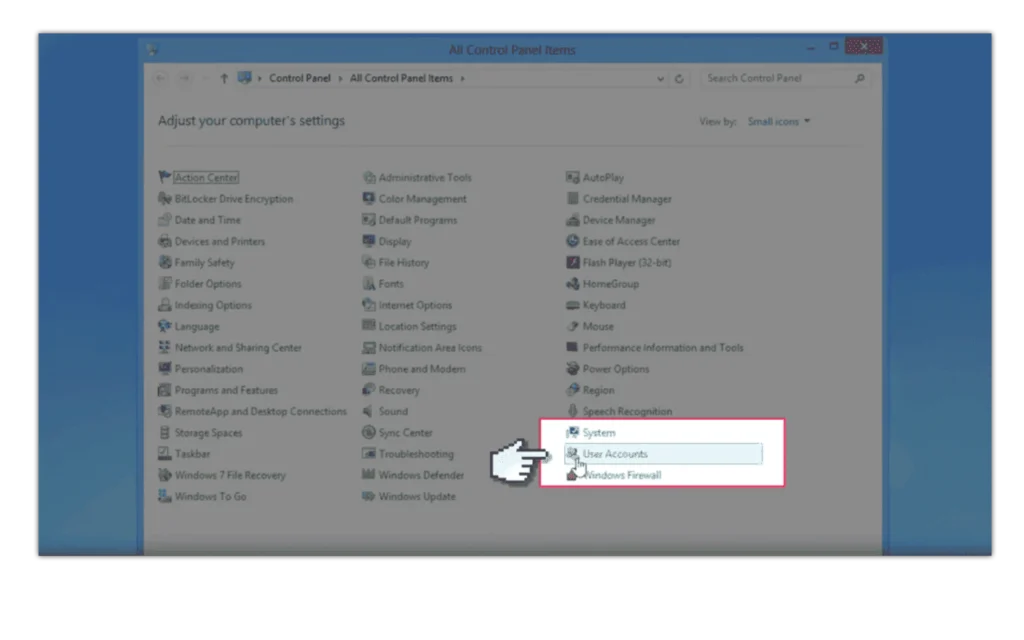
Step 10 – Select the new child’s User account.
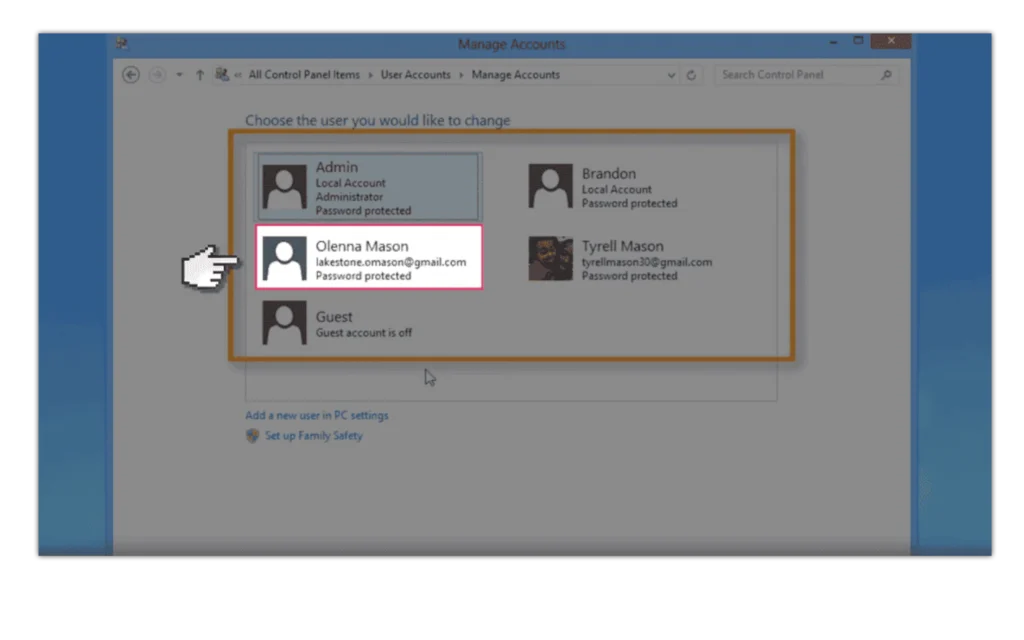
Step 11 – They select ‘Set up Family Safety’.
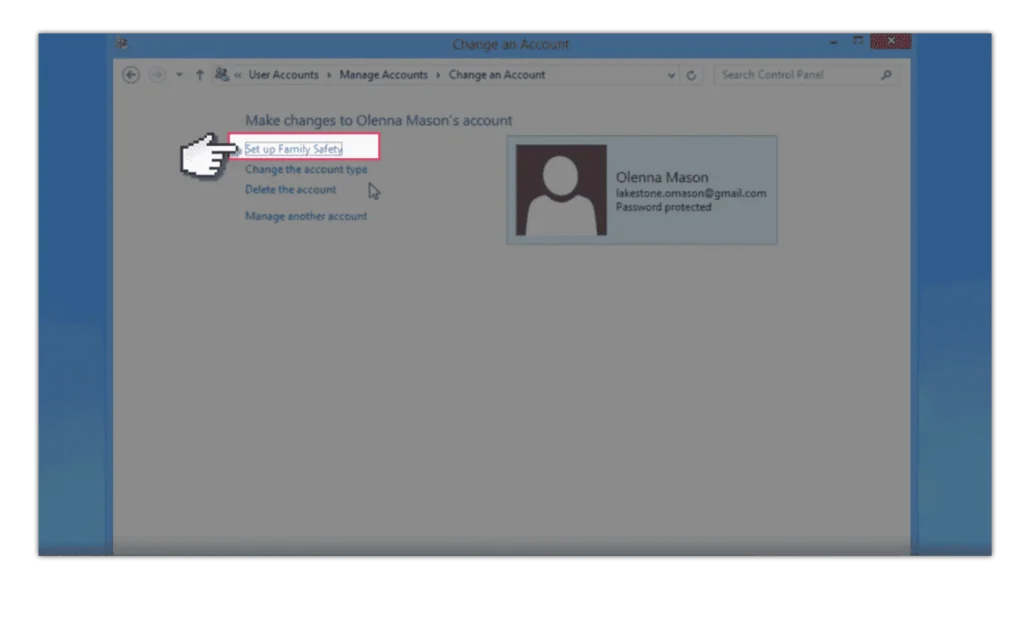
Step 12 – Change this account to administrator.
This will allow you to change settings on the account.

Step 13 – Now open up the child’s user account.
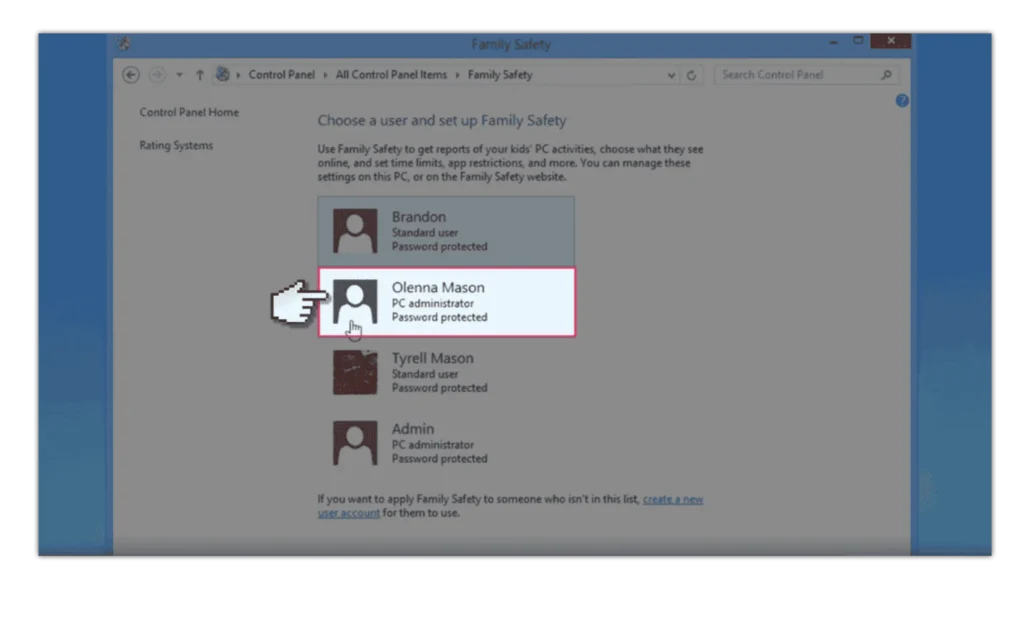
Step 14 – Now you have access to restrict web content.
This includes viewing activity reports to see what sites your child has visited. Time limits, Windows Store and game restrictions, plus app restrictions.
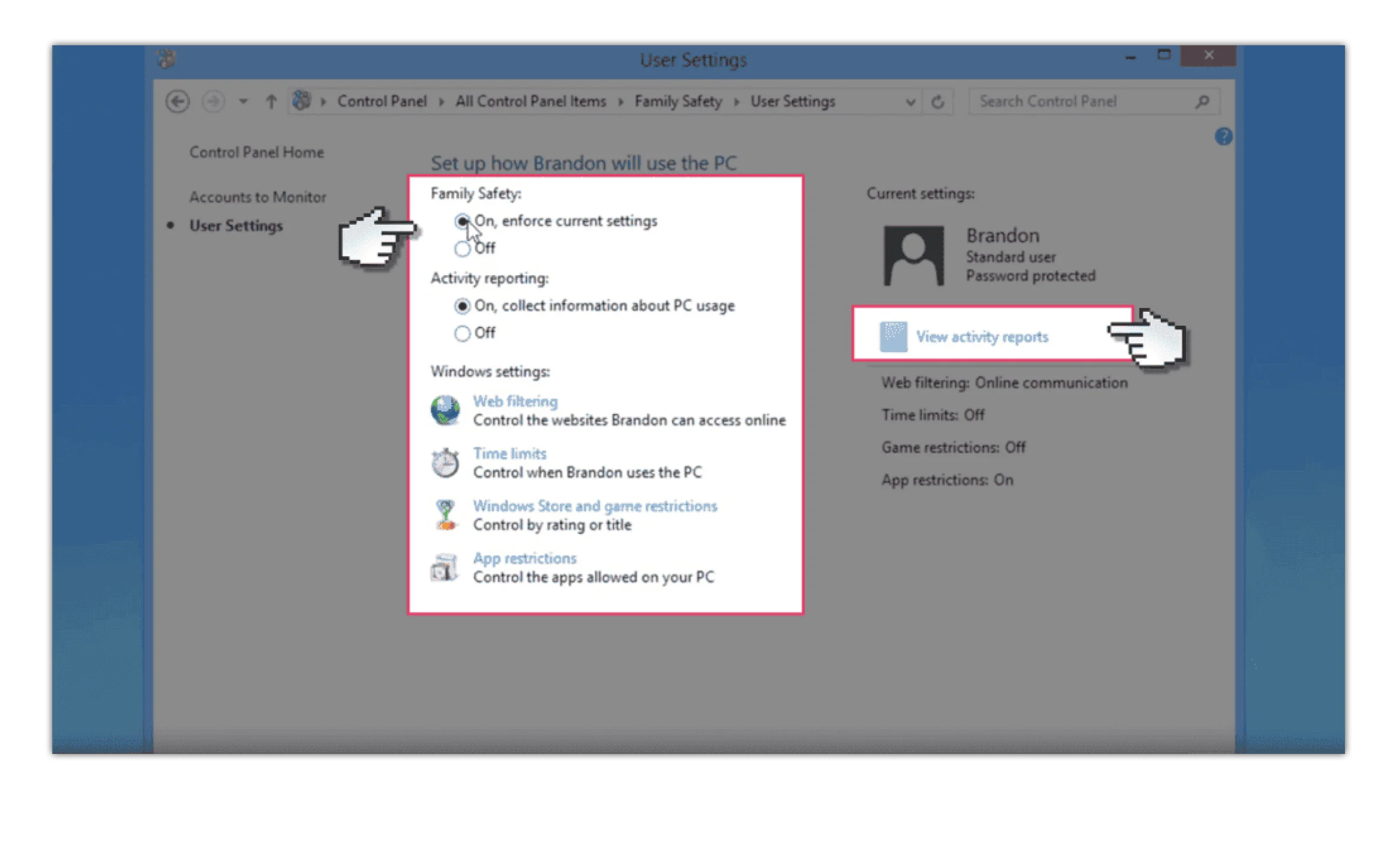
How to set Windows 8 up safely
View more guides
Discover more parental controls to manage children’s devices, apps and platforms for safer online experiences.
