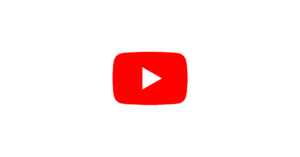Quick advice
For quick safety set up on YouTube, prioritise these top parental controls.
Create a Supervised account
A Supervised Account helps children enjoy YouTube while protecting them from potential online harms.
Manage screen time settings
Disabling auto-play and turning off content histories can help prevent children from too much passive screen time.
Restrict inappropriate content
Turning on Restricted Mode is a quick way to hide potentially mature videos that might be unsuitable for your child.
How to set parental controls on YouTube
These steps were recreated using a tablet. You will need your own Google account as well as one for your child.
The following features are available on all devices that support the YouTube app and website.
How to set up a Supervised Account
If your child is 13 or older, they might be ready to transition from YouTube Kids to the regular platform. If your child is under 13, see how to get them set up on YouTube Kids.
A Supervised Account helps children learn key online safety skills in safe online spaces.
To create a Supervised Account:
Step 1 – Sign-in to your parent account. If you use Google Family Link, your account will be the same as it is there. Select your profile icon.
Step 2 – Select Settings and then Parental settings in the menu. You will see all users associated with your Google account. Choose the child you wish to create a Supervised Account for.
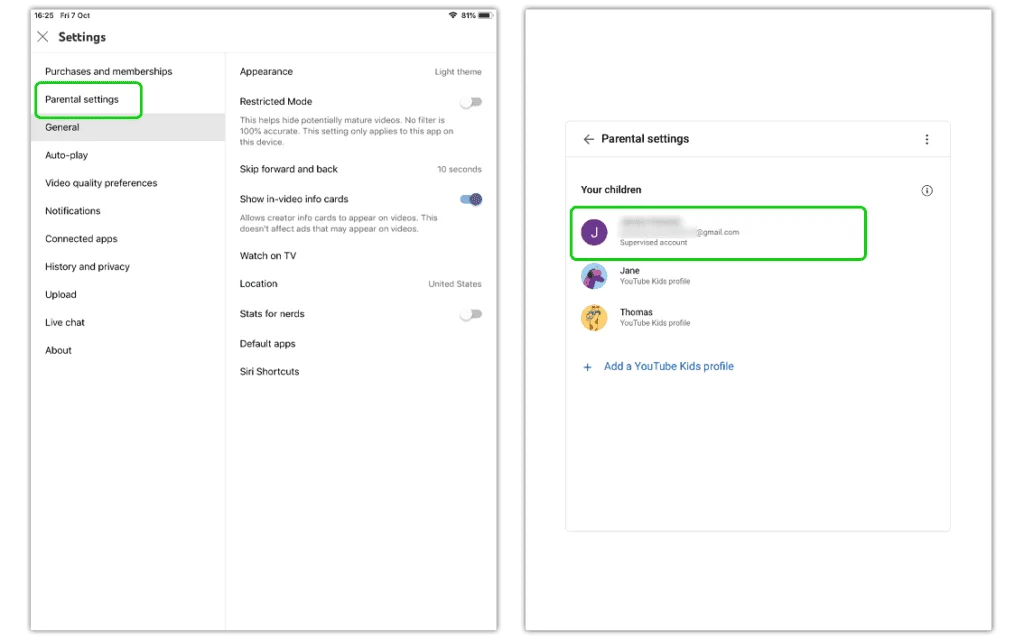
Step 3 – Tick the box next to YouTube and YouTube Music then press NEXT. Read the notice and press SELECT.
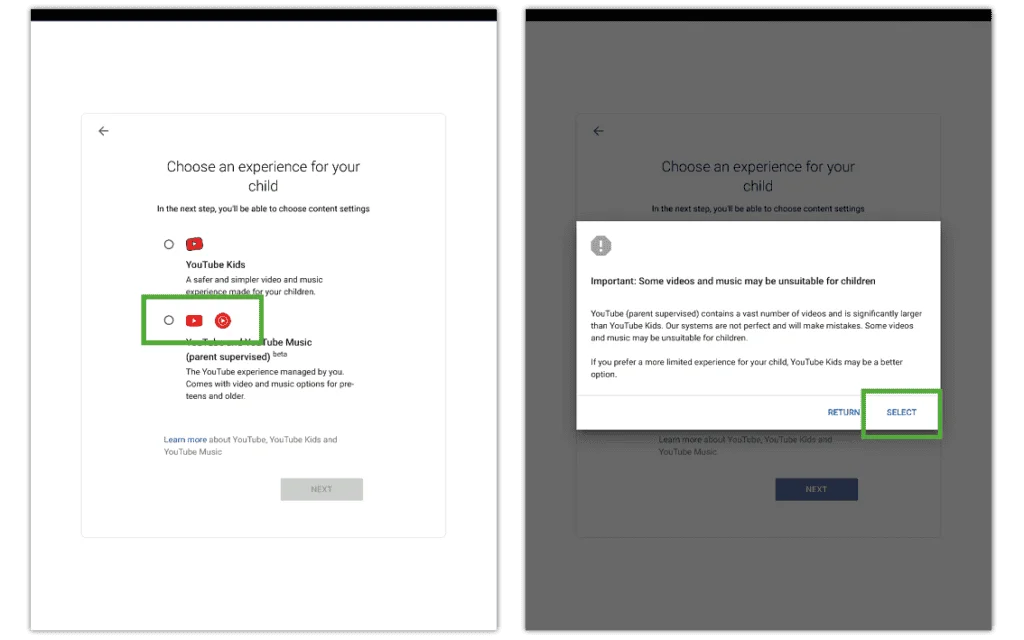
Step 4 – Choose the content settings for your child. Then, read the notice and press SELECT.
Explore: for those 9+
Explore more: for those 13+
Most of YouTube: most content on YouTube except if marked as 18+
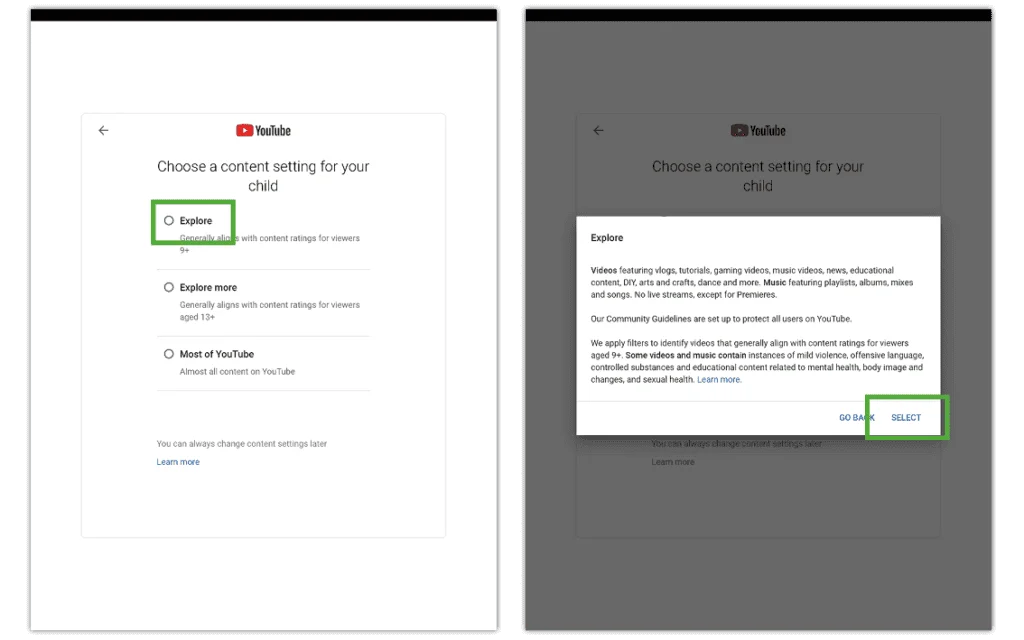
Step 5 – Review the parental controls features, read the Almost Finished page and select FINISH SETUP.
Your child now has a YouTube Supervised Account.
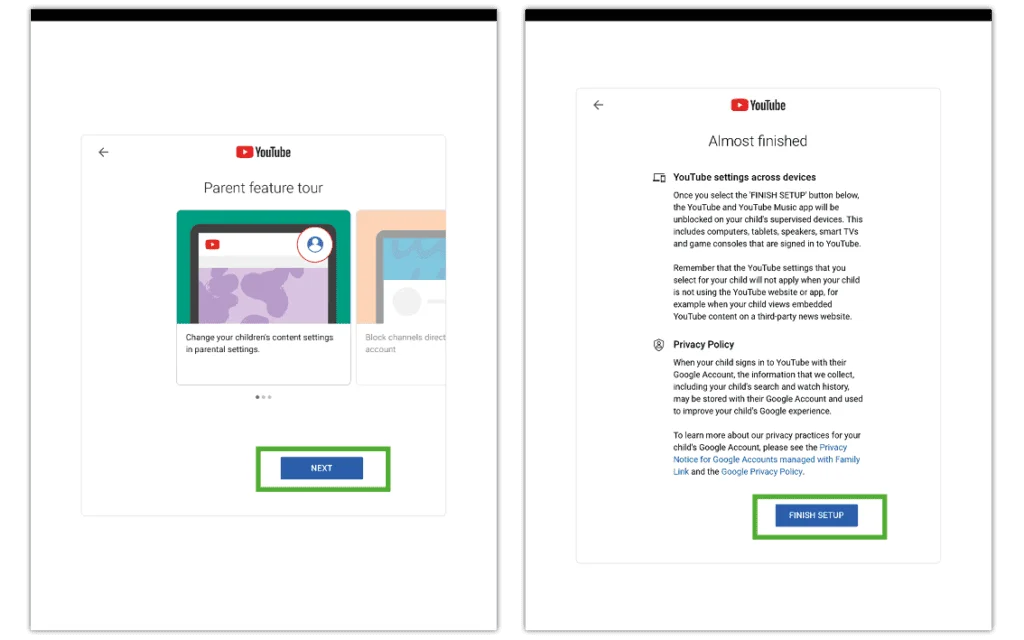
Where to update parental controls
Once you set up a Supervised Account for your child, you can customise the settings relevant to your child. As they age, you can change the content settings and more to provide them with more freedom to explore their online space, helping them practise key online safety skills.
To update parental controls:
Step 1 – Sign-in to your YouTube account. Select your profile icon and Settings.
Step 2 – In the menu, select Parental settings to see users. Choose the child you’d like to update parental controls for.
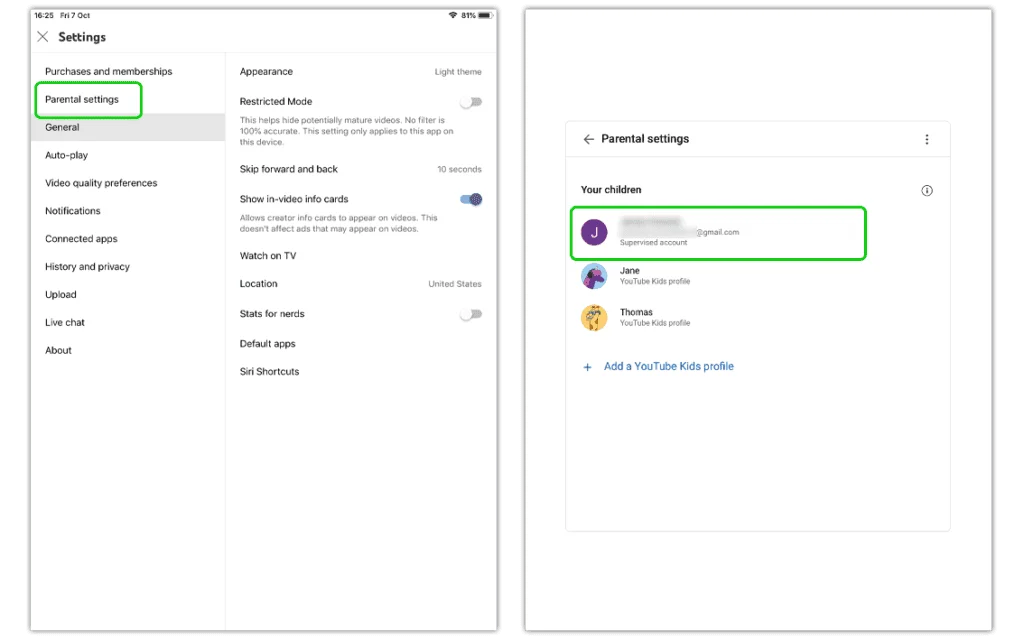
Step 3 – On their profile, you can do the following:
Update content settings
You change change the content levels to Explore (under-13s), Explore More (13+) or Most of YouTube (almost all content). Change this as your child grows.
Reduce screen time
Under general settings, there are various features that you can disable such as autoplay, watch history and search history. These features reduce how much content children are likely to watch. For instance, turning off autoplay helps them move on after watching one video instead of falling into the habit of watching one video after another.
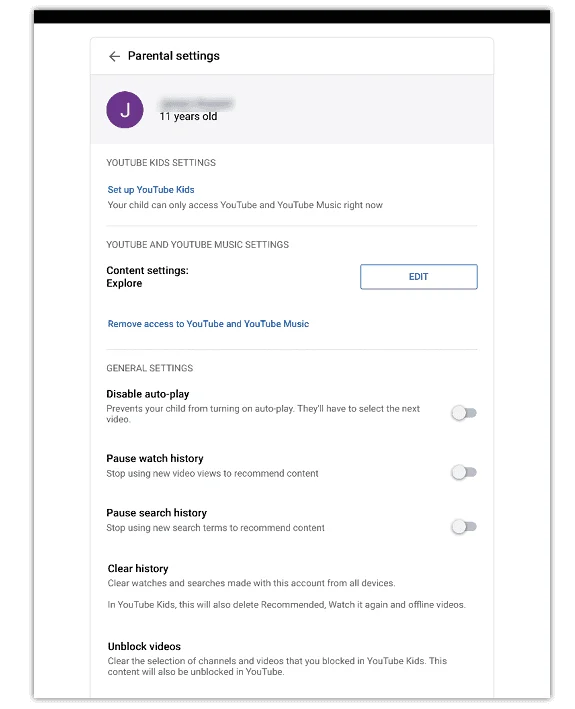
Monitor YouTube activity
Monitoring your child’s YouTube activity means you gain insight into how they use their online time. You can use this as an opportunity to discuss and learn about their favourite creators. This creates a space of trust and openness while also helping you keep an eye out for any harmful content.
To monitor YouTube activity:
Step 1 – Sign-in with your child’s account that you set up and select their profile icon.
Step 2 – Go to Settings and then History and privacy. In this menu, go to Manage all activity.
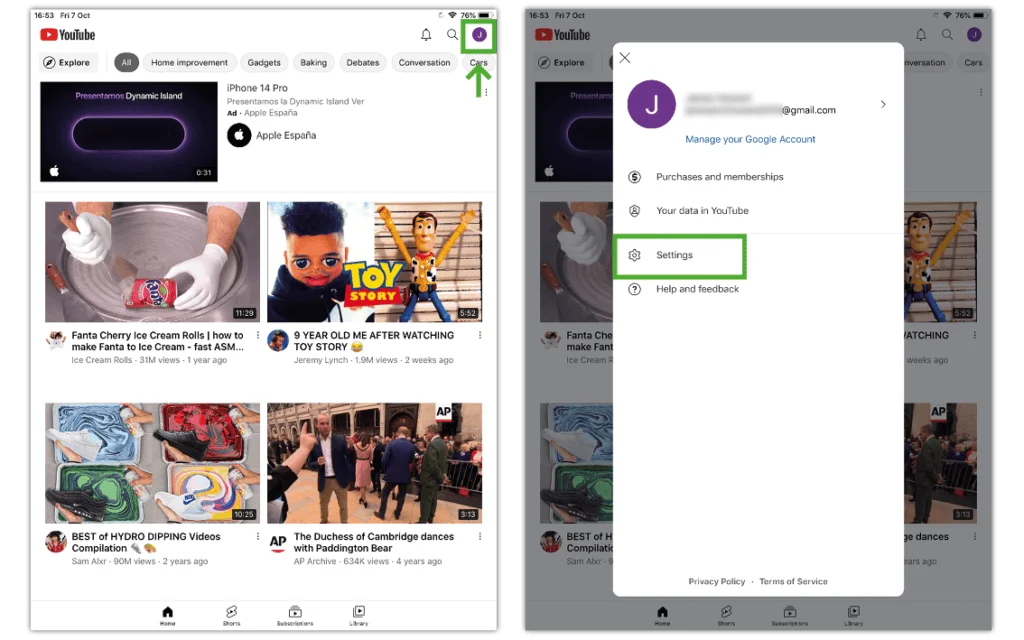
Step 3 – Here, you can see account’s history. If this feature gets turned off, your parent account will be notified.
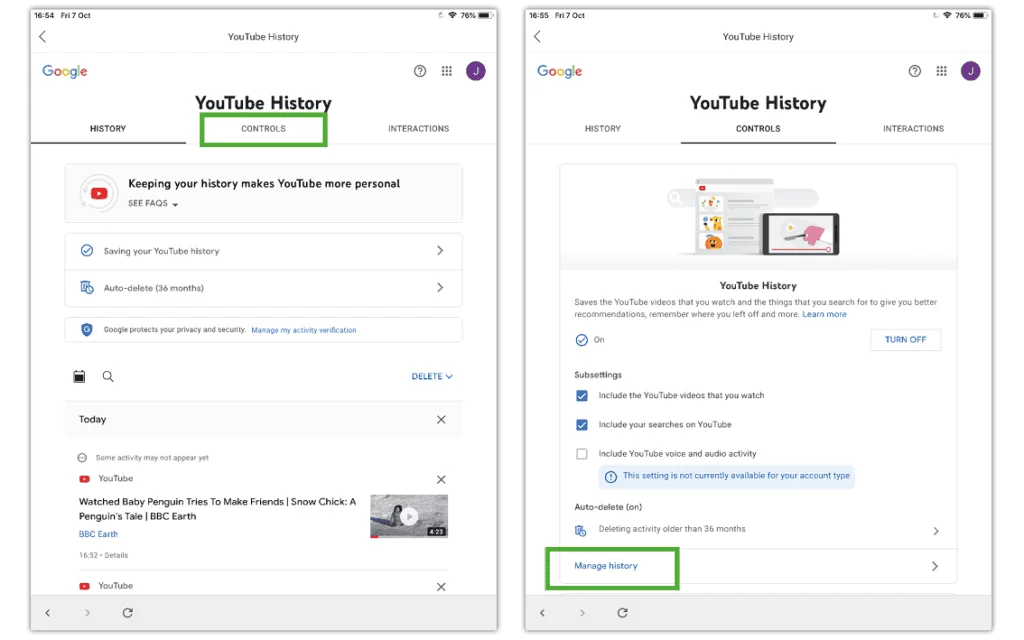
How to turn on Restricted Mode
YouTube’s restricted mode can help filter out mature content that poses potential harm to your child. Setting up restricted mode can help keep children safe online.
To set up restricted mode in the YouTube app:
Step 1 – Sign-in to the YouTube app and navigate to Settings by tapping your profile icon.
Step 2 – In the settings menu, tap General. Next to Restricted Mode, tap the toggle. Blue means restricted mode is on.
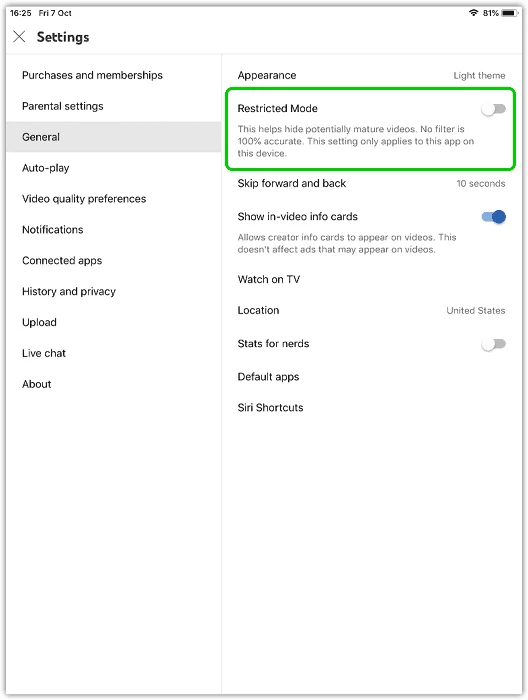
To set up restricted mode on the YouTube website:
Step 1 – Sign-in to YouTube.com and click your profile icon.
Step 2 – On the menu that appears, look for Restricted Mode. It will say Off or On. If Off, click on the option and then the toggle. Blue means it is on.
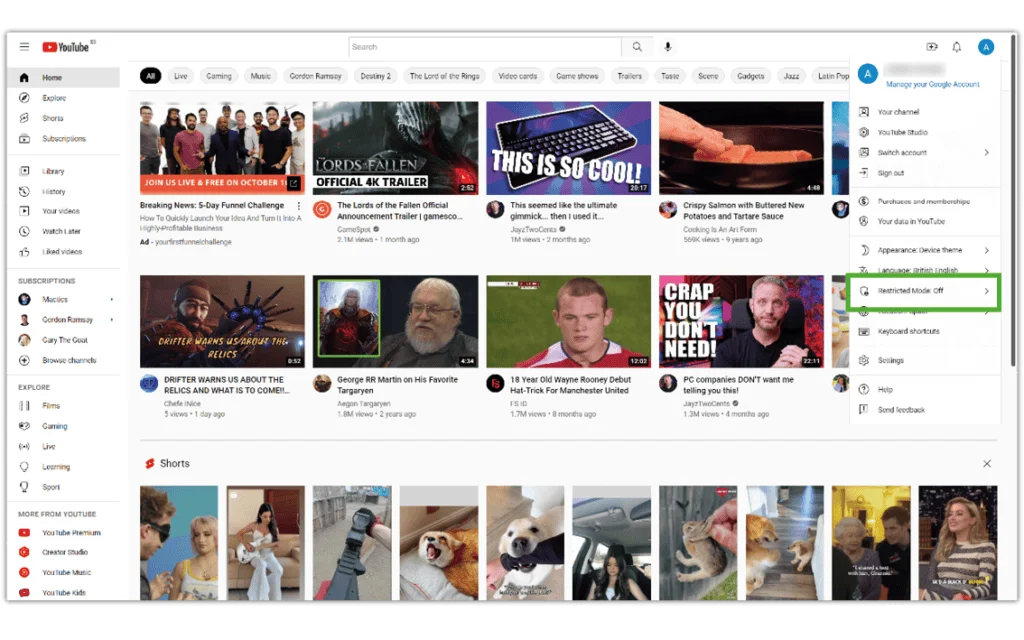
How to delete a YouTube channel
If you or your child wants to delete their channel, you must use the web browser.
To delete a YouTube channel:
Step 1 – Go to the YouTube website, click on your profile and click YouTube Studio.
Step 2 – In the left menu, click Settings, then Channel > Advanced settings.
Step 3 – Scroll down to the bottom and click Remove YouTube content. When prompted, select I want to permanently delete my content. Follow the instructions and then confirm by selecting Delete my content.
How to set parental controls on YouTube
View more guides
Discover more parental controls to manage children’s devices, apps and platforms for safer online experiences.