How to set parental controls on iTunes
You will need access to your child’s iTunes account.
Open the iTunes app
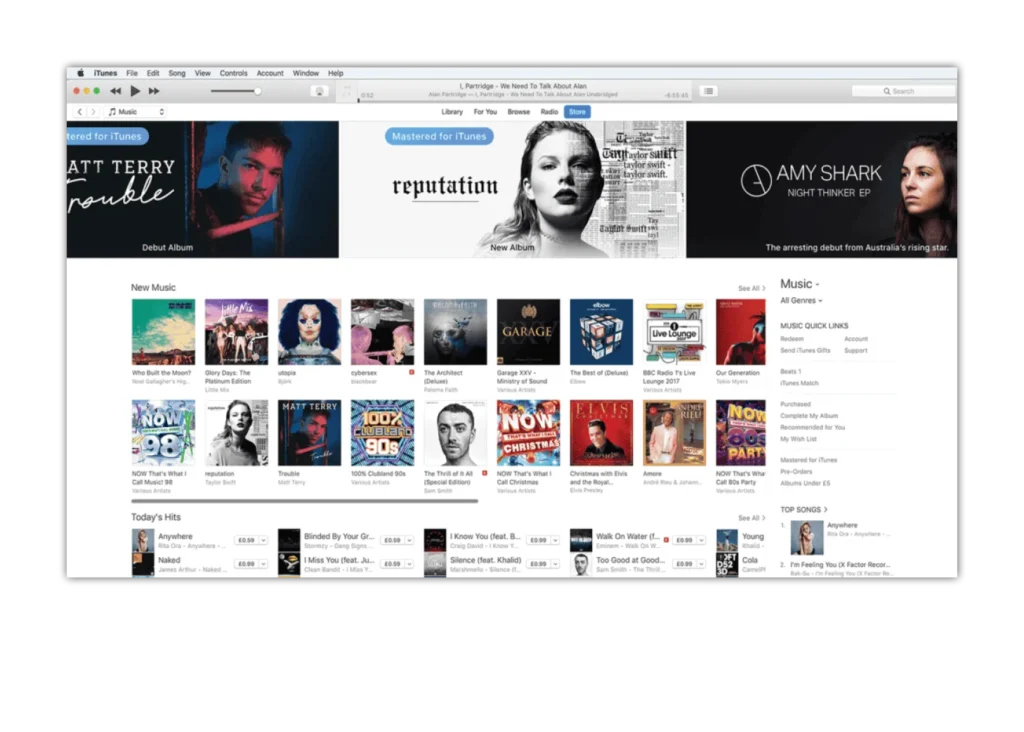
Choose preferences
For Mac users – From the menu bar at the top of your computer screen, choose ‘iTunes’ and then select ‘Preferences’.
For Windows users – From the menu bar at the top of the iTunes window, choose ‘Edit’ and then ‘Preferences’.
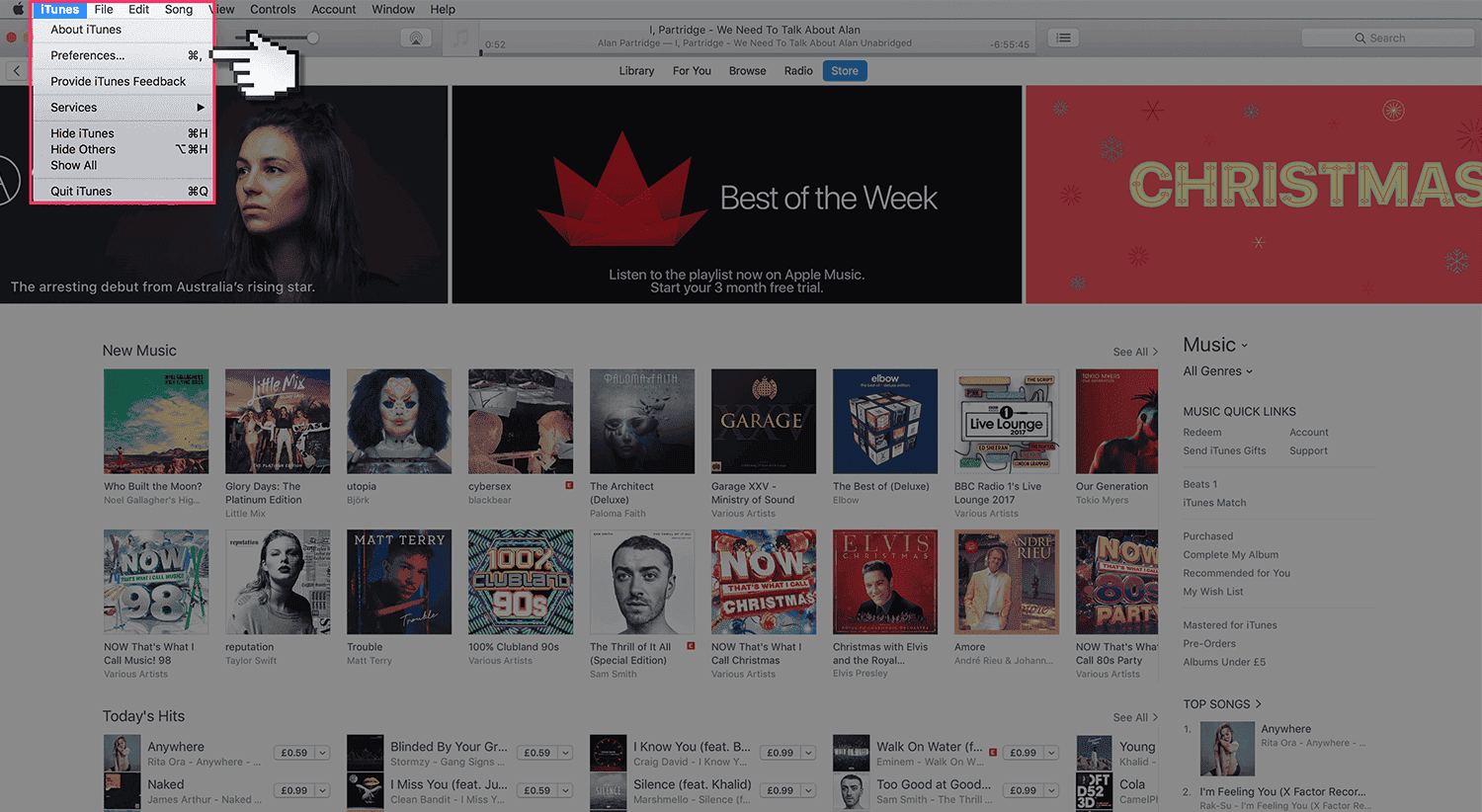
Click the 'restrictions' tab
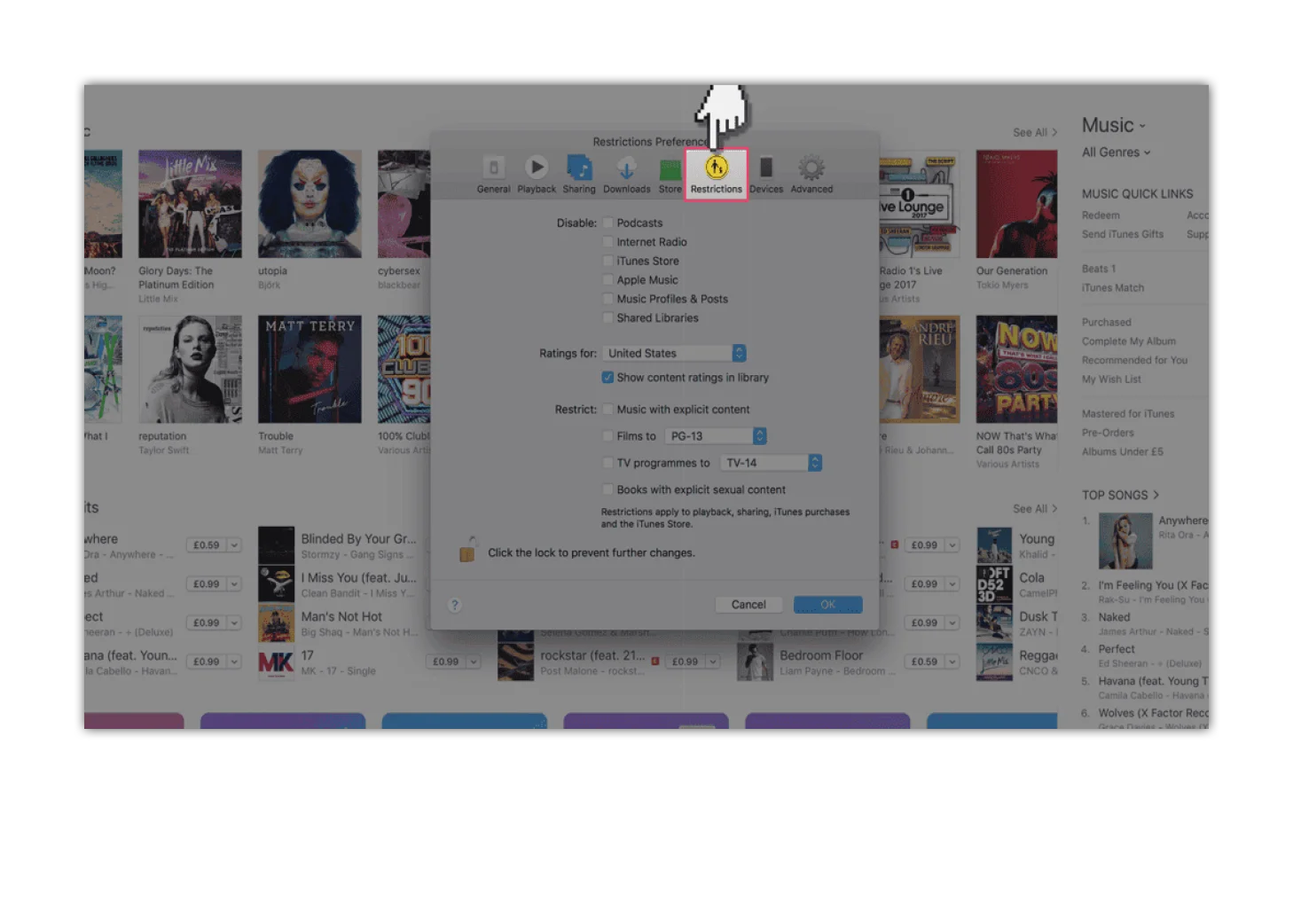
Click on 'Parental Controls'

Manage communication between users
You can now select the items that you want to disable and restrict. You can also set rating levels for movies, TV shows, and apps using the menus to the right of these items.
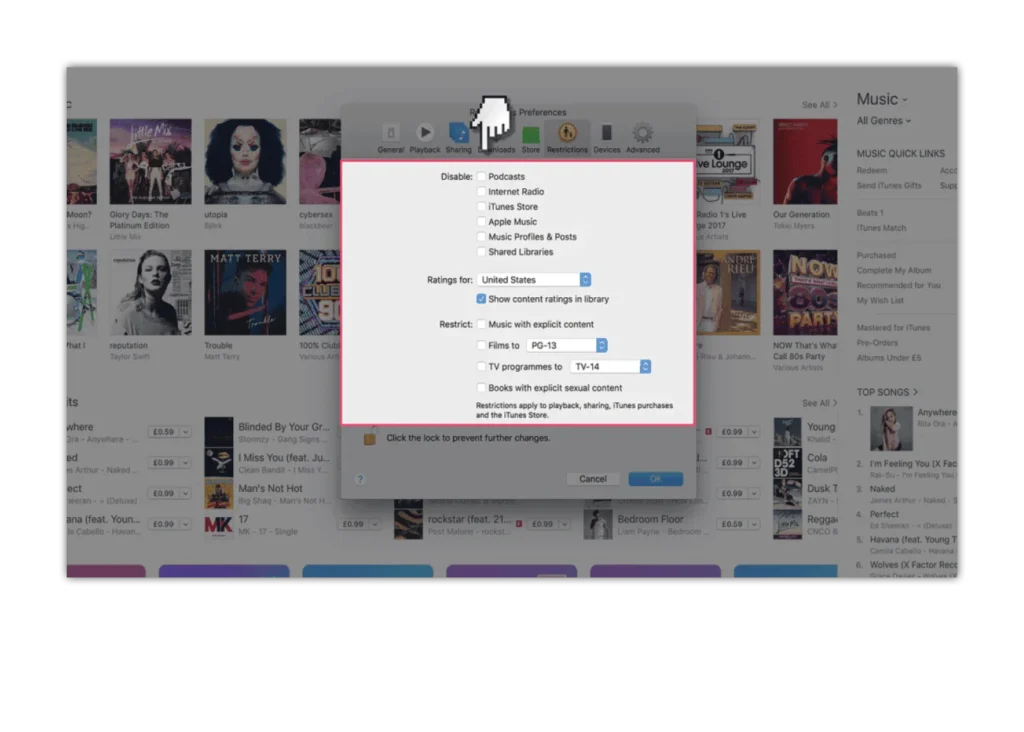
Lock restrictions
If you want to make sure that other people can’t make changes to your restrictions, click the ‘lock icon’ in the lower-left corner of the window and enter the administrator password for your computer.
If you later want to make changes to what you disable or restrict, click the lock icon and enter your password when prompted.

Set maturity level
To set a maturity level to a specific profile, go back to the homescreen and select the profile icon at the top again. This time select ‘Manage Profiles’.

Click 'OK' to confirm your choices
To set a maturity level to a specific profile, go back to the homescreen and select the profile icon at the top again. This time select ‘Manage Profiles’.

View more guides
Discover more parental controls to manage children’s devices, apps and platforms for safer online experiences.
