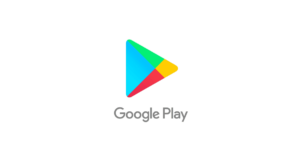Video guide
 Close video
Close video
How to set parental controls on Google Play
You will need a Google account (email and password) as well as access to your child’s device.
Enabling parental controls
Enabling parental controls
To begin managing your child’s experience with the Google Play app, you must enable parental controls.
To enable parental controls:
Step 1 – Click the profile picture in the top right of the screen.
Step 2 – On the menu, select Settings.
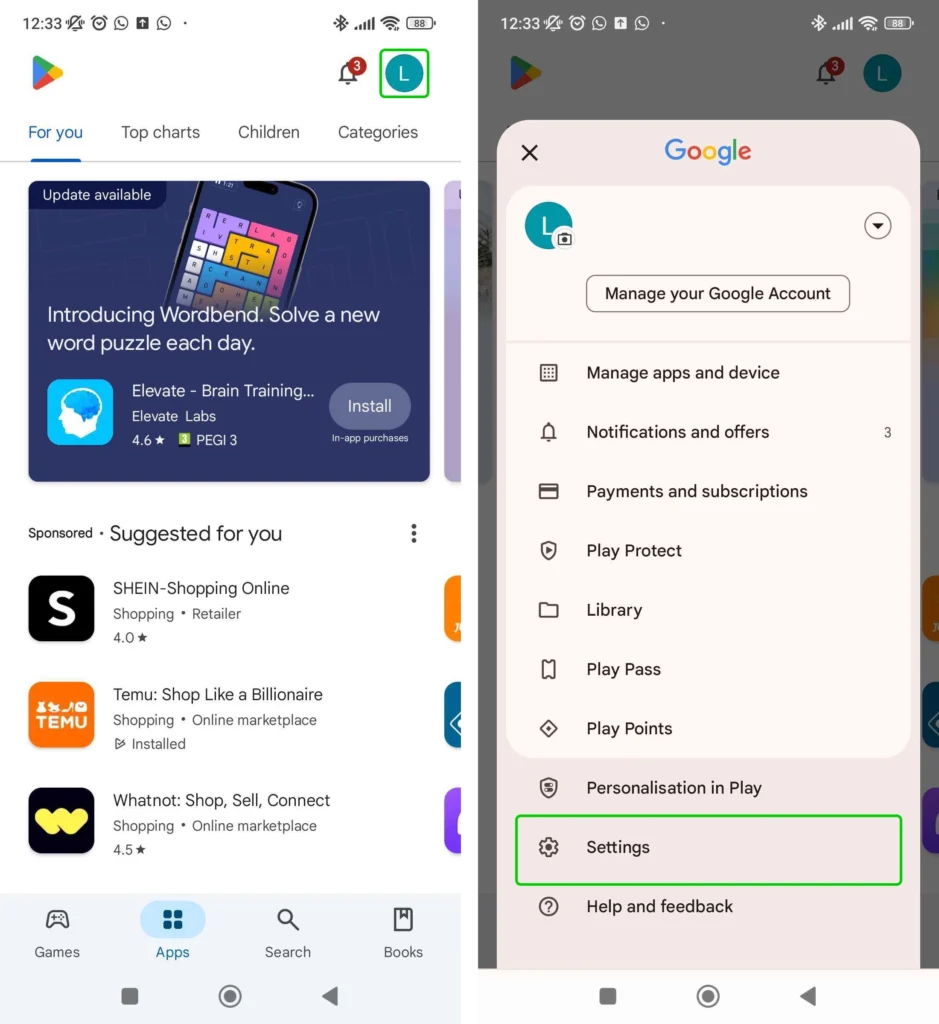
Step 3 – In Settings, click the Family section.
Step 4 – When the section opens up, select Parental Controls.
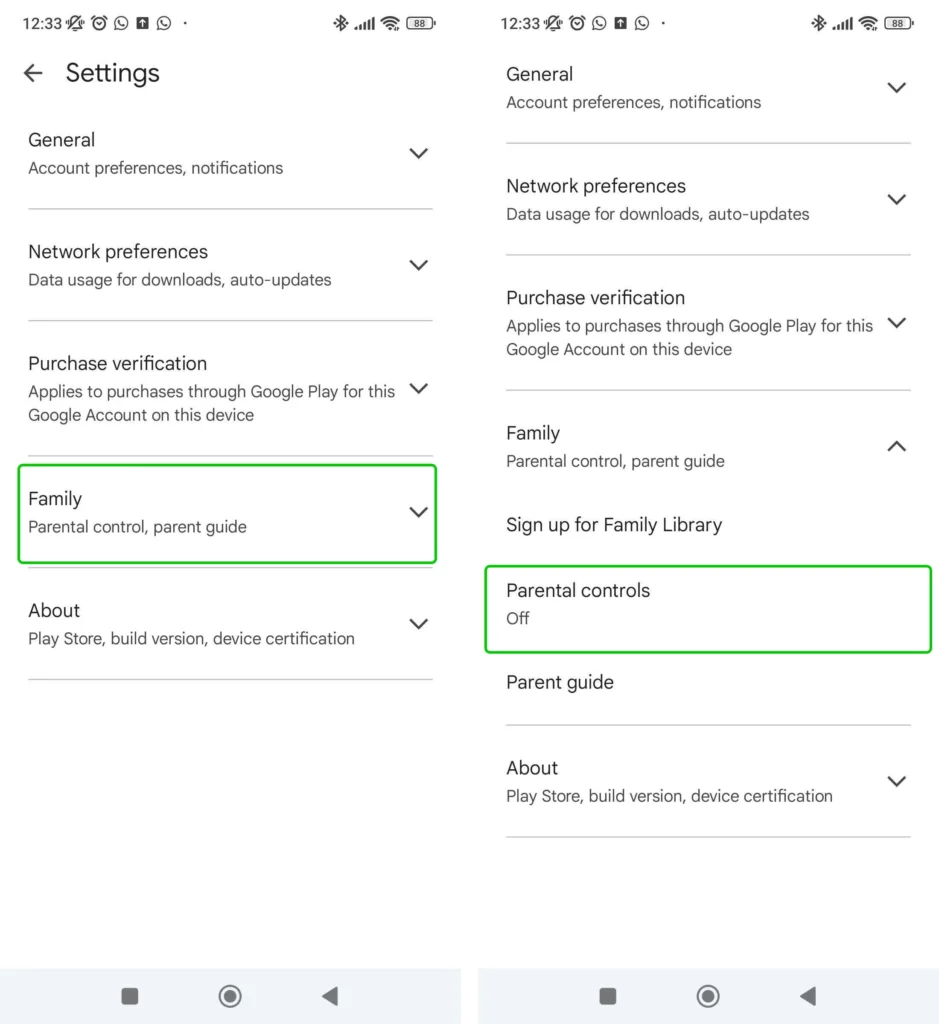
Step 5 – In the Parental controls menu, switch the toggle on next to Parental controls are off.
Step 6 – You will be prompted to create a content PIN, which will be required whenever you try and change parental controls settings in future. Input your PIN and click OK to confirm.
Parental controls are now enabled. You can begin making changes to what your child can access on Google Play.
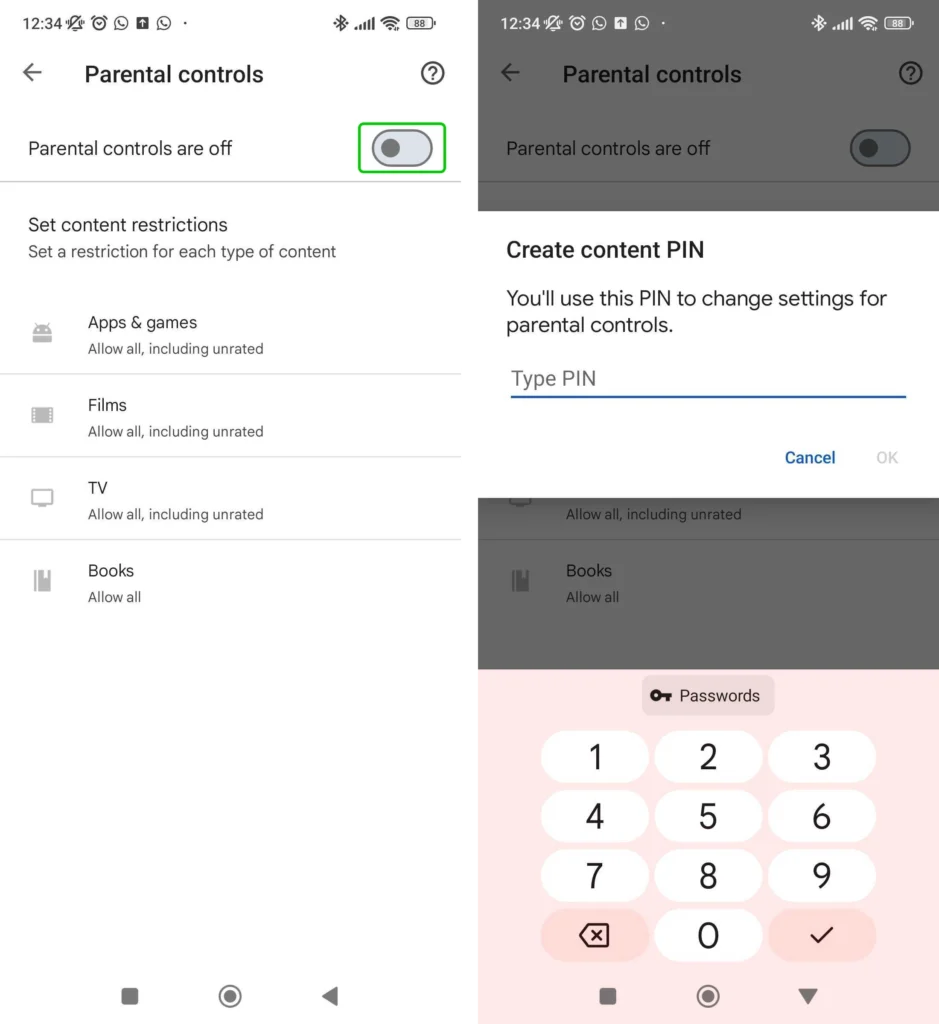
Restricting Apps and games
Restricting Apps and games
An age restriction can be placed on all Apps & games downloads based on their PEGI rating, meaning children can only download apps that are rated as age appropriate.
To set a restriction on Apps & games:
Step 1 – In the Parental controls settings, click Apps & games.
Step 2 – In the Apps & games menus, select the age rating that best matches your child’s age, and then click Save to set the rating restriction.
Your child will now be age restricted when downloading apps and games.
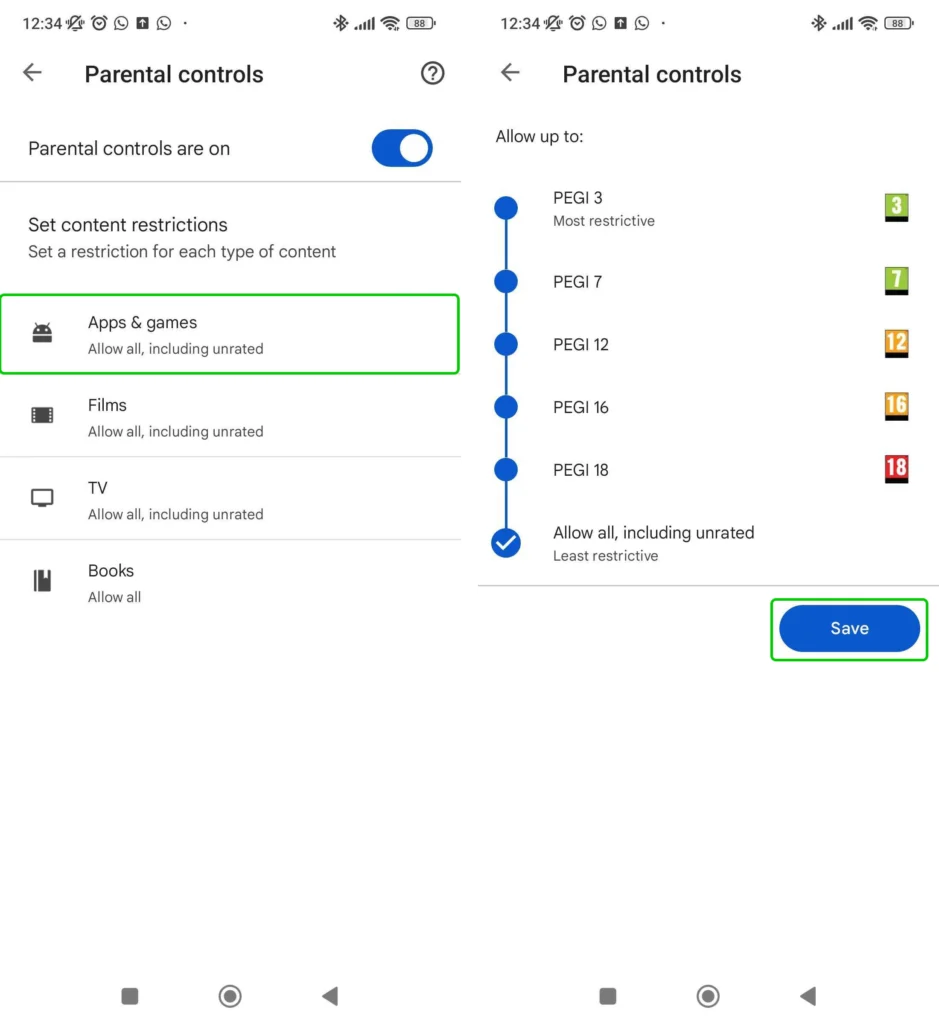
Restricting Films and TV
Restricting Films and TV
Age restrictions can be put on films and TV, to ensure that your child only watches content that is suitable for them.
To restrict films:
Step 1 – From the Parental controls screen, click Films.
Step 2 – Choose the age rating that best matches your child’s age, and click Save to confirm.
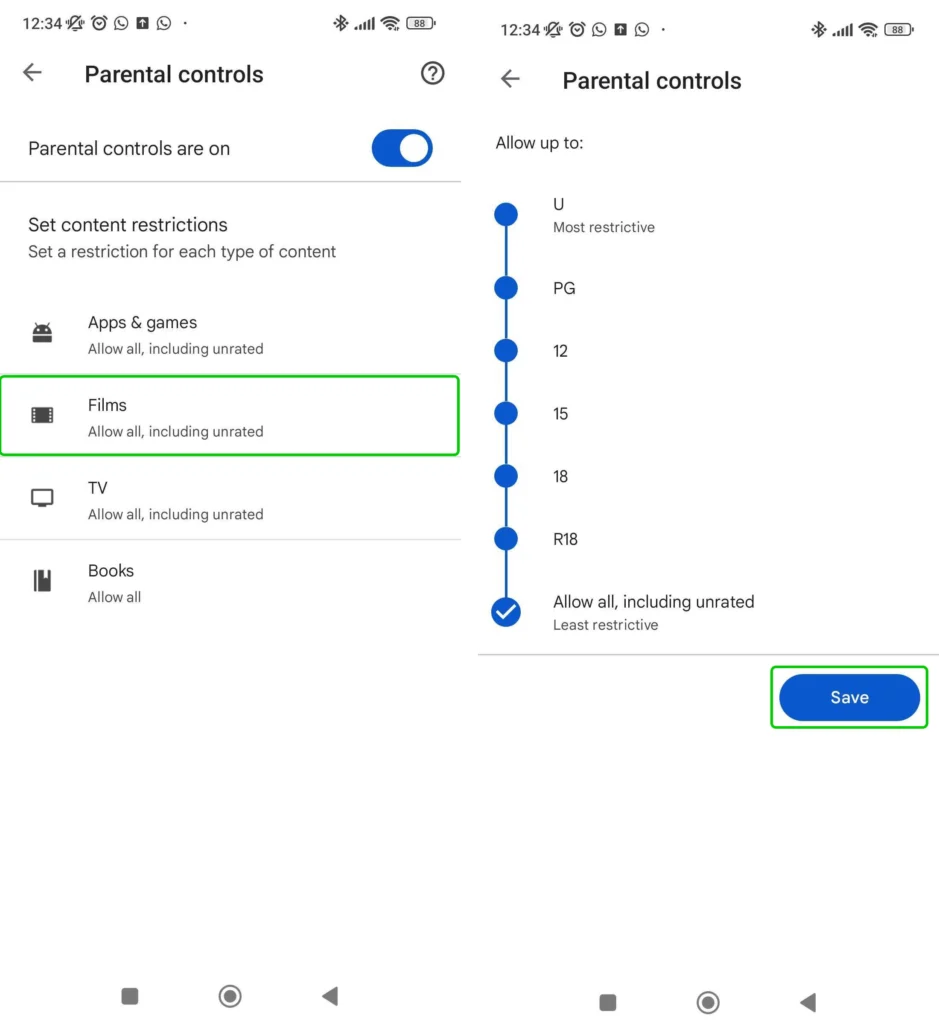
To restrict TV:
Step 1 – On the Parental controls menu, select TV.
Step 2 – Choose the age rating that best matches your child’s age, and click Save to confirm.
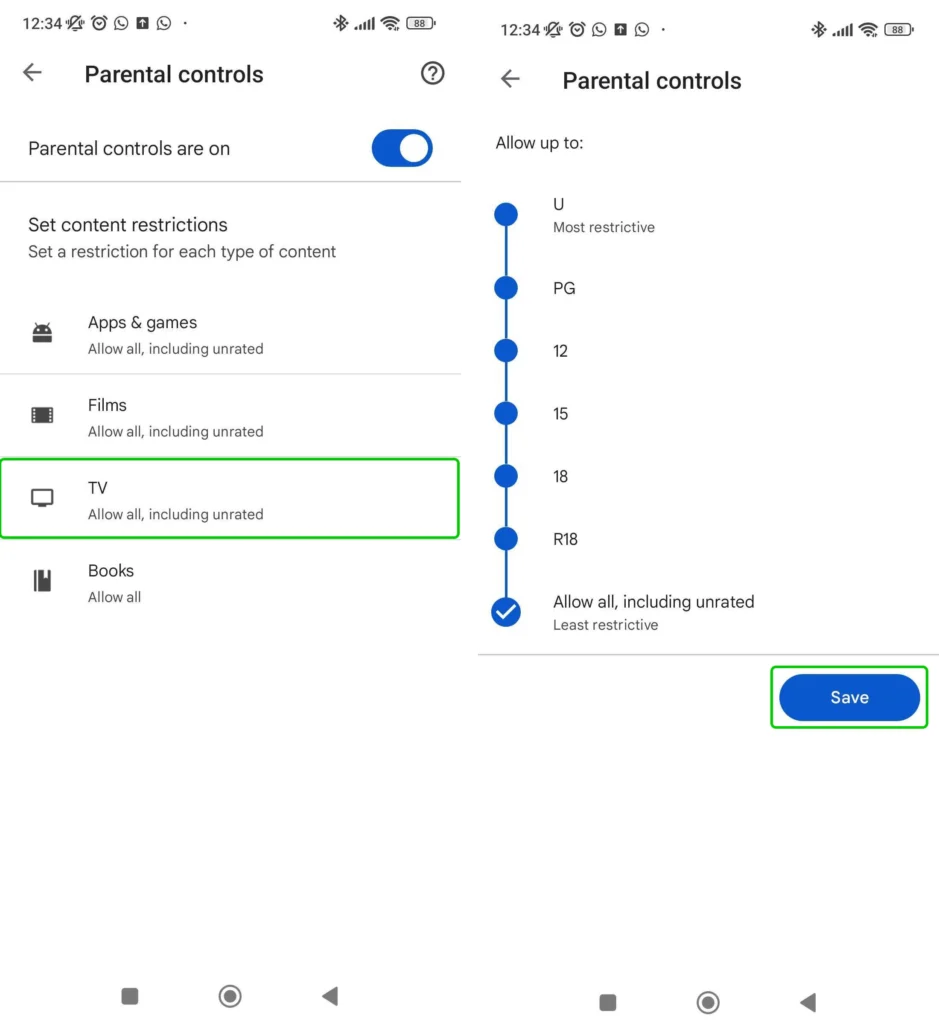
Restricting Books
Restricting Books
Parental controls can be set on the books your child purchases from the Google Play store. These are not done through age ratings like for apps and films. Instead, there is just one option to restrict all sexually explicit books.
To restrict sexually explicit books:
Step 1 – On the Parental controls menu, click Books.
Step 2 – In the Books page, check the box next to Restrict sexually explicit books and then click Save to confirm your choice.

Managing spending
Managing spending
Spending on Google Play can not be managed through the app’s settings. However, you can set spending restrictions within the Google Play Store via Google Family Link. To find out how to do this, read our Google Family Link parental control guide.
If you let your child use Google Wallet, you must customise settings in the app directly. See how here.
How to set parental controls on Google Play
View more guides
Discover more parental controls to manage children’s devices, apps and platforms for safer online experiences.