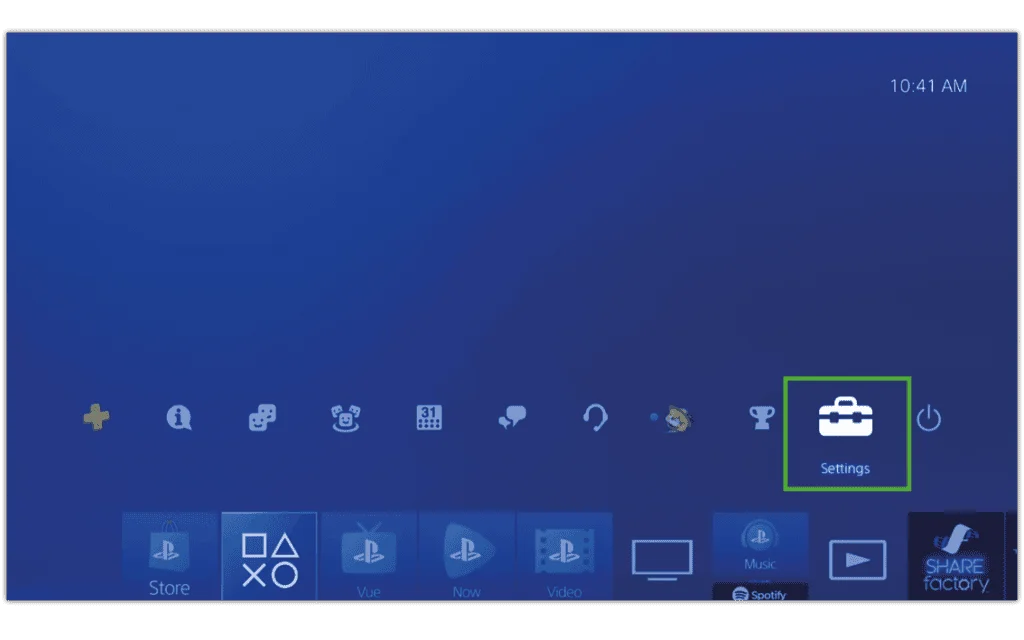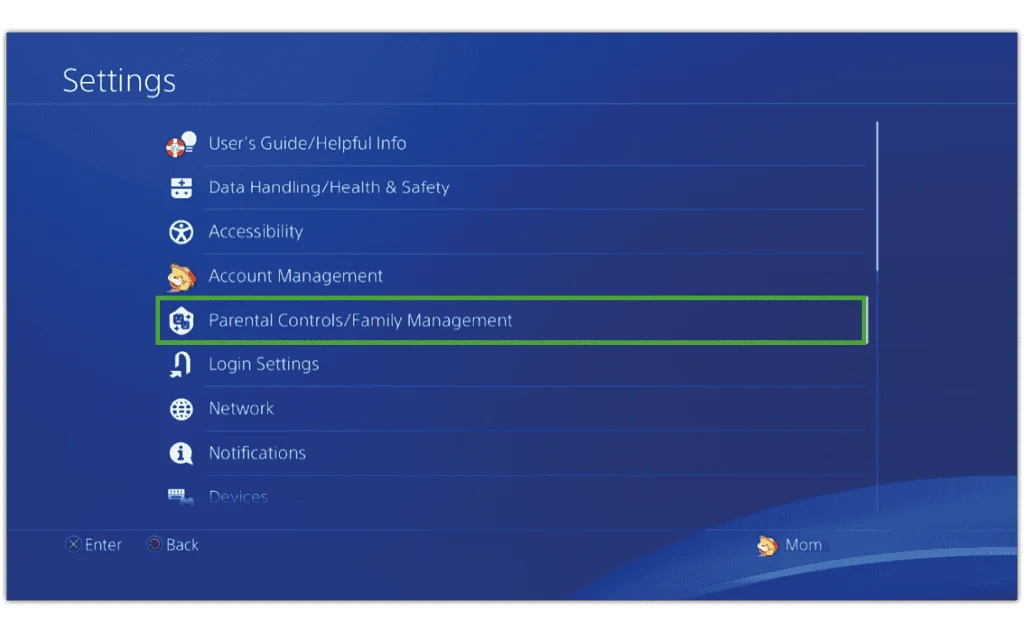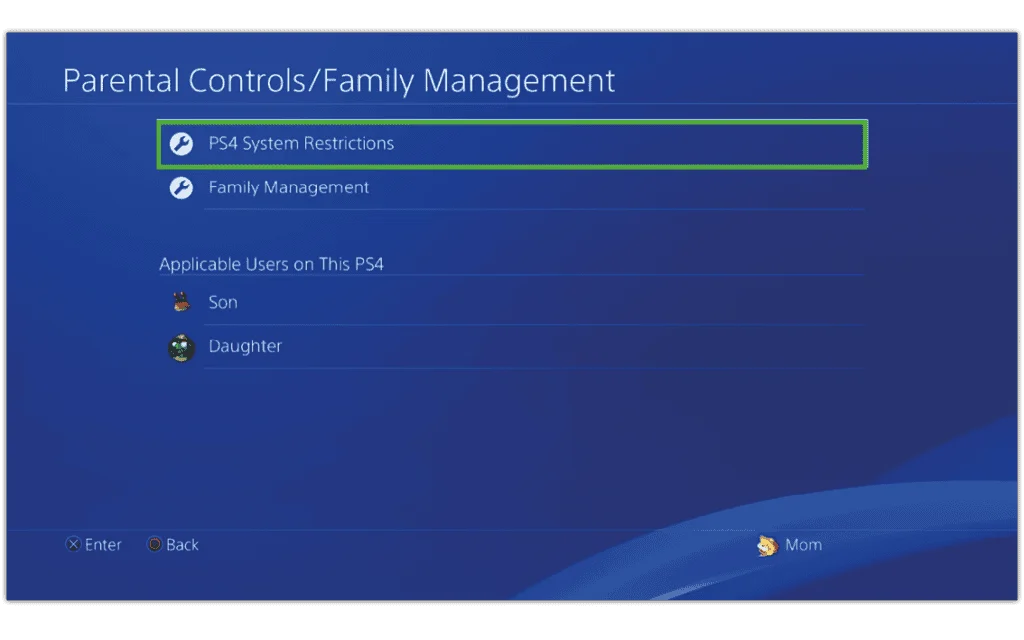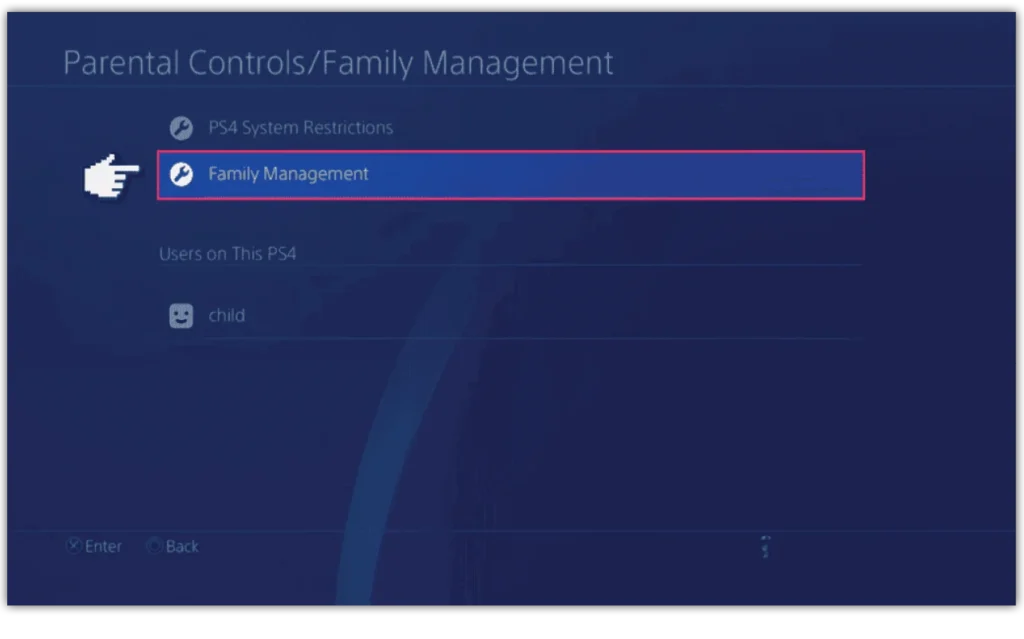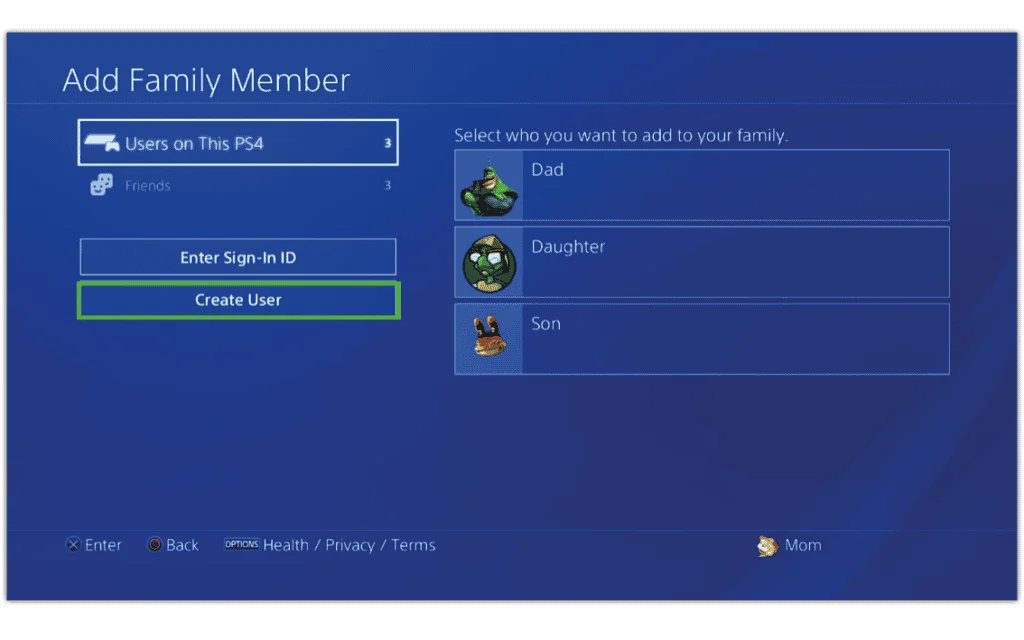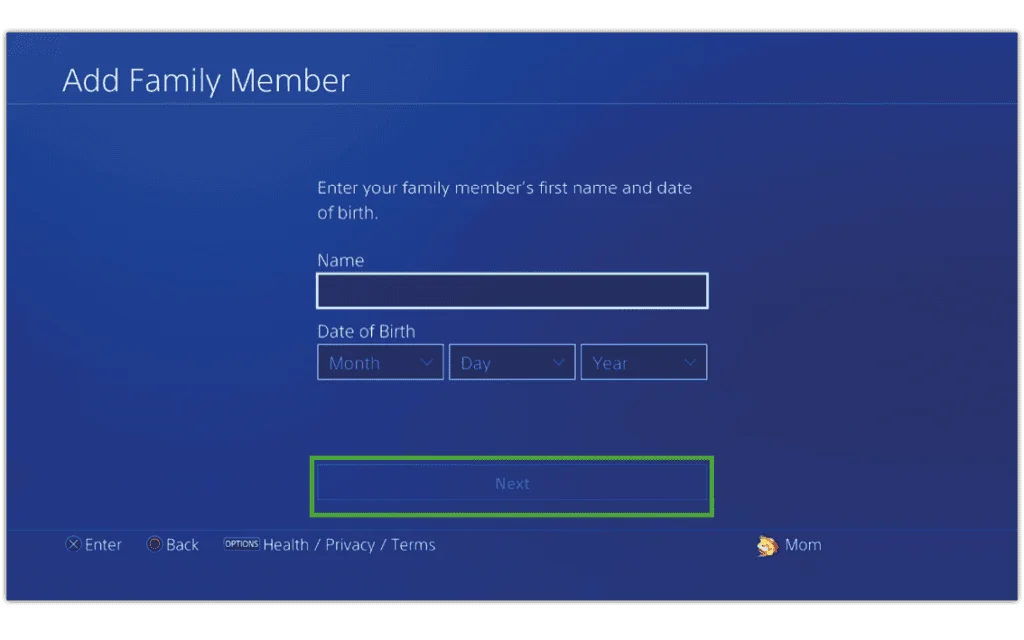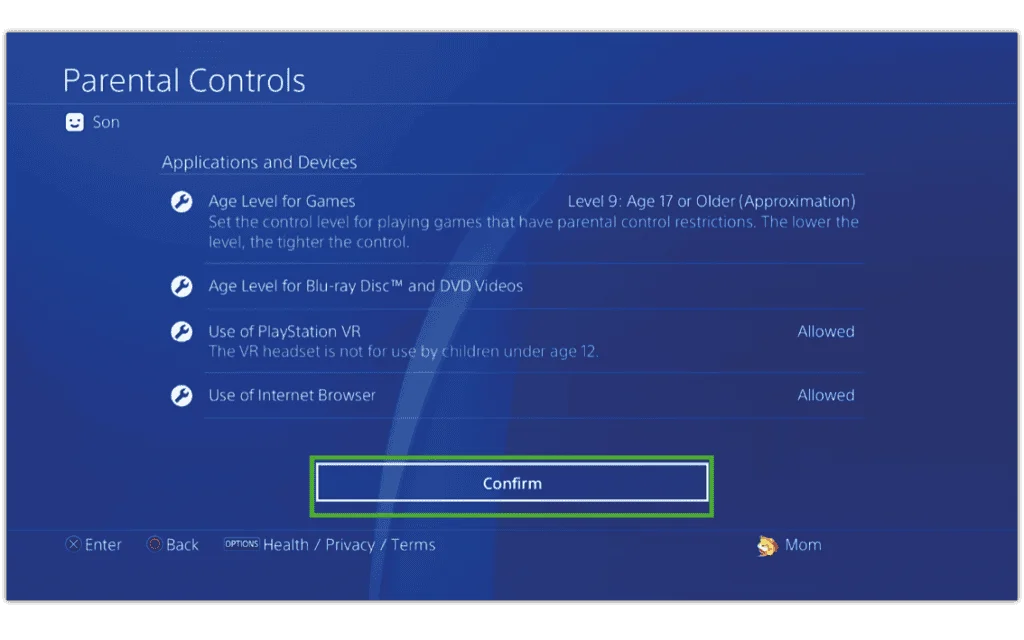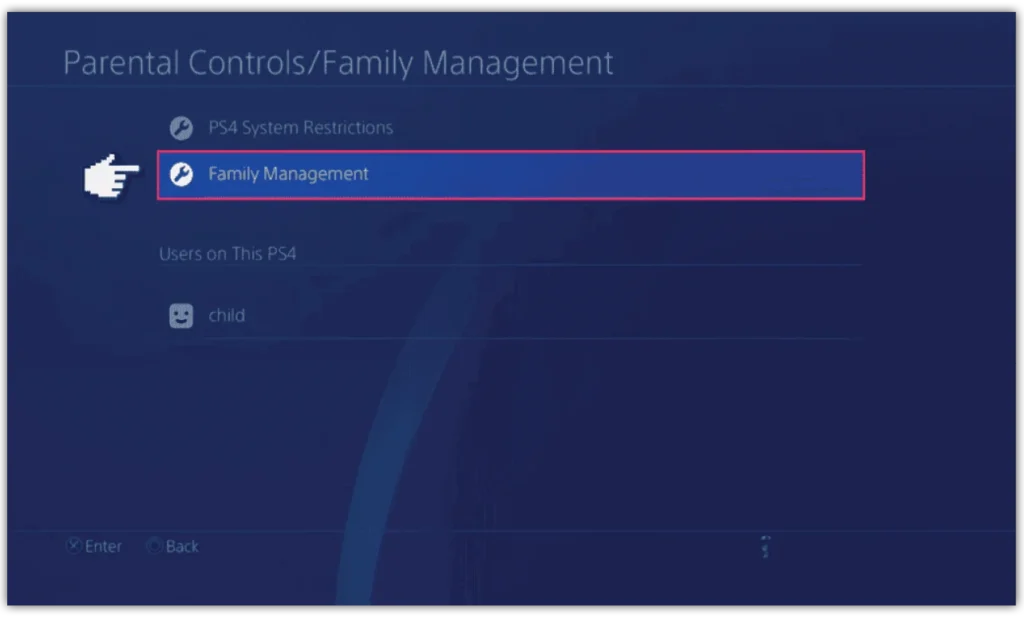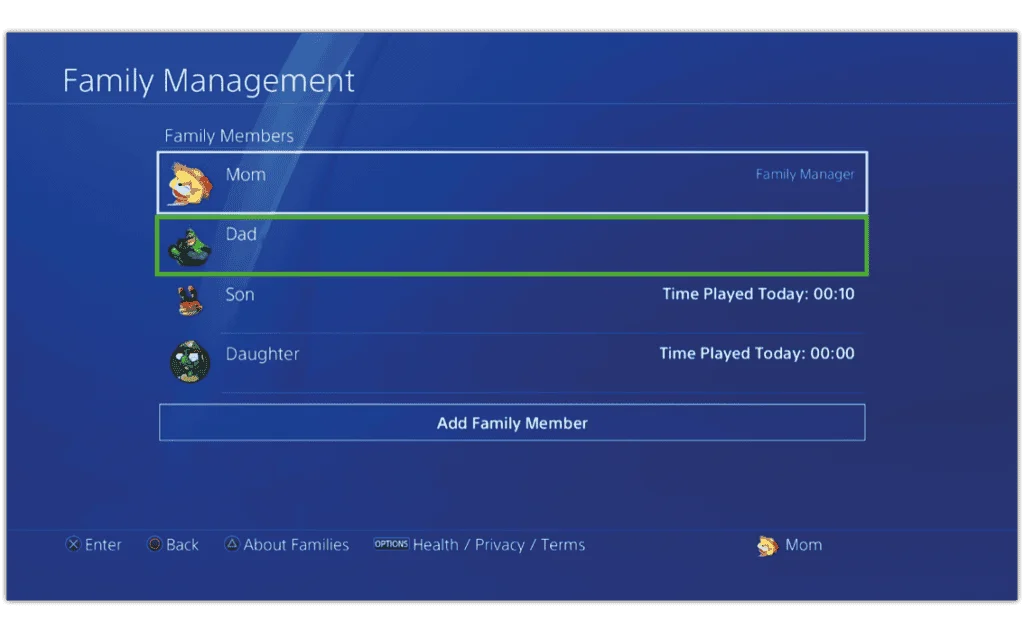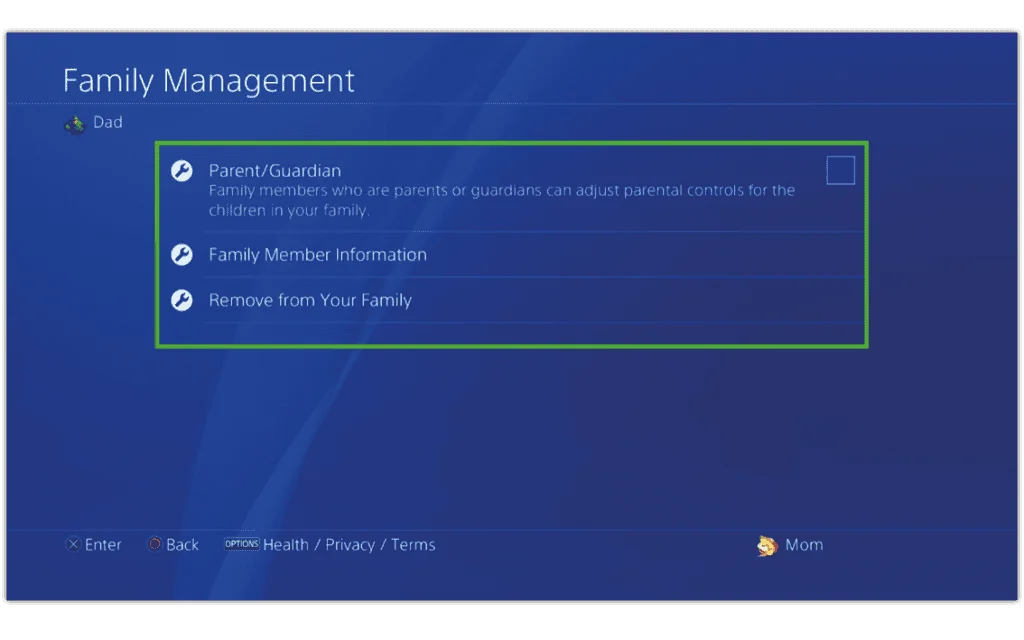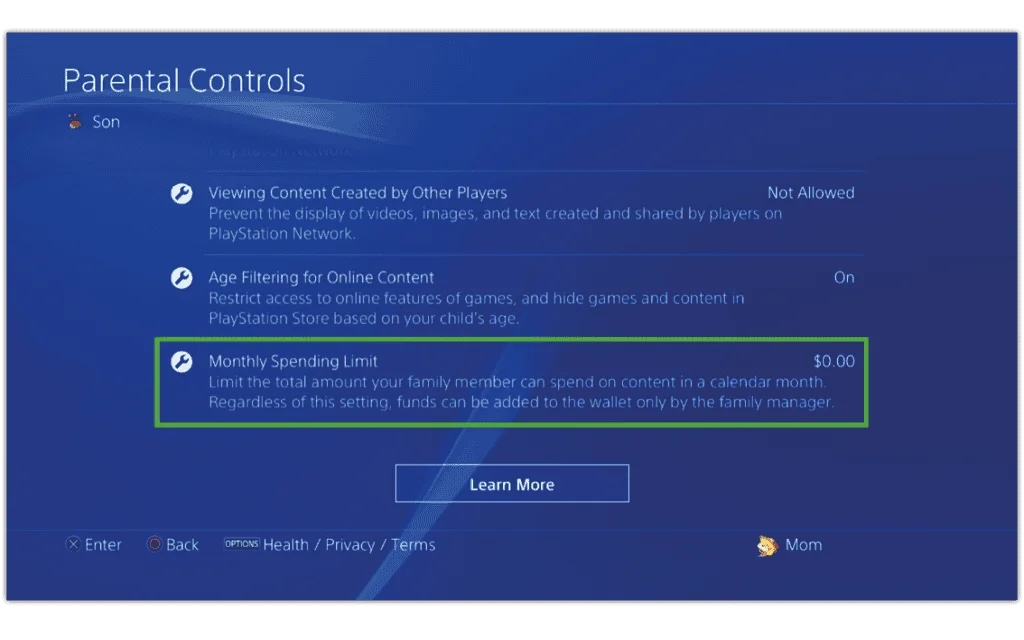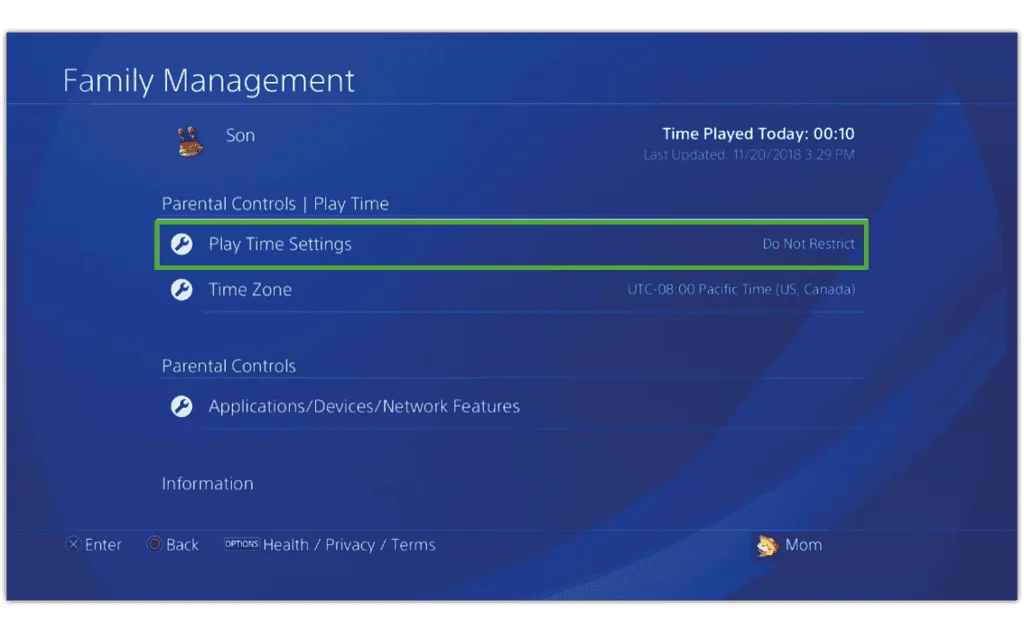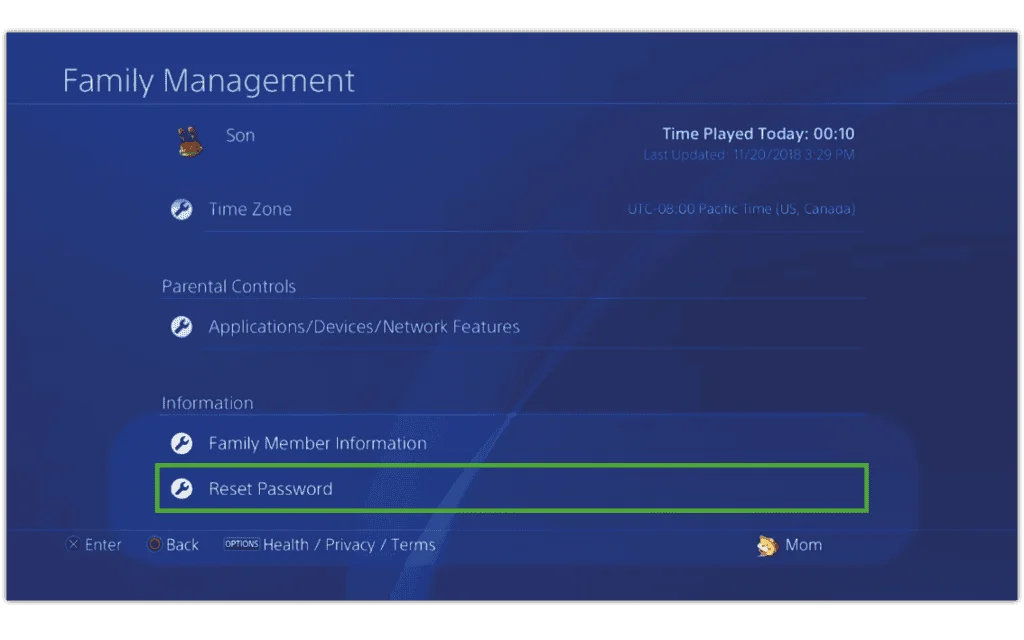Customise user permissions
Once all users are added, set their permissions to ensure the controls you put in place aren’t changed. You can also give other trusted adults permission to make changes.
To set up user permissions:
Step 1 – From the Parental Controls/Family Management screen, accessible through the PS4 console settings, select Family Management.
Step 2 – Select the user you wish to edit. Set the up as Parent/Guardian or provide Family Member Information.
Step 3 – For children’s profiles, you can set content filters and spending limits under Parental Controls:
Viewing Content Created by Other Players
You can turn off the display of content including videos, images and text that is shared by other players on the PlayStation Network. This is ideal for younger children as there might be some inappropriate content for their age.
Age Filtering for Online Content
Here, you can restrict access to online content for your child. It will also hide content and games in the PlayStation Store based on your child’s age that you set when creating their account.
Monthly Spending Limit
You can set monthly limits to purchases of games and other content for each user. All funds come from the Family Manager’s wallet, which they will need to add money to.
Step 4 – From the user screen, you can also stay on top of screen time.
Play Time Settings
This helps you manage screen time. You can also see how much time they have spent playing per day to help them balance their screen time.
Step 5 – From the user screen, scroll down to Reset Password, which they can use to access the PlayStation Network.
See the PlayStation Network parental controls guide to add additional security.



 Privacy and identity theft
Privacy and identity theft