Schnelle Beratung
Verwenden Sie diese 3 Einstellungen, um das iOS-Gerät Ihres Kindes schnell sicher einzurichten.
Bildschirmzeit aktivieren
Aktivieren Sie die Bildschirmzeit, um auf eine Reihe von Kindersicherungen zuzugreifen, die über die reine Bildschirmzeit hinausgehen.
Inhalte einschränken
Aktivieren Sie Inhalts- und Datenschutzbeschränkungen. Anschließend können Sie die Beschränkungen anpassen.
Ausgaben verwalten
Vermeiden Sie versehentliche Mehrausgaben, indem Sie Beschränkungen für Käufe im iTunes und App Store festlegen.
So richten Sie iPhones und iPads aus Sicherheitsgründen ein
Sie benötigen Zugriff auf das Gerät Ihres Kindes und dessen Apple-Konto.
Die Einrichtung einer Kindersicherung auf dem Smartphone Ihres Kindes ist eine großartige Möglichkeit, seine Online-Sicherheit zu verbessern. Allerdings kann die Kindersicherung nicht allein funktionieren.
Regelmäßige Gespräche, Kontrolluntersuchungen und klare Grenzen sind für die Sicherheit Ihres Kindes ebenfalls von entscheidender Bedeutung. Erfahren Sie, wie Sie Ihr Kind schützen können.
So aktivieren Sie die Bildschirmzeit
So aktivieren Sie die Bildschirmzeit
Verwenden Sie Screen Time, um Datenschutzbeschränkungen für Inhalte festzulegen und In-App-Käufe zu verwalten
So richten Sie die Bildschirmzeit ein:
Schritt 1 - Gehe zu Einstellungen und tippe auf Bildschirmzeit.
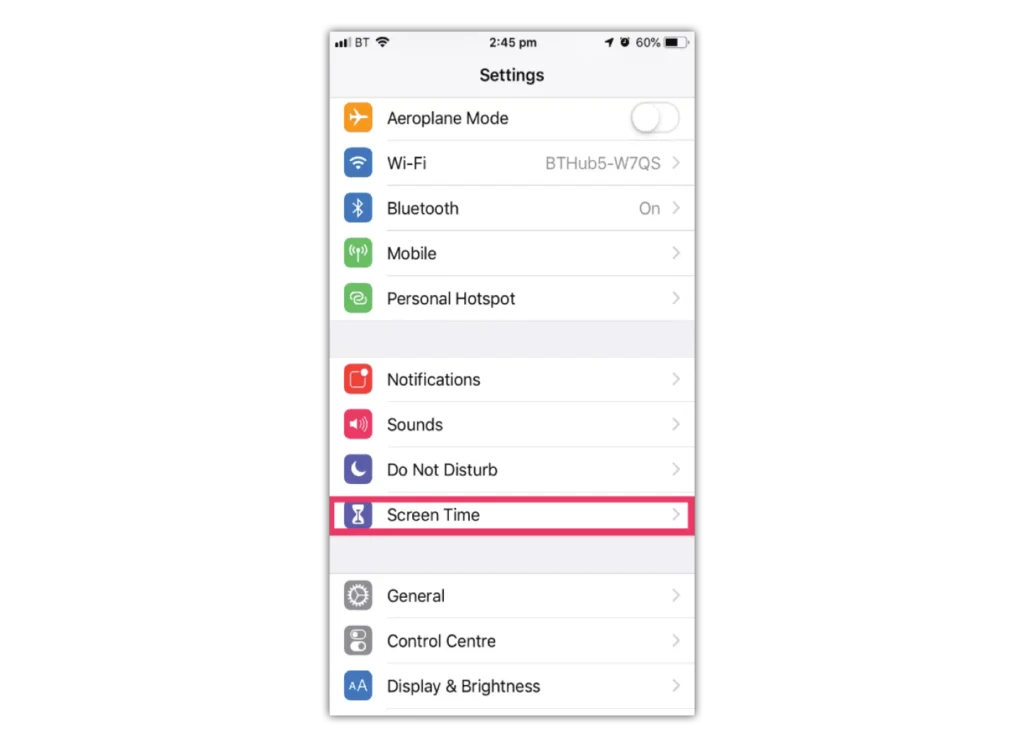
Schritt 2 - Zapfhahn Fortfahren, Dann wählen Dies ist mein [Gerät] or Dies ist das [Gerät] meines Kindes.
Wenn es sich um ein gemeinsam genutztes Gerät handelt und Sie sicherstellen möchten, dass die Einstellungen nicht geändert werden, tippen Sie auf Bildschirmzeit-Passcode verwenden.
Geben Sie dann zur Bestätigung den Passcode erneut ein.
Wenn es sich um ein Kindergerät handelt, können Sie den Anweisungen folgen, bis Sie zu Übergeordneter Passcode und geben Sie einen Passcode ein. Zur Bestätigung erneut eingeben.
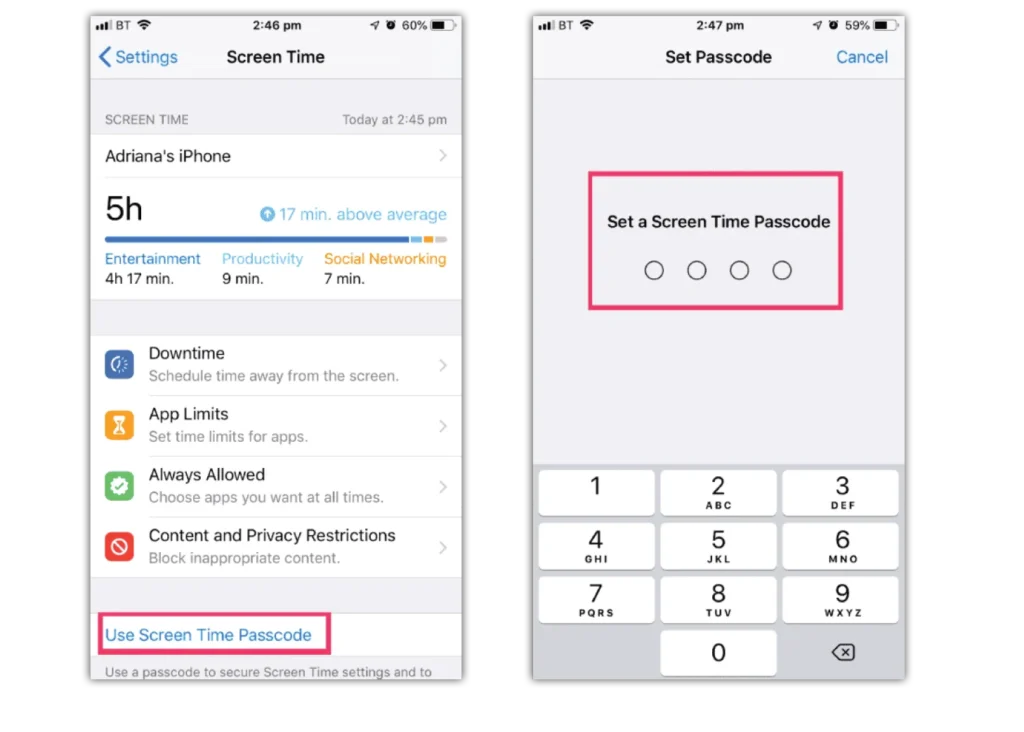
Inhalte einschränken
Inhalte einschränken
Zylinderkopfschrauben Inhalts- und Datenschutzbeschränkungen. Wenn Sie dazu aufgefordert werden, geben Sie Ihre Pass-Code, dann können Sie einschalten Inhalt & Datenschutz.
Nachdem Sie Ihren Code eingerichtet haben, können Sie In-App-Käufe und den Zugriff auf Apps verwalten und Website-Inhalte automatisch filtern, um den Zugriff auf Inhalte für Erwachsene in Safari und Apps auf Ihrem Gerät zu beschränken.
Wo kann man In-App-Käufe verwalten?
Wo kann man In-App-Käufe verwalten?
Zylinderkopfschrauben Einkäufe im iTunes & App StoreWählen Sie eine Einstellung und stellen Sie sie ein auf Nicht zulassen.
Bitte beachten: Sie können hier auch die Passwort-Einstellungen für weitere Käufe im iTunes und App Store oder im Book Store festlegen. Führen Sie hierfür die Schritte 1 bis 3 aus. Wählen Sie anschließend die Option „Immer erforderlich“ oder „Nicht erforderlich“.
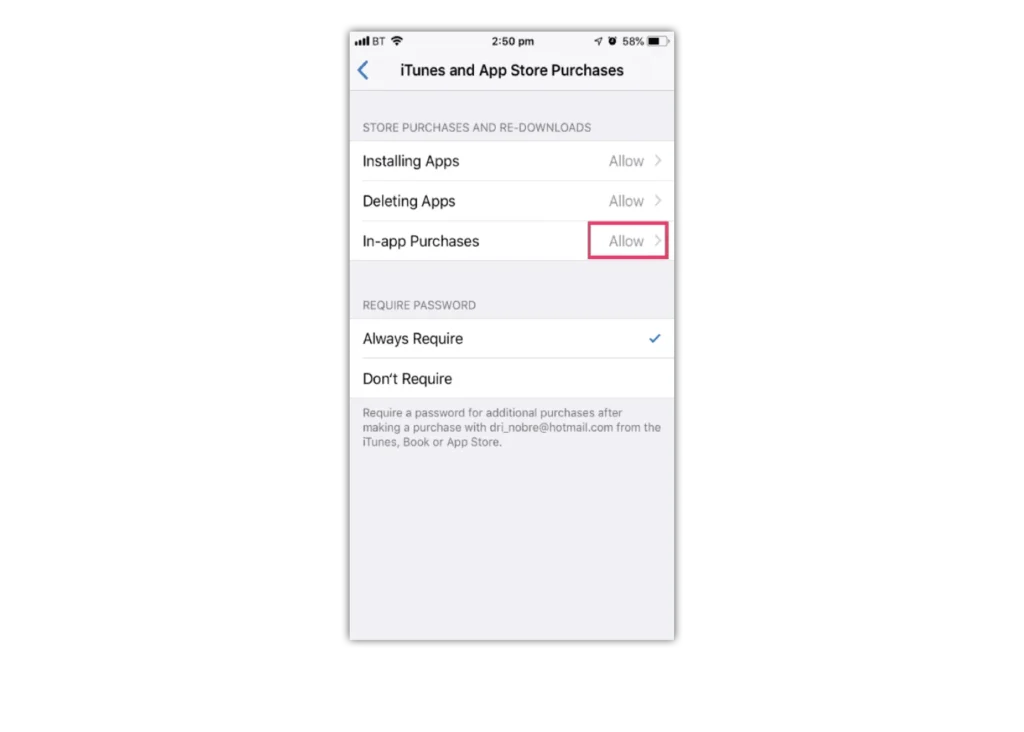
Geführter Zugang
Geführter Zugang
Mit Guided Access können Sie Ihr iPhone oder iPad sperren, wenn Sie sich in einer App befinden. Dies kann für Kinder nützlich sein, da sie diese bestimmte App nicht verlassen können und keinen Zugriff auf andere Apps und Einstellungen haben.
So aktivieren Sie den geführten Zugriff:
Schritt 1 - Gehen Sie zu Ihrem Einstellungen , Zapfhahn ZugänglichkeitScrollen Sie nach unten und tippen Sie auf Geführter Zugang.
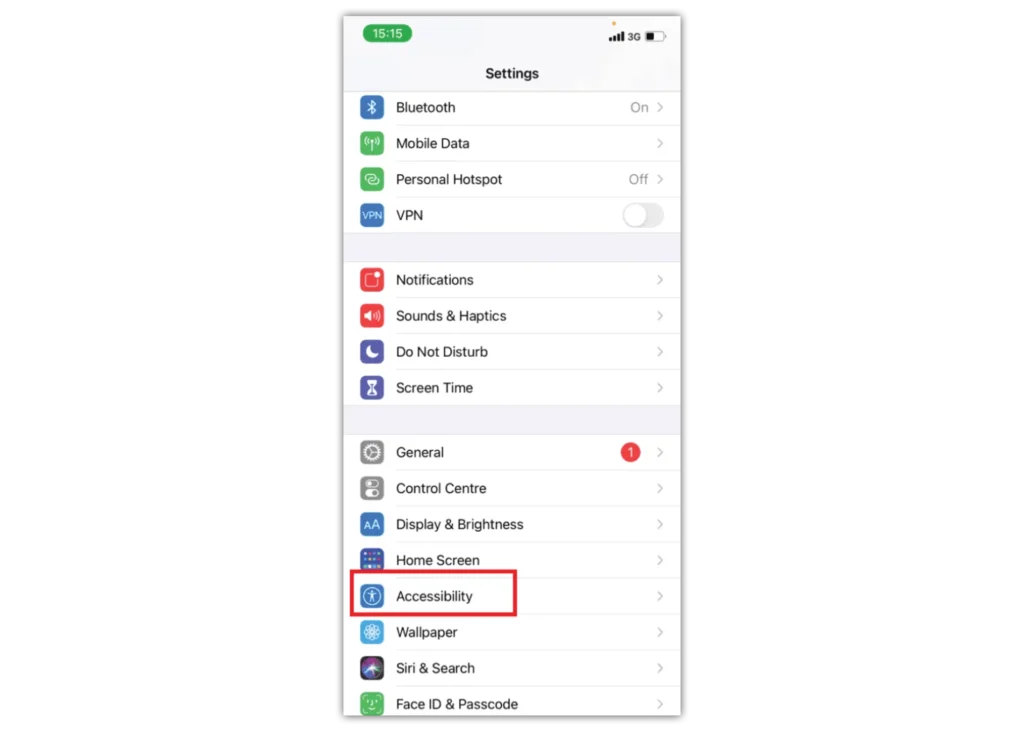
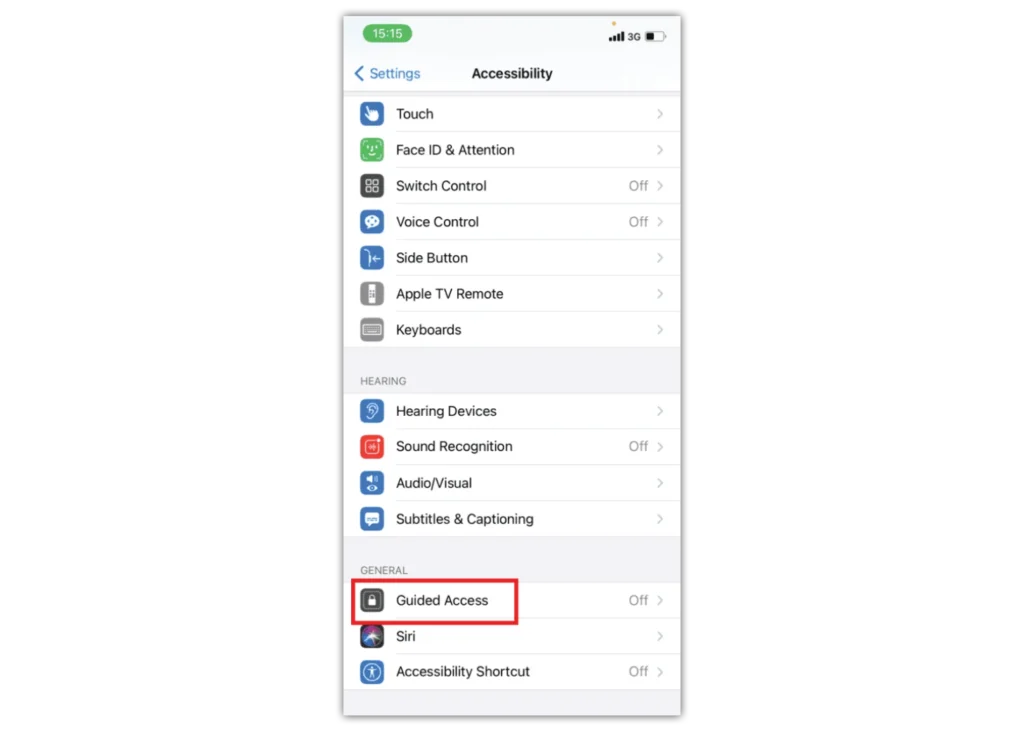
Schritt 2 - Tippen Sie auf die Geführter Zugang schalten Sie es um, sodass es grün wird.
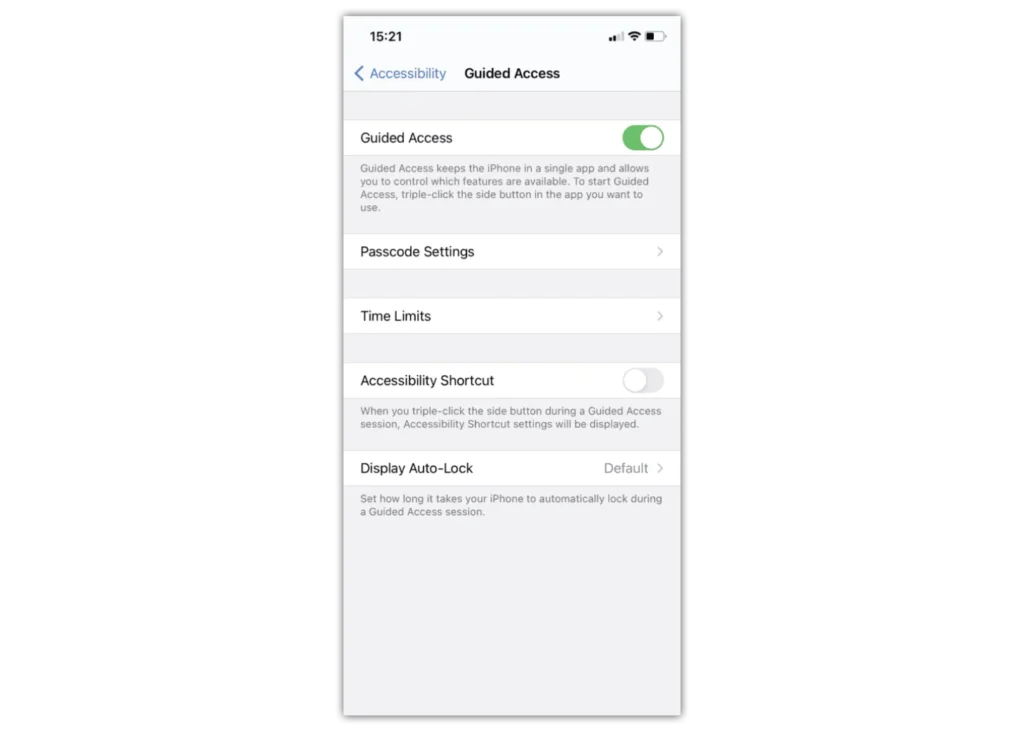
Schritt 3 – Starten Sie den geführten Zugriff, tippen Sie dreimal auf die seitliche (Ein-/Aus-)Taste. Wenn diese Option aktiviert ist, werden die Tasten und der Touchscreen deaktiviert.
In diesem Abschnitt können Sie auch einen Passcode und ein Zeitlimit festlegen und automatische Sperrfunktionen aktivieren.
Tippen Sie zum Ausschalten dreimal auf die Seitentaste.
Schritt 4 – Sie können die Optionen ändern, die unten links auf Ihrem Bildschirm angezeigt werden, um die Einstellungen für die App zu konfigurieren, die Sie oder Ihr Kind verwenden.
Tipp: Alternativ können Sie den geführten Zugriff ganz einfach aktivieren, indem Sie Siri den Befehl erteilen, den Siri dann automatisch für Sie ausführt.
So verhindern Sie Webinhalte
So verhindern Sie Webinhalte
iOS kann Website-Inhalte automatisch filtern, um den Zugriff auf nicht jugendfreie Inhalte in Safari und Apps auf Ihrem Gerät zu beschränken. Sie können einer genehmigten oder gesperrten Liste auch bestimmte Websites hinzufügen oder den Zugriff nur auf genehmigte Websites beschränken. Folge diesen Schritten:
Schritt 1 - Gehe zu Einstellungen und dann Bildschirmzeit. Zapfhahn Inhalts- und Datenschutzbeschränkungen und geben Sie Ihre Bildschirmzeit ein Pass-Code.
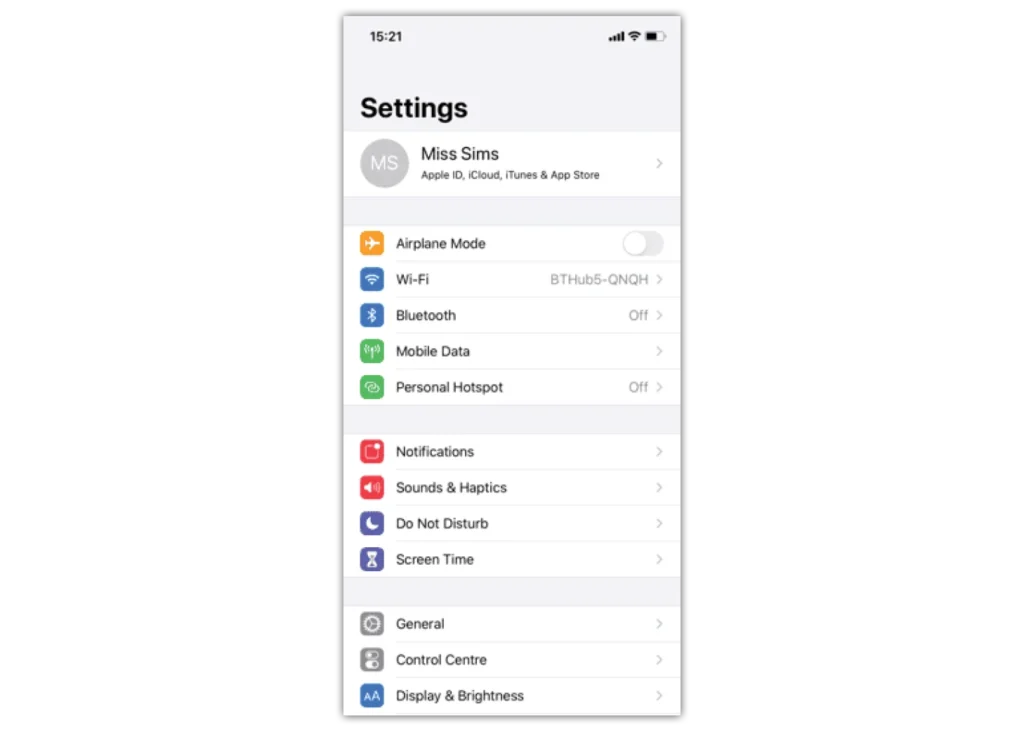
Schritt 2 - Greife auf ... zu Familie Einstellungsmenü unter Online-Sicherheit & Familie. Wählen Familienmitglieder verwalten.
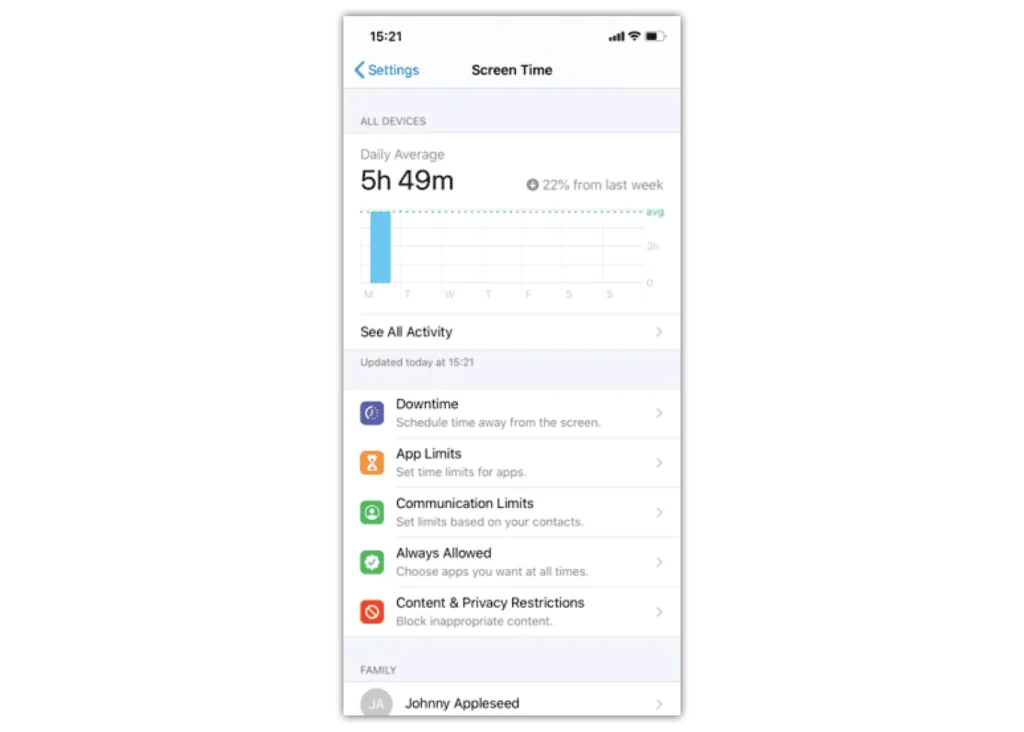
Schritt 3 - Zapfhahn InhaltsbeschränkungenTippen Sie dann auf Internetinhalt.
Wählen Sie "Uneingeschränkter Zugriff", "Websites für Erwachsene einschränken" oder "Nur zugelassene Websites".
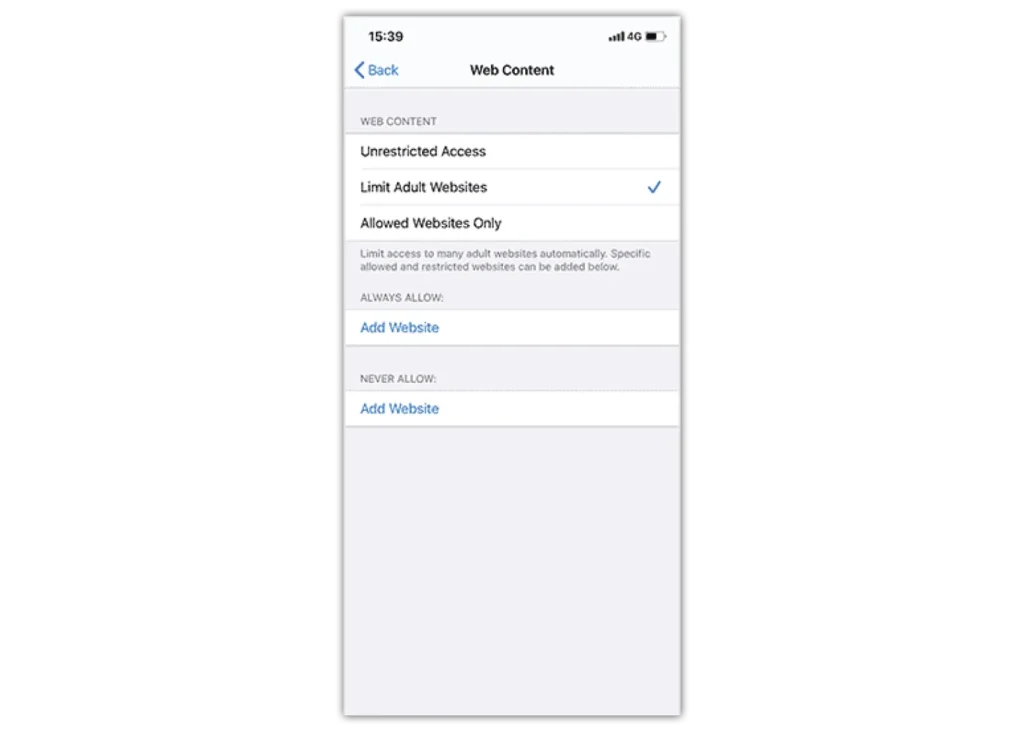
Beschränken Sie die Siri-Websuche
Beschränken Sie die Siri-Websuche
Schritt 1 - Gehe zu Einstellungen und dann Bildschirmzeit. Zapfhahn Inhalts- und Datenschutzbeschränkungen.
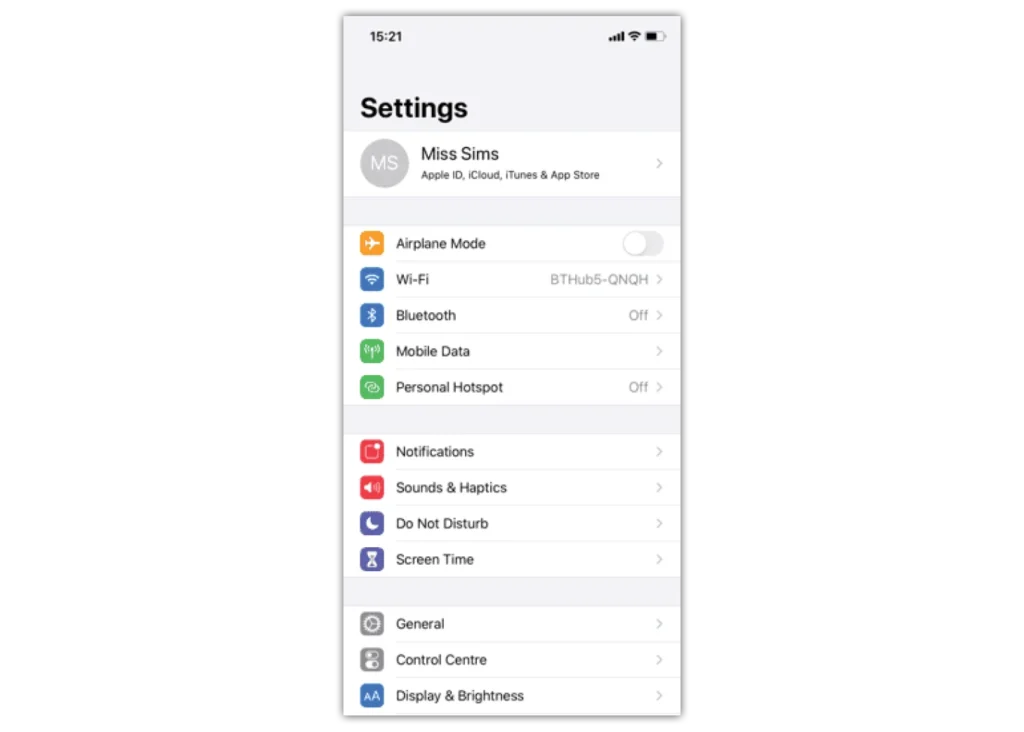
Schritt 2 – Wenn Sie dazu aufgefordert werden, geben Sie Ihre Bildschirmzeit ein Pass-Code. Tippen Sie dann auf Inhaltsbeschränkungen. Scrolle runter zu Siri und wähle deine Einstellungen.
Sie können diese Siri-Funktionen einschränken:
- Inhalt der Websuche: Verhindern Sie, dass Siri das Internet durchsucht, wenn Sie eine Frage stellen
- Explizite Sprache: Verhindern Sie, dass Siri eine explizite Sprache anzeigt
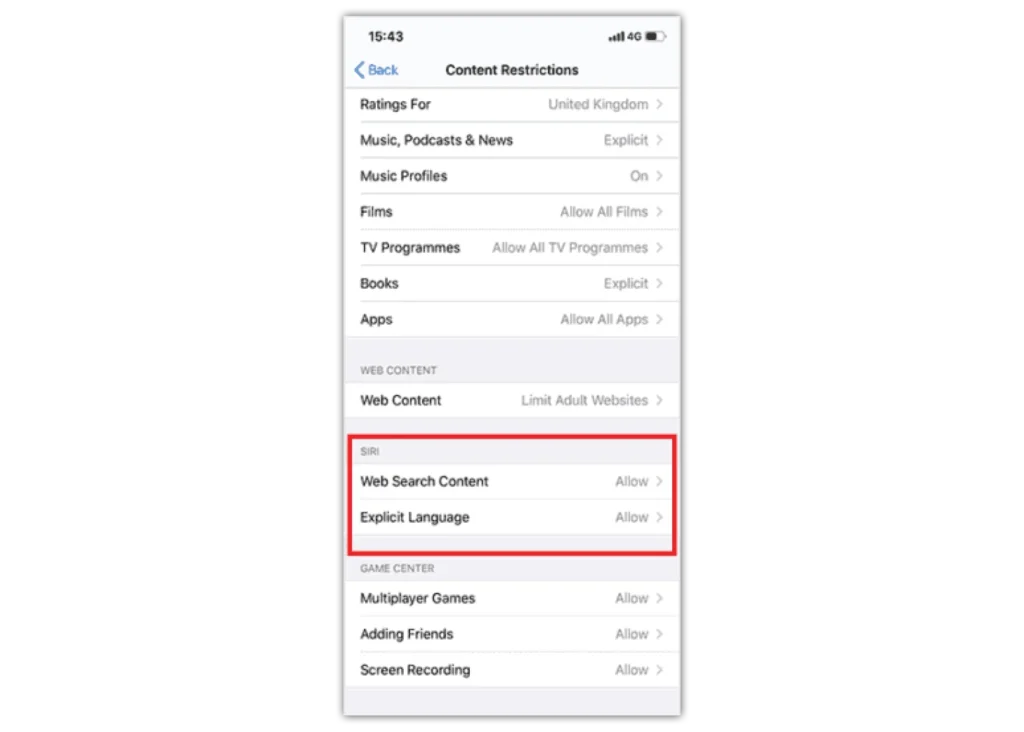
So beschränken Sie das Game Center
So beschränken Sie das Game Center
Schritt 1 - Gehe zu Einstellungen und dann Bildschirmzeit. Zapfhahn Inhalts- und Datenschutzbeschränkungen.
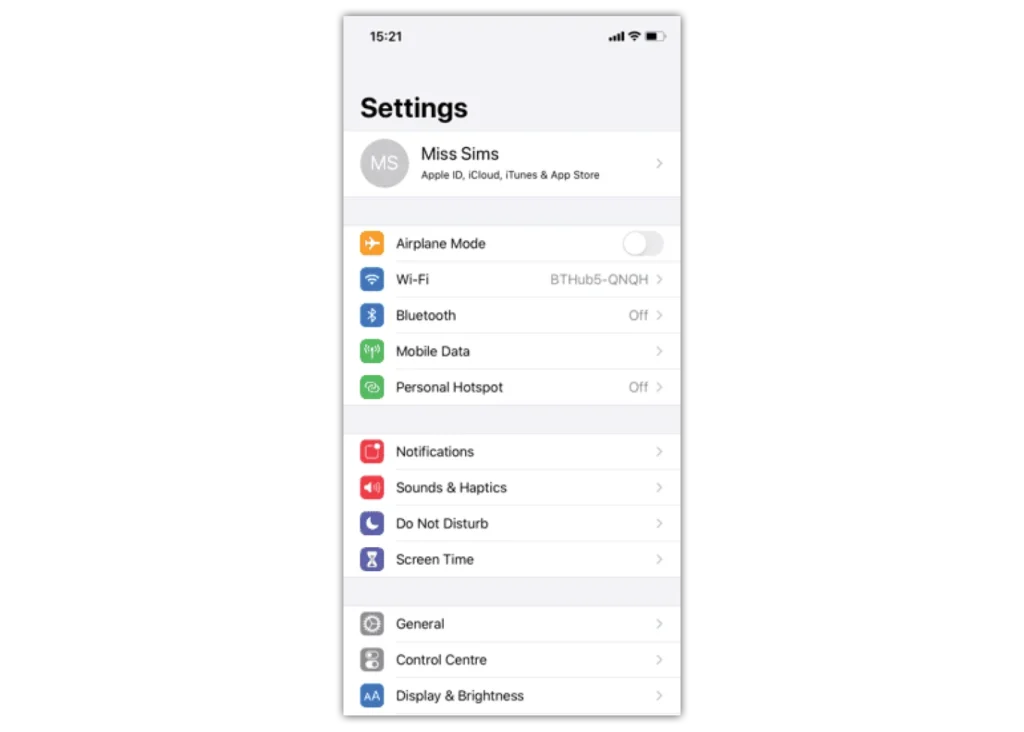
Schritt 2 – Geben Sie Ihre Bildschirmzeit ein Pass-Code. Tippen Sie dann auf Inhaltsbeschränkungen. Scrollen Sie nach unten Spielezentrumund wählen Sie dann Ihre Einstellungen.
Sie können diese Game Center-Funktionen einschränken:
- Bildschirmaufnahme: Verhindern Sie, dass der Bildschirm und der Ton erfasst werden können
- Multiplayer Spiele: Verhindern Sie die Möglichkeit, Multiplayer-Spiele zu spielen
- Freunde hinzufügen: Verhindern Sie das Hinzufügen von Freunden zum Game Center
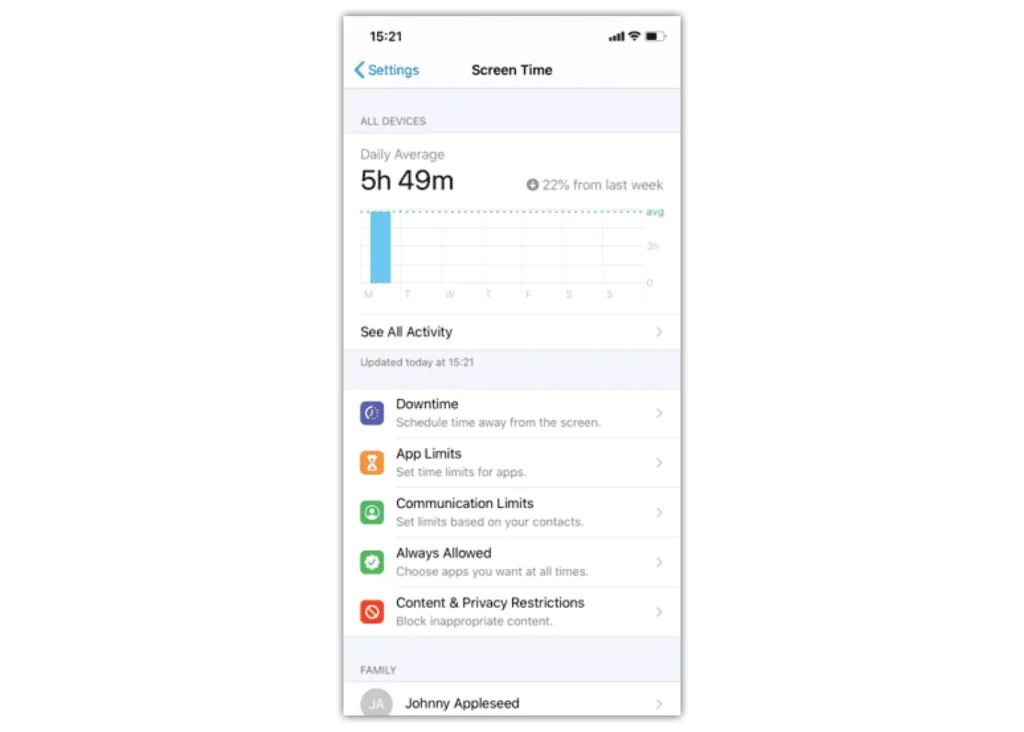
Tracking ausschalten
Tracking ausschalten
Wenn Sie über das iOS 14.5-Update oder höher verfügen, können Sie mit der Funktion zur Transparenz der App-Verfolgung entscheiden, ob Apps Ihre Aktivitäten für Werbezwecke verfolgen sollen. Dies ist möglicherweise nicht für Kinder geeignet, da es die In-App-Ausgaben fördern kann.
Etwas deaktivieren:
Gehe zu Einstellungen und dann Datenschutz. Zapfhahn Verfolgung. Die Umschalttaste sollte grau sein - dies bedeutet, dass die Funktion deaktiviert ist. Grün bedeutet aktiviert.
Wichtig: Wenn Sie zulassen, dass Apps Sie auffordern, Sie zu verfolgen, werden beim Starten aktualisierter Apps, in denen Sie um Erlaubnis zum Verfolgen Ihrer Aktivitäten gebeten werden, Eingabeaufforderungen angezeigt. Wenn Sie nicht zulassen, dass Apps Sie um Erlaubnis bitten, werden alle Apps automatisch daran gehindert, Ihre Aktivitäten zu verfolgen.
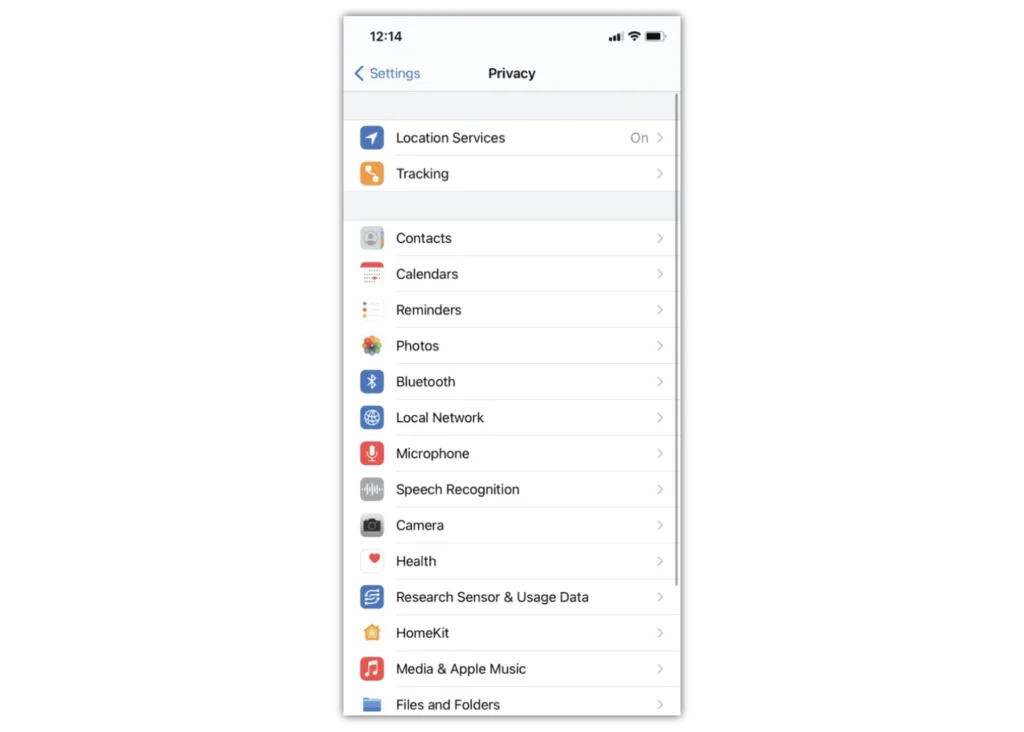
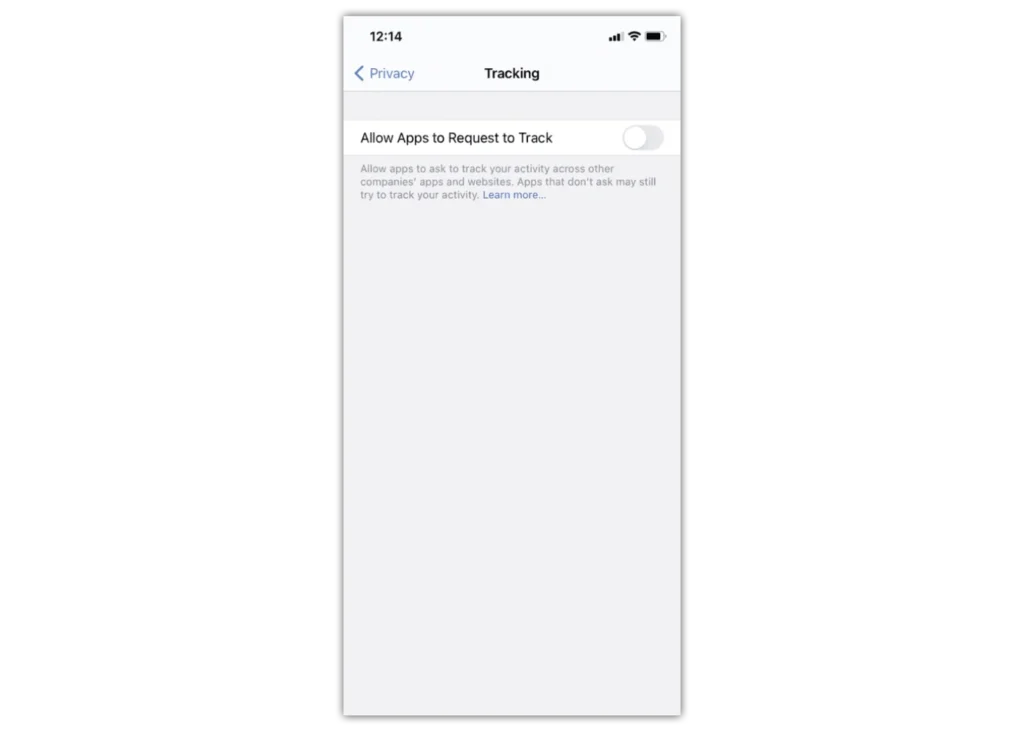
Änderungen an den Datenschutzeinstellungen zulassen
Änderungen an den Datenschutzeinstellungen zulassen
Über die Datenschutzeinstellungen auf Ihrem Gerät können Sie steuern, welche Apps auf die auf Ihrem Gerät gespeicherten Informationen oder die Hardwarefunktionen zugreifen können
Gehe zu Einstellungen und dann Bildschirmzeit. Zylinderkopfschrauben Inhalts- und Datenschutzbeschränkungen und geben Sie bei entsprechender Aufforderung Ihre Bildschirmzeit ein Pass-Code. Zapfhahn DatenschutzWählen Sie dann die Einstellungen aus, die Sie einschränken möchten
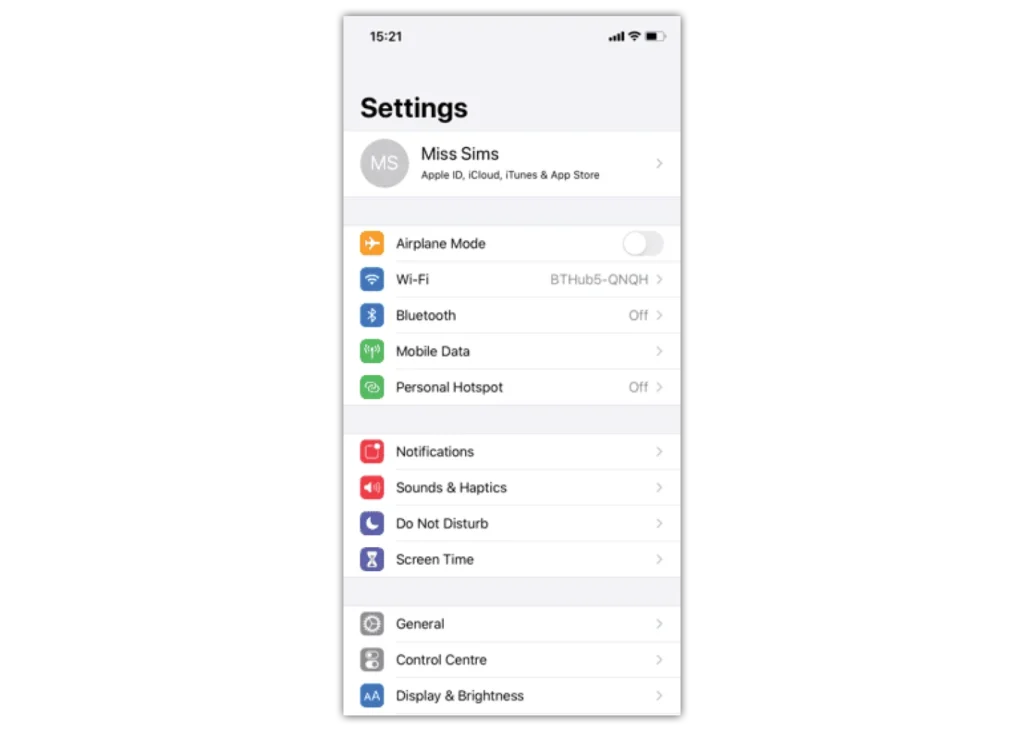
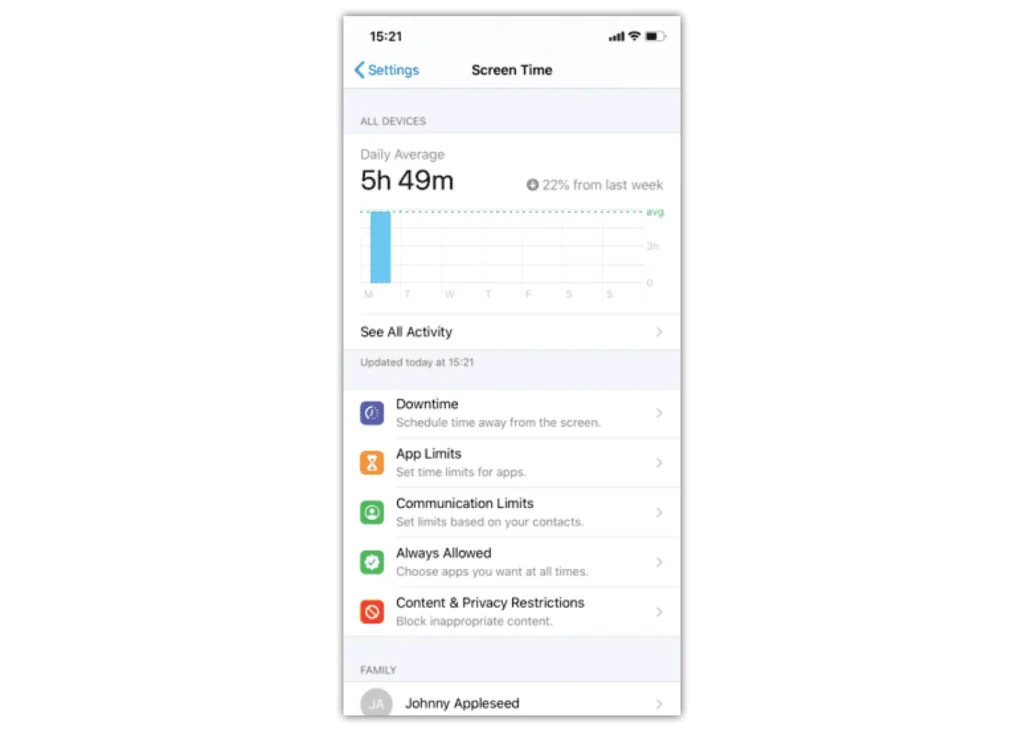
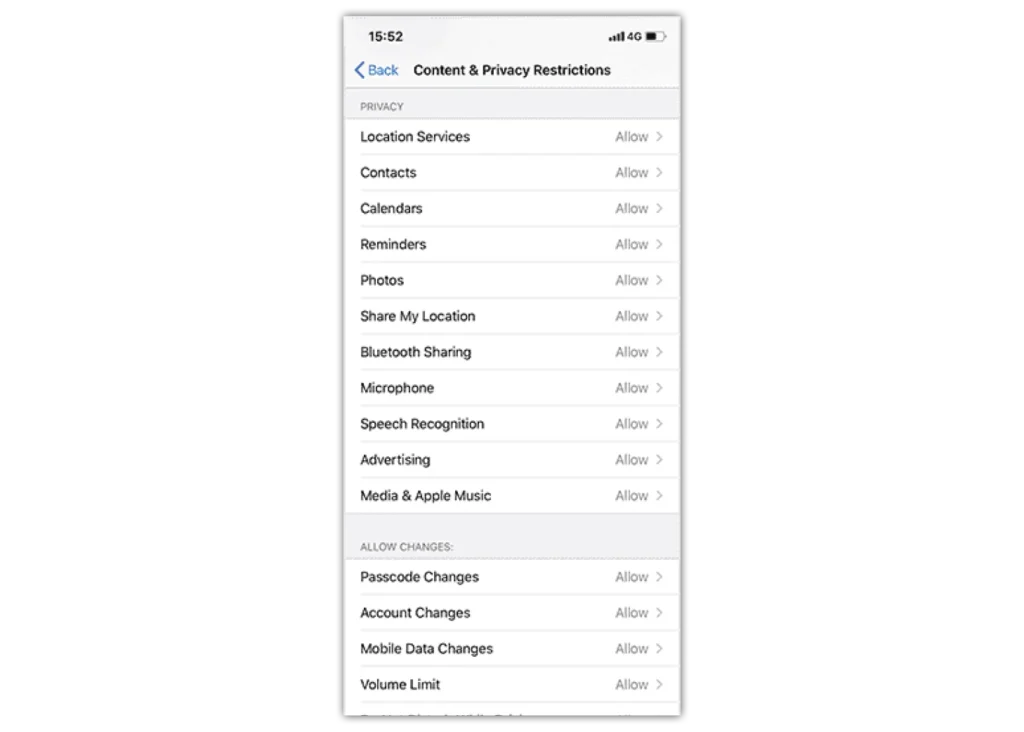
Ermöglichen Sie Änderungen an anderen Einstellungen und Funktionen
Ermöglichen Sie Änderungen an anderen Einstellungen und Funktionen
Sie können Änderungen an anderen Einstellungen und Funktionen zulassen, genauso wie Sie Änderungen an den Datenschutzeinstellungen zulassen können.
Gehe zu Einstellungen und dann Bildschirmzeit. Zapfhahn Inhalts- und Datenschutzbeschränkungen und geben Sie bei entsprechender Aufforderung Ihre Bildschirmzeit ein Pass-Code. Unter Immer erlaubt, wählen Sie die Funktionen oder Einstellungen aus, an denen Sie Änderungen zulassen möchten, und wählen Sie Erlauben or Nicht zulassen.
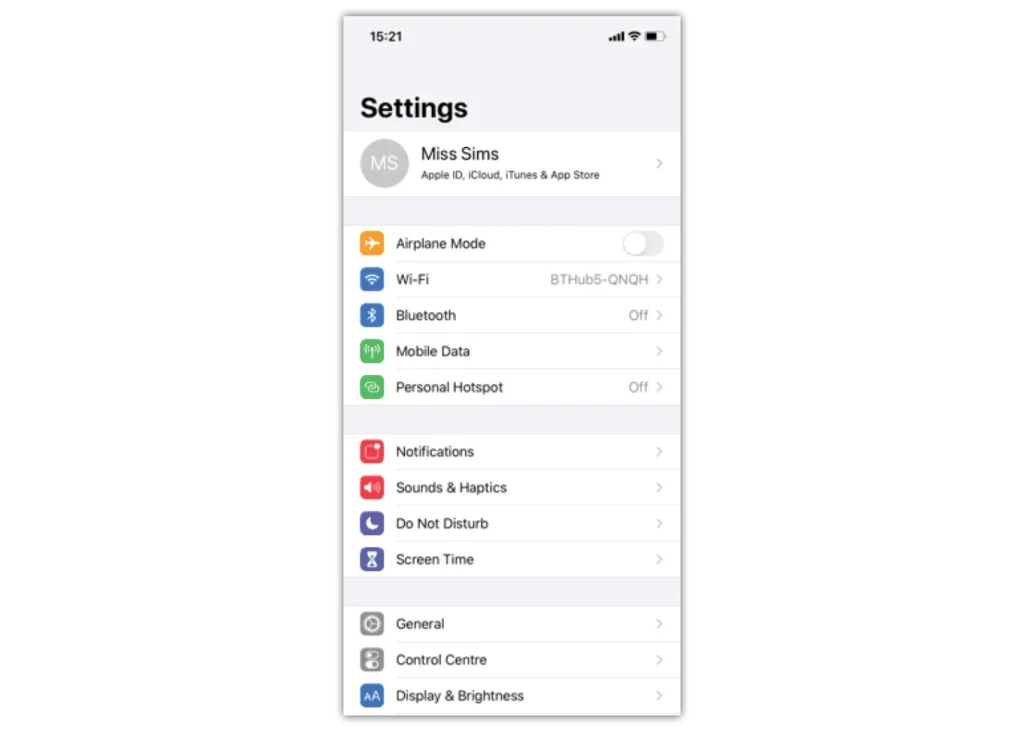
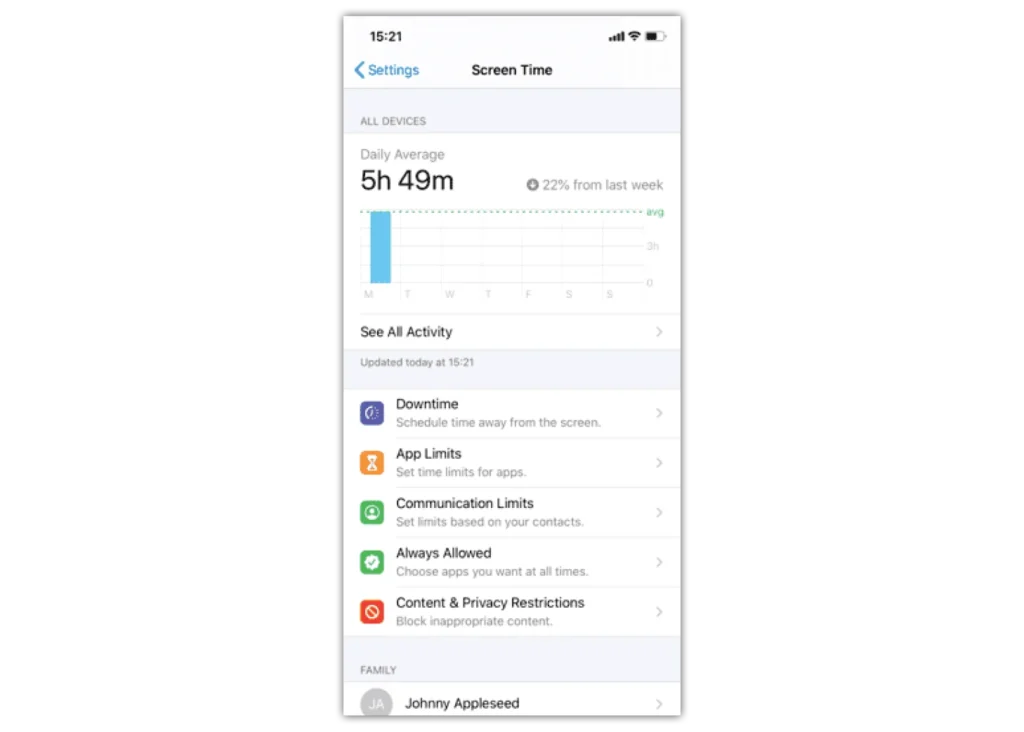
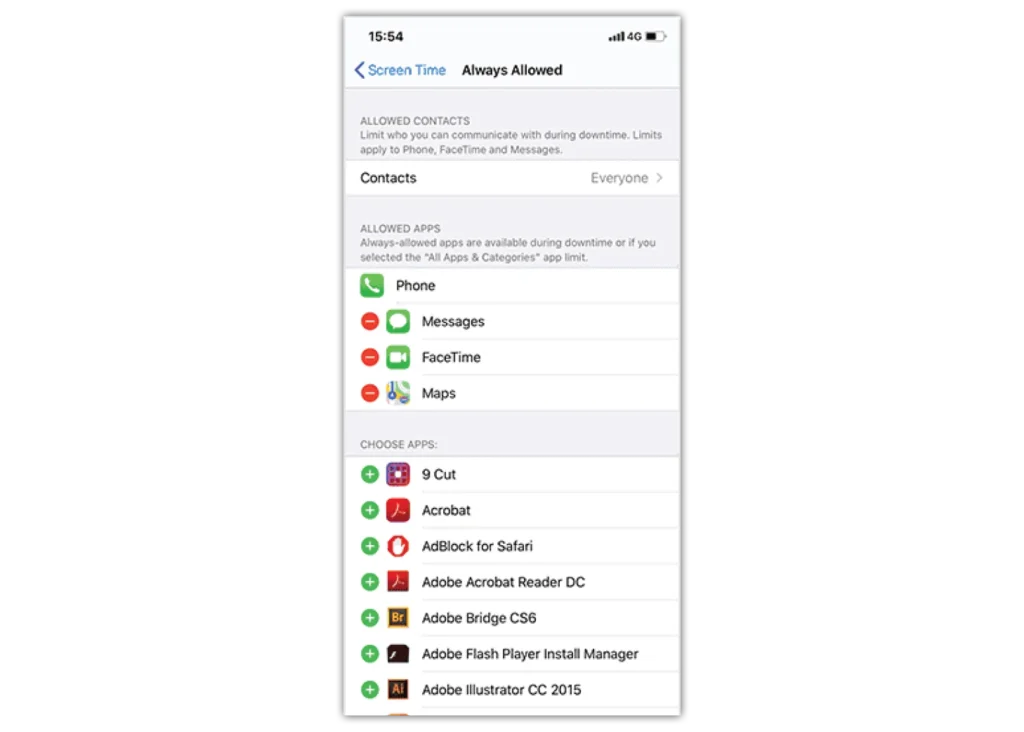
So aktivieren Sie den Fokusmodus
So aktivieren Sie den Fokusmodus
Schritt 1 - Gehe zu Einstellungen > Setzen Sie mit Achtsamkeit .
Schritt 2 – Tippen Sie auf eine bereitgestellte Fokusoption – etwa „Nicht stören“, „Persönlich“, „Schlafen“ oder „Arbeiten“ – und tippen Sie dann auf „Fokus anpassen“.
Schritt 3 – Richten Sie Ihren Fokus ein. Sie können zugelassene oder stummgeschaltete Benachrichtigungen von Personen und Apps auswählen, Ihren Sperrbildschirm oder Startbildschirm verbinden, diesen Fokus automatisch einschalten lassen und Fokusfilter hinzufügen.
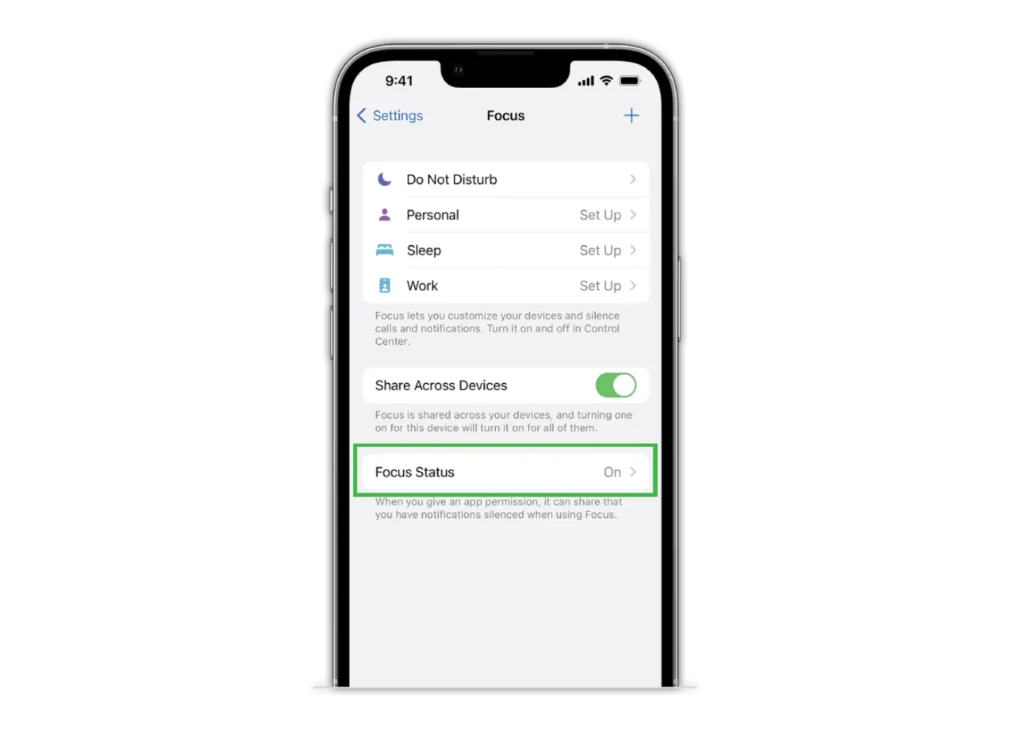
So richten Sie iPhones und iPads aus Sicherheitsgründen ein
- So aktivieren Sie die Bildschirmzeit
- Inhalte einschränken
- Wo kann man In-App-Käufe verwalten?
- Geführter Zugang
- So verhindern Sie Webinhalte
- Beschränken Sie die Siri-Websuche
- So beschränken Sie das Game Center
- Tracking ausschalten
- Änderungen an den Datenschutzeinstellungen zulassen
- Ermöglichen Sie Änderungen an anderen Einstellungen und Funktionen
- So aktivieren Sie den Fokusmodus
- Weitere Ressourcen
Weitere Anleitungen anzeigen
Entdecken Sie weitere Kindersicherungen zur Verwaltung der Geräte, Apps und Plattformen Ihrer Kinder für ein sichereres Online-Erlebnis.
