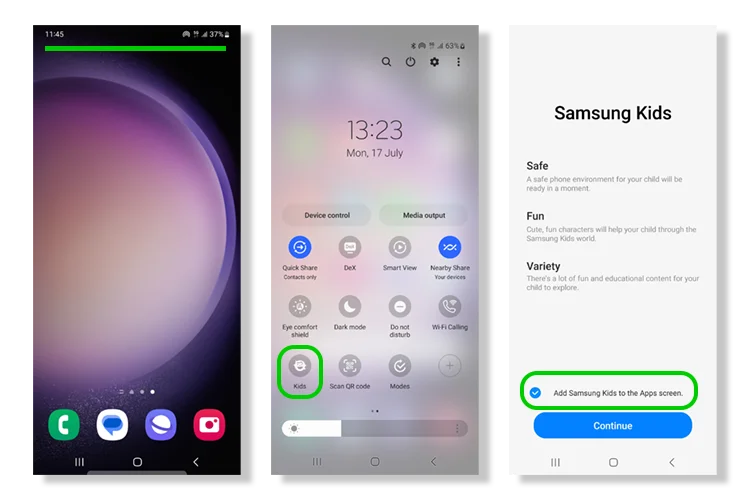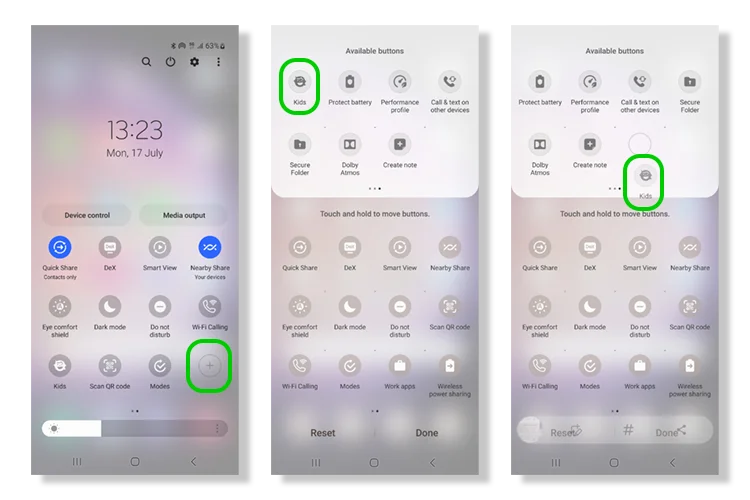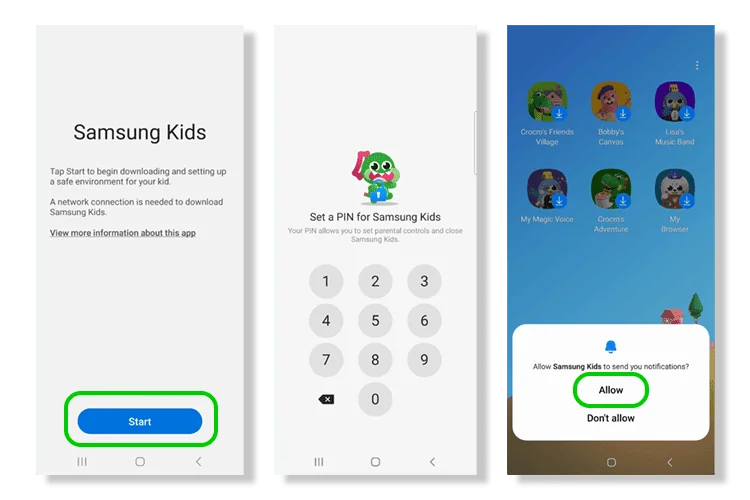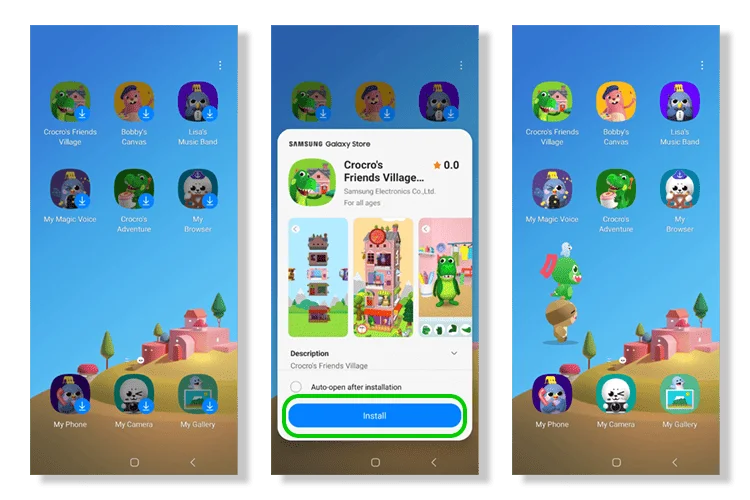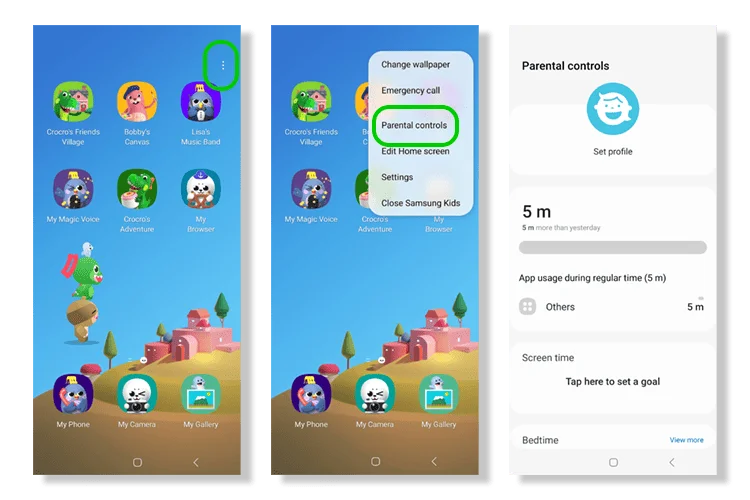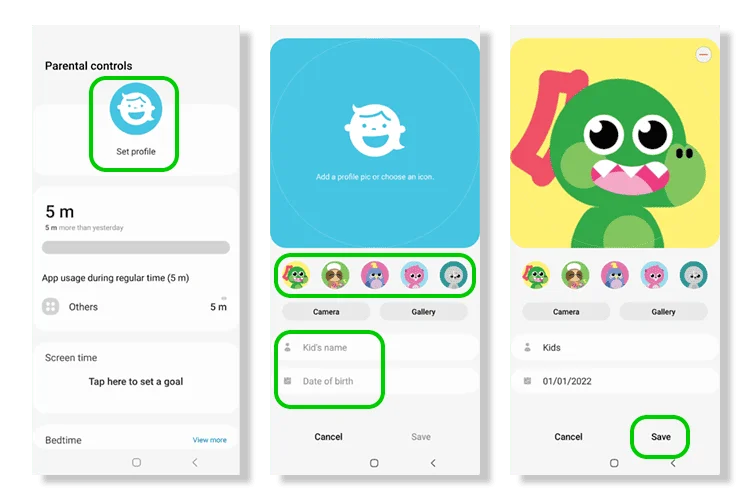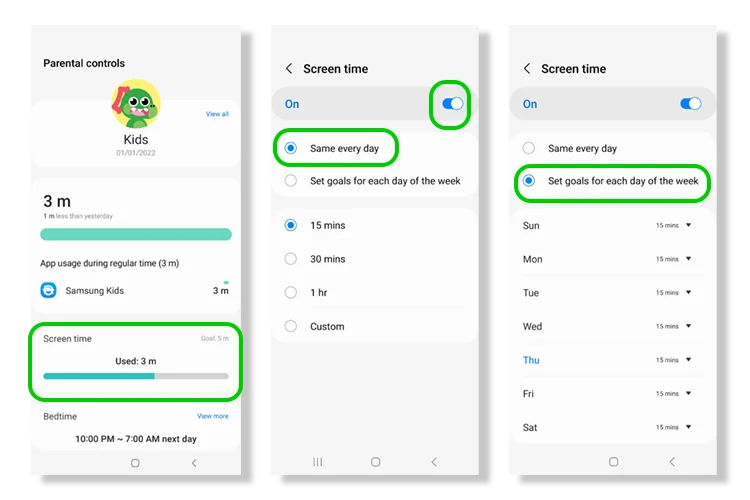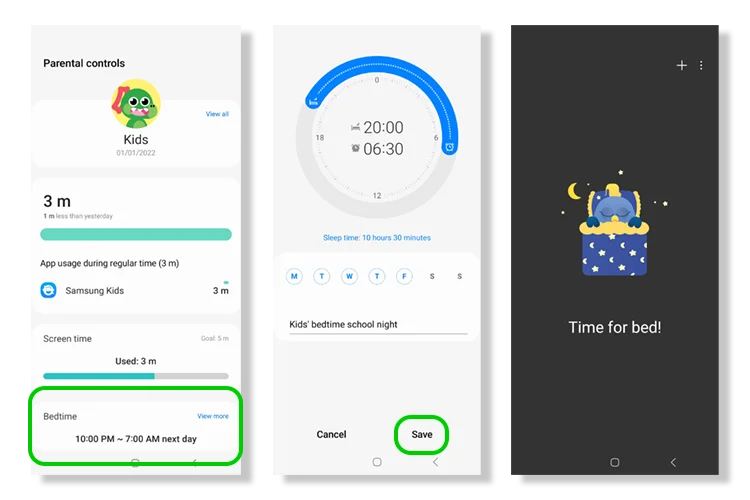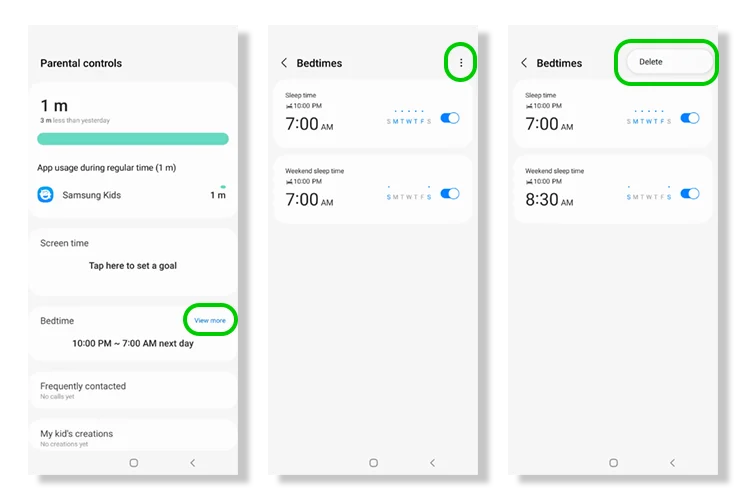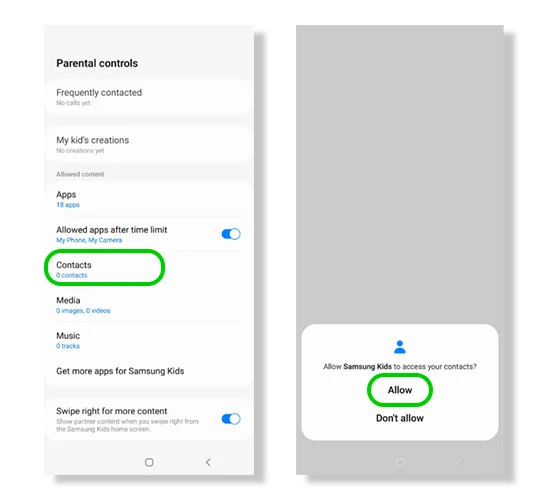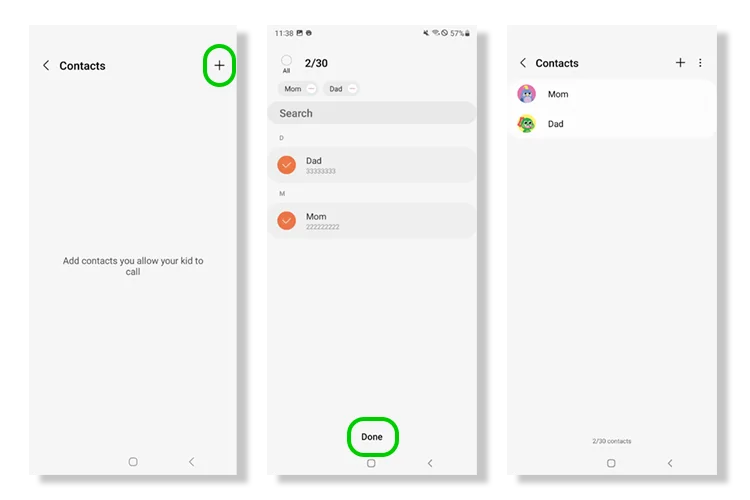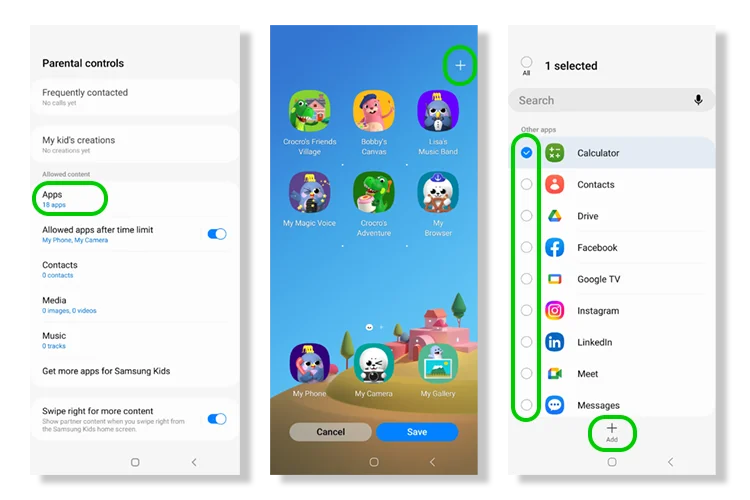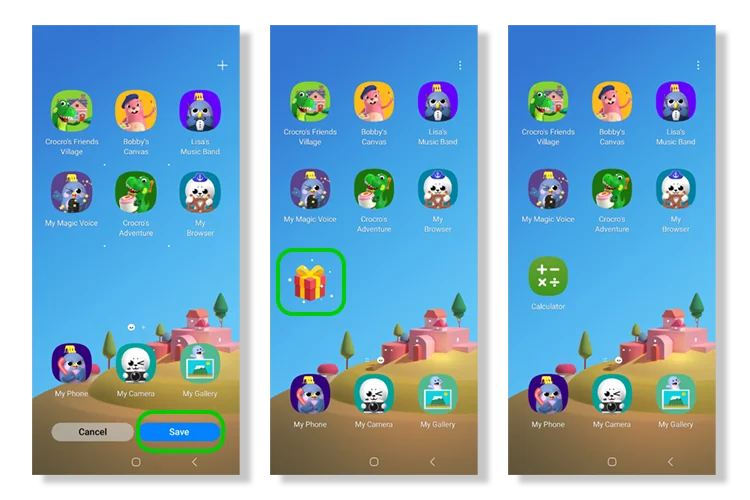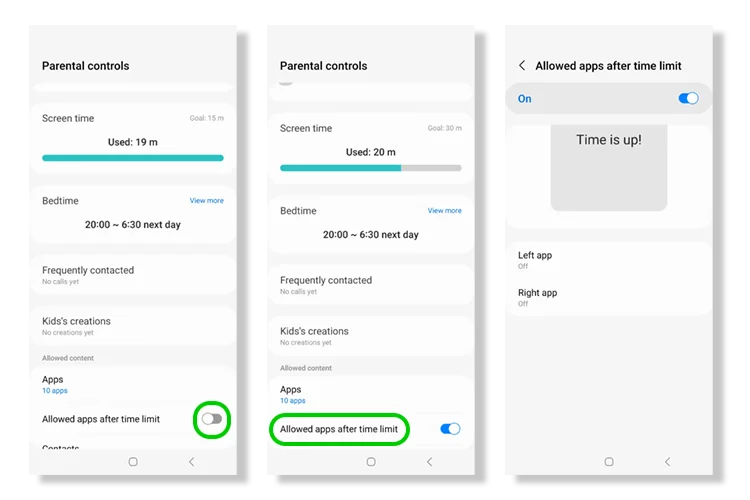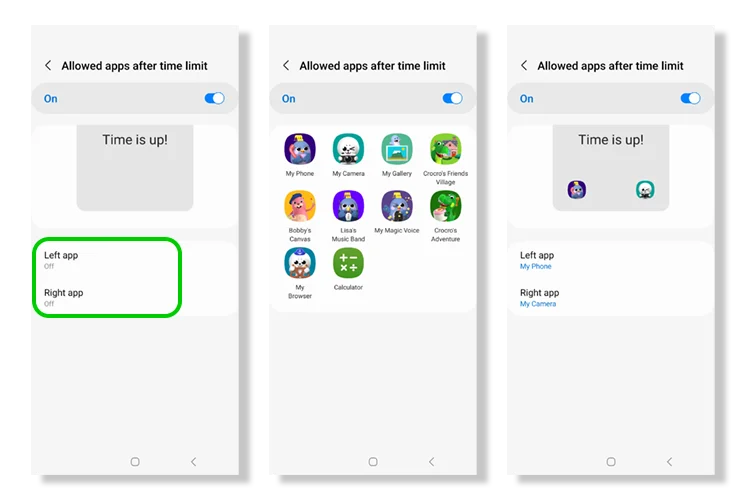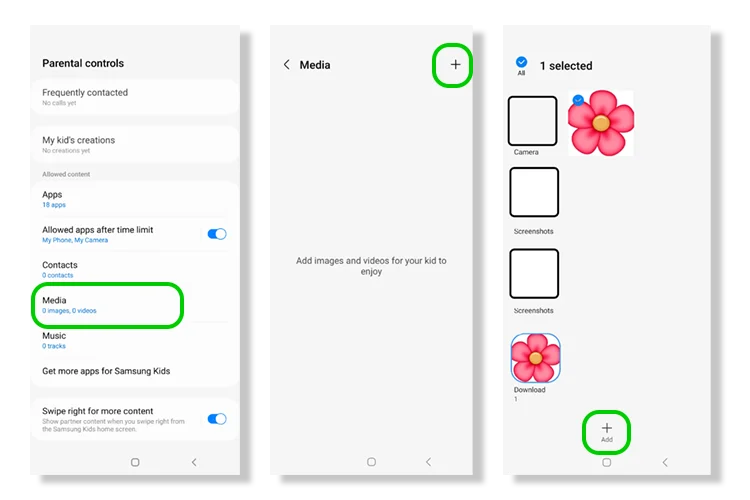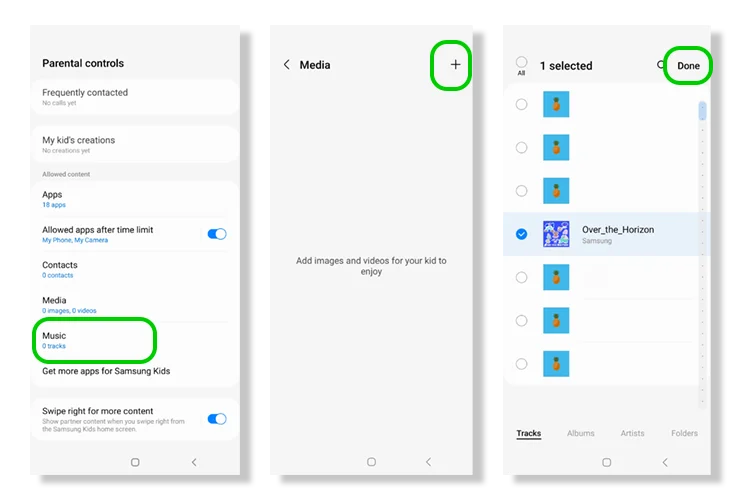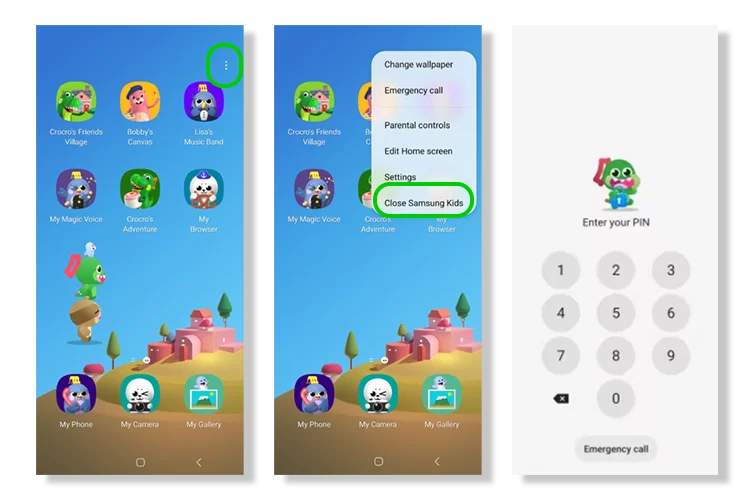Wie kann ich mit Quick Panel auf Samsung Kids zugreifen?
Mit Samsung Kids kann Ihr Kind Ihr Gerät sicher nutzen.
So greifen Sie auf Samsung Kids zu:
Schritt 1 – Wählen Sie die Leiste oben auf Ihrem Gerät aus und ziehen Sie sie nach unten, um die zu öffnen Schnellbedienfeld. Suchen und tippen Sie auf Samsung Kids-Logo.
Schritt 2 – Wenn Sie „Kinder“ nicht finden können, streichen Sie mit Ihrem Finger nach links über den Bildschirm, um zur nächsten Seite zu navigieren, bis Sie dies tun. Andernfalls lesen Sie den nächsten Schritt Samsung Kids installieren und einrichten.
Schritt 3 – Für einen einfacheren Zugriff können Sie öffnen Samsung Kinder und ankreuzen Fügen Sie Samsung Kids zum Apps-Bildschirm hinzu.



 Anrufe & Texte
Anrufe & Texte