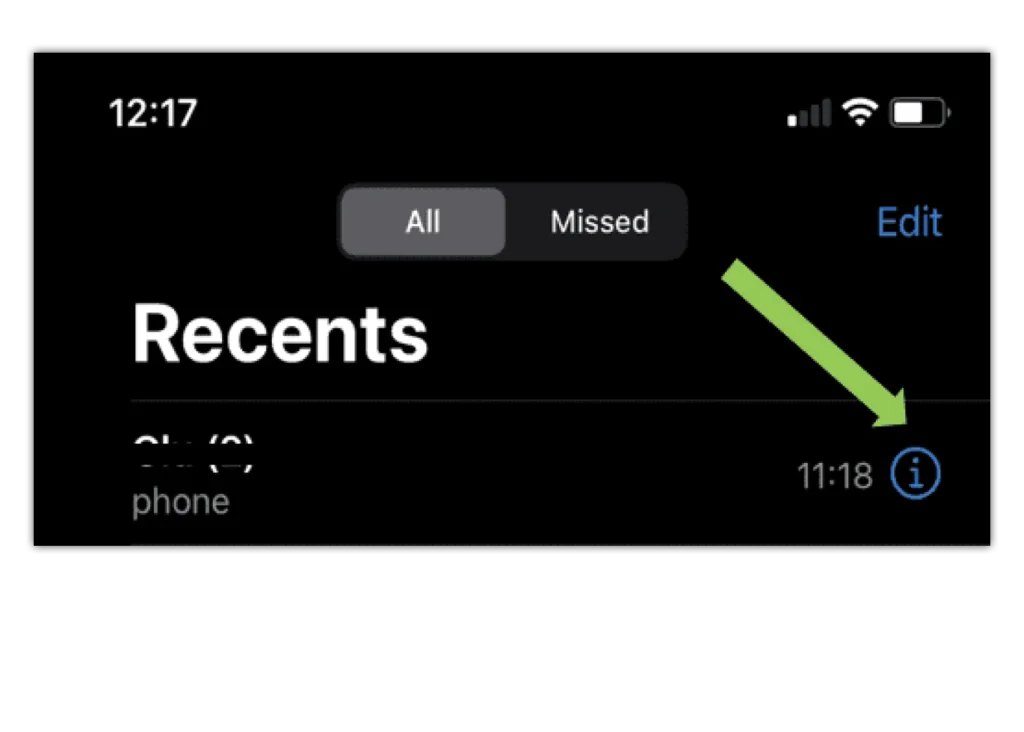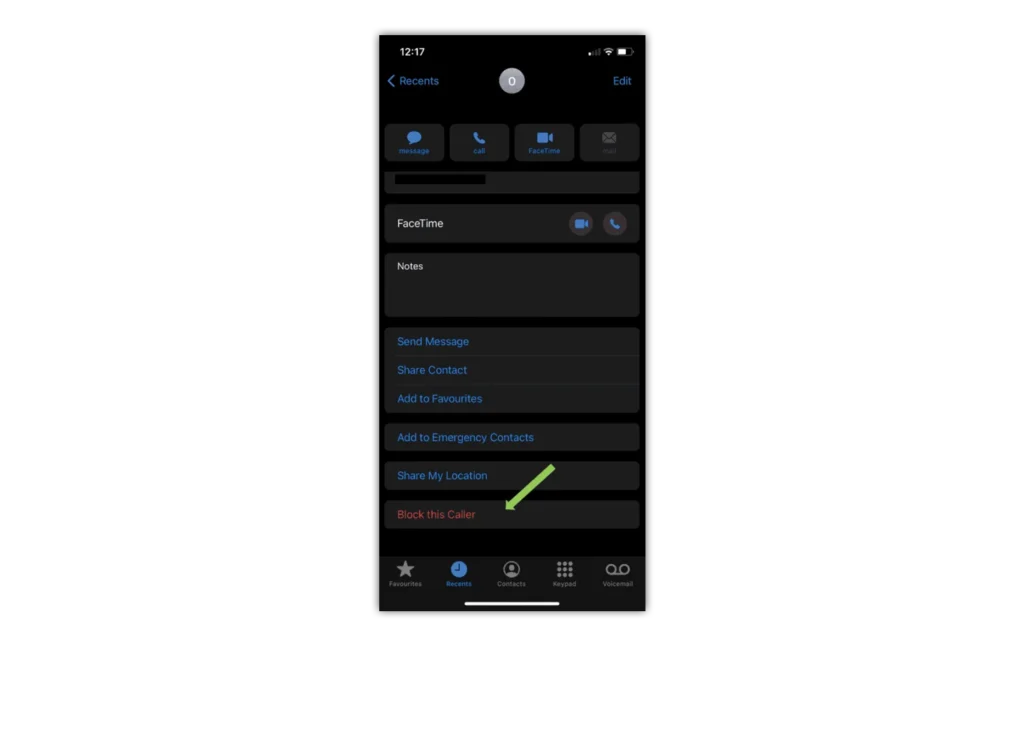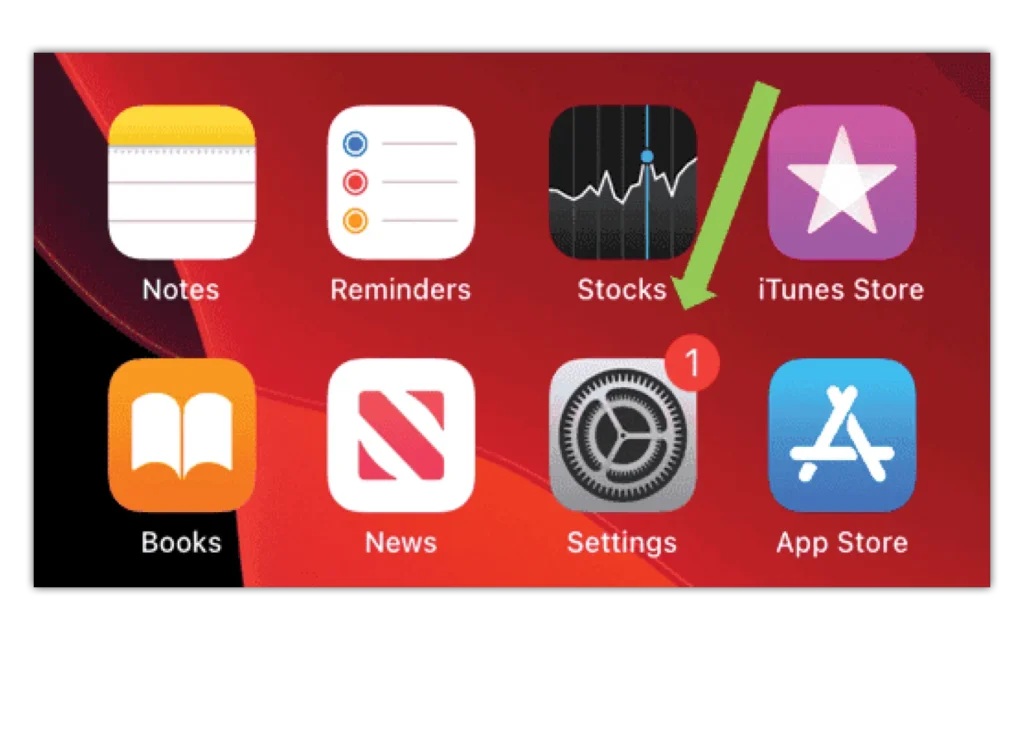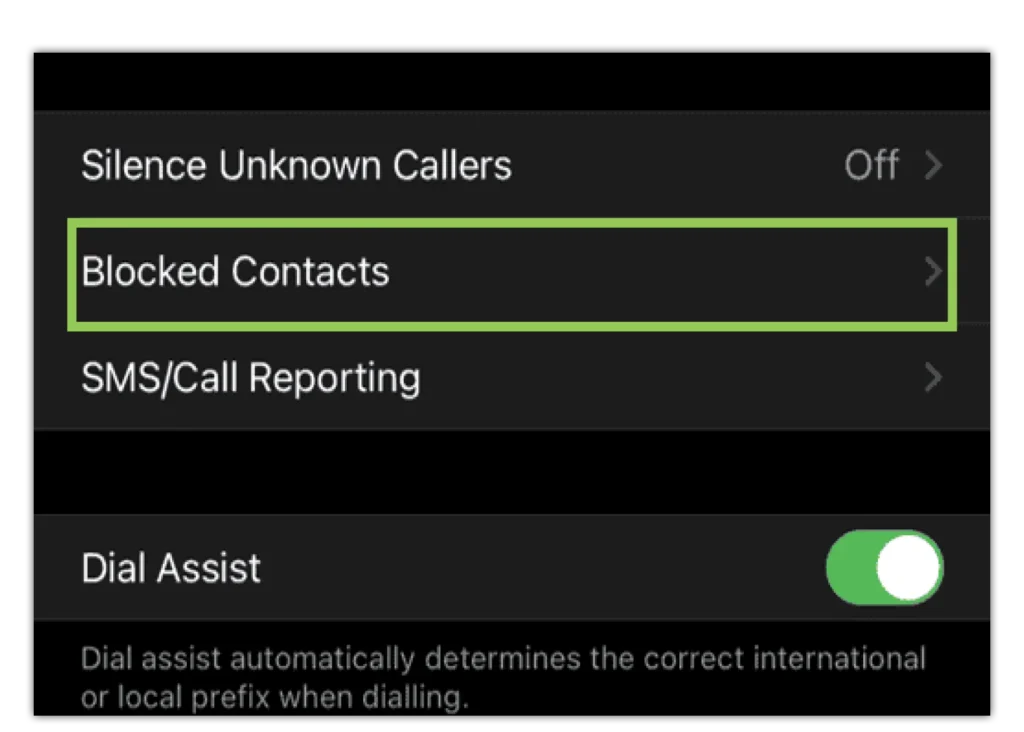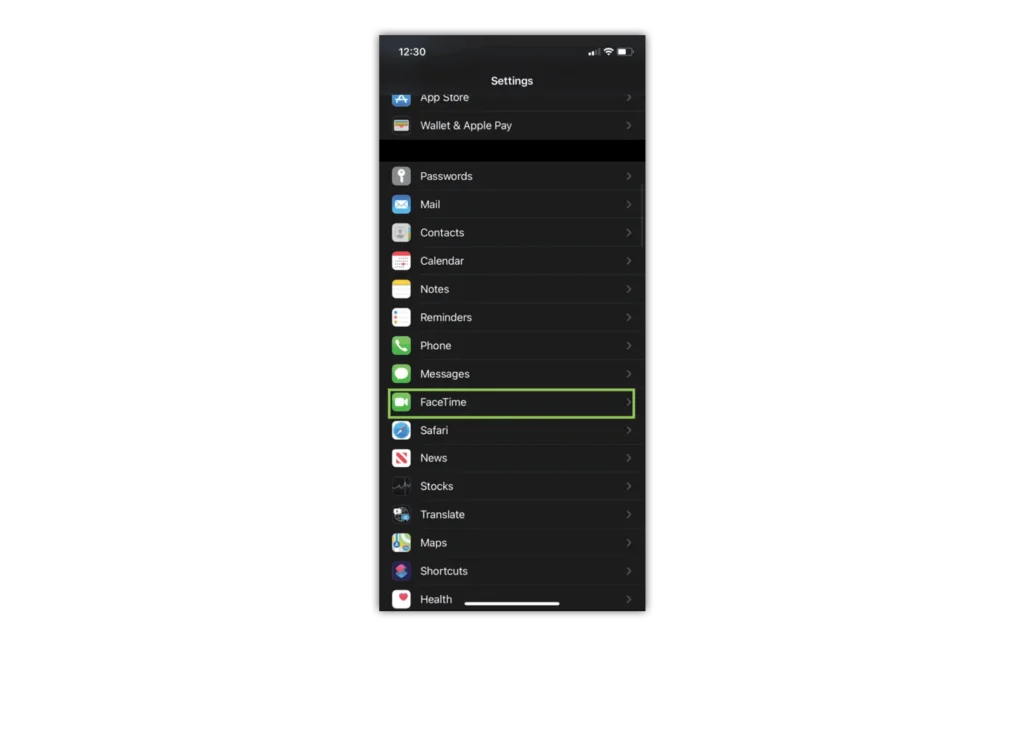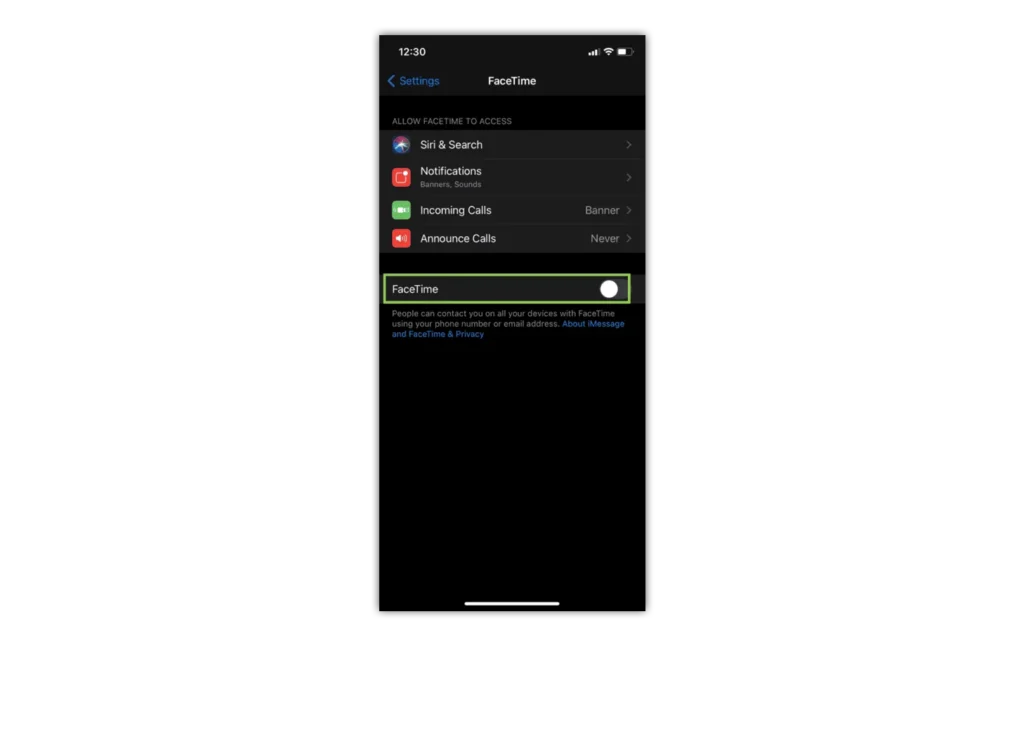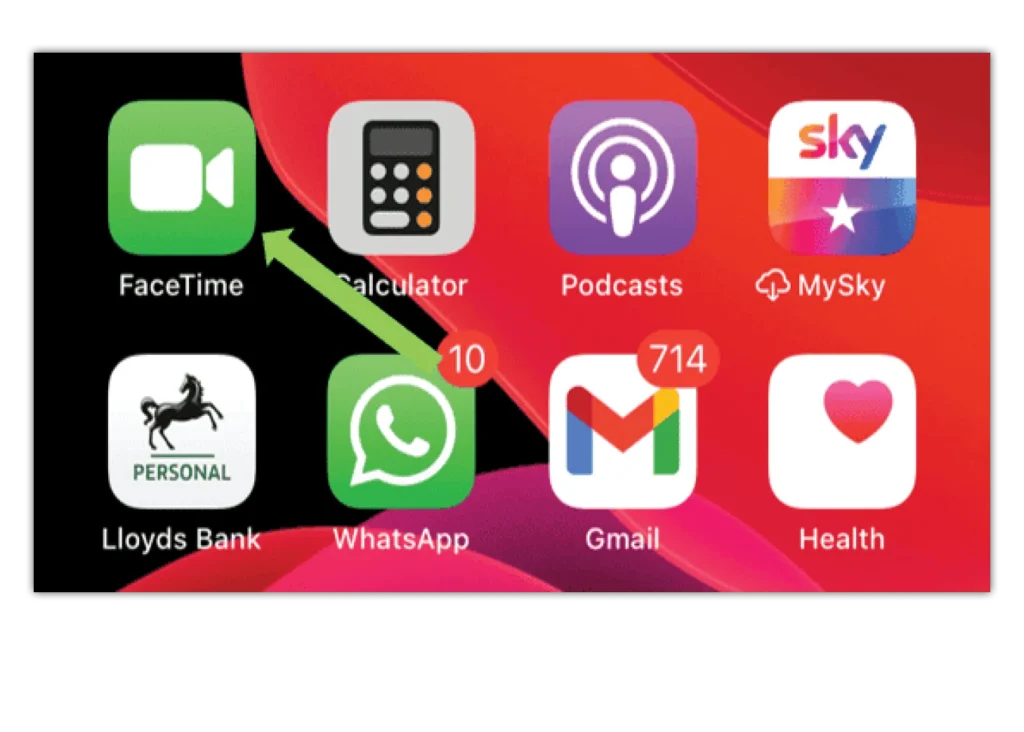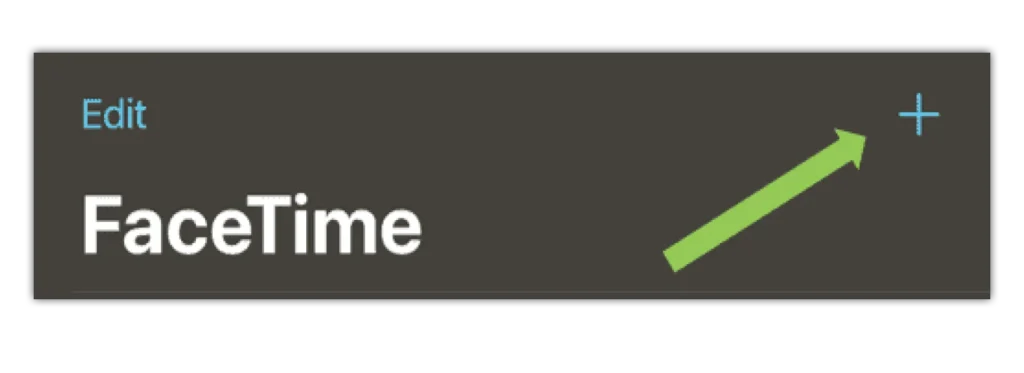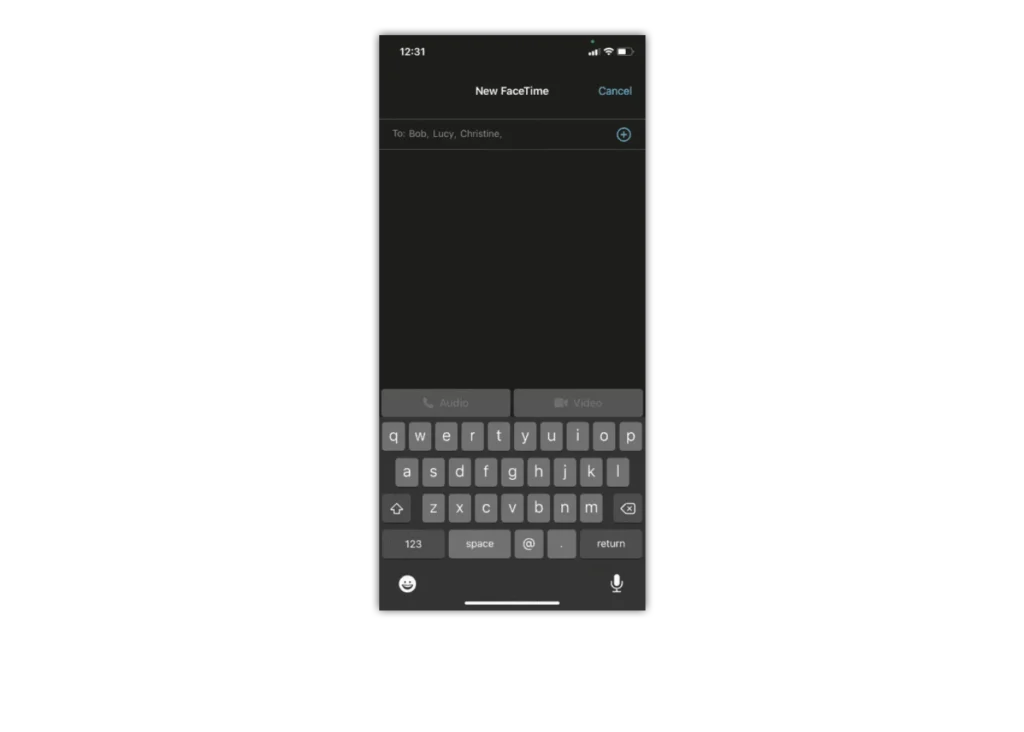So blockieren Sie Anrufe auf FaceTime
Sie können unerwünschte FaceTime-Videoanrufe auf Ihrem iPhone, iPad oder iPod über eine Telefonnummer, einen Kontakt oder eine E-Mail blockieren. Es gibt vier Möglichkeiten, einen Kontakt zu blockieren:
Anrufe der FaceTime-App blockieren:
Schritt 1 – Tippen Sie in der App auf Info Schaltflächennummer neben dem Kontakt, den Sie blockieren möchten
Schritt 2 - Scrollen Sie nach unten und tippen Sie auf "Diesen Anrufer blockieren"
Anrufe auf FaceTime aus Nachrichten blockieren:
Schritt 1 – Wenn Sie sich in Nachrichten befinden, öffnen Sie die Konversations-App, tippen Sie auf die Kontakt ganz oben im Gespräch
Schritt 2 – Tippen Sie dann auf Info Taste im nun erscheinenden Bestätigungsfenster nun wieder los.
Schritt 3 – Tippen Sie anschließend auf die Info-Symbol, scrollen Sie nach unten und tippen Sie auf "Diesen Anrufer blockieren"
Kontakte auf FaceTime von Mail blockieren:
Schritt 1 - Öffne das E-Mail das den Kontakt hat, den Sie blockieren möchten
Schritt 2 - Tippen Sie auf die Kontakt oben
Schritt 3 - Zapfhahn "Diesen Kontakt blockieren"
Blockieren Sie Anrufe auf FaceTime von einem iPhone:
Schritt 1 – In der Telefon-App unter Letzte, tippen Sie auf die Nummer der Infoschaltfläche neben dem Kontakt, den Sie blockieren möchten
Schritt 2 - Scrollen Sie nach unten und tippen Sie auf "Diesen Anrufer blockieren"


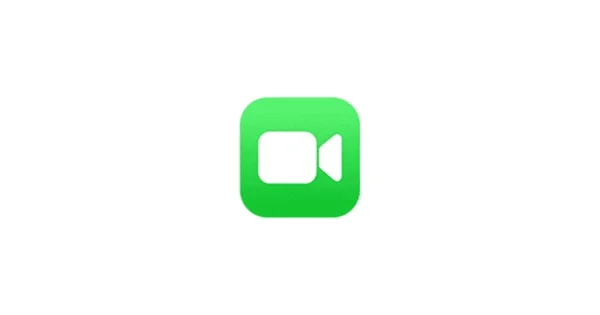
 Anrufe & Texte
Anrufe & Texte