Schnelle Beratung
Mit diesen Top-Einstellungen können Sie das Samsung-Smartphone oder -Tablet Ihres Kindes schnell für die Sicherheit einrichten.
Erstellen Sie ein Kinderkonto
Erstellen Sie für Ihr Kind ein separates Konto, um dessen Sicherheit anzupassen, insbesondere auf gemeinsam genutzten Geräten.
Inhalte einschränken
Legen Sie Altersfreigaben für Apps und Spiele im Galaxy Store fest, um Ihr Kind vor unangemessenen Inhalten zu schützen.
Standort verfolgen
Aktivieren Sie die Standortverfolgung für Ihre Familie, damit Sie auch außerhalb des Hauses für Ihre Sicherheit sorgen können.
Videoanleitungen
 Video schließen
Video schließen
So richten Sie die Kindersicherung auf Samsung-Smartphones und -Tablets ein
Sie benötigen Zugriff auf das Smartphone oder Tablet Ihres Kindes sowie eine Bankkarte zur Elternverifizierung.
Erstellen Sie ein Kinderkonto auf einem neuen Gerät
Erstellen Sie ein Kinderkonto auf einem neuen Gerät
Schritt 1 – Erstellen Sie ein Google-Konto für Ihr Kind, falls es noch keines hat.
Dieses Konto ist für die Verwaltung einer Reihe von Google-Diensten und -Apps über Google Family Link erforderlich.
Um zu beginnen, besuchen Sie unsere Schritt-für-Schritt-Anleitung – Kindersicherung mit Google Family Link.
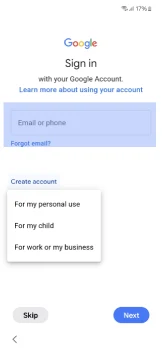
Für neue Geräte:
Schritt 1 – Folgen Sie während der Einrichtung des Geräts den Anweisungen, um die Anfangseinstellungen vorzunehmen.
Schritt 2 – Melden Sie sich an mit dem Google-Konto des Kindes auf ihrem Gerät oder erstellen Sie eines für sie.
Schritt 3 – Folgen Sie den Anweisungen und melden Sie sich an mit dem Google-Konto eines Elternteils oder Erziehungsberechtigten.
Bitte beachten Sie, dass Sie für die Authentifizierung sowohl des Google-Kontos als auch des Samsung-Kinderkontos ein eigenes Konto benötigen.
Die erforderlichen Kreditkartendaten dienen lediglich zur Bestätigung Ihrer Identität. Dieser Vorgang ermöglicht Ihrem Kind ein sichereres und maßgeschneidertes Erlebnis und ermöglicht Ihnen gleichzeitig die Überwachung seiner digitalen Reise.
Schritt 4 – Folgen Sie den Anweisungen, um die Einrichtung der Kindersicherung abzuschließen
Google Family Link wird automatisch auf dem Gerät des Elternteils oder Erziehungsberechtigten installiert.
So richten Sie ein Samsung-Kinderkonto auf neuen Geräten ein
So richten Sie ein Samsung-Kinderkonto auf neuen Geräten ein
So richten Sie ein Samsung-Kinderkonto auf neuen Geräten ein
Durch die Einrichtung dieses Kontos können Sie die Kindersicherungsfunktionen Ihres Kindes an einem Ort verwalten.
Hierzu gehören Galaxy for Families-Funktionen, die speziell für Samsung-Geräte gelten (sowie die Google-Kontoeinstellungen Ihres Kindes).
So erstellen Sie ein Samsung-Konto auf dem Gerät des Elternteils/Erziehungsberechtigten
Schritt 1 – Wenn Sie während der Einrichtung des Geräts des neuen Kindes dazu aufgefordert werden, melden Sie sich mit dessen Daten beim Samsung-Kinderkonto.
Schritt 2 - Offenes Einstellungen und tippen Sie dann auf Samsung-Kontoname.
Schritt 3 - Zapfhahn FamilieTippen Sie dann auf Familienmitglied hinzufügenund tippen Sie dann auf Kinderkonto erstellen.
Hinweis: Sie können auch auf „Jemanden einladen“ tippen und dann eine Einladung per E-Mail, Samsung-Konto-ID oder QR-Code senden. Weitere Einzelheiten finden Sie im nächsten Abschnitt.
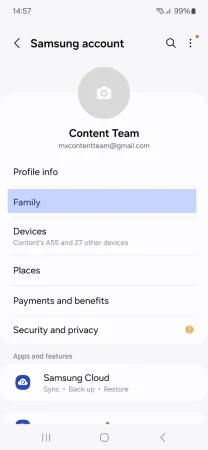
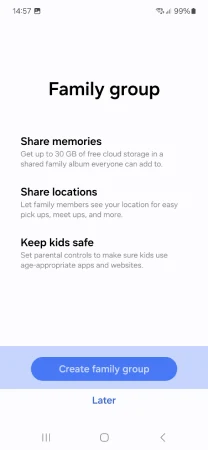
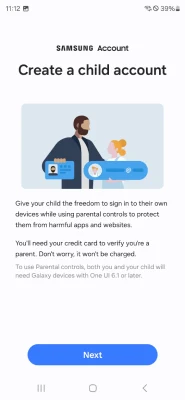
Schritt 4 - Zapfhahn Nextund überprüfen Sie dann die Offenlegung der Privatsphäre von Kindern gegenüber Eltern. Zapfhahn zustimmen.
Schritt 5 – Stimmen Sie den Optionen auf dem folgenden Bildschirm zu und tippen Sie dann auf zustimmen zu bestätigen.
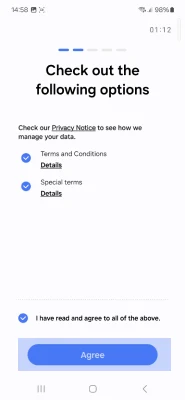
Schritt 6 – Als nächstes müssen Sie Ihre Sicherheitscode der Kreditkarte. Zapfhahn Verify.
Hinweis: Wenn Sie in Ihrem Samsung-Konto keine Kreditkarte registriert haben, tippen Sie auf „Karte registrieren“ und folgen Sie dann den Anweisungen auf dem Bildschirm.
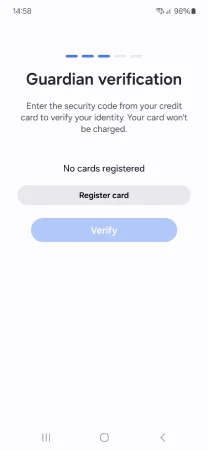
Schritt 7 - Geben Sie die Informationen Ihres Kindes ein und tippen Sie auf Benutzerkonto anlegen.
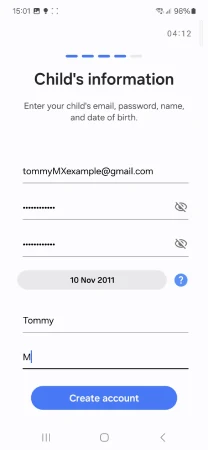
Schritt 8 – Als Nächstes müssen Sie den Bestätigungscode eingeben, der an die E-Mail-Adresse Ihres Kindes gesendet wurde. Tippen Sie auf „Bestätigen“, um das Konto Ihres Kindes zu erstellen, und tippen Sie dann auf „Weiter“.

Schritt 9 – Lesen Sie die Informationen zu SmartThings Find. Tippen Sie in diesem Beispiel auf Überspringen.
Hinweis: Um bei Bedarf mit der Einrichtung von SmartThings Find fortzufahren, tippen Sie auf „Weiter“.
Von hier aus können Sie das Konto Ihres Kindes auswählen und die Apps verwalten, auf die es Zugriff hat. Sie können beispielsweise auf „Zugriff auf persönliche Daten“ tippen und dann auf den/die Schalter neben den Apps, die Ihr Kind nicht verwenden soll. Wenn Sie fertig sind, tippen Sie auf „Blockieren“.
Das Samsung-Konto Ihres Kindes wird automatisch zu Ihrer Familiengruppe hinzugefügt. Jetzt können sie sich auf ihren Geräten bei ihrem eigenen Samsung-Konto anmelden.
Bitte beachten Sie, dass das Kind nach der Einrichtung des Kontos eine Benachrichtigung erhält, dass das Telefon von seinem Erziehungsberechtigten beaufsichtigt wird.
So richten Sie ein Samsung-Kinderkonto auf vorhandenen Geräten ein
So richten Sie ein Samsung-Kinderkonto auf vorhandenen Geräten ein
Sollten Sie für Ihr Kind ein vorhandenes Samsung-Smartphone oder -Tablet verwenden (Gebrauchtgerät), empfehlen wir Ihnen, einen Werksreset durchzuführen.
Erfahren Sie, wie Sie Ihr Samsung-Smartphone zurücksetzen.
Anschließend können Sie ein neues Samsung-Kinderkonto erstellen, wie in den obigen Schritten beschrieben. Dies sollte auf dem Gerät des Erziehungsberechtigten oder Elternteils erfolgen und nicht auf dem Gerät des Kindes.
Verwalten des Website-Zugriffs im Samsung-Internetbrowser
Verwalten des Website-Zugriffs im Samsung-Internetbrowser
Schritt 1 – Gehen Sie auf Ihrem Gerät zu Galaxy für Familien-Kontosowie Wählen Sie Ihr Kind aus.
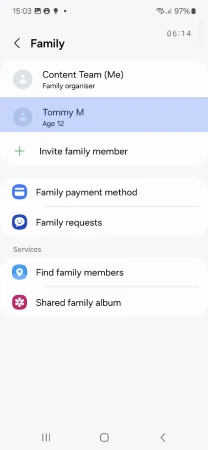
Schritt 2 - Klicke auf Web-Inhalte um die Einstellungen ihres Samsung-Internetbrowsers zu verwalten.
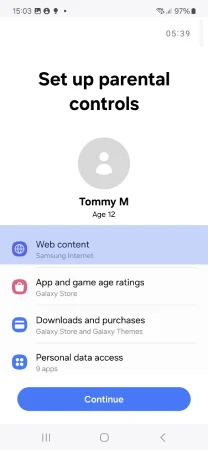
Schritt 3 – Wählen Sie aus den folgenden Optionen, um zu verwalten, worauf sie Zugriff haben:
- Alle Sites zulassen (keine Einschränkungen)
- Nur von Ihnen ausgewählte Sites zulassen (am stärksten eingeschränkt)
- Versuchen Sie, explizite Websites zu blockieren
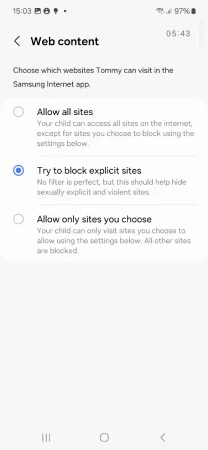
So überprüfen Sie den Browserverlauf Ihres Kindes
So überprüfen Sie den Browserverlauf Ihres Kindes
Der Browserverlauf Ihres Kindes enthält eine Aufzeichnung der von ihm besuchten Seiten.
Jeder Browser verfügt über einen eigenen Verlauf. Wenn Ihr Kind also einen anderen Browser als Samsung Internet herunterlädt, müssen Sie dies möglicherweise ebenfalls überprüfen.
So überprüfen Sie den Browserverlauf im Samsung Internet:
Schritt 1 - Tippen Sie auf die Internet-Symbol Um den Browser zu öffnen, tippen Sie dann auf Menüsymbol vertreten durch 3 Linien unten rechts auf Ihrem Bildschirm.
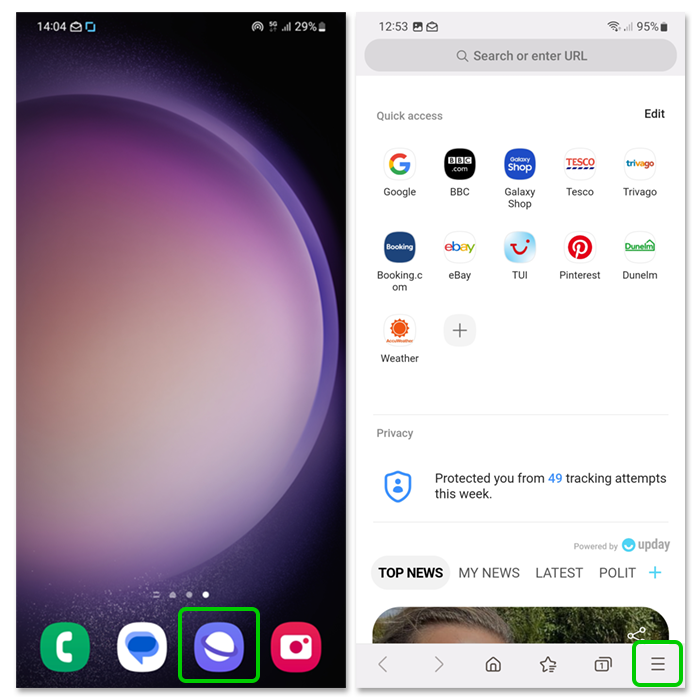
Schritt 2 - Tippen Sie auf die Uhrensymbol mit der Aufschrift „Geschichte“.. Anschließend können Sie deren Videoverlauf und Webverlauf in chronologischer Reihenfolge anzeigen.
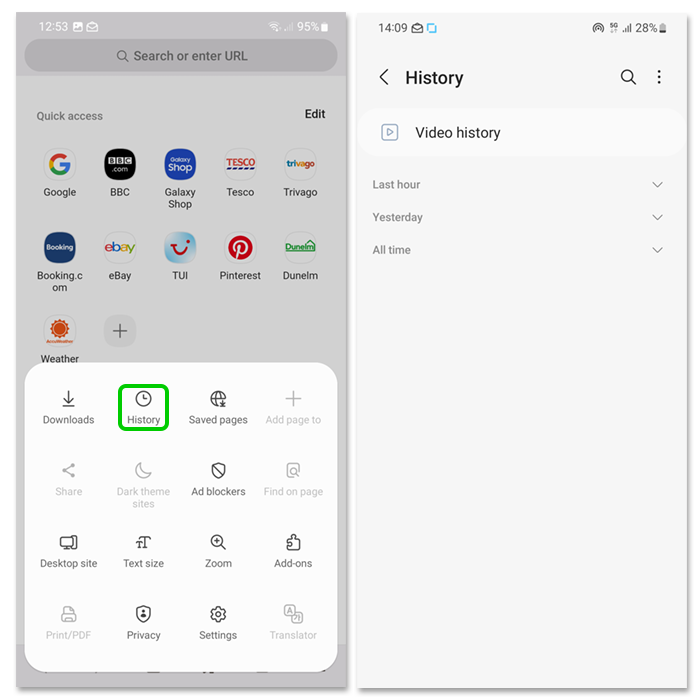
Wenn Sie bemerken, dass sie unangemessene Websites besuchen oder unangemessene Inhalte ansehen, ist es wichtig, ruhig und offen mit ihnen darüber zu sprechen.
Hier erhalten Sie Tipps zum Umgang mit unangemessenen Inhalten.
Altersfreigaben für Apps und Spiele verwalten (Galaxy Store)
Altersfreigaben für Apps und Spiele verwalten (Galaxy Store)
Schritte zum Festlegen von Altersfreigaben für App- und Spiele-Downloads:
So legen Sie Inhaltsbeschränkungen fest:
Schritt 1 - Offenes Galaxy Store-Einstellungen:
Gehe zu Einstellungen > Samsung konto > Familie > Wählen Sie Ihre Konto des Kindes.
Schritt 2 - Einstellen Maximale Altersfreigabe:
Tag auswählen Altersfreigabe für Apps und Spiele um die maximale Altersgrenze für Downloads festzulegen.
Wähle aus:
- Alle Altersgruppen (am stärksten eingeschränkt)
- 12+
- 16+
- 18+ (keine Einschränkungen)
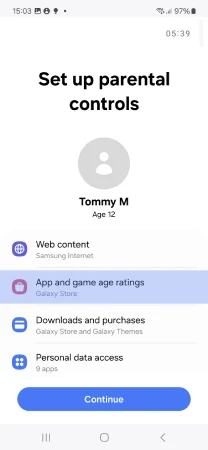
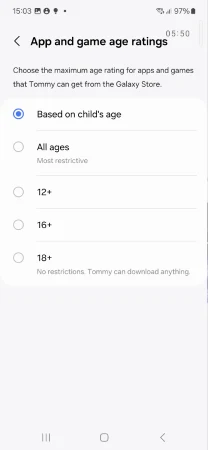
Schritt 3 – Benachrichtigungen zu App-Download-Einschränkungen:
Wenn ein Kind versucht, eine App herunterzuladen, die die Altersbeschränkung überschreitet, erhält es eine Einschränkungsmeldung.
Auch die Eltern erhalten eine Benachrichtigung und können den Download genehmigen oder ablehnen.
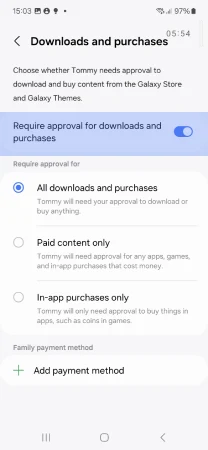
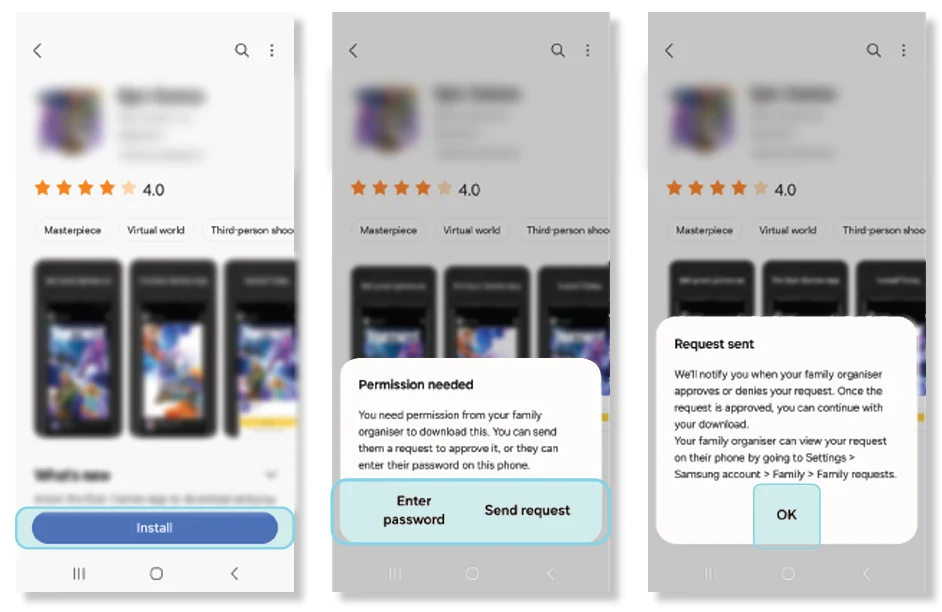
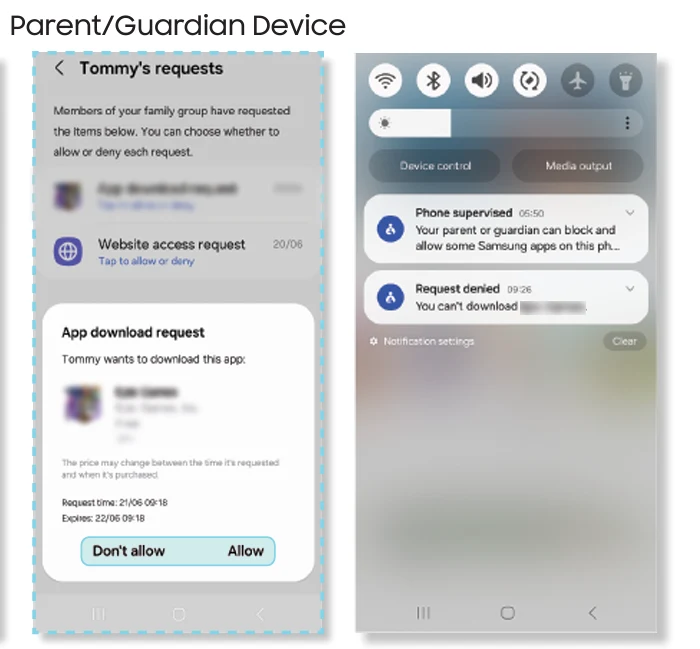
Schritt 4 – Einrichten der Kindersicherung für Social Media- und Gaming-Apps:
Wenn Sie Ihrem Kind erlauben, Social-Media- oder Gaming-Apps herunterzuladen, richten Sie direkt bei jeder App eine Kindersicherung ein.
Lesen Sie die Anleitungen zum Einrichten der Kindersicherung auf Social Media Apps und Gaming-Plattformen.
So legen Sie ein Passwort für den Geheimmodus fest
So legen Sie ein Passwort für den Geheimmodus fest
Der Geheimmodus ist mit Samsung Internet auf Samsung-Smartphones verfügbar. Es ermöglicht Benutzern das Surfen, ohne die von ihnen besuchten Websites zu verfolgen.
Sie können für den Zugriff auf den Geheimmodus ein Passwort festlegen, damit Ihr Kind nicht darauf zugreifen kann. Dadurch wird sichergestellt, dass sie den regulären Browser verwenden.
So legen Sie ein Passwort für den Geheimmodus fest:
Schritt 1 – Tippen Sie auf Samsung Internet-Symbol Um den Browser zu öffnen, tippen Sie dann auf Registerkarten klicken.
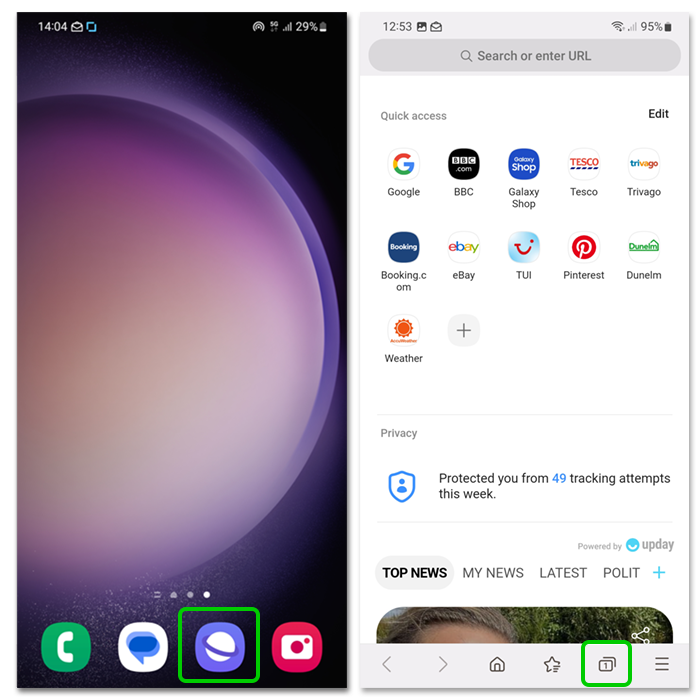
Schritt 2 – Tippen Sie unten auf dem Bildschirm auf Aktivieren Sie den Geheimmodus. Es erscheint ein Bildschirm mit der Aufschrift „Halten Sie Ihr Surfen privat und sicher.“ Neben Geheimmodus sperren, ändere das Umschalten auf Blau und tippen Sie auf Start.

Schritt 3 - Stellen Sie a Passwort. Es muss mindestens 4 Zeichen lang sein, davon mindestens 1 Buchstabe. Enter es, drücken fortsetzen und dann erneut eingeben es.
Sie können auch die Verwendung biometrischer Daten (Fingerabdruck oder Gesicht, je nach Smartphone-Modell) wählen. Dies ist eine sicherere Möglichkeit, Ihr Telefon zu sichern.
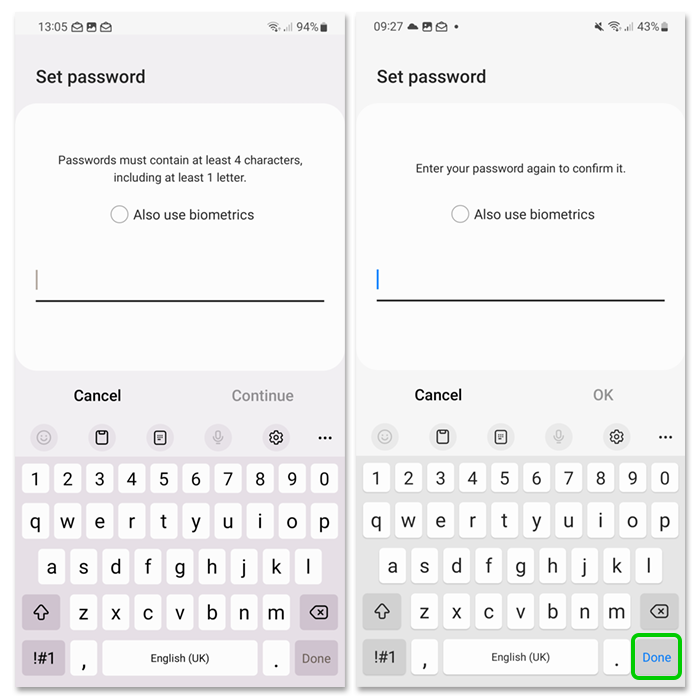
Schritt 4 – Im Geheimmodus können Sie über die Menütaste, die durch dargestellt wird, auf die Einstellung zugreifen 3 Punkte oben rechts auf Ihrem Bildschirm. Hier können Sie den Geheimmodus zurücksetzen, um die Einstellungen wiederherzustellen oder ein neues Passwort zu erstellen.
Beachten Sie, dass der Geheimmodus nicht verfügbar bei Verwendung eines Samsung-Kinderkontos.
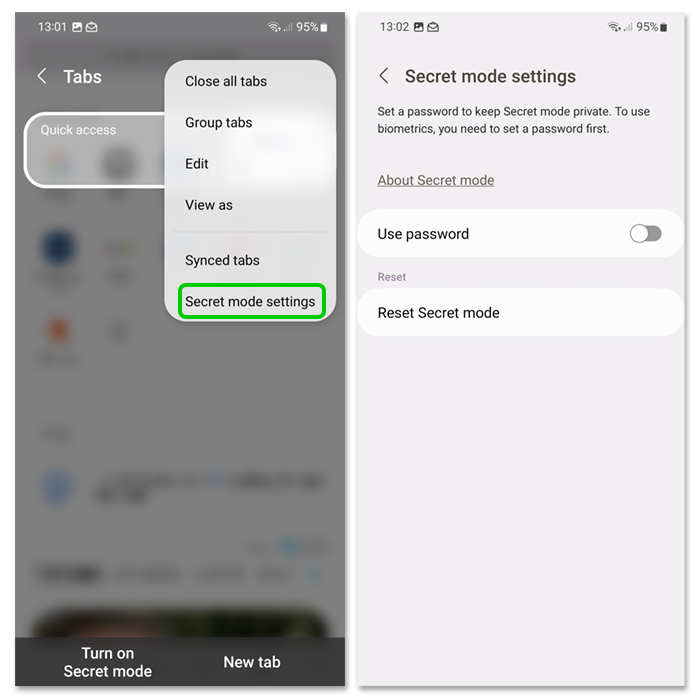
Wie erstelle ich einen sicheren Ordner?
Wie erstelle ich einen sicheren Ordner?
Mit dem sicheren Ordner können Sie Ihre privaten Dateien, Bilder und Apps in einem separaten sicheren Ordner aufbewahren. Es ist nur auf Geräten verfügbar, auf denen das Betriebssystem Android Nougat 7.0 und höher ausgeführt wird.
Sie können einen sicheren Ordner erstellen, den Ihr Kind auf Ihrem Gerät verwenden kann.
So erstellen Sie einen sicheren Ordner:
Schritt 1 – Um einen sicheren Ordner zu erstellen, benötigen Sie oder Ihr Kind zunächst einen Samsung konto. Verwenden Sie das Samsung-Smartphone Suchleiste und Suche Sichere Ordner. Tippen Sie auf das Ergebnis.
Sie können hierauf auch über zugreifen Einstellungen > Biometrie und Sicherheit > Sichere Ordner.
Schritt 2 – Einmal in der Sichere Ordner, müssen Sie sich mit Ihrem anmelden Samsung konto und stimmen Sie den Berechtigungen zu. Dann müssen Sie Wählen Sie eine Möglichkeit aus, darauf zuzugreifen. Sie können zwischen einer PIN, einem Passwort oder einem Muster wählen. Ein Passwort bietet das höchste Maß an Sicherheit.
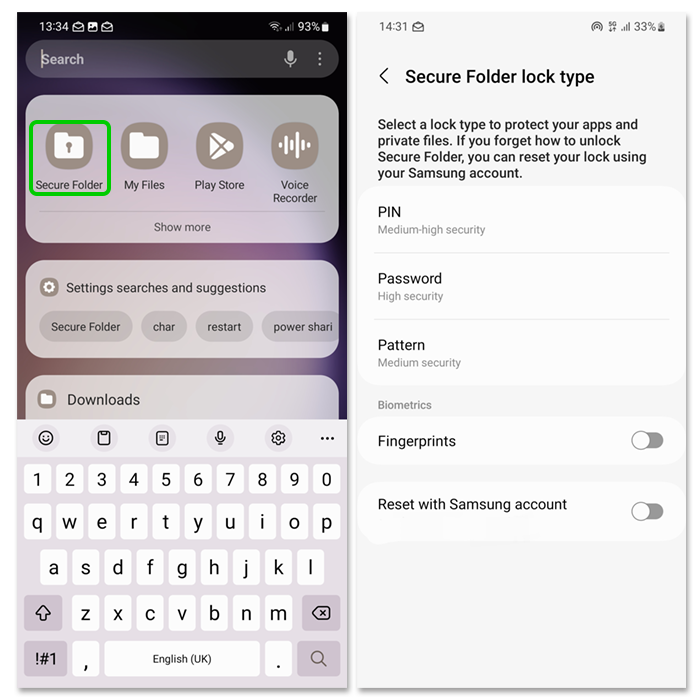
Schritt 3 – Ihr sicherer Ordner wird als Verknüpfung zu Ihrem hinzugefügt Home Screen. Tippen Sie darauf, um den Ordner zu öffnen.

Dateien und Apps zu Ihrem sicheren Ordner hinzufügen
Dateien und Apps zu Ihrem sicheren Ordner hinzufügen
Sobald Sie Ihren sicheren Ordner eingerichtet haben, können Sie Dateien und Apps hinzufügen, um die Sicherheit zu gewährleisten. Diese sind dann nur mit Ihrer PIN, Ihrem Passwort oder Ihrem erstellten Muster zugänglich.
So fügen Sie Dateien zu Ihrem sicheren Ordner hinzu:
Schritt 1 - Öffne Ihren sicheren Ordner und tippen Sie auf 3 Punkte in der rechten Ecke des Ordners.
Schritt 2 - Zapfhahn Hinzufügen von Dateien. Wählen Sie dann die Dateityp Sie hinzufügen möchten. Sie können mehrere Dateien gleichzeitig zum Hinzufügen auswählen. Entscheiden Bewegung sie ganz bzw Kopieren ihnen. Wenn Sie sie kopieren, bleiben die Dateien weiterhin außerhalb des Ordners vorhanden.
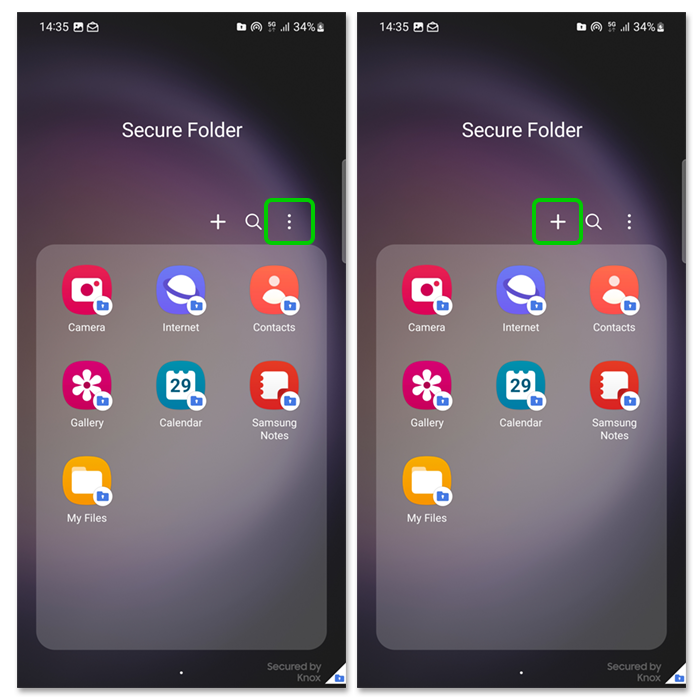
Schritt 3 – Sie können dann auf diese Dateien zugreifen, indem Sie Ihre öffnen Sichere Ordner und klopfen Galerie (für Bilder) oder My Files (für andere Dateien).
So fügen Sie Dateien zu Ihrem sicheren Ordner hinzu:
Schritt 1 - Öffne Ihren sicheren Ordner und tippen Sie auf Pluszeichen (+) oben im Ordner.
Schritt 2 - Wählen Sie die Apps aus Sie hinzufügen möchten, und tippen Sie darauf Speichern.
Sie können hier auch neue Apps aus dem Samsung Galaxy Store oder Google Play Store herunterladen. Diese werden direkt zu Ihrem sicheren Ordner hinzugefügt.
So verwalten Sie Kaufbeschränkungen im Galaxy Store für Kinder
So verwalten Sie Kaufbeschränkungen im Galaxy Store für Kinder
Sie haben die Möglichkeit zu entscheiden, ob Ihr Kind zum Herunterladen und Kaufen von Inhalten im Galaxy Store eine Berechtigung benötigt.
Kaufbeschränkungen festlegen
Schritt 1 - Gehen Sie zu Ihrem Galaxy-Familieneinstellung.
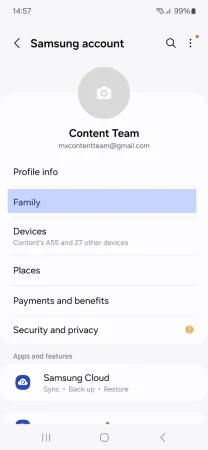
Schritt 2 – Tippen oder klicken Sie auf Ihre Profil des Kindes.
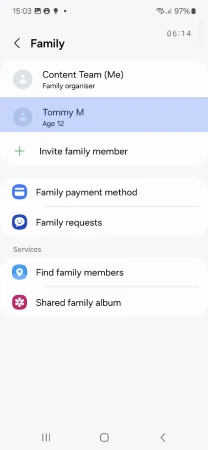
Schritt 3 - Wählen Downloads und Käufe.
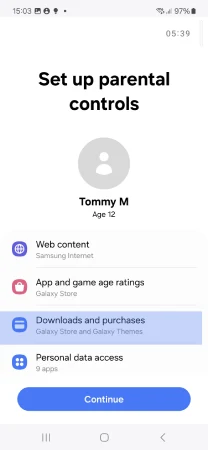
Schritt 4 - Umschalten 'Genehmigung für Downloads und Käufe erforderlich‘.
Schieben Sie den Kippschalter nach rechts, sodass er blau wird. Dies bedeutet, dass jetzt Einschränkungen aktiv sind. Dadurch wird sichergestellt, dass Ihre Zustimmung erforderlich ist, bevor ein Download oder Kauf abgeschlossen wird.
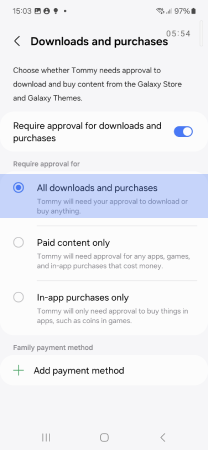
Wählen Sie die Einschränkungsstufel
Je nachdem, was Ihren Anforderungen am besten entspricht, können Sie eine der folgenden Optionen auswählen:
- Alle Downloads und Käufe: Für alle Downloads (kostenlos oder kostenpflichtig) und alle Käufe ist eine Genehmigung erforderlich (höchstes Schutzniveau).
- Nur kostenpflichtige Inhalte: Ermöglicht das Herunterladen kostenloser Apps ohne Genehmigung. Für kostenpflichtige Inhalte ist jedoch Ihre Erlaubnis erforderlich.
- Nur In-App-Käufe: Ermöglicht das Herunterladen aller Apps, erfordert jedoch für In-App-Käufe eine Genehmigung.
Bestätigen und Speichern
Nachdem Sie die entsprechende Einschränkungsstufe ausgewählt haben, verlassen Sie das Einstellungsmenü. Die Einschränkungen sind nun aktiv.
So richten Sie die Standortfreigabe auf Samsung Find for Kids ein
So richten Sie die Standortfreigabe auf Samsung Find for Kids ein
Mit Samsung Find können Sie den Standort Ihres Kindes mit bis zu 5 Familienmitgliedern teilen. Befolgen Sie diese Schritte, um die Standortfreigabe zu aktivieren und zu verwalten:
Schritt 1 - Gehe zu Galaxy Family-Einstellungen und tippen Sie auf 'Familienmitglieder finden'.
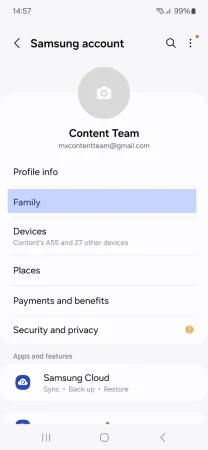
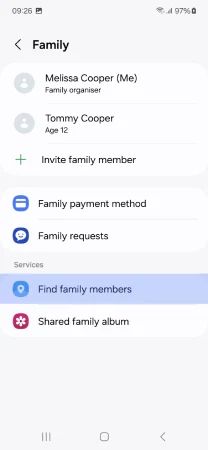
Schritt 2 – Öffnen Sie die Samsung Find App durch das Galaxy für Familien-Menü auf dem Gerät Ihres Kindes. Auf Geräten, die nach dem Galaxy S24 erschienen sind, ist diese App vorinstalliert.
Wenn die App nicht installiert ist, können Sie sie aus dem Galaxy Store herunterladen.
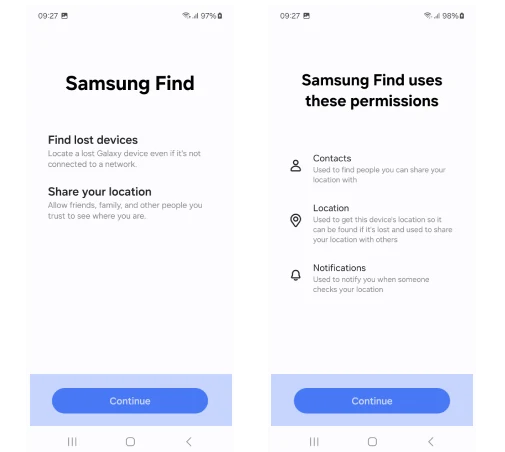
Schritte 3 - Aktivieren Sie die Standortfreigabe – erlauben Sie Samsung Find, auf den Gerätestandort, die Kontakte oder die Benachrichtigungen Ihres Kindes zuzugreifen, indem Sie auf „Erlauben' und Auswahl der 'Während der Nutzung der App'-Option auf dem folgenden Bildschirm.
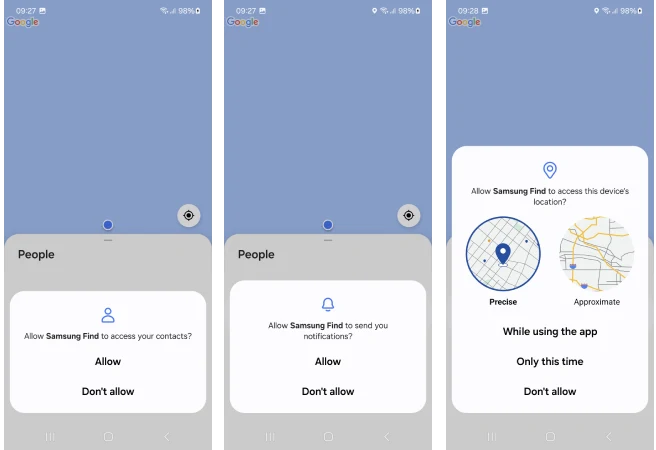
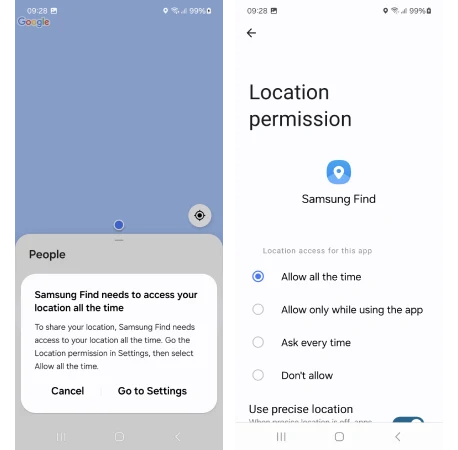
Schritt 4 - Teilen Sie den Standort der Eltern mit Ihrem Kind – Sie können Ihren Standort auch mit Ihrem Kind teilen, indem Sie die Option „Teile meinen Standort' und wählen Sie die verfügbaren Optionen aus.
Umgang mit Benachrichtigungen: Wenn ein Samsung Find-Benutzer (Benutzer A) einen Standort mit jemandem teilt, der die App noch nicht hat (Benutzer B), erhält Benutzer B eine Benachrichtigung über die Group Sharing App. Diese Benachrichtigung informiert ihn darüber, dass Benutzer A die Freigabe eines Standorts anfordert
Überwachung und Aktualisierung: Sie können die Einstellungen zur Standortfreigabe jederzeit verwalten und aktualisieren, indem Sie zur Samsung Find App zurückkehren.
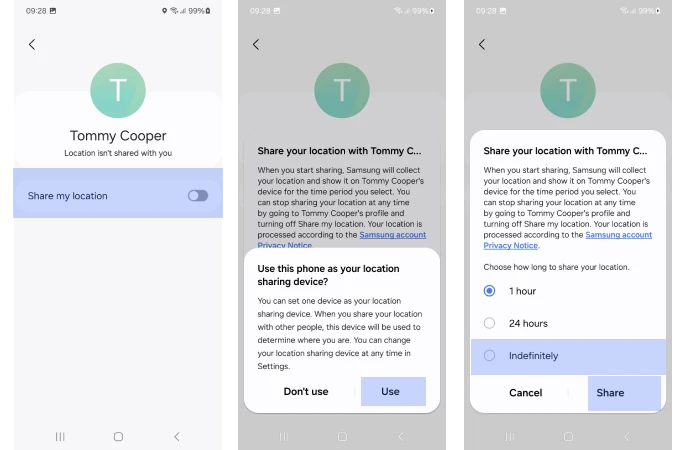
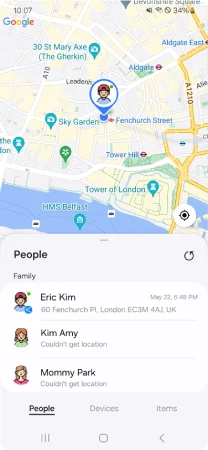
Was ist Find My Mobile?
Was ist Find My Mobile?
Finde mein Handy ist eine Funktion, mit der Sie ein verlorenes Samsung Galaxy-Gerät orten können. Sie können damit auch das Gerät sperren oder entsperren oder die Gerätedaten, einschließlich der Samsung Pay-Zahlungsinformationen, vollständig löschen.
So richten Sie Find My Mobile ein:
Schritt 1 - Offenes Einstellungen > Tippen Sie auf Ihr Samsung konto oben im Menü.
Schritte 2 - Klopfen Finde mein Handy und umschalten on (zu blau) die Optionen, die Sie aktivieren möchten. Sie beinhalten:
- Erlaube, dass dieses Telefon gefunden wird
- Fernentriegelung
- Senden Sie den letzten Ort
- Offline-Suche
Wenn dieses Gerät verloren geht, können Sie aus der Ferne auf diese Optionen zugreifen. Erfahren Sie mehr mit Samsung UK.
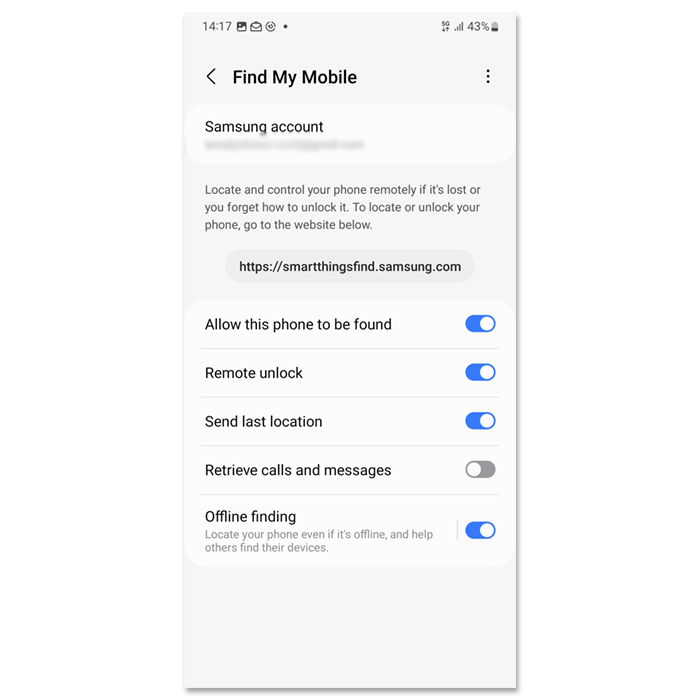
So richten Sie die Freigabe von Familienalben über verknüpfte Samsung-Konten ein
So richten Sie die Freigabe von Familienalben über verknüpfte Samsung-Konten ein
Samsung bietet eine praktische Möglichkeit, Familienfotos zu teilen und zu verwalten, indem Sie über verknüpfte Samsung-Konten ein gemeinsames Album einrichten. Befolgen Sie diese Schritte, um ein gemeinsames Familienalbum zu erstellen und zu verwalten:
Schritt 1 - Öffnen Sie die Samsung Gallery App: Öffnen Sie auf dem Gerät Ihres Kindes die Galerie App , um auf Fotos und Alben zuzugreifen. Wählen Sie dann Gemeinsames Familienalbum > Los geht´s.

Schritt 2 - Familienfreigabe einrichten: Befolgen Sie die Anweisungen, um ein freigegebenes Album zu erstellen.
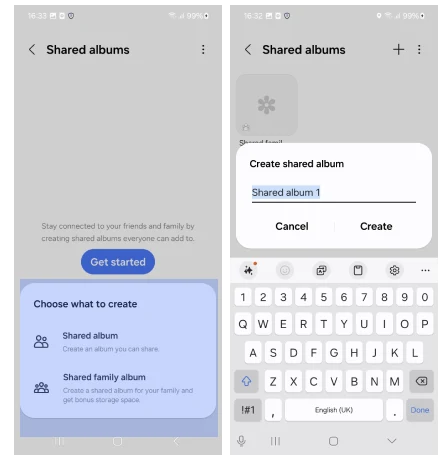
Schritt 3 – Samsung-Konten verknüpfen: Folgen Sie den Anweisungen, um die Samsung-Konten der Familienmitglieder zu verknüpfen, die Sie in das freigegebene Album aufnehmen möchten. Dadurch können Sie Zugriff auf das freigegebene Album gewähren.
Berechtigungen für Familienmitglieder auswählen: Sobald die Konten verknüpft sind, wählen Sie aus, welche Familienmitglieder das freigegebene Album anzeigen, bearbeiten und dazu beitragen können. Sie können die Berechtigungen für jedes Familienmitglied basierend auf seiner Rolle im Album (Betrachter, Mitwirkende oder Bearbeiter) verwalten.
Teilen Sie das Album: Nach der Einrichtung erhalten Familienmitglieder eine Benachrichtigung, dass sie zum freigegebenen Album hinzugefügt wurden. Sie können jetzt Fotos anzeigen, bearbeiten oder hinzufügen, je nach den von Ihnen erteilten Berechtigungen.
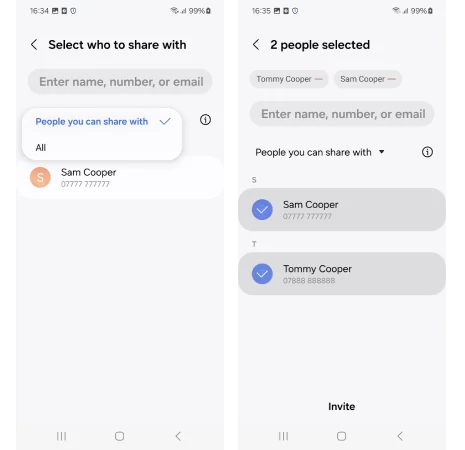
Schritt 4 – Verwalten und Aktualisieren des Albums
Sie können das freigegebene Album jederzeit verwalten, indem Sie über die Einstellungen in der Galerie-App neue Mitglieder hinzufügen, Berechtigungen anpassen oder den Zugriff entfernen.
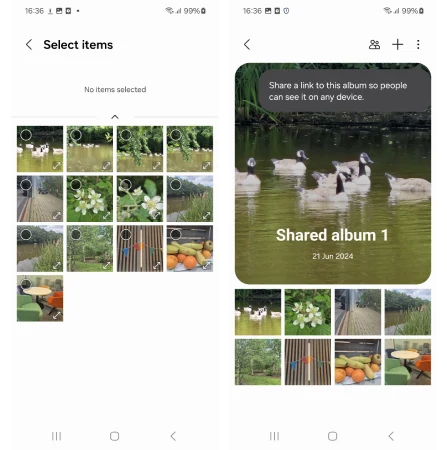
Verwenden des Google Family-Links
Verwenden des Google Family-Links
Um Google Apps und Dienste zu verwalten, können Sie die Google-Kindersicherung mit Google Family Link implementieren.
Lassen Sie sich beraten, wie Sie diese nutzen können Here.
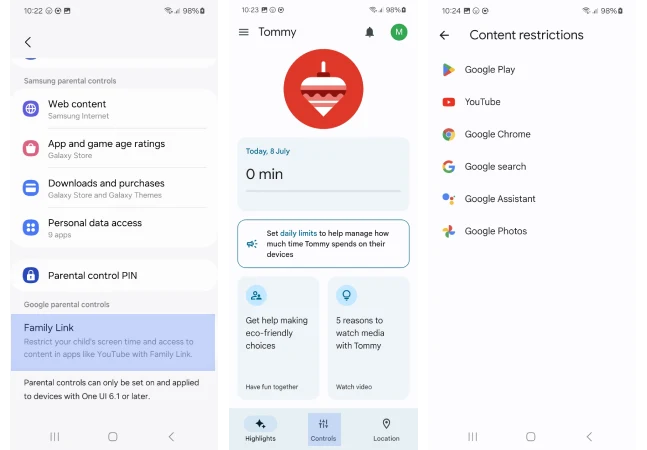
So richten Sie die Kindersicherung auf Samsung-Smartphones und -Tablets ein
- Erstellen Sie ein Kinderkonto auf einem neuen Gerät
- So richten Sie ein Samsung-Kinderkonto auf neuen Geräten ein
- So richten Sie ein Samsung-Kinderkonto auf vorhandenen Geräten ein
- Verwalten des Website-Zugriffs im Samsung-Internetbrowser
- So überprüfen Sie den Browserverlauf Ihres Kindes
- Altersfreigaben für Apps und Spiele verwalten (Galaxy Store)
- So legen Sie ein Passwort für den Geheimmodus fest
- Wie erstelle ich einen sicheren Ordner?
- Dateien und Apps zu Ihrem sicheren Ordner hinzufügen
- So verwalten Sie Kaufbeschränkungen im Galaxy Store für Kinder
- So richten Sie die Standortfreigabe auf Samsung Find for Kids ein
- Was ist Find My Mobile?
- So richten Sie die Freigabe von Familienalben über verknüpfte Samsung-Konten ein
- Verwenden des Google Family-Links
- Weitere Ressourcen
Weitere Anleitungen anzeigen
Entdecken Sie weitere Kindersicherungen zur Verwaltung der Geräte, Apps und Plattformen Ihrer Kinder für ein sichereres Online-Erlebnis.
