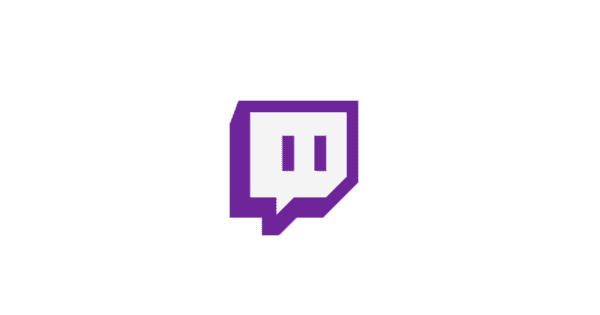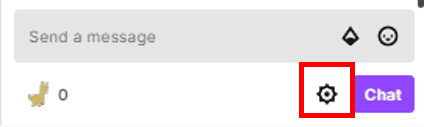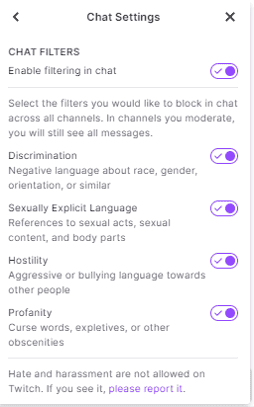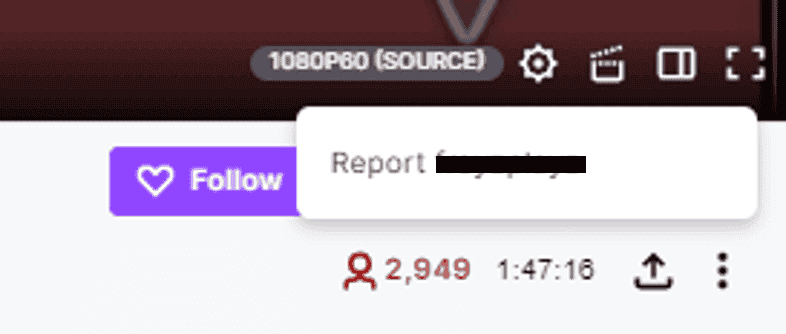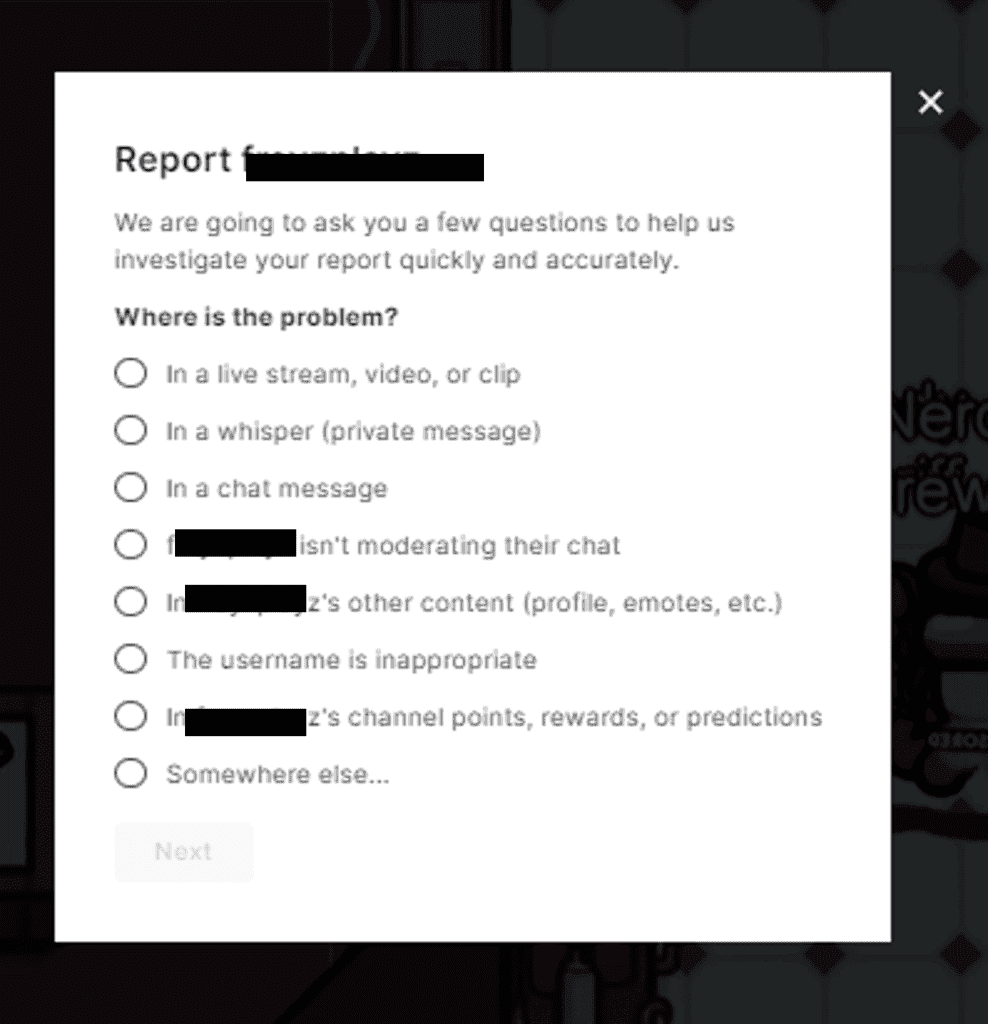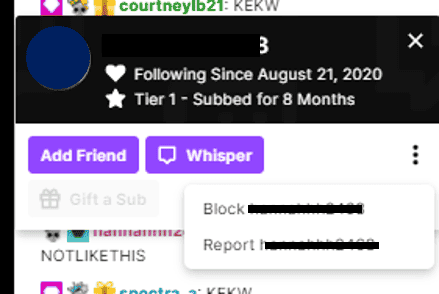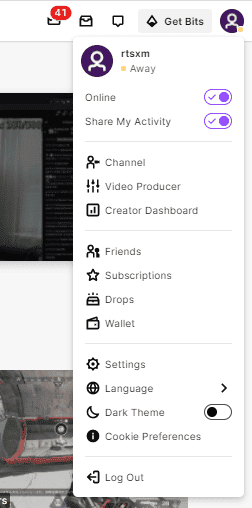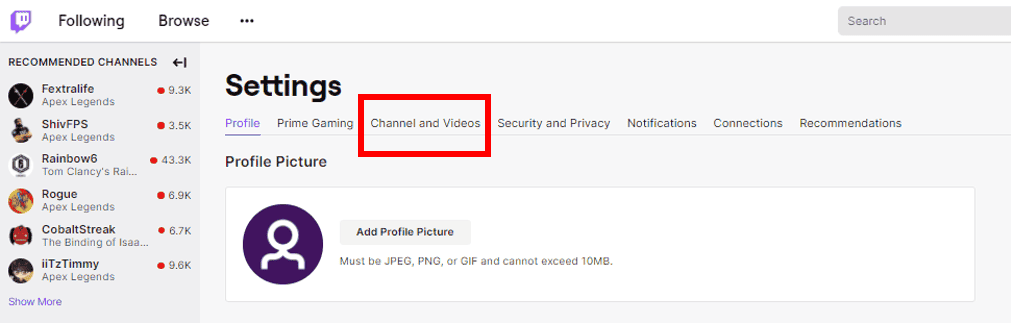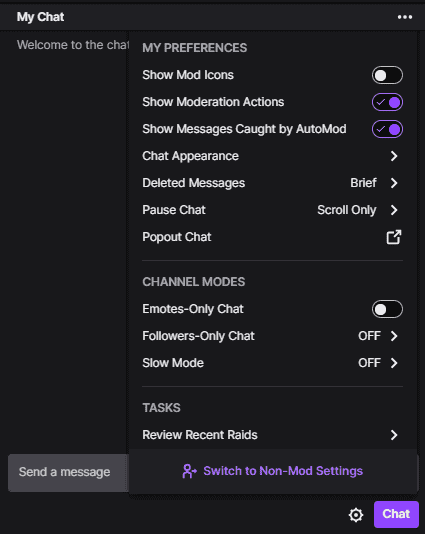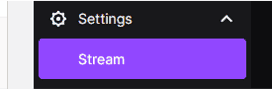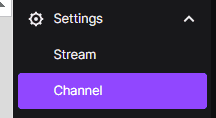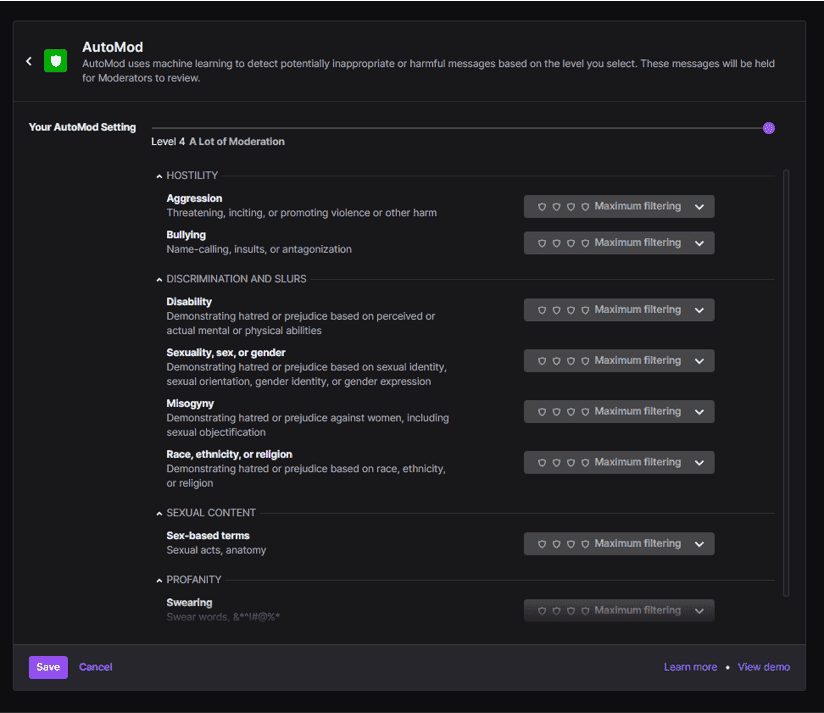Chatfilter aktivieren (als Betrachter)
Sie können in den Gruppenchats auf Twitch bestimmte Filter aktivieren, z. B. Diskriminierung, sexuell eindeutige Sprache, Feindseligkeit und Obszönität.
Wenn Sie einen Live-Stream ansehen, scrollen Sie zum Ende des Chats und klicken Sie auf Rahmen Symbole unten rechts neben dem Chat .
Klicken Sie auf Kostenlos erhalten und dann auf Installieren. "Chat-Filter" Klicken Sie dann auf den Schalter, damit ein Häkchen angezeigt wird und lila wird.