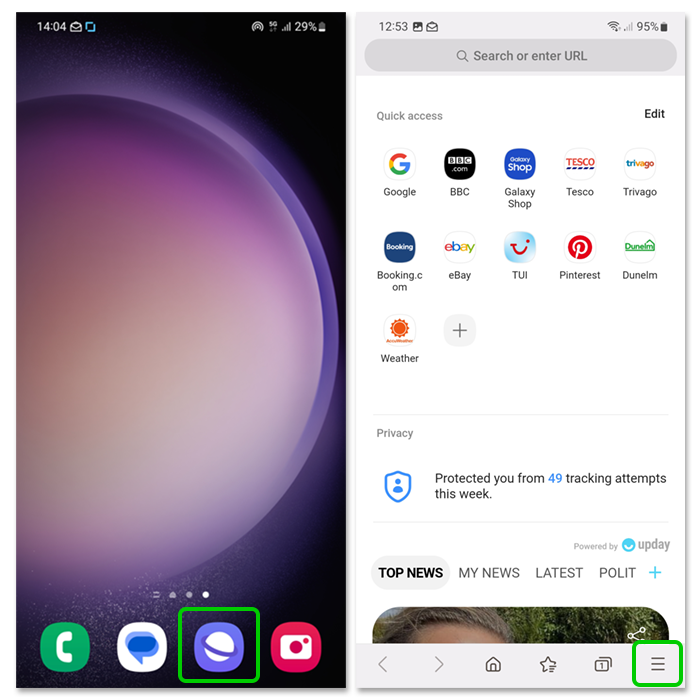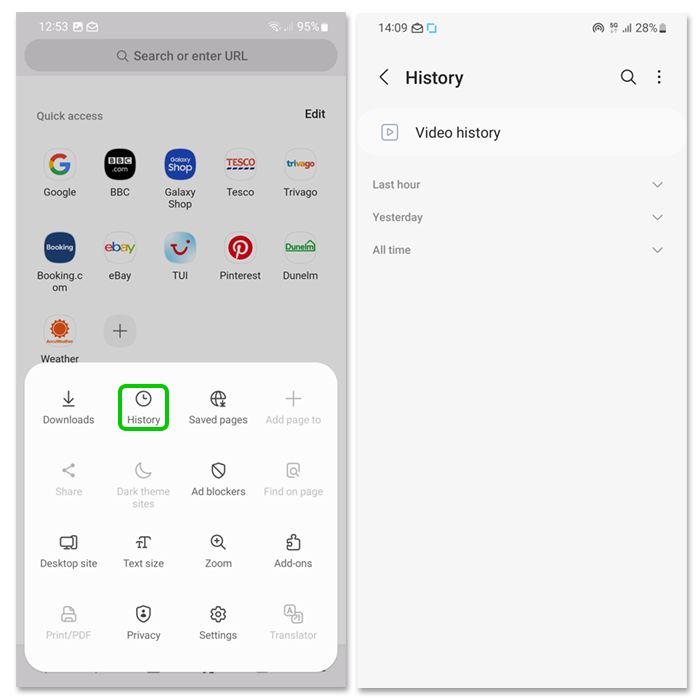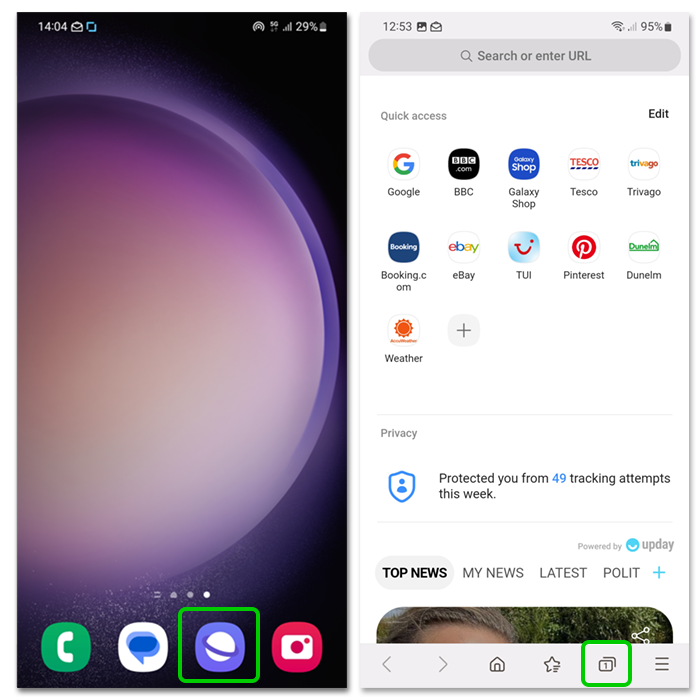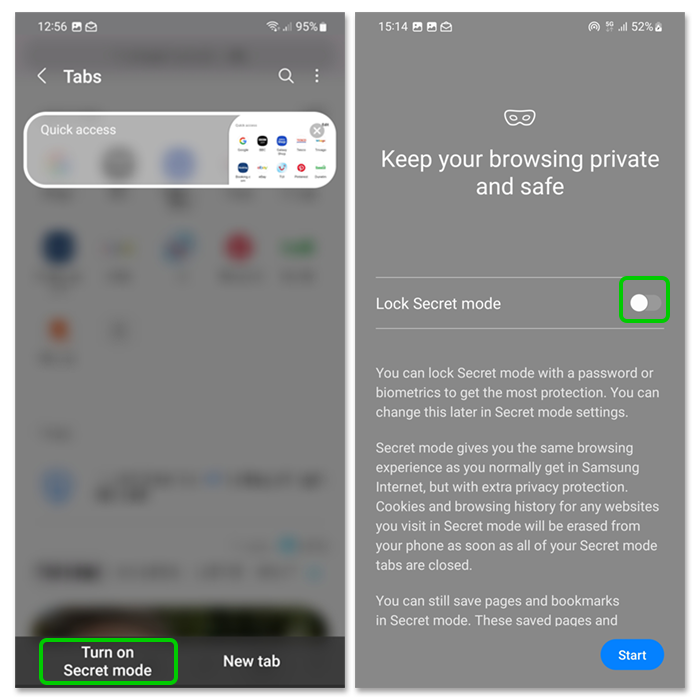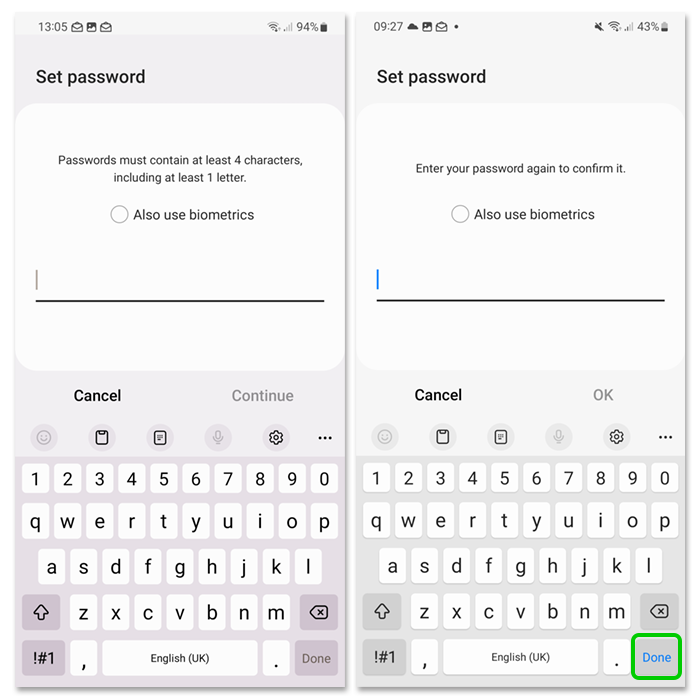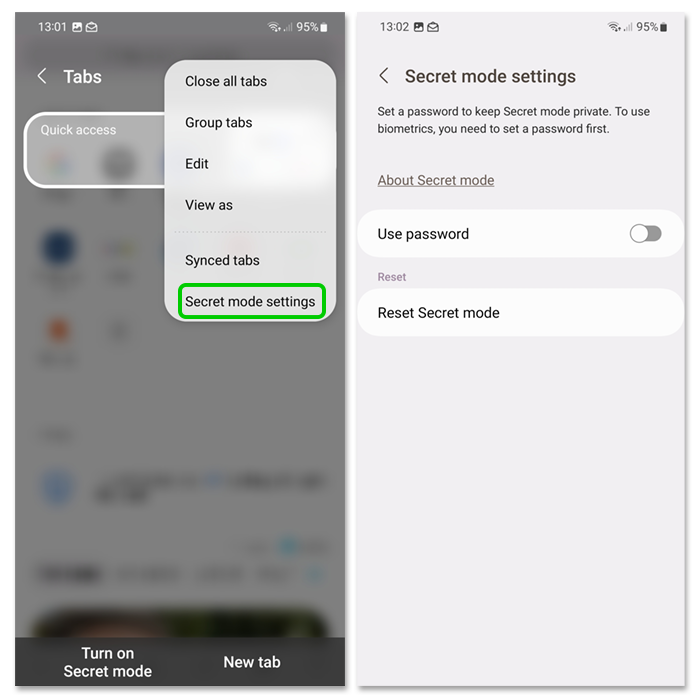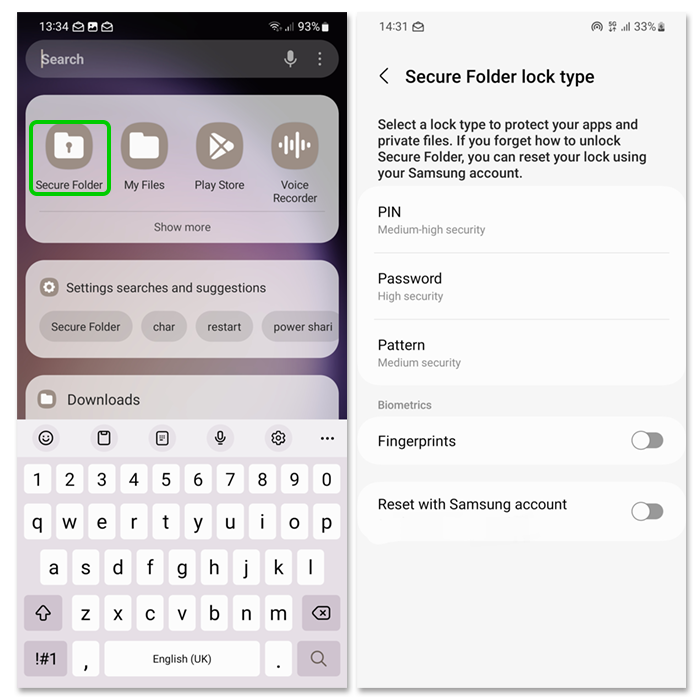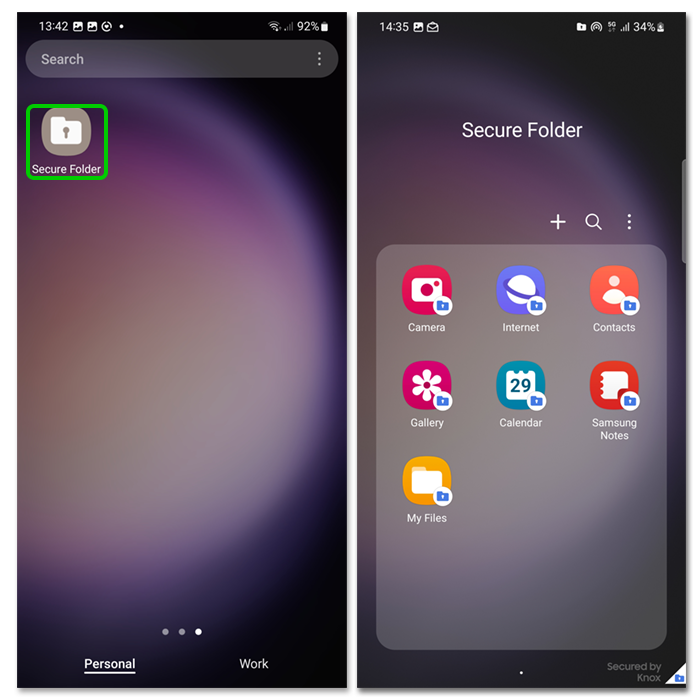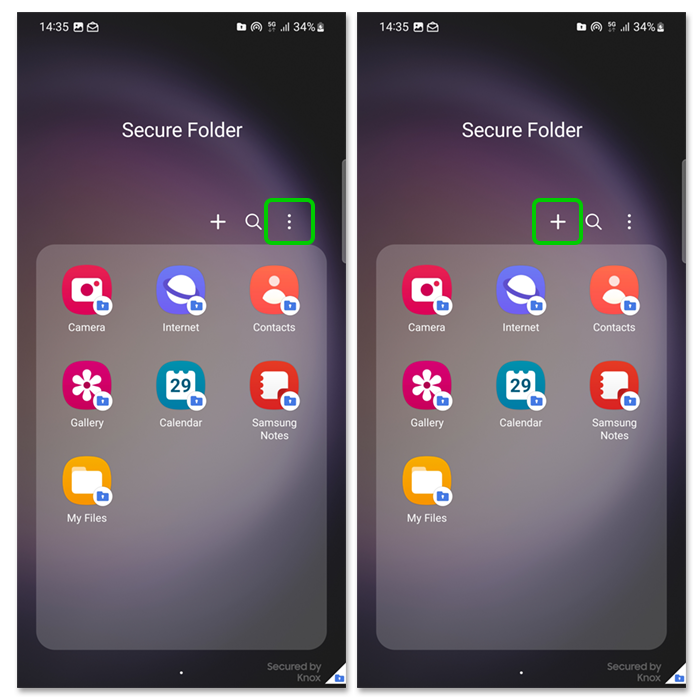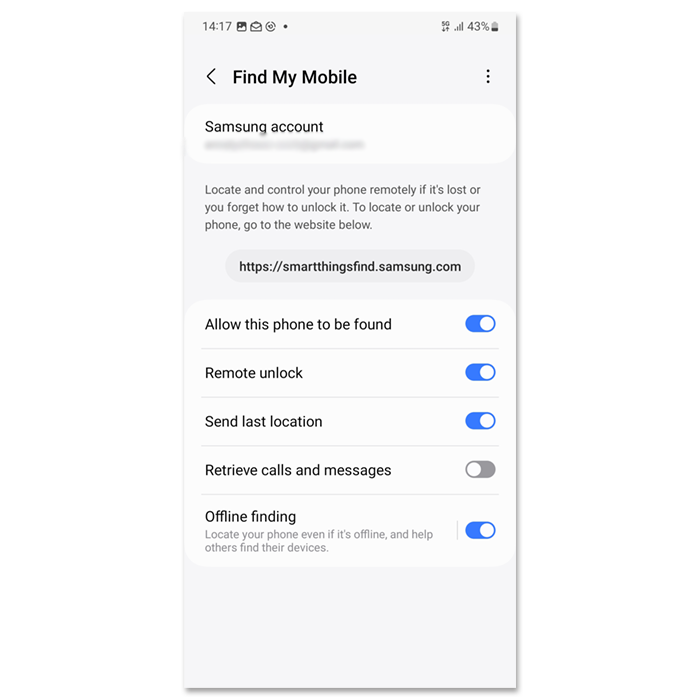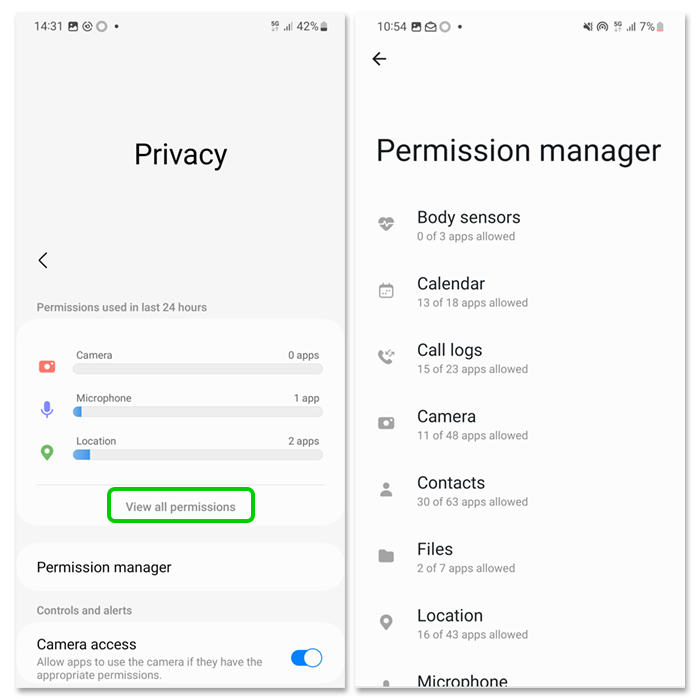So überprüfen Sie den Browserverlauf Ihres Kindes
Der Browserverlauf Ihres Kindes enthält eine Aufzeichnung der von ihm besuchten Seiten.
Jeder Browser verfügt über einen eigenen Verlauf. Wenn Ihr Kind also einen anderen Browser als Samsung Internet herunterlädt, müssen Sie dies möglicherweise ebenfalls überprüfen.
So überprüfen Sie den Browserverlauf im Samsung Internet:
Schritt 1 - Tippen Sie auf die Internet-Symbol Um den Browser zu öffnen, tippen Sie dann auf Menüsymbol vertreten durch 3 Linien unten rechts auf Ihrem Bildschirm.
Schritt 2 - Tippen Sie auf die Uhrensymbol mit der Aufschrift „Geschichte“.. Anschließend können Sie deren Videoverlauf und Webverlauf in chronologischer Reihenfolge anzeigen.
Wenn Sie bemerken, dass sie unangemessene Websites besuchen oder unangemessene Inhalte ansehen, ist es wichtig, ruhig und offen mit ihnen darüber zu sprechen.
Hier erhalten Sie Tipps zum Umgang mit unangemessenen Inhalten.