Conseils rapides
Aidez les enfants à s'installer rapidement et en toute sécurité sur Minecraft en mettant ces commandes en premier.
Parlons de reportage
Montrez aux enfants comment et quand utiliser des outils tels que la mise en sourdine, le blocage et le signalement afin qu'ils puissent prendre le contrôle de leur sécurité.
Personnaliser le chat
Configurez les paramètres de chat dans le jeu pour protéger votre enfant des messages inappropriés ou pour répondre à ses besoins d'accessibilité.
Guides vidéo
 Fermer la vidéo
Fermer la vidéo
Comment configurer le contrôle parental sur Minecraft
Ces étapes ont été recréées sur un PC, mais les mêmes fonctionnalités existent sur tous les appareils. Vous aurez besoin d'accéder au système de jeu et au compte Minecraft que votre enfant utilise.
Comment ajouter, désactiver, bloquer ou signaler des joueurs dans le jeu
Comment ajouter, désactiver, bloquer ou signaler des joueurs dans le jeu
Lorsque vous êtes dans un jeu et que vous faites une pause, vous pouvez ajouter, désactiver ou signaler le(s) joueur(s).
Pour ajouter, mettre en sourdine, bloquer ou signaler quelqu'un :
Étape 1 – Pendant la lecture, accédez au menu des options et sélectionnez le joueur que vous souhaitez actionner.
Étape 2 – Choisissez l’action appropriée et suivez les instructions du jeu.
Que se passe-t-il lorsque vous…
- Ajouter un joueur ?: si vous ajoutez un utilisateur, il pourra vous rejoindre lorsque vous jouerez dans les mondes Minecraft et apparaîtra dans vos listes d'invitations.
- Mettre un joueur en sourdine ?: lorsque vous coupez le son d'une personne, vous ne verrez aucun de ses messages dans le chat.
- Bloquer un joueur ?: lorsque vous bloquez quelqu'un, il ne peut pas du tout vous contacter. Vous ne verrez également aucun de leurs messages ou invitations à des jeux.
- Signaler un joueur ?: les messages signalés sont envoyés à Minecraft. En fonction du rapport, ils peuvent interdire temporairement les fonctionnalités de chat, empêcher l'utilisateur de rejoindre un jeu ou des services, etc.
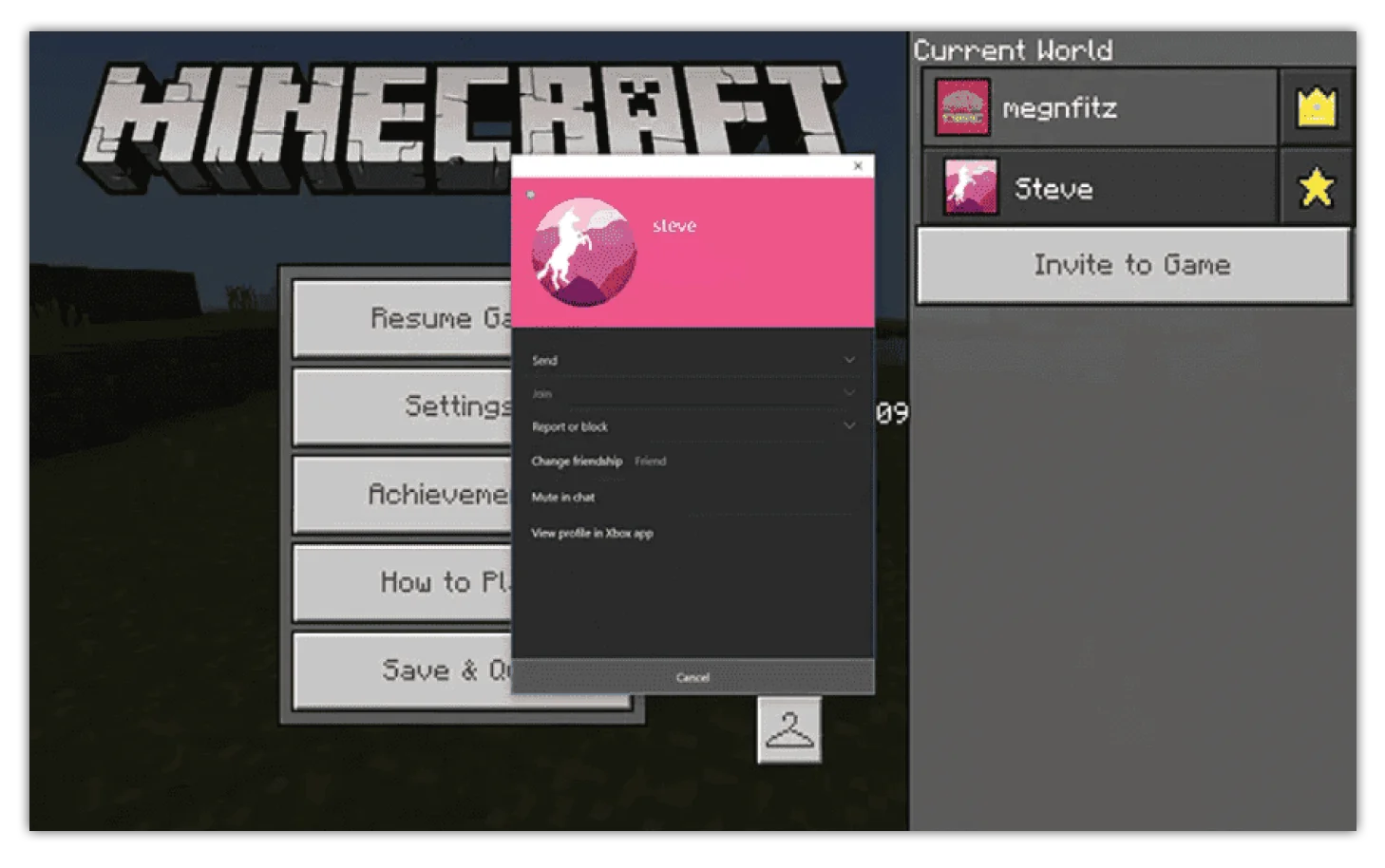
Où définir les autorisations des joueurs dans le jeu
Où définir les autorisations des joueurs dans le jeu
Vous pouvez définir des autorisations personnalisées pour chaque joueur de votre monde ou royaume, ou utiliser des niveaux d'autorisation prédéfinis.
Pour définir les autorisations des joueurs dans le jeu :
Étape 1 - Pendant la lecture, mettez le jeu en pause et cliquez sur le nom d'utilisateur du joueur.
Étape 2 – Personnalisez les autorisations. Vous pouvez limiter les actions qu'ils peuvent entreprendre, comme attaquer les autres.
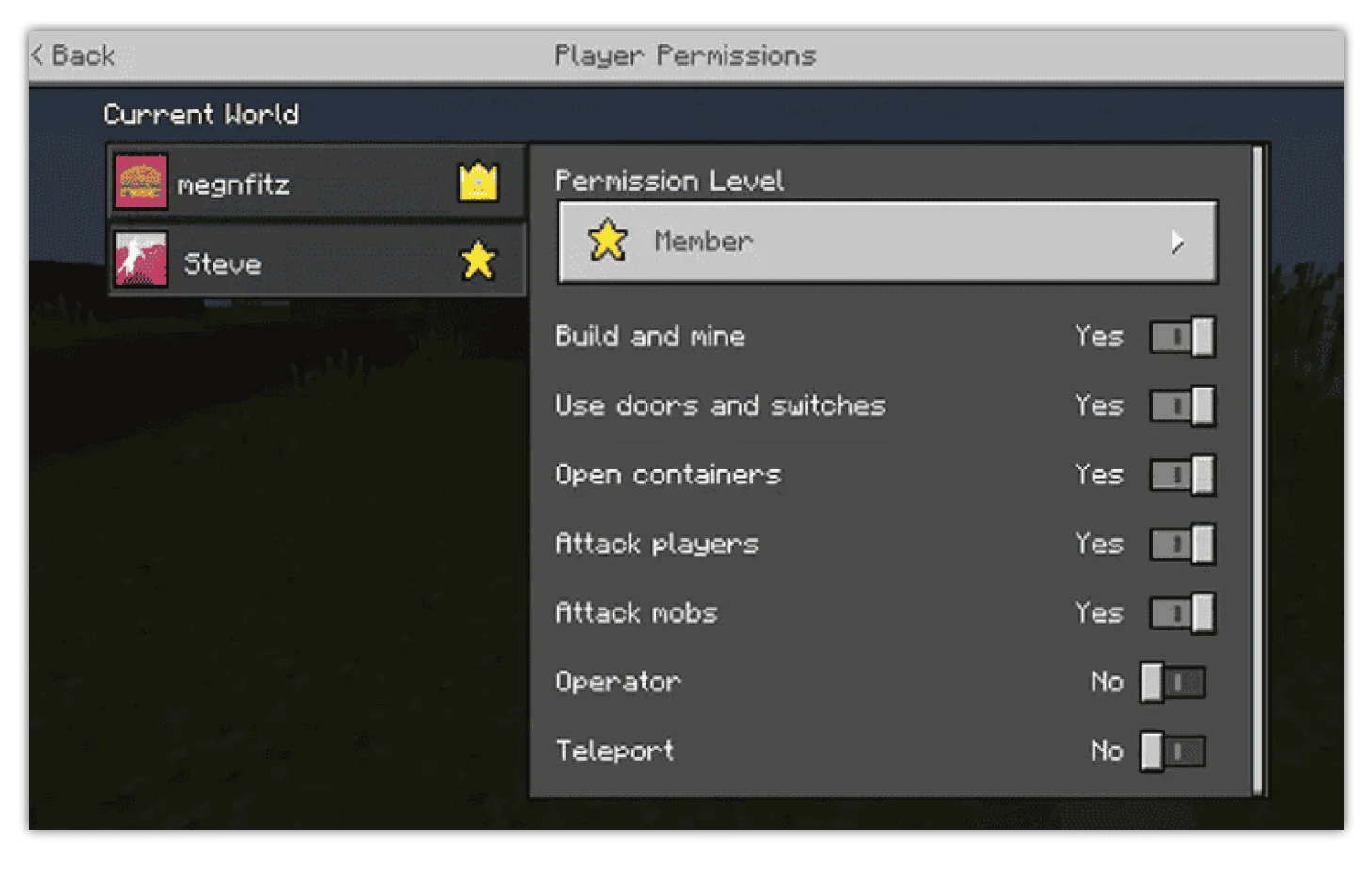
Comment accéder aux serveurs familiaux
Comment accéder aux serveurs familiaux
Vous pouvez accéder à des serveurs adaptés aux familles avec l'aide de bénévoles qui surveillent le monde Minecraft pour tout langage inapproprié, contenu inapproprié et intimidation. Des sites Web comme leahnieman.com maintenir des serveurs privés adaptés aux familles.
Pour accéder aux serveurs familiaux :
Étape 1 – À partir du site Web ci-dessus ou de sites similaires, recherchez l’adresse du serveur celui auquel vous souhaitez accéder. Un exemple est l'adresse de Towncraft, qui est play.towncraft.us. Notez l'adresse que vous choisissez.
Étape 2 – Dans Minecraft, depuis le menu principal, sélectionnez Multijoueur, lisez le message et continuez.
Étape 3 – L’écran suivant affichera tous les serveurs que votre enfant a rejoint. Vous pouvez supprimer ceux qui sont inappropriés et en ajouter de nouveaux que vous approuvez. Sélectionnez Ajouter un serveur.
Étape 4 – Entrez l'adresse du serveur dans le champ inférieur et sélectionnez Terminé. Sélectionnez le nouveau serveur, puis choisissez Rejoindre le serveur. Votre enfant peut commencer à jouer sur le serveur que vous avez ajouté.
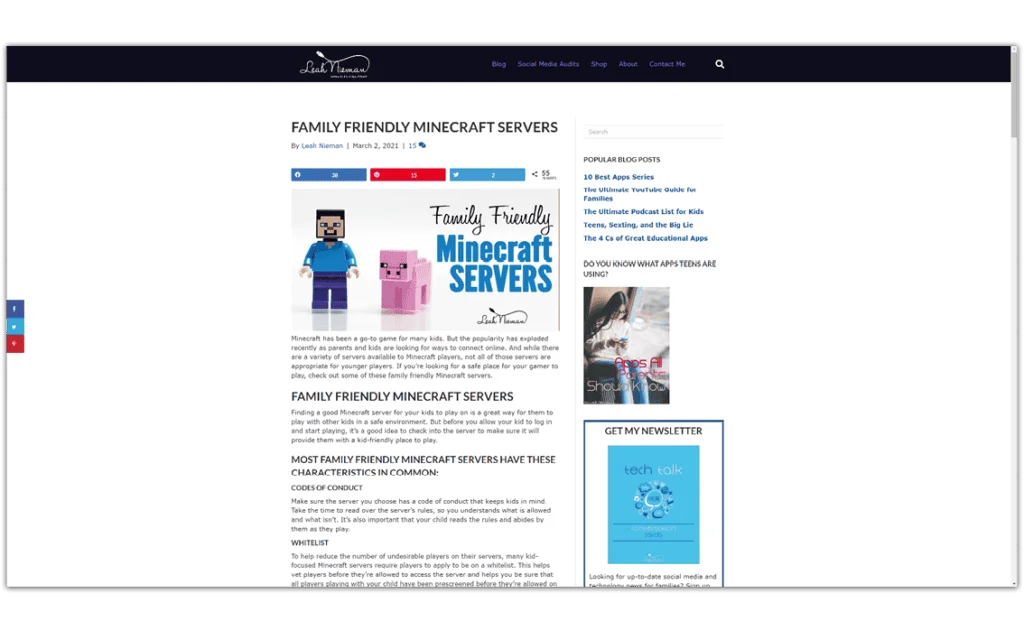
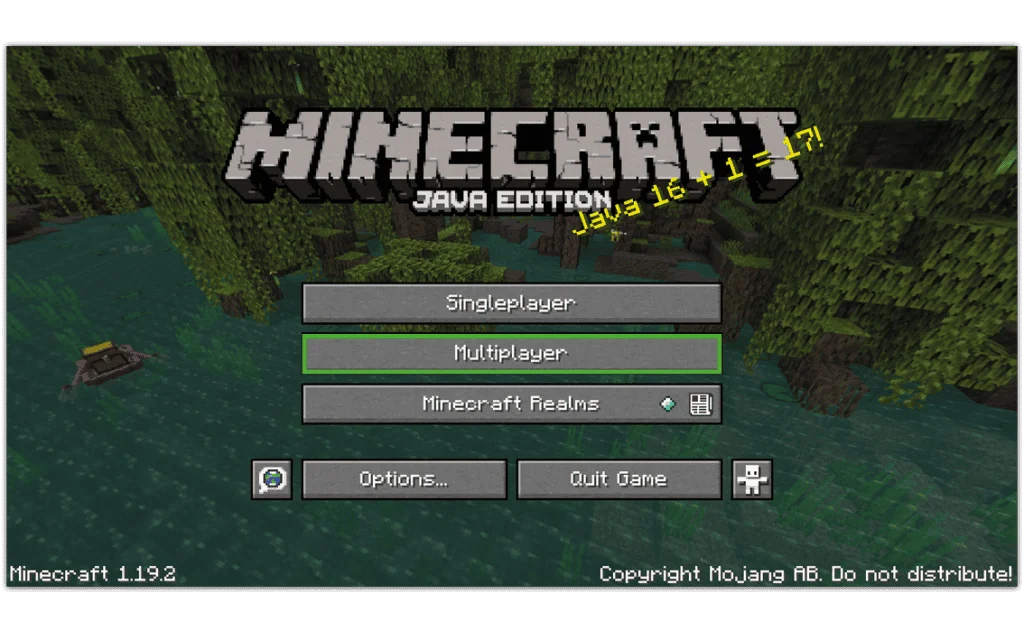
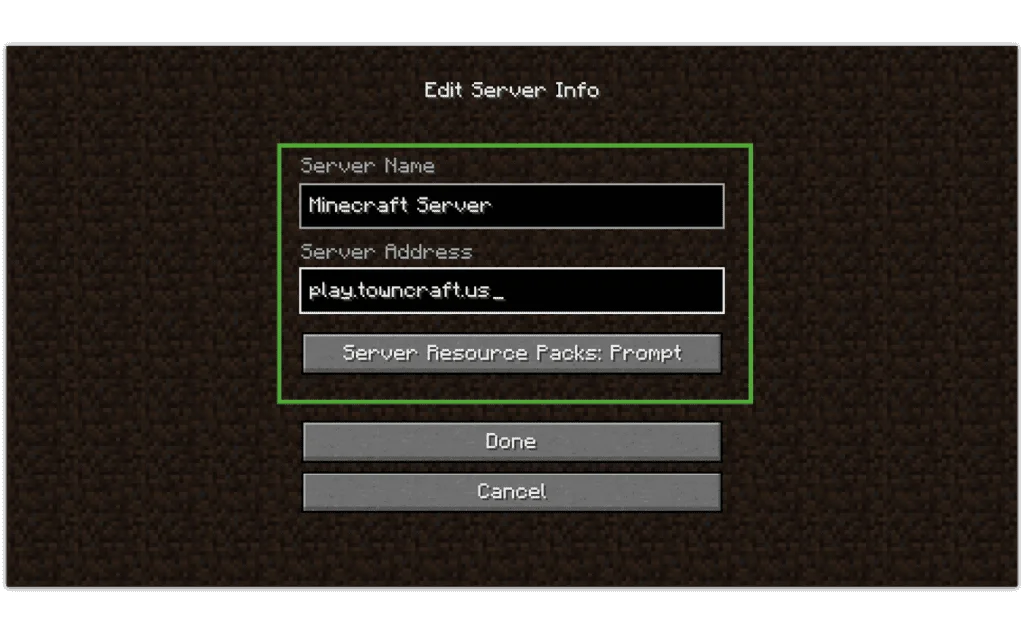
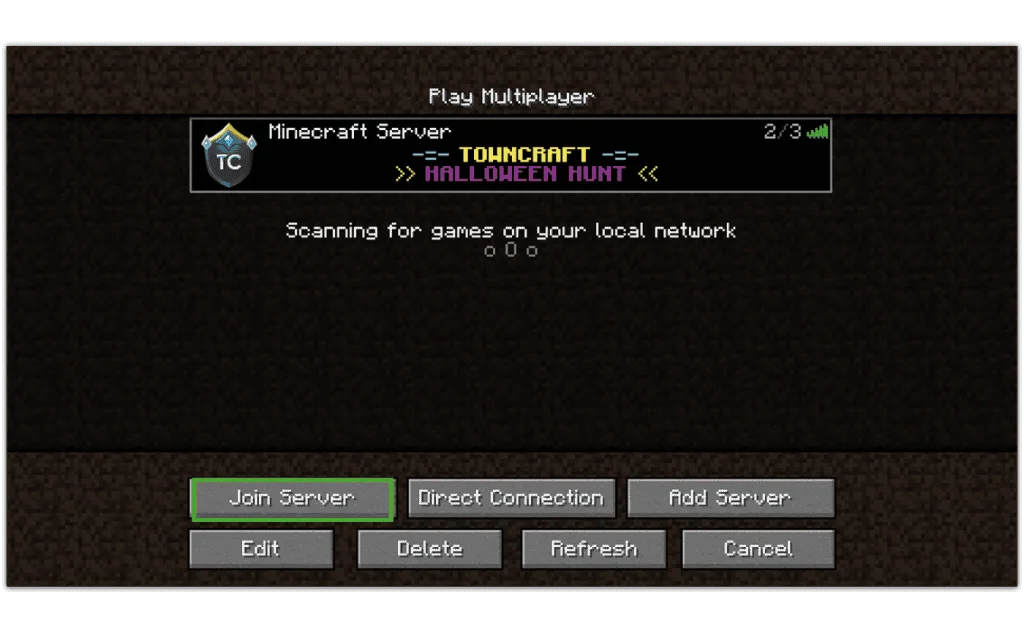
Personnaliser ou désactiver le chat en jeu
Personnaliser ou désactiver le chat en jeu
Les contrôles parentaux de Minecraft ne concernent pas seulement les limitations ; le jeu a également des paramètres pour aider à rendre le chat plus accessible pour votre enfant.
Pour les jeunes enfants, vous pouvez désactiver le chat, tandis que les enfants plus âgés peuvent bénéficier de paramètres personnalisés comme un arrière-plan solide derrière le texte.
Pour personnaliser les paramètres de chat en jeu :
Étape 1 – Dans le menu principal de Minecraft, sélectionnez Options… puis Paramètres de discussion…
Étape 2 – Basculez le chat vers Commandes uniquement ou Masqué pour protéger votre enfant des langages inattendus ou du partage excessif.
Étape 3 – Définissez les liens Web et l'invite sur les liens sur Désactivé. Cela signifie qu'ils ne pourront pas recevoir de liens dans le chat qui pourraient conduire à escroqueries comme le phishing.
Étape 4 – Personnalisez l'apparence du texte, les couleurs et plus encore pour vous aider répondre aux besoins de votre enfant.
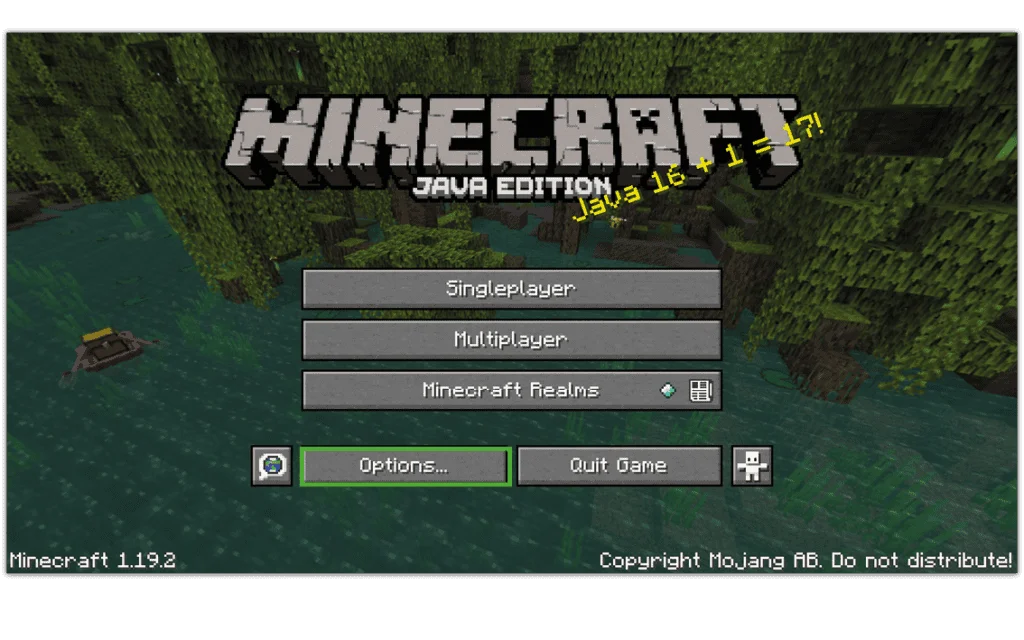
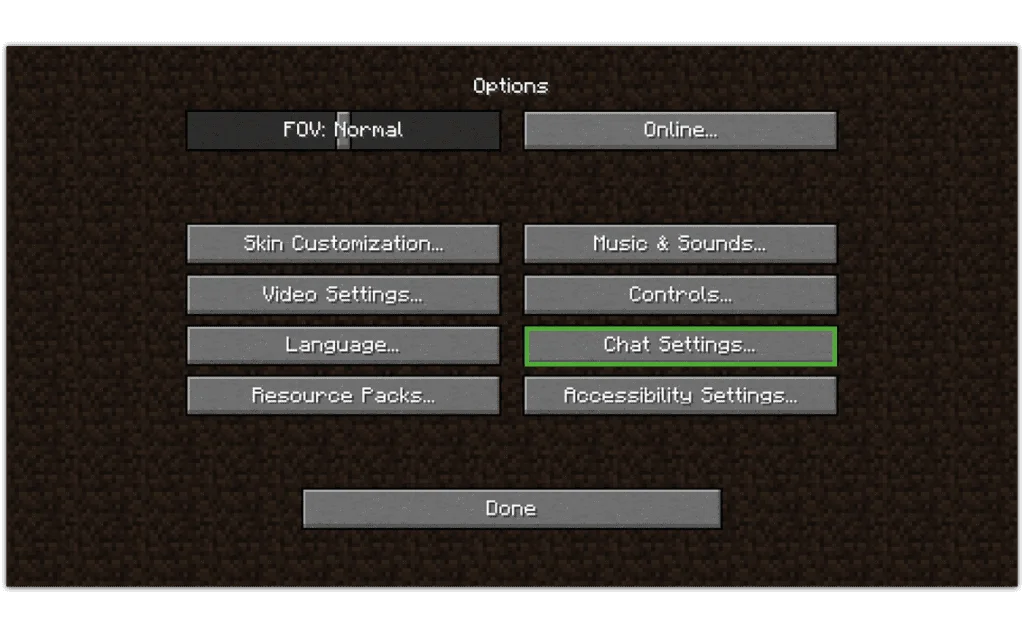
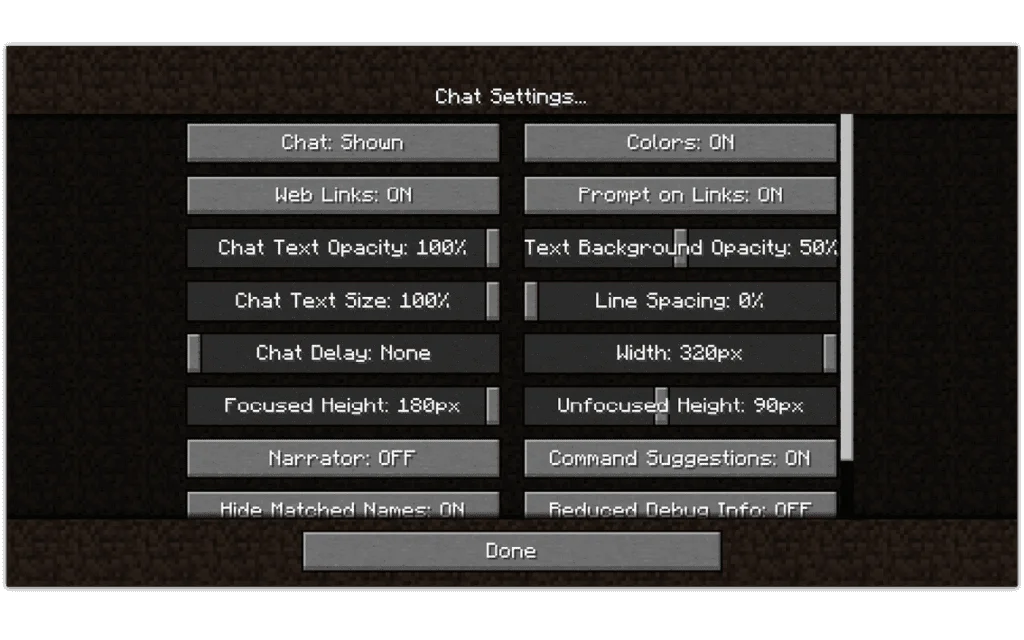
Comment configurer des royaumes pour votre enfant et ses amis
Comment configurer des royaumes pour votre enfant et ses amis
Si vous souhaitez gérer qui peut jouer sur un serveur, les royaumes Minecraft sont un moyen sûr de le faire. Vous pouvez configurer des royaumes pour votre enfant et jusqu'à 10 de ses amis. Cependant, vous devrez l'acheter.
Pour configurer un domaine :
Étape 1 – Dans le menu principal de Minecraft, sélectionnez Minecraft Realms. Ensuite, sélectionnez Acheter un royaume !
Étape 2 – Dans le compte de votre appareil, vous verrez les options d'achat pour le royaume. Vous pouvez choisir un achat ponctuel ou un abonnement. Vous souhaiterez peut-être travailler avec les parents des amis de votre enfant pour répartir les coûts entre eux afin d'assurer la sécurité de vos enfants sur Minecraft.
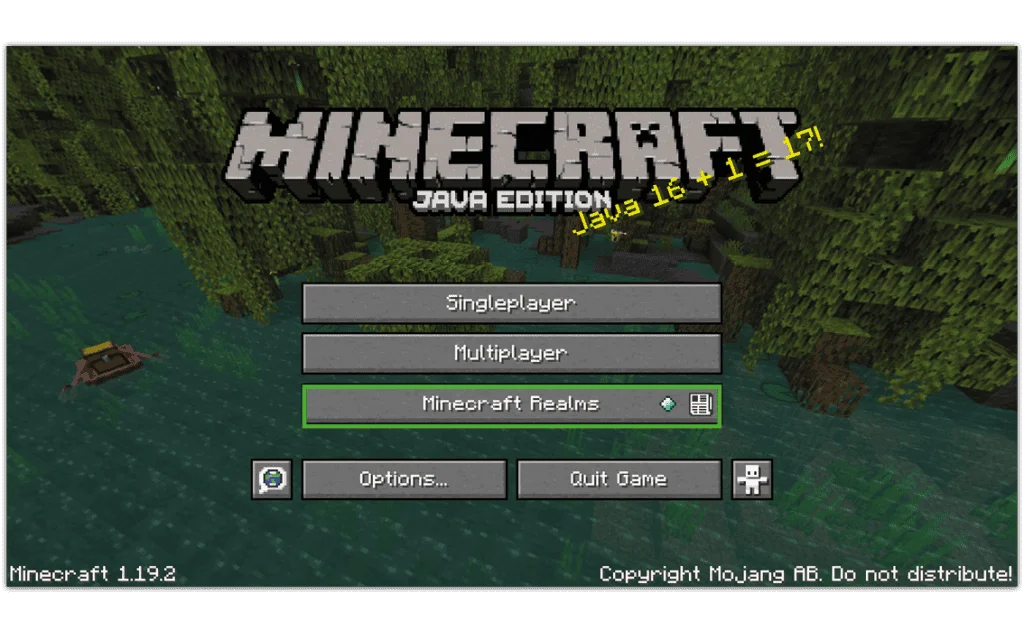
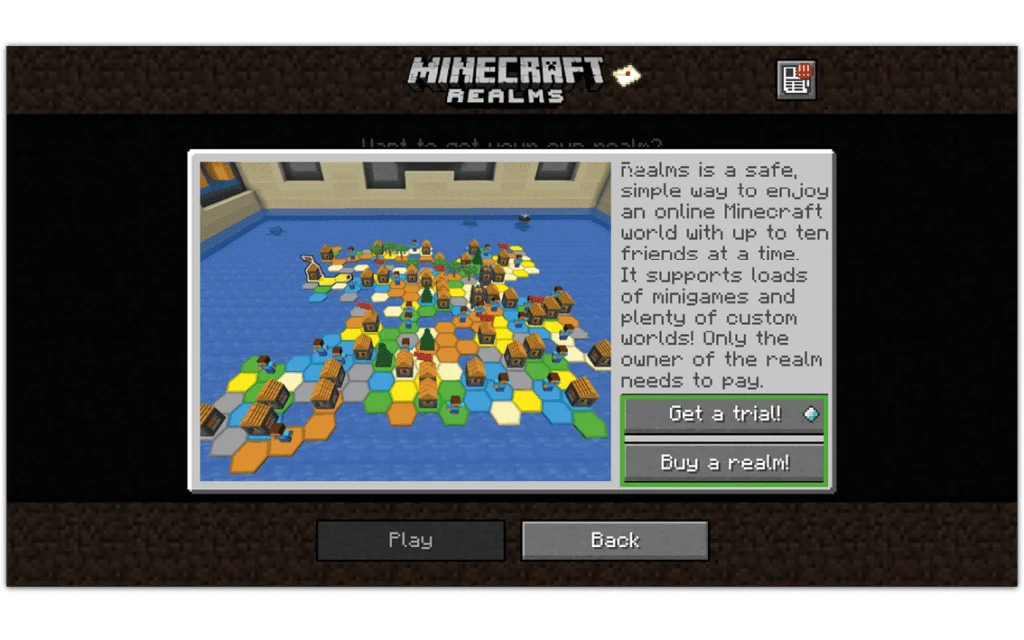
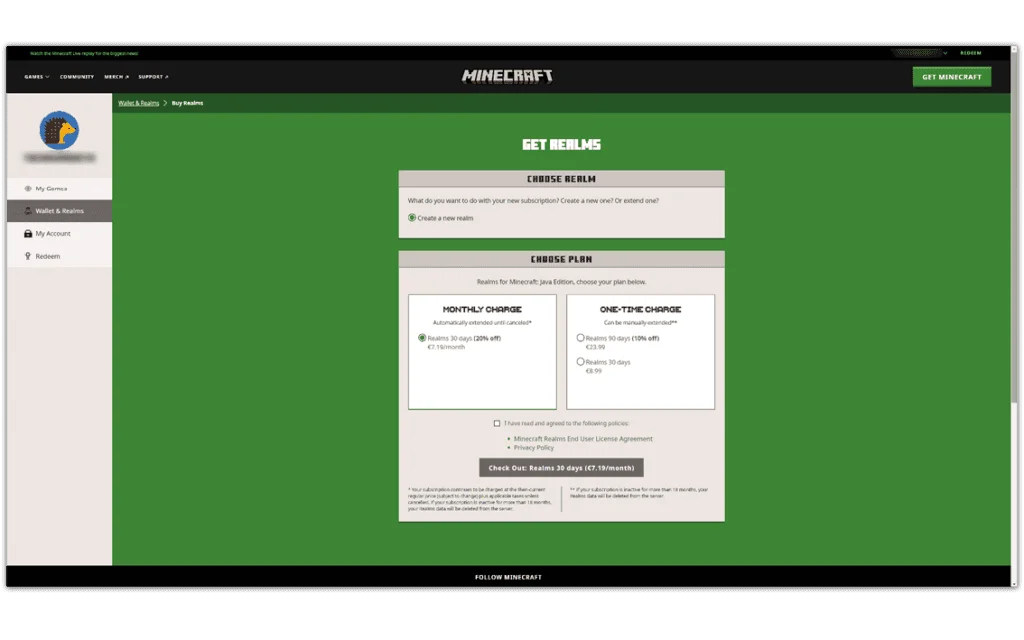
Minecraft sur YouTube
Minecraft sur YouTube
La communauté Minecraft est extrêmement active en dehors du jeu. Par exemple, de nombreux joueurs utilisent YouTube pour discuter de leurs projets. Il est intéressant d'ajouter des contrôles parentaux à votre compte YouTube si votre enfant est fan de Minecraft. Voir notre Guide de contrôle parental YouTube aider.
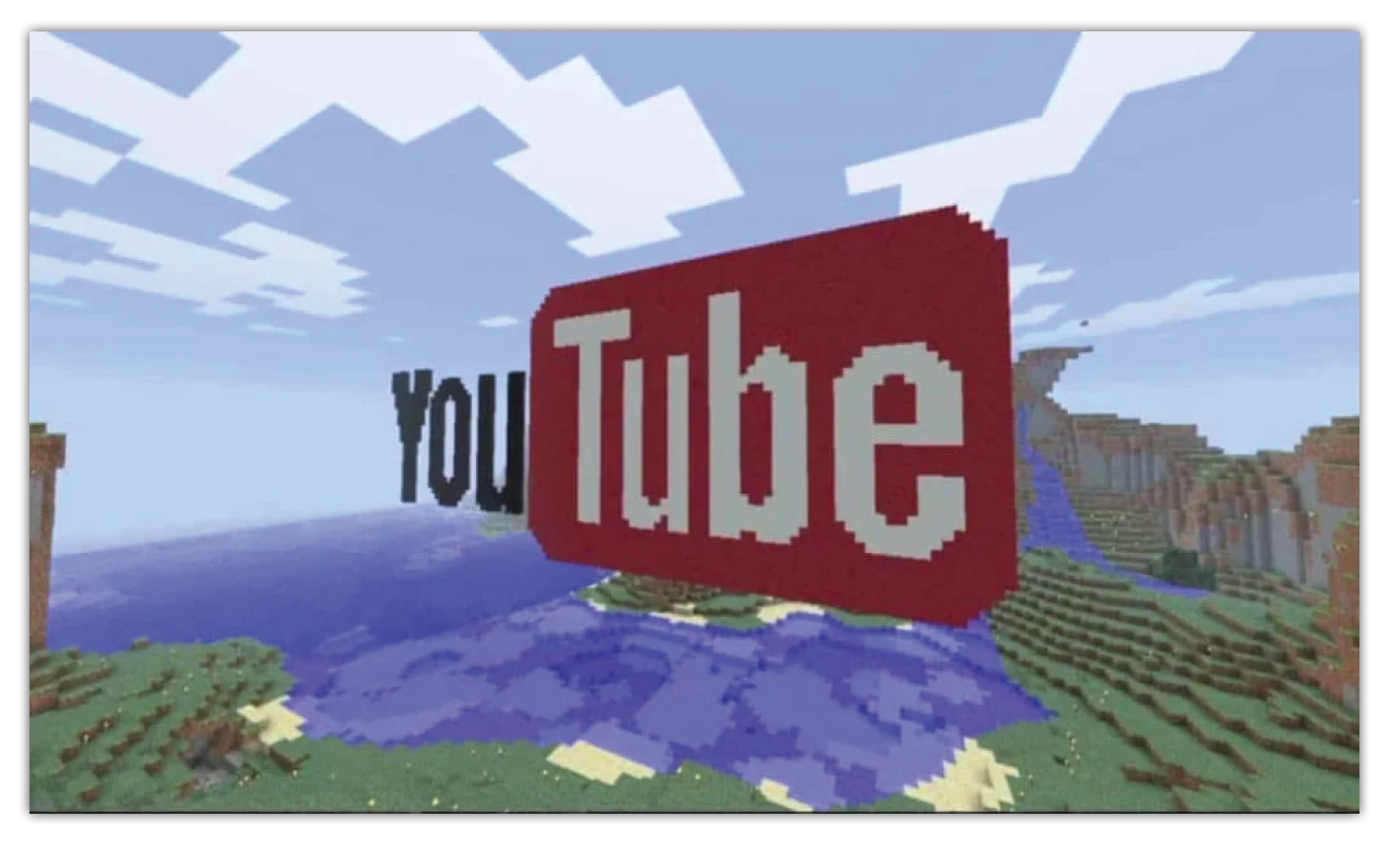
Comment configurer le contrôle parental sur Minecraft
- Comment ajouter, désactiver, bloquer ou signaler des joueurs dans le jeu
- Où définir les autorisations des joueurs dans le jeu
- Comment accéder aux serveurs familiaux
- Personnaliser ou désactiver le chat en jeu
- Comment configurer des royaumes pour votre enfant et ses amis
- Minecraft sur YouTube
- Autres ressources
Voir plus de guides
Découvrez davantage de contrôles parentaux pour gérer les appareils, les applications et les plateformes des enfants pour des expériences en ligne plus sûres.
