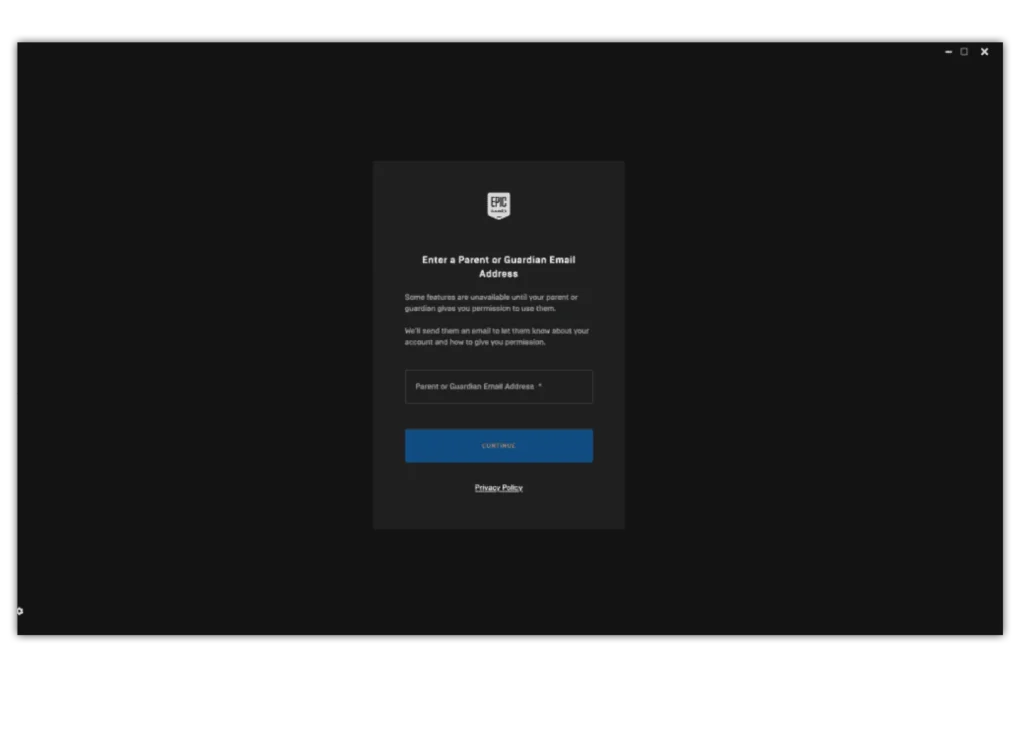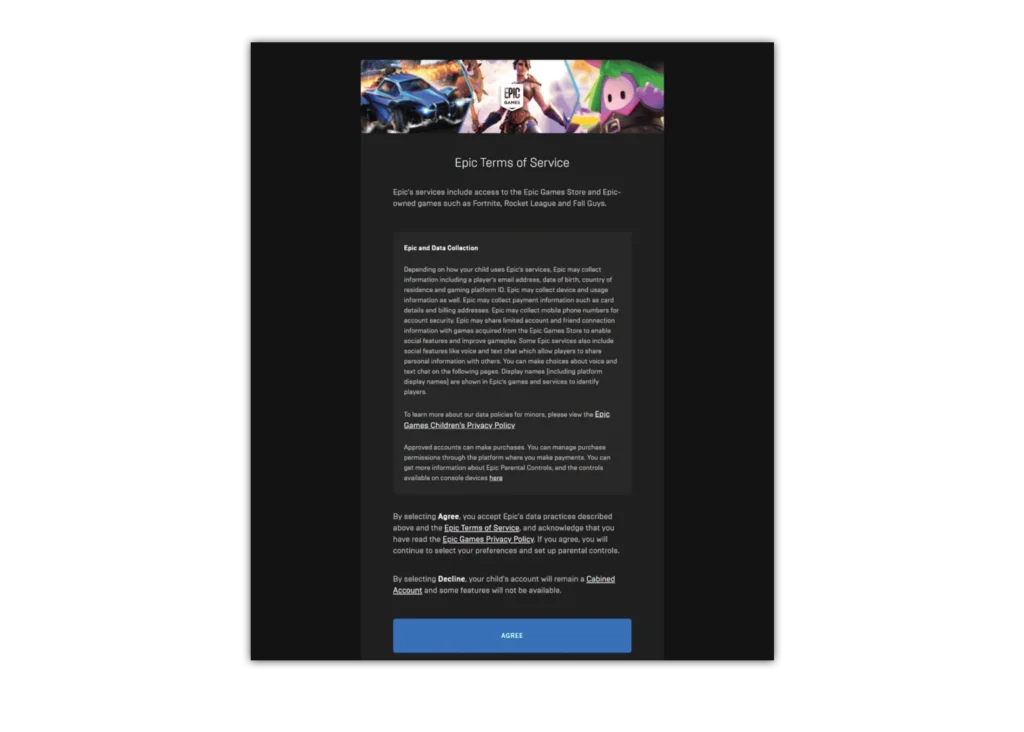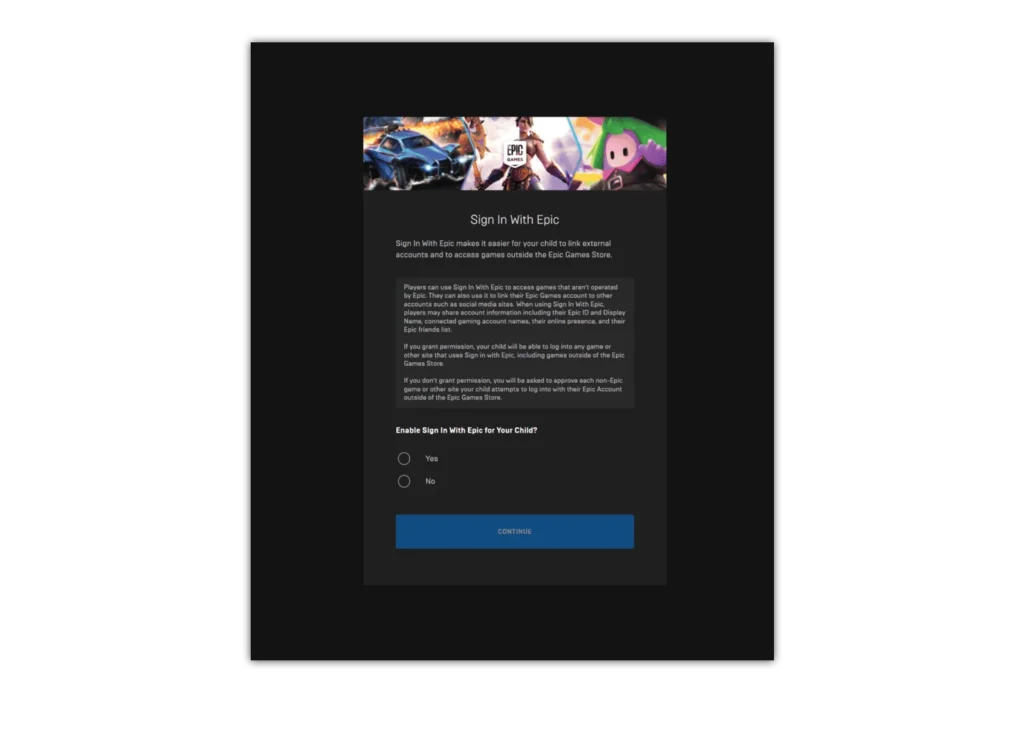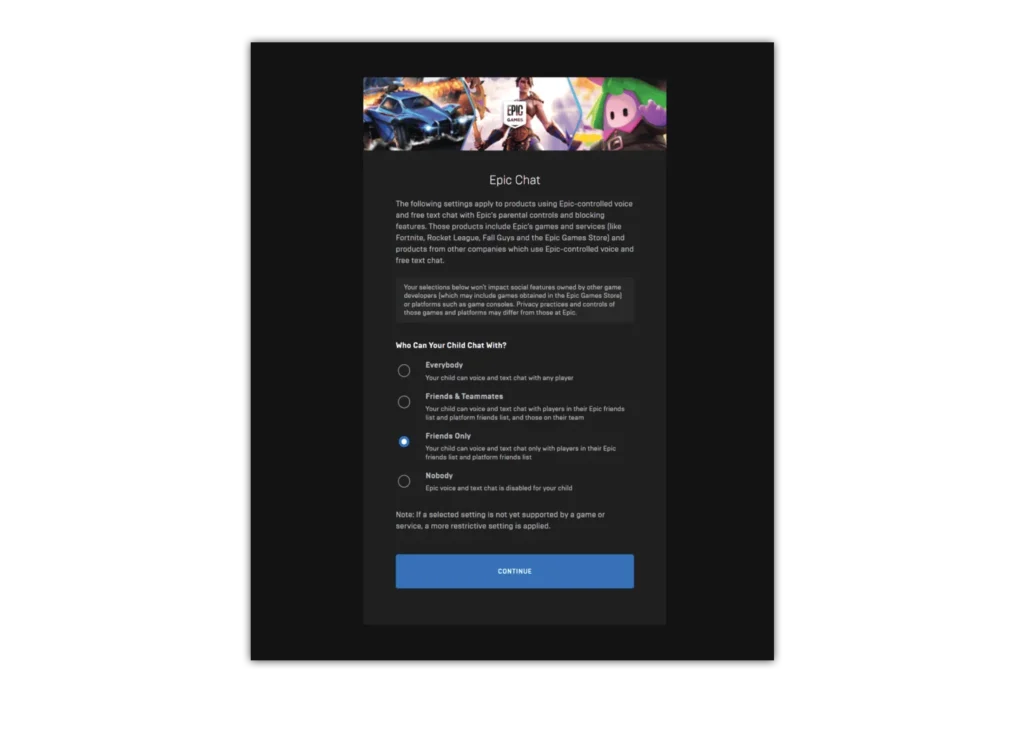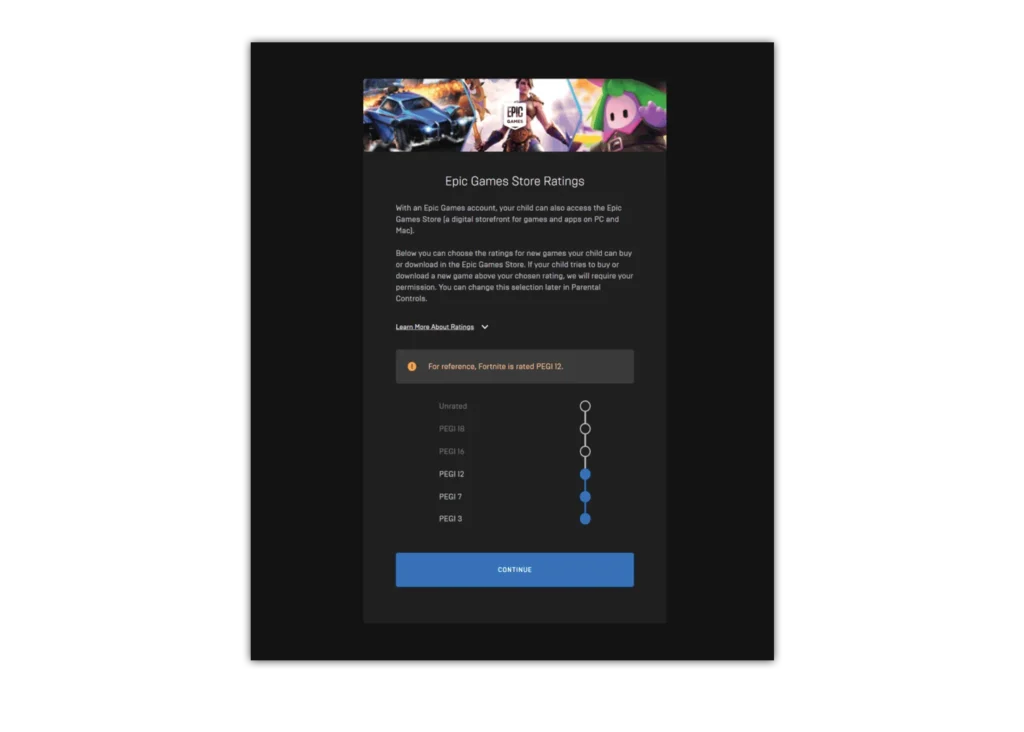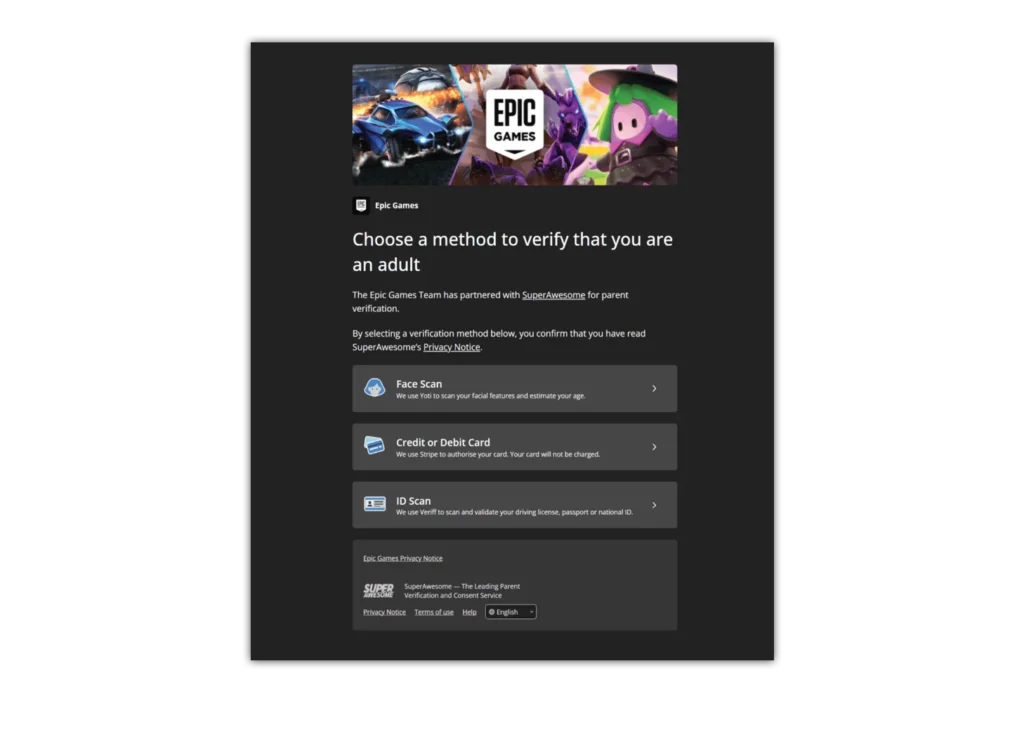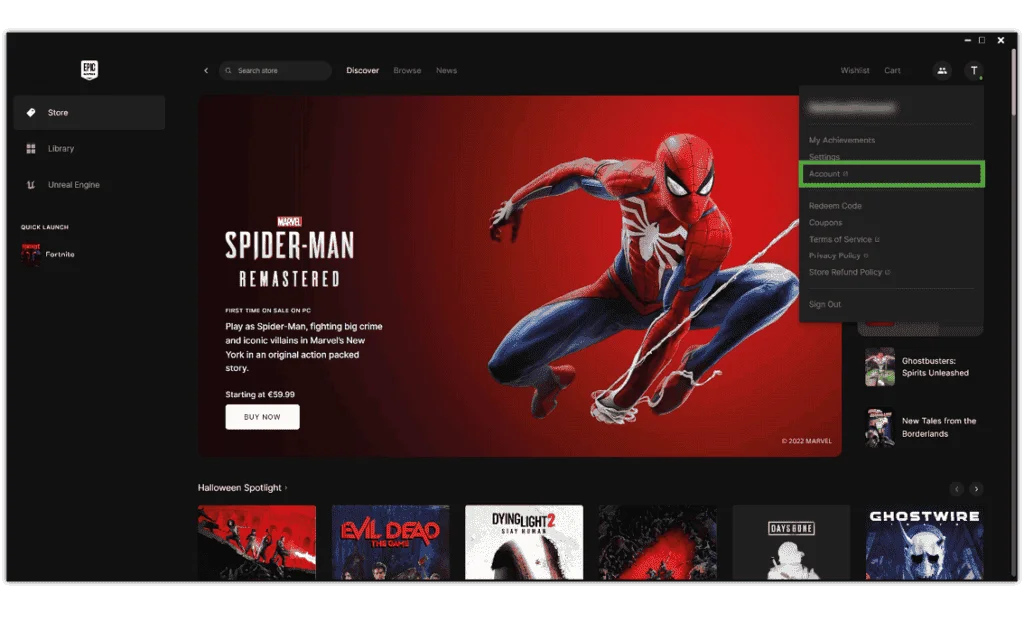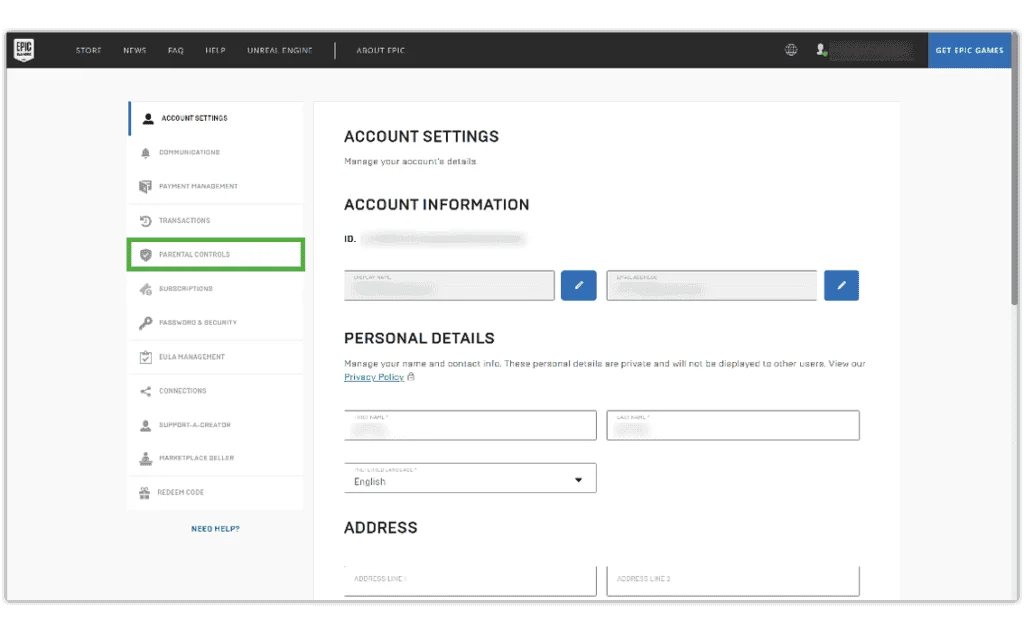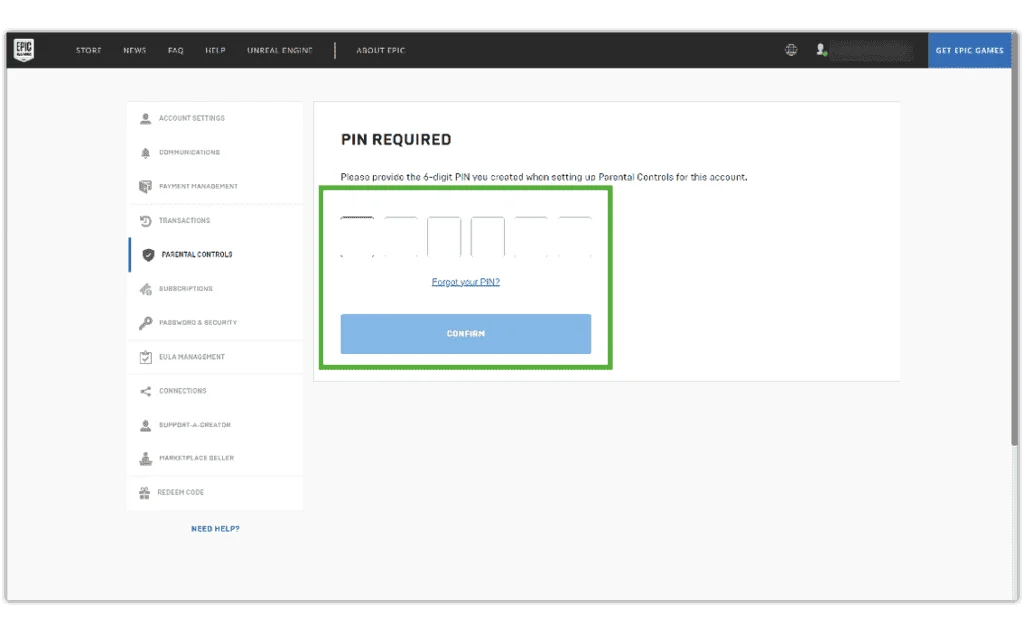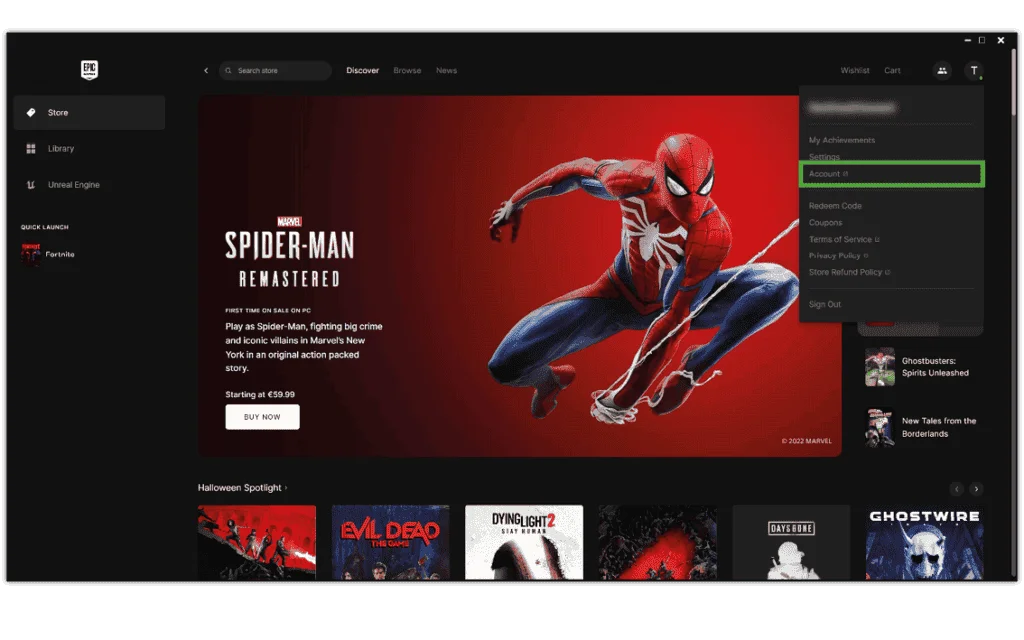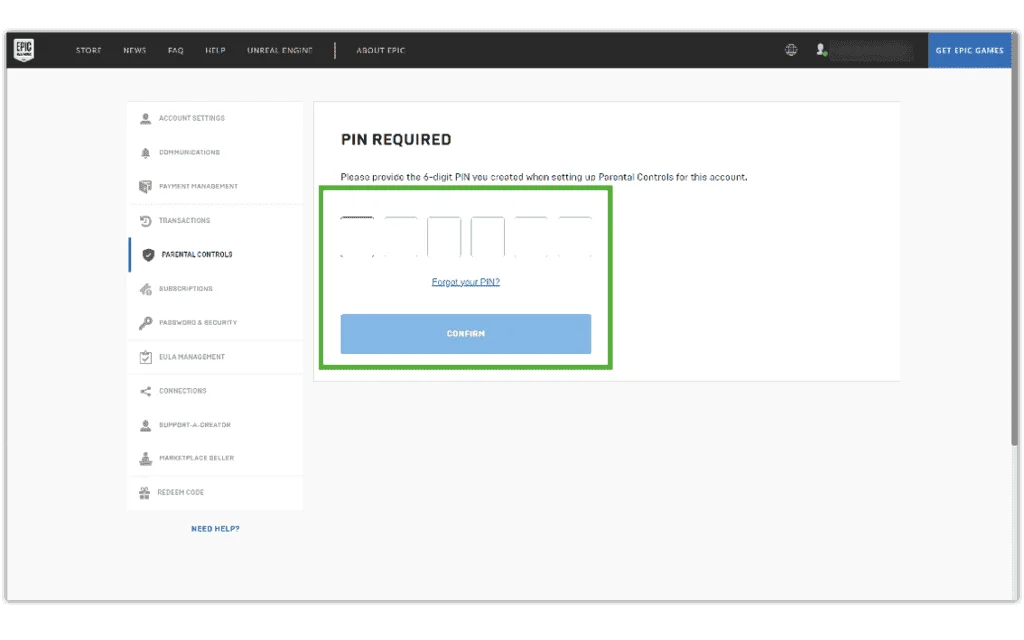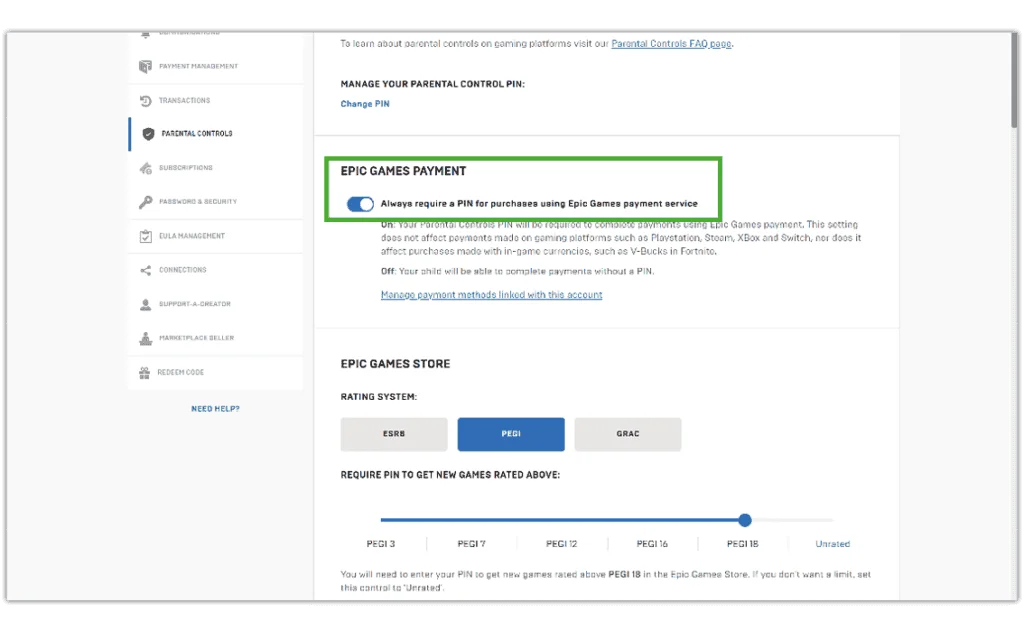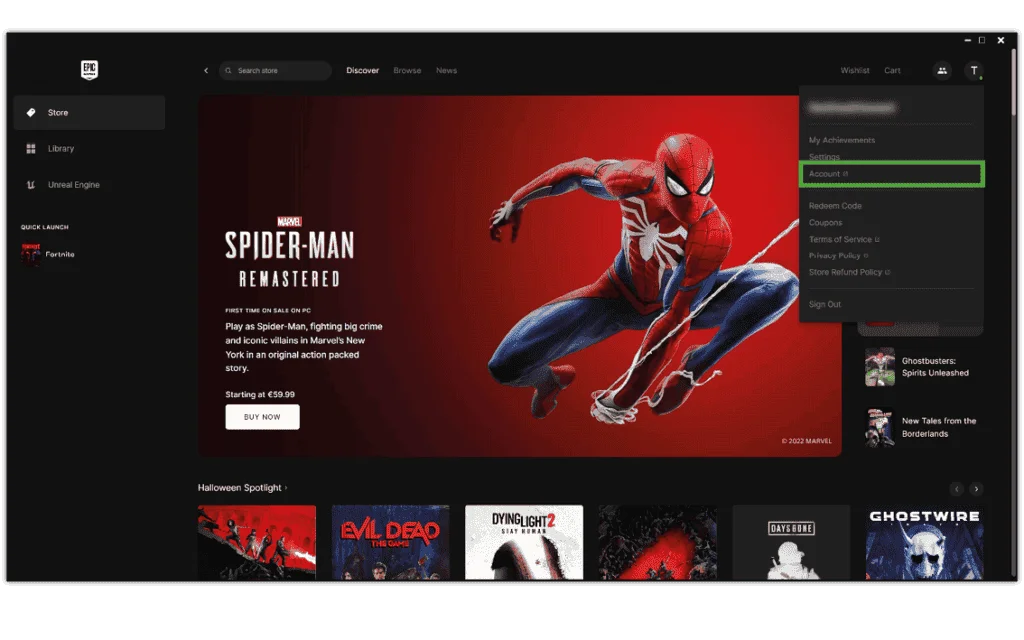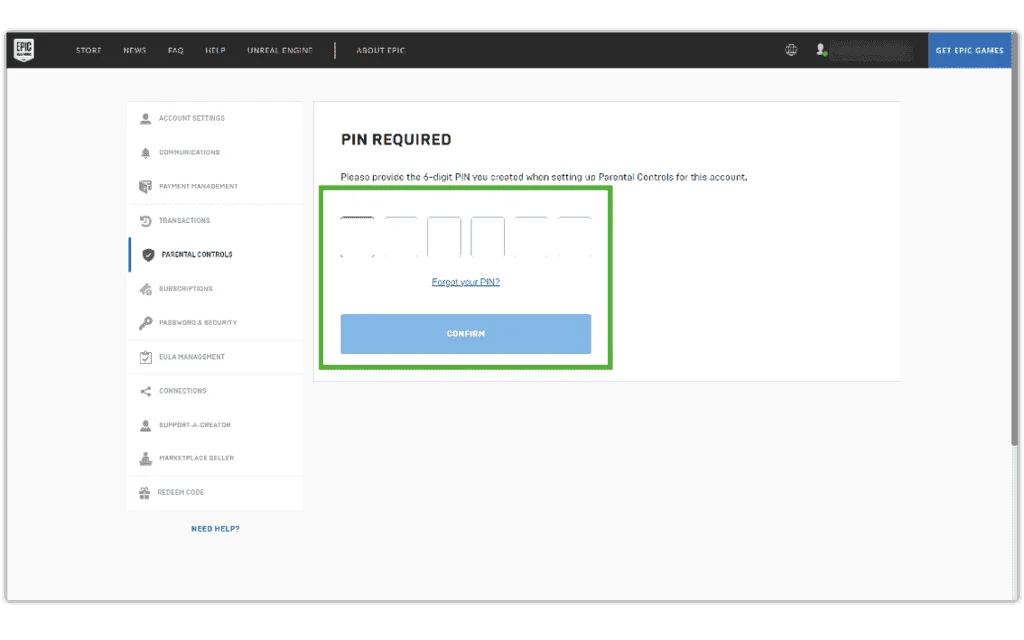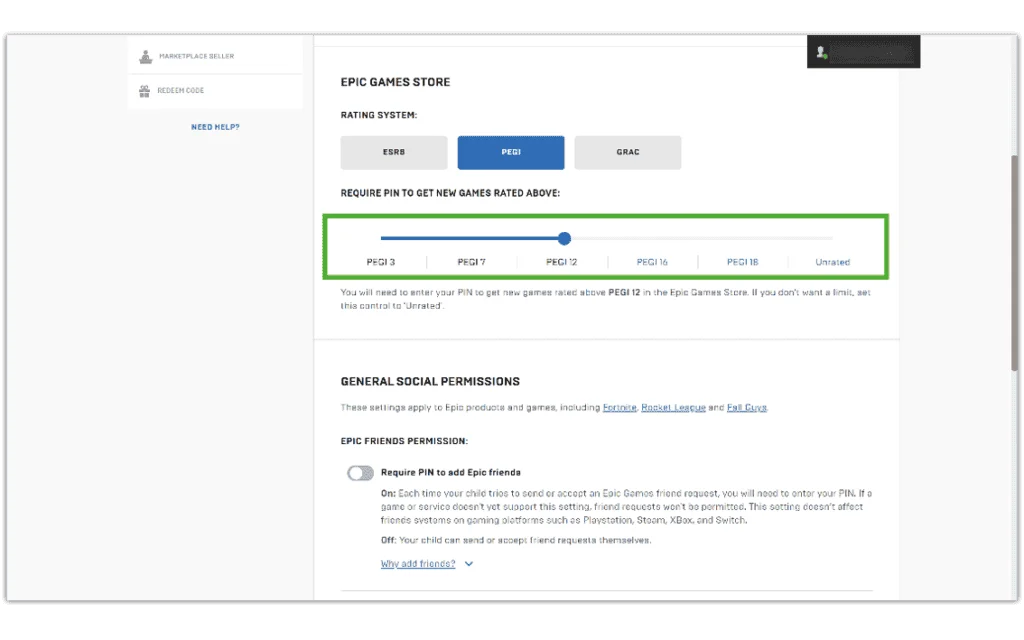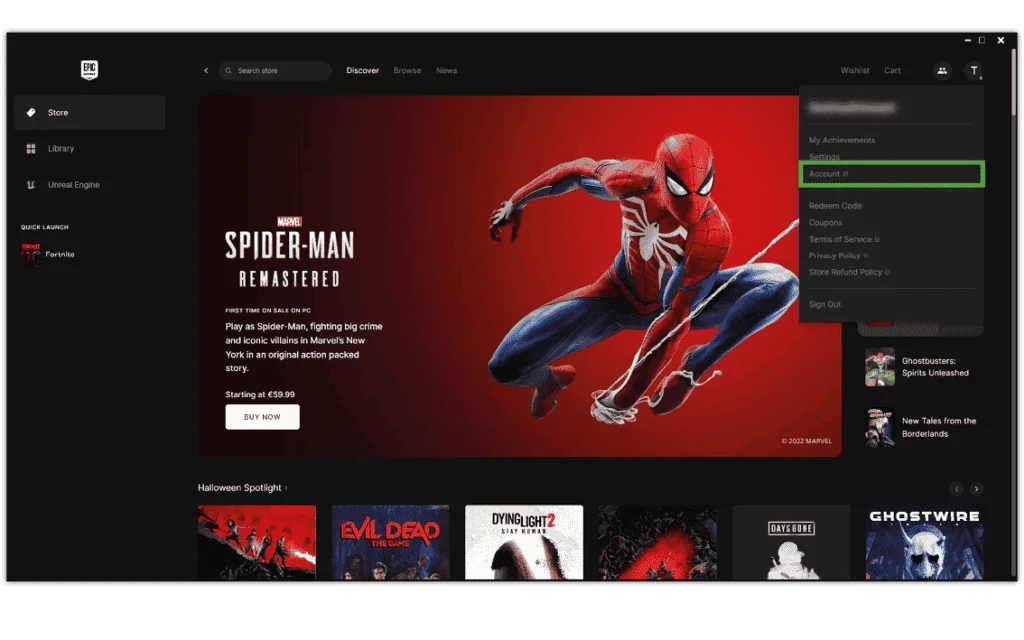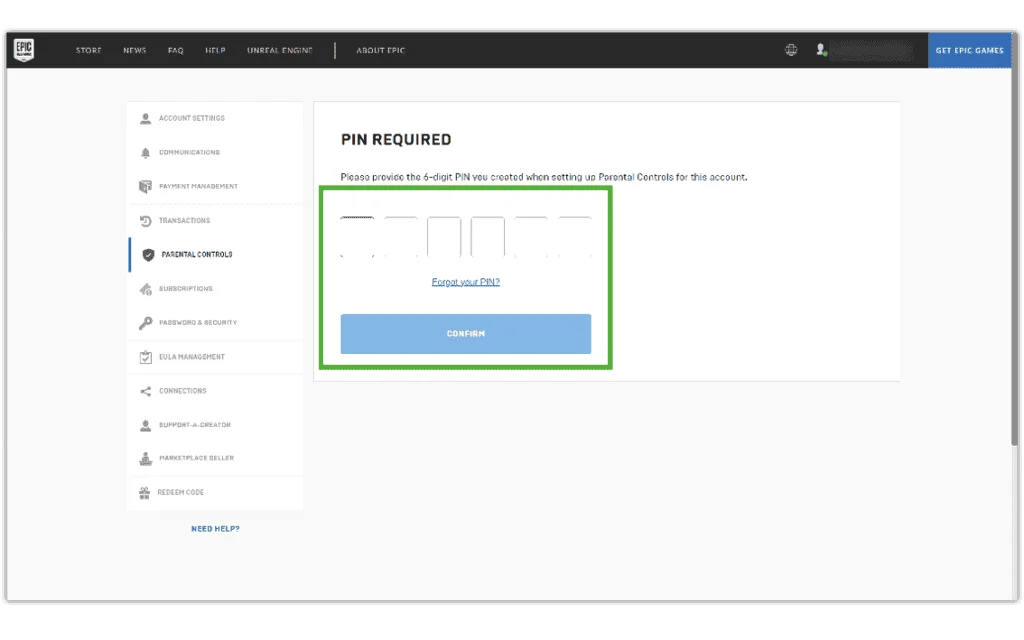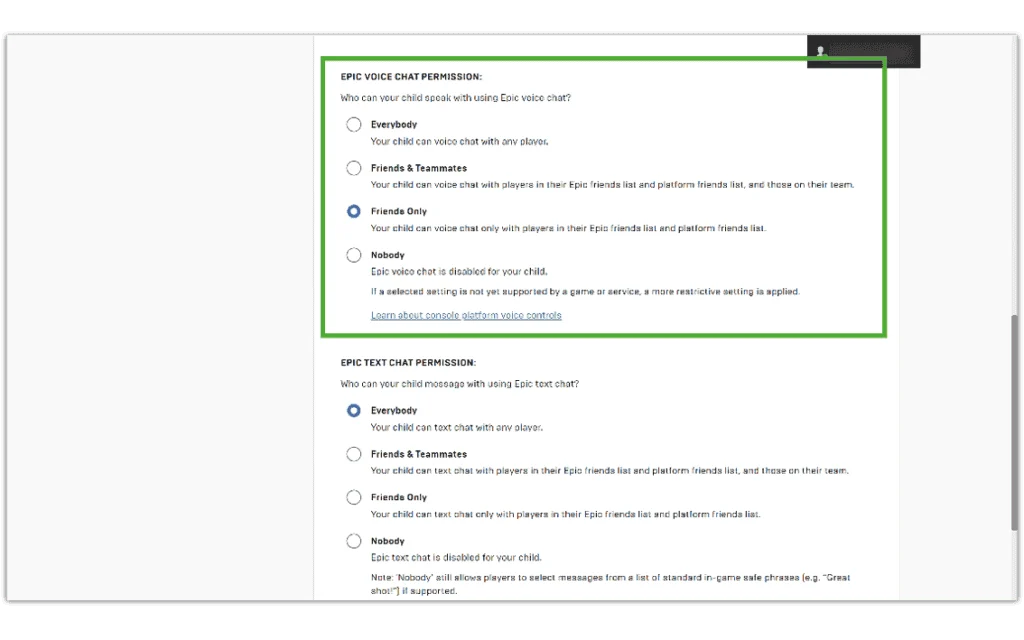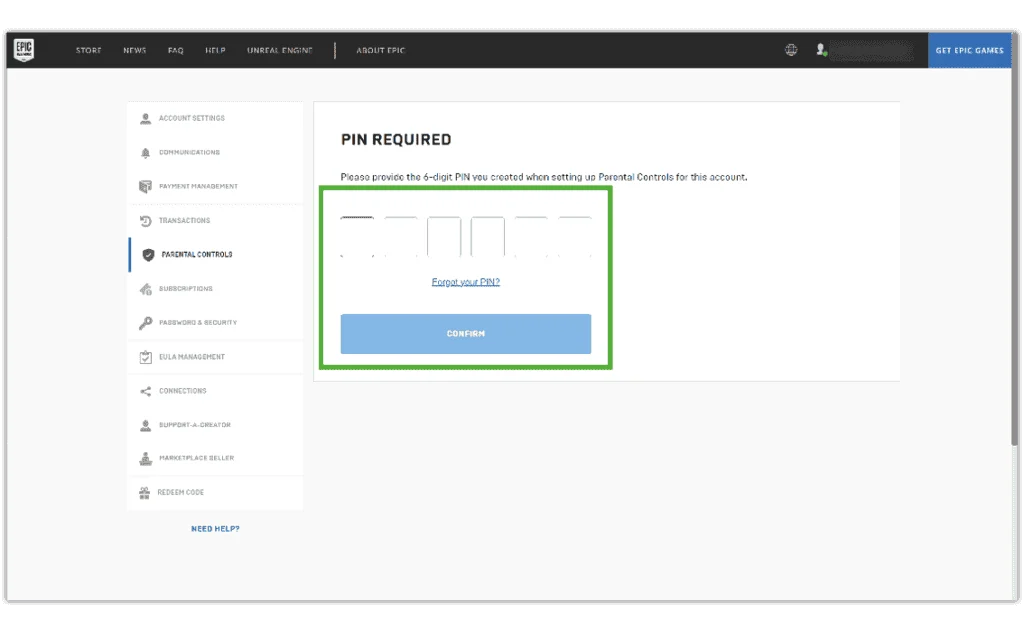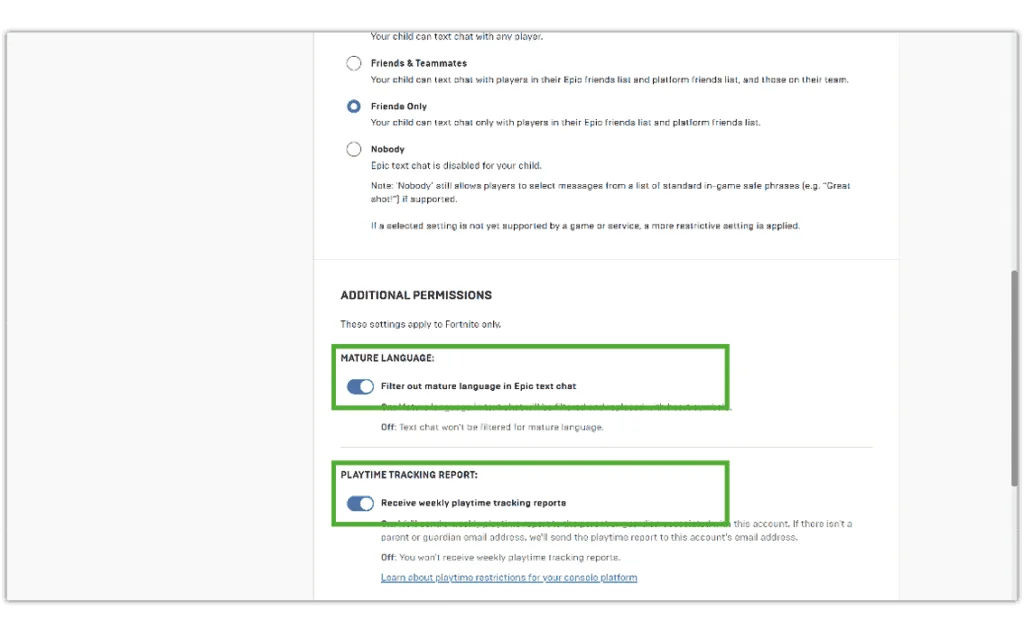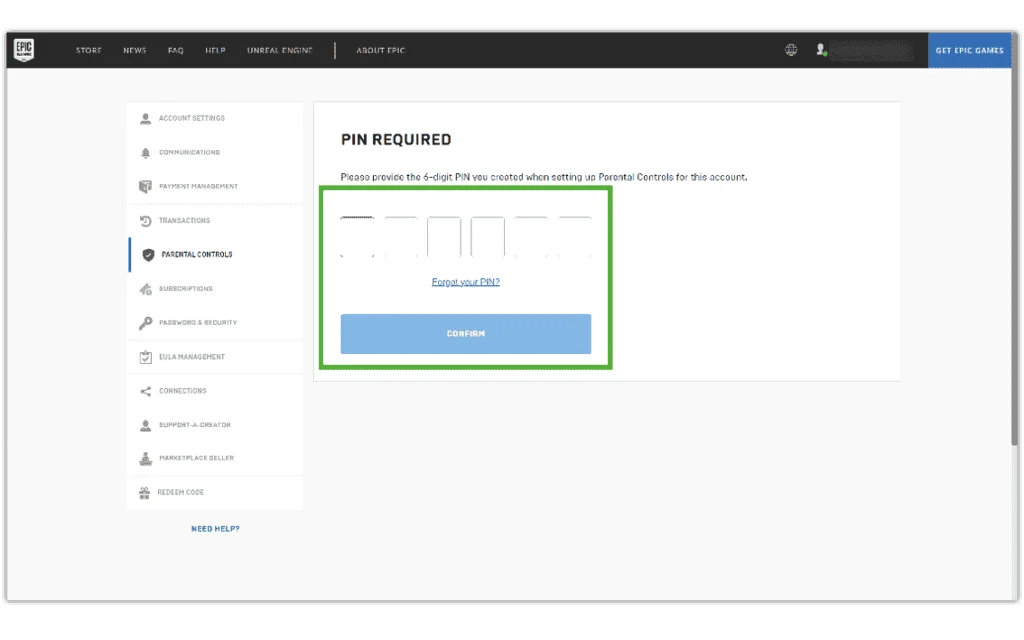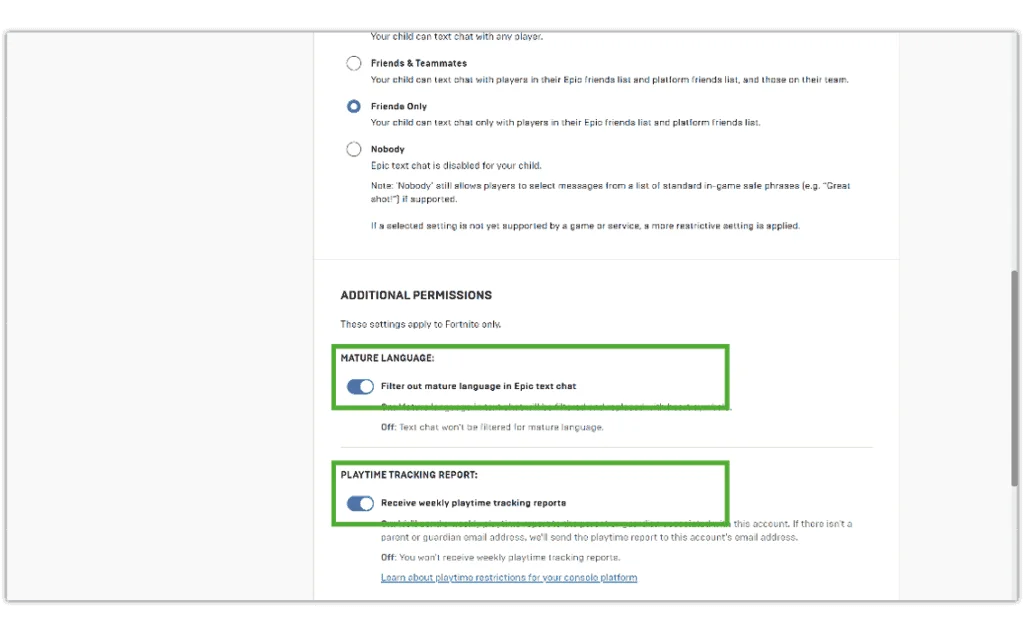Gérer les communications
Les contrôles parentaux d'Epic Games Store vous permettent de contrôler qui peut envoyer un message à votre enfant ainsi que l'« ami » ou s'engager dans un chat vocal.
Pour limiter qui peut contacter votre enfant :
Étape 1 - Extrait du foyer écran, cliquez sur le icône de profil dans le coin supérieur droit puis Compte.
Étape 2 - Cliquez CONTROLE PARENTAL et entrez votre PIN à 6 chiffres.
Étape 3 – Faites défiler jusqu'à PERMISSIONS SOCIALES GÉNÉRALES.
Pour limiter qui peut ajouter votre enfant en tant qu'ami :
Sous PERMISSION D'AMIS ÉPIQUES, clique le basculer au bleu. Cela signifie que votre enfant aura besoin de votre code PIN pour ajouter ou accepter des demandes d'amis afin que vous puissiez filtrer avec qui il parle en ligne.
Pour limiter les personnes avec lesquelles ils discutent :
Faites défiler plus bas jusqu'à AUTORISATION DE CHAT VOCAL POUR LES JEUX ÉPIQUES. Choisissez entre le chat vocal avec Tout le monde, Amis et coéquipiers, Amis uniquement ou Personne. Réservé aux amis et Personne sont les meilleurs pour la plupart des enfants, sauf s'ils sont un adolescent plus âgé.
Pour limiter à qui ils parlent via le chat textuel :
Faites défiler jusqu'à PERMISSIONS DE CHAT TEXTE EPIC GAMES. Choisissez entre discuter par SMS avec tout le monde, amis et coéquipiers, amis uniquement ou personne. Réservé aux amis et Personne sont les meilleurs pour la plupart des enfants, sauf s'ils sont un adolescent plus âgé.


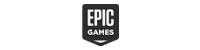
 Vol de confidentialité et d’identité
Vol de confidentialité et d’identité