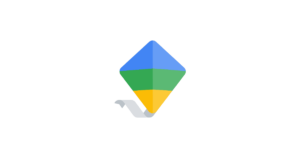Conseils rapides
Une fois Google Family Link configuré, prenez un moment pour hiérarchiser ou vérifier les paramètres suivants.
Restreindre le contenu
Limitez le contenu des produits Google, y compris YouTube, en définissant des restrictions de contenu avec Family Link.
Gérer le temps d'écran
Soutenez le bien-être de votre enfant en fixant des limites quant à l'utilisation des applications. Fixer des heures de coucher peut également l'aider à « déconnecter ».
Configurer le suivi
Vous pouvez rester au courant de leur emplacement lorsqu'ils sont loin de chez eux pour vous donner la tranquillité d'esprit et favoriser une plus grande indépendance.
Comment configurer Google Family Link
Vous aurez besoin d'un compte Google pour chaque membre de la famille, que vous pourrez également créer lors de l'installation. L'application Google Family Link devra également être installée sur votre appareil Android ou iOS.
Notez que vous ne pouvez pas gérer l'appareil iOS de votre enfant avec Family Link. Découvrez d'autres applications qui peuvent vous aider ici.
Comment configurer Google Family Link
Comment configurer Google Family Link
Pour utiliser Google Family Link, vous devez disposer d'un compte Google, qui vous pouvez créer iciIl est également utile de créer le compte de votre enfant en utilisant le même lien, mais vous pouvez également le faire avec l'application Family Link.
Pour utiliser au mieux Family Link, installez l'application sur votre appareil en la recherchant dans votre App Store.
Pour configurer Family Link :
Étape 1 - Sur l'appareil Android de votre enfant, Aller à la Paramètres écran. Faites défiler jusqu'à Google > Tous les services > Controle parental.
Si l'appareil de votre enfant est déjà connecté à un compte Google, vous devrez plutôt appuyer sur son prénom > Tous les services > Controle parental.
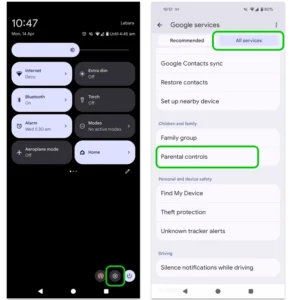
Étape 2 - Robinet Faisons cela. Vous pourrez ensuite ajouter le compte de votre enfant ou en créer un nouveau. Appuyez sur Superviser le compte.
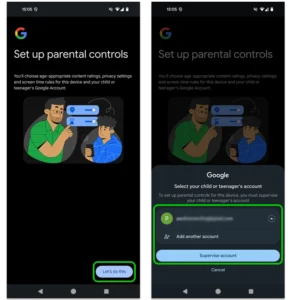
Étape 3 - Suivez les invites et lisez les informations qui s'affichent sur les deux écrans suivants.
Vous aurez besoin de entrez votre propre email et mot de passe pour devenir administrateur. Vous devrez également confirmer le mot de passe de votre enfant pour terminer la configuration.
Vous pouvez désormais modifier les autorisations de votre enfant sur Google Family Link sur votre appareil.
Comment ajouter un enfant à Family Link
Comment ajouter un enfant à Family Link
Si vous avez plusieurs enfants, vous pouvez également les ajouter à l'application Family Link. Une fois ajouté à Google Family Link, un enfant rejoint automatiquement votre groupe familial.
Pour ajouter un autre enfant :
Étape 1 – Ouvrez votre application Google Family Link et cliquez sur votre lien existant icône de l'enfant dans le coin supérieur gauche. Appuyez sur Ajouter un enfant.
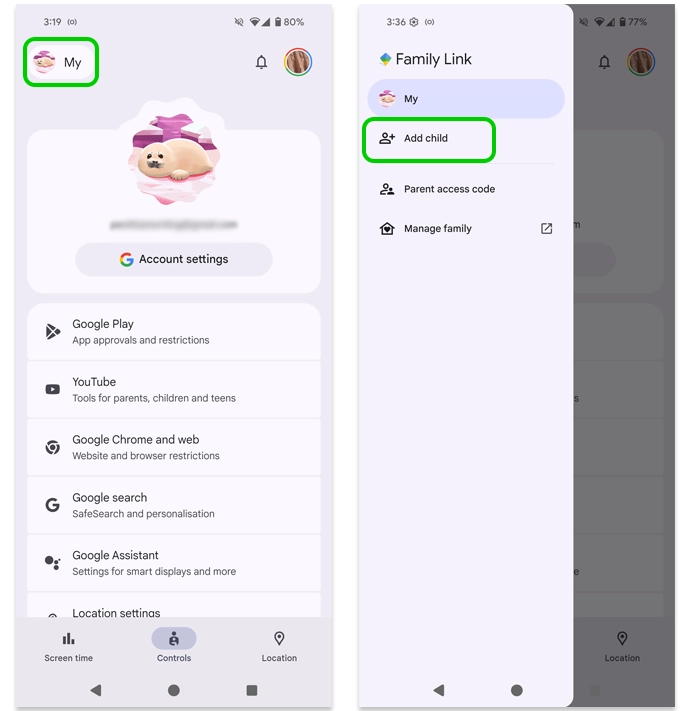
Étape 2 – Si votre enfant possède un compte Google, appuyez sur OuiSuivez les instructions de Comment configurer Google Family Link pour connecter l'appareil de votre enfant.
Si vous devez créer un compte Google pour votre enfant, appuyez sur Non pour en créer un et passez à Créer un compte Google pour un enfant.
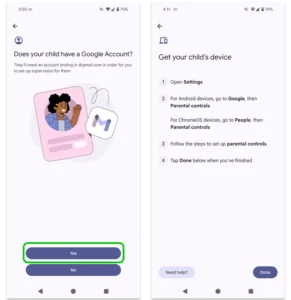
Étape 3 – Une fois le compte de votre enfant connecté à votre compte Google Family Link, revenez sur votre propre appareil et appuyez sur OK. Vous pouvez désormais accéder à tous les profils d'enfants ajoutés dans le menu en haut à gauche.
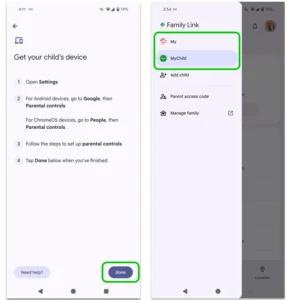
Créer un compte Google pour un enfant
Créer un compte Google pour un enfant
Lors de la configuration de Google Family Link, l'application vous demandera si votre enfant possède un compte. Si vous sélectionnez « Non », l'application vous guidera tout au long de la configuration.
Vous pouvez aussi vous créer un compte enfant ici.
Pour créer un compte enfant avec Google Family Link :
Étape 1 – Lors de l'ajout d'un enfant, l'application vous demandera si votre enfant possède un compte. Sélectionnez Non s'ils ne le font pas. Suivez les instructions pour ajouter un Prénom haut date de naissance.
Exploiter Suivant aller de l'avant.
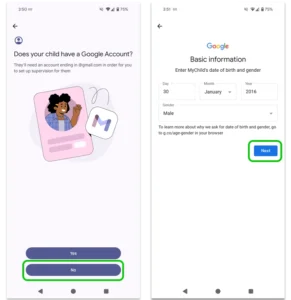
Étape 2 - Choisissez une adresse e-mail pour eux avec un Mot de passe Lorsque vous y êtes invité. Nous vous recommandons de choisir une adresse e-mail qu'ils pourront continuer à utiliser au fil de leur croissance. Utilisez un gestionnaire de mots de passe pour créer un mot de passe fort. Appuyez sur Suivant.
Vous verrez ensuite quelques écrans d’informations. Lisez-les entièrementCela vous aidera à mieux comprendre Family Link.
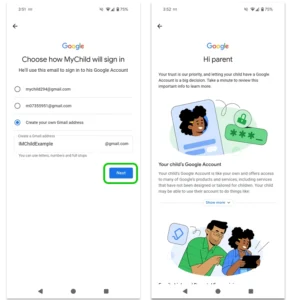
Étape 3 Choisissez votre méthode de traitement. Pour un processus plus rapide, sélectionnez Choisissez en moins d'étapes. Vous pouvez modifier ces paramètres ultérieurement.
Lisez les documents expliquant comment les données de votre enfant sont gérées et quels paramètres sont impactés. Appuyez sur Confirmer.
Vous pourrez désormais personnaliser le compte de votre enfant et définir des restrictions.

Comment limiter le temps passé devant un écran
Comment limiter le temps passé devant un écran
Grâce au contrôle parental de Google Family Link, vous pouvez surveiller et gérer le temps d'écran de votre enfant sans avoir besoin d'y accéder directement. Avec Family Link, vous pouvez :
- Afficher l'utilisation de l'appareil et de l'application;
- Définir « Heure scolaire » pour empêcher les enfants d’utiliser des appareils électroniques pendant les heures de classe ;
- Fixez des délais par jour ou par semaine et pour des applications spécifiques ;
- Planifier les temps d'arrêt pour favoriser un meilleur sommeil.
Pour afficher l'utilisation de l'appareil et de l'application :
Ouvrez l'application Google Family Link et appuyez sur Temps d'écran en bas à gauche. Appuyez sur le boîtier supérieur, qui montre l'utilisation de l'appareil.
Ici, vous pouvez voir combien de temps ils ont passé sur leur appareil et dans des applications particulières.
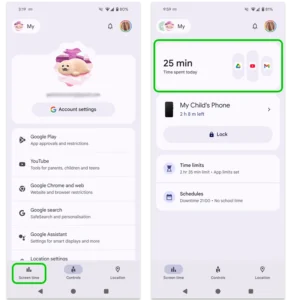
Pour configurer l'heure de l'école :
Étape 1 - Aller à Temps d'écran dans l'application Family Link et appuyez sur HorairesFaites défiler jusqu'à Heure scolaire et appuyez sur le bouton bascule pour l'allumer.
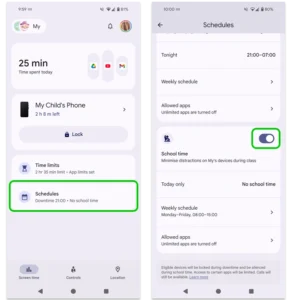
Étape 2 - Robinet Horaire hebdomadaire. Appuyez sur le heure à côté de lundi haut choisir la plage horaire pour le temps scolaire.
Vous pouvez choisir de définir un Pause et cochez la case à côté de Postulez du lundi au vendredi si les mêmes heures de travail pour chaque jour. Appuyez sur OK.
Désormais, lorsque votre enfant essaie d'utiliser son appareil pendant les heures d'école, il verra un écran plein indiquant que les heures d'école sont actives.
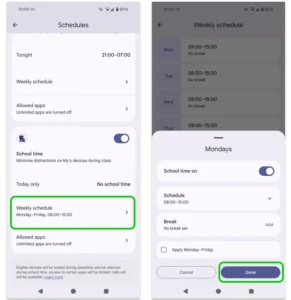
Étape 3 - Sous Applications autorisées, assure-toi Les applications illimitées sont désactivéesLe cercle de basculement doit être à gauche pour désactiver.
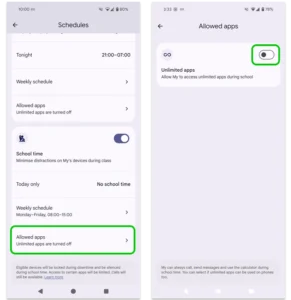
NoteSur leur appareil, votre enfant peut appuyer Désactiver pour aujourd'hui. Vous devrez ensuite saisir votre mot de passe parent ou code d'accès parentVous pouvez partager le code d'accès parental avec votre enfant, car il expire après 30 minutes. Ne partagez pas votre mot de passe avec votre enfant.
Pour obtenir le code d'accès parent, ouvrez Family Link sur votre appareil, appuyez sur l'image de profil de votre enfant en haut à gauche et sélectionnez Code d'accès parent.
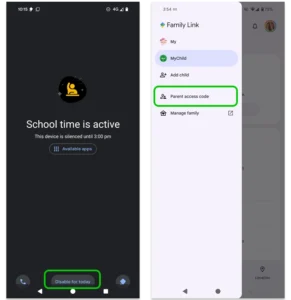
Pour définir des limites quotidiennes ou hebdomadaires :
Étape 1 - Du Temps d'écran option dans l'application Family Link, appuyez sur DélaisAppuyez sur le bouton pour activer les limites.
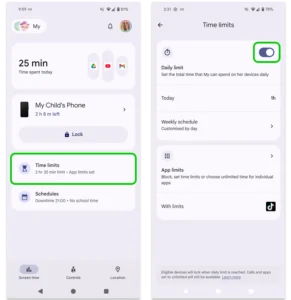
Étape 2 - Robinet Horaire hebdomadaire. Pour chaque jour de la semaine, fixer une limiteTenez compte du travail scolaire, des responsabilités et des besoins lorsque vous prenez ces décisions.
Vous pouvez définir des limites sur des applications spécifiques à l’étape suivante, qui seront également affectées par la limite quotidienne globale.
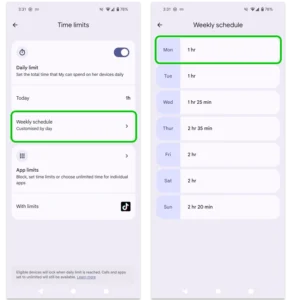
Étape 3 – De retour sur le Écran des limites de temps, sélectionnez Limites des applicationsVous verrez une liste de toutes les applications installées sur l'appareil de votre enfant. Appuyez sur l'icône application que vous souhaitez limiter. Fixez une limite et touchez OK.
Vous pouvez également appuyer sur le bouton bascule à côté de Autorisé pour empêcher votre enfant d'accéder à l'application.
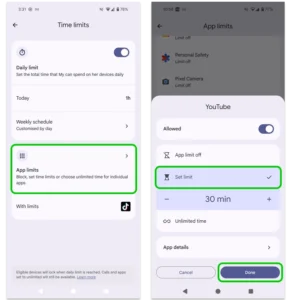
Pour définir un temps d'arrêt pour aller au lit :
Étape 1 - Du Temps d'écran écran, sélectionnez Horaires. Appuyez sur le basculer à côté de Temps d'arrêt pour l'allumer.
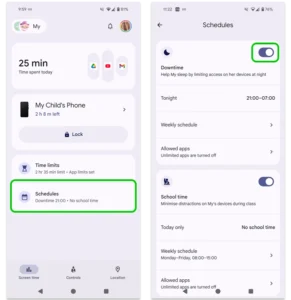
Étape 2 - Robinet Horaire hebdomadaire. Choisis un journée haut régler les heures pour l'heure du coucher de votre enfant. Cela peut inclure un moment de détente avant d'aller au lit.
Vous pouvez appliquer à tous les jours de la semaine et modifier les week-ends si applicable.
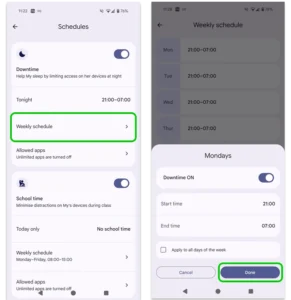
Étape 3 - Sur le Horaires écran, sous Temps d'arrêt, robinet Applications autorisées et assurez-vous Les applications illimitées sont désactivées (l'arrière-plan de la bascule doit être blanc et non violet).
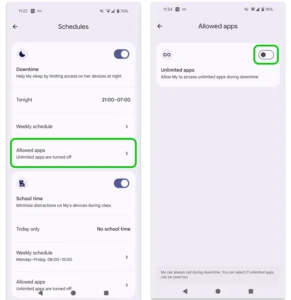
Comment restreindre le contenu avec Google Family Link
Comment restreindre le contenu avec Google Family Link
Pour protéger votre enfant contre les contenus inappropriés, Google Family Link vous aide à définir des restrictions pour :
Remarque : Google Family Link ne peut pas restreindre le contenu des produits autres que Google. Pour ce faire, vous devrez explorer les options de contrôle parental intégrées à certaines applications.
Pour restreindre le contenu sur Google Play avec Family Link :
Étape 1 – Sur la page de profil Family Link de votre enfant, appuyez sur Contrôles au centre du menu inférieur. Appuyez sur Google Play.
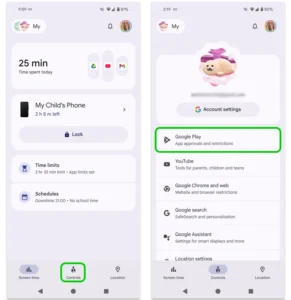
Étape 2 - Sous Restrictions de contenu, choisissez Applications et jeux, Films, TV or Livres. Ensuite, sélectionnez le niveau de restriction vous aimeriez ajouter. Apprenez-en plus sur les classifications par âge des jeux ici.
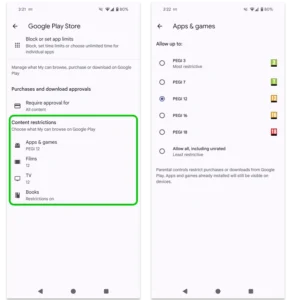
Vous pouvez également décider quelles applications bloquer ici, mais cela peut être fait dans le Menu des contrôles du temps d'écran également.
Pour restreindre le contenu sur Google Chrome et le Web :
Étape 1 - Sur le Contrôles écran, sélectionnez Google Chrome et le Web. Choisir Essayez de bloquer les sites explicites.
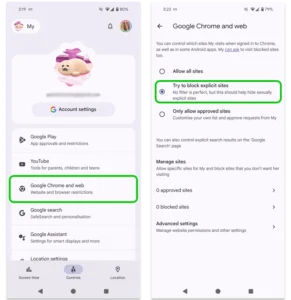
Étape 2 – Si vous ne souhaitez pas que votre enfant accède à des sites Web spécifiques, accédez à 0 sites bloqués sous Gérer les sites. Manuellement ajouter quels sites Web vous ne voulez pas que votre enfant vienne vous rendre visite.
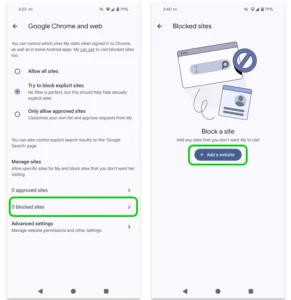
Étape 3 – Alternativement, si vous avez sélectionné Autoriser uniquement les sites approuvés, robinet 0 sites approuvés sous Gérer les sites. Tu devras ajouter manuellement les sites vous êtes heureux que votre enfant vous rende visite.
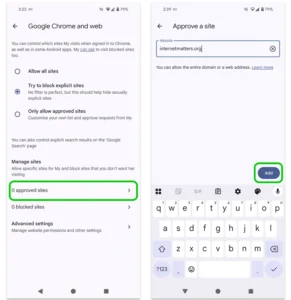
Pour restreindre le contenu inapproprié dans la recherche Google :
Extrait du Contrôles écran, sélectionnez Recherche Google. Veiller à ce que Filtre est sélectionné pour limiter les résultats avec des images, du texte et des liens explicites.
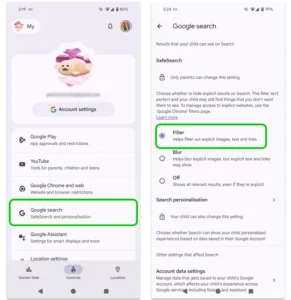
Comment suivre la localisation de votre enfant
Comment suivre la localisation de votre enfant
Vous pouvez utiliser Google Family Link pour suivre la position de votre enfant (ou trouver son appareil) et recevoir des alertes lorsqu'il arrive ou quitte certains endroits.
Pour activer le suivi de localisation avec Google Family Link :
Étape 1 – Dans votre application Family Link, appuyez sur Emplacement dans le menu du bas > Emplacement de configuration.
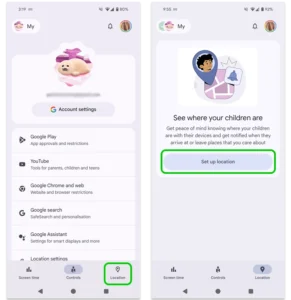
Étape 2 - Choisissez quel(s) enfant(s) Vous souhaitez activer le partage de position. Cette fonctionnalité ne fonctionnera qu'avec les appareils Android ou Fitbit Ace LTE.
Exploiter SuivantLisez les informations et appuyez sur allumer.
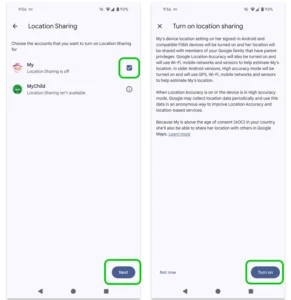
Étape 3 – Pour personnaliser davantage les paramètres de localisation de votre enfant, accédez à la Contrôles menu et appuyez sur Les paramètres de localisation. Appuyez sur leur appareil sous Paramètres de localisation de l'appareil et lisez/définissez les options.
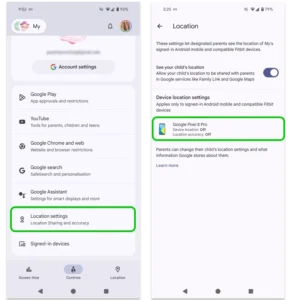
Pour trouver l'appareil de votre enfant :
Option 1 – Si l’appareil est susceptible d’être à proximité, accédez à la Menu de temps d'écran et sélectionnez leur appareil. Robinet Jouer son et écoutez son emplacement.
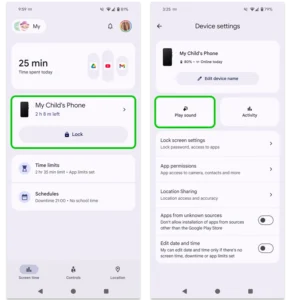
Option 2 – S’il est peu probable que l’appareil soit à proximité, sélectionnez Emplacement dans le menu du bas. Appuyez sur votre enfant pour voir la localisation de leur appareil. Vous devrez peut-être actualiser la localisation.
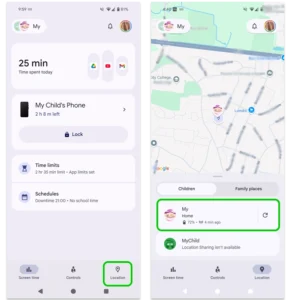
Pour ajouter des alertes d’arrivée et de départ :
Étape 1 - Aller à Emplacement en utilisant le menu du bas. Sélectionnez Lieux familiaux > Nouveau lieu.
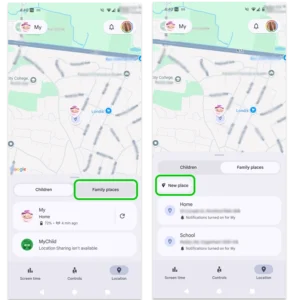
Étape 2 - Entrer le adresse du lieu comme votre adresse personnelle ou celle de leur école. Nom l'emplacement et quand vous souhaitez recevoir des alertes (arrivées et/ou départs). Appuyez sur Enregistrer.
Désormais, tant que votre enfant possède son appareil, vous pouvez voir quand il arrive ou part de chaque lieu. Vous pouvez ajuster la taille de cette zone si plusieurs adresses sont proches les unes des autres pour créer une « zone ».

Étape 3 – Pour ajuster la taille d’un emplacement, sélectionnez le Localisation. Utilisez le curseur sous la carte pour augmenter la zone.
Vous recevrez alors des notifications si votre enfant quitte cette zone avec son appareil.
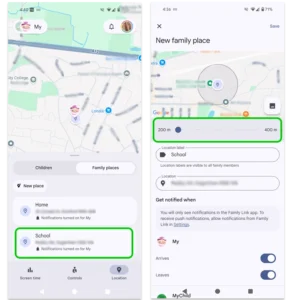
Comment ajouter un nouvel appareil
Comment ajouter un nouvel appareil
Family Link vous permet d'ajouter plusieurs appareils à un compte enfant. Cependant, cela ne fonctionne qu'avec les types d'appareils suivants :
- Smartphone ou tablette Android (avec Android 5.0 ou plus récent)
- Fitbit Ace LTE
- Chromebook (avec ChromeOS version 71 ou ultérieure). La géolocalisation n'est pas disponible sur Chromebook.
Pour ajouter un nouvel appareil à Google Family Link :
Étape 1 – Sur l’appareil que vous souhaitez ajouter, connectez-vous au compte Google de votre enfantSuivez les instructions à l'intérieur Étape 1 of Comment configurer Google Family Link pour plus de conseils sur la façon de procéder.
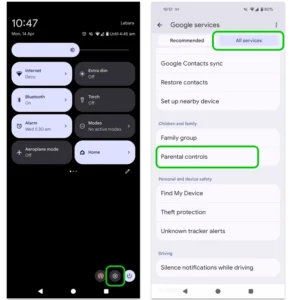
Étape 2 – Dans Google Family Link sur votre appareil, accédez à l’ Contrôles menu et sélectionnez Appareils connectésVous devriez maintenant voir tout appareil enregistré sur l'e-mail de votre enfant.
Si vous ne pouvez pas appuyer dessus, il se peut qu'il ne s'agisse pas de l'un des appareils mentionnés ci-dessus. Vous devrez utiliser un autre contrôle parental que Google Family Link.
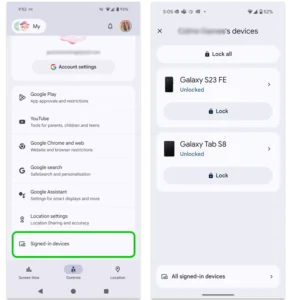
Gérer les limites de dépenses
Gérer les limites de dépenses
Vous pouvez définir des restrictions de dépenses sur le Google Play Store via Google Family Link. Cela inclut les applications payantes et les achats intégrés.
Pour définir des limites de dépenses sur Google :
Extrait du Contrôles menu, appuyez sur Google Play. En dessous de Approbations d'achats et de téléchargements, robinet Exiger une approbation pour et choisissez le niveau de restriction que vous souhaitez définir.
- Tous les contenus:Vous devez approuver chaque téléchargement depuis Google Play.
- Contenu payant uniquement:Vous devez approuver tout téléchargement ou achat dans le jeu, mais ils peuvent télécharger et utiliser des applications gratuites sans approbation.
- Achats intégrés uniquement:Vous devez approuver tout achat dans le jeu, mais vous n'avez pas besoin d'approuver les téléchargements d'applications.
- Jamais:Vous n’avez pas besoin d’approuver un téléchargement ou un achat.
Nous vous recommandons de choisir Tous les contenus, en particulier pour les jeunes enfants, pour s'assurer qu'ils n'utilisent pas d'applications dangereuses.
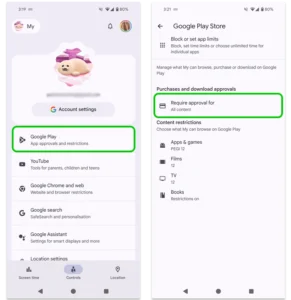
Si vous laissez votre enfant utiliser Google Wallet, vous devez personnaliser les paramètres directement dans l'application. Voyez comment ici.
Comment configurer Google Family Link
- Comment configurer Google Family Link
- Comment ajouter un enfant à Family Link
- Créer un compte Google pour un enfant
- Comment limiter le temps passé devant un écran
- Comment restreindre le contenu avec Google Family Link
- Comment suivre la localisation de votre enfant
- Comment ajouter un nouvel appareil
- Gérer les limites de dépenses
- Autres ressources
Voir plus de guides
Découvrez davantage de contrôles parentaux pour gérer les appareils, les applications et les plateformes des enfants pour des expériences en ligne plus sûres.