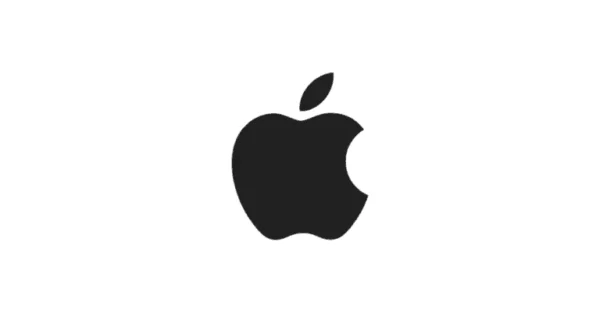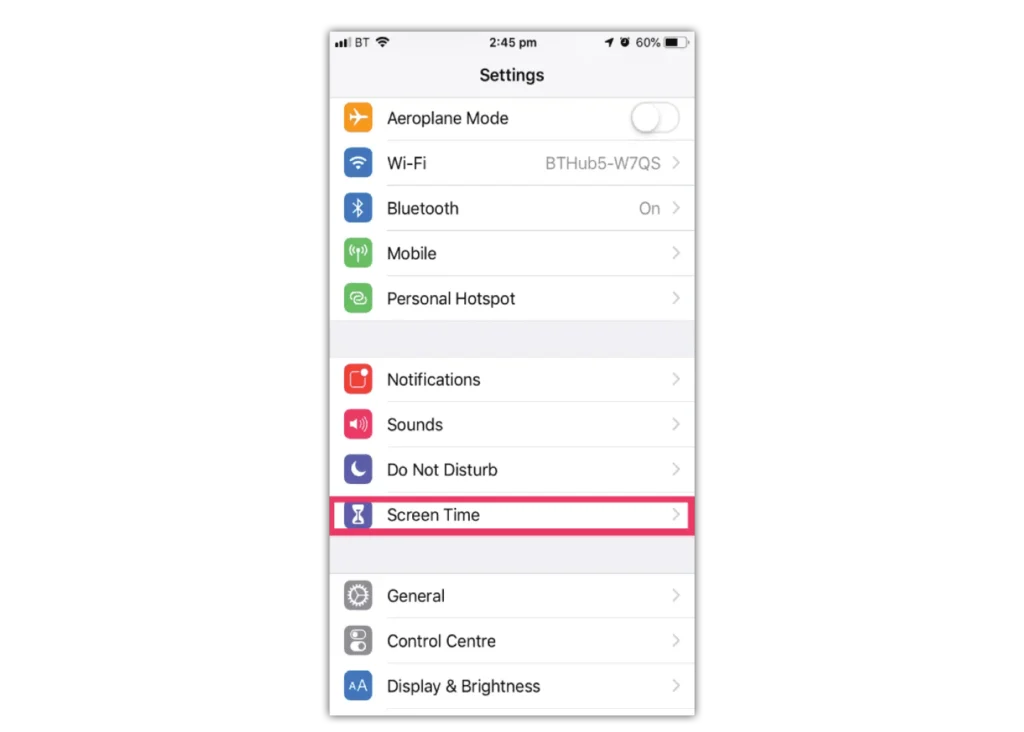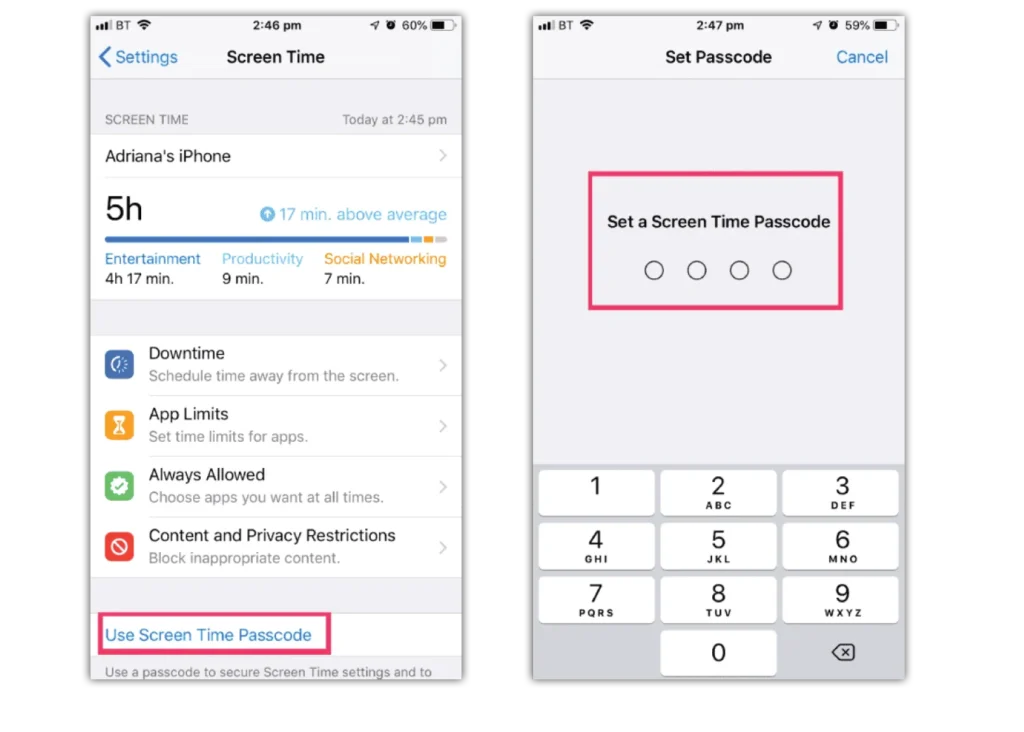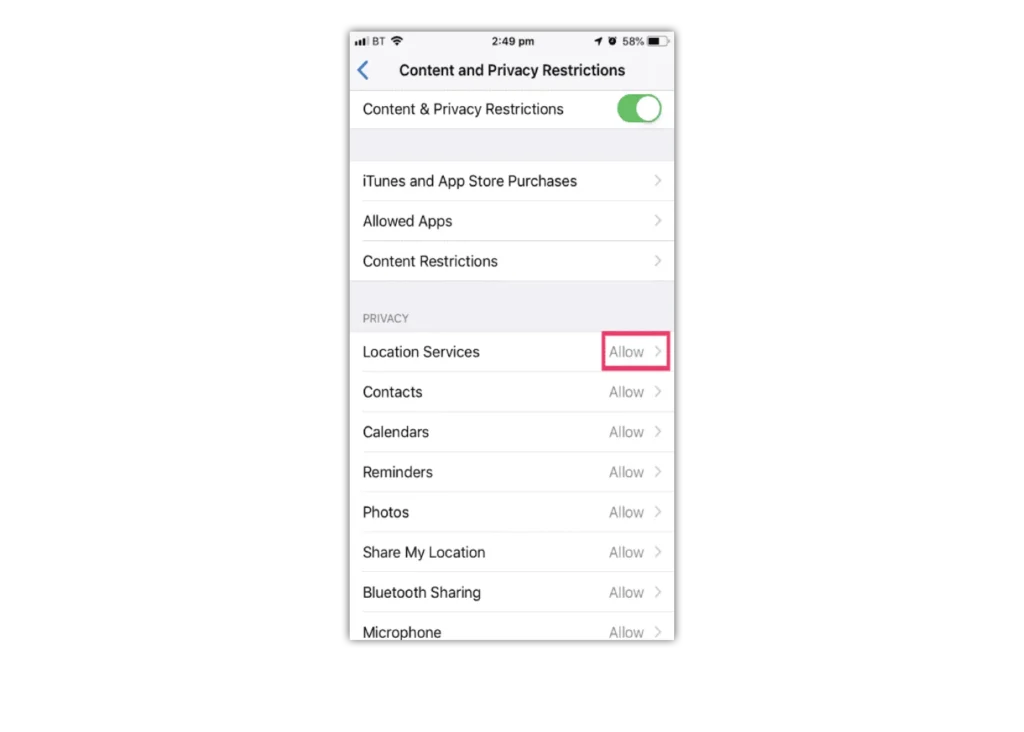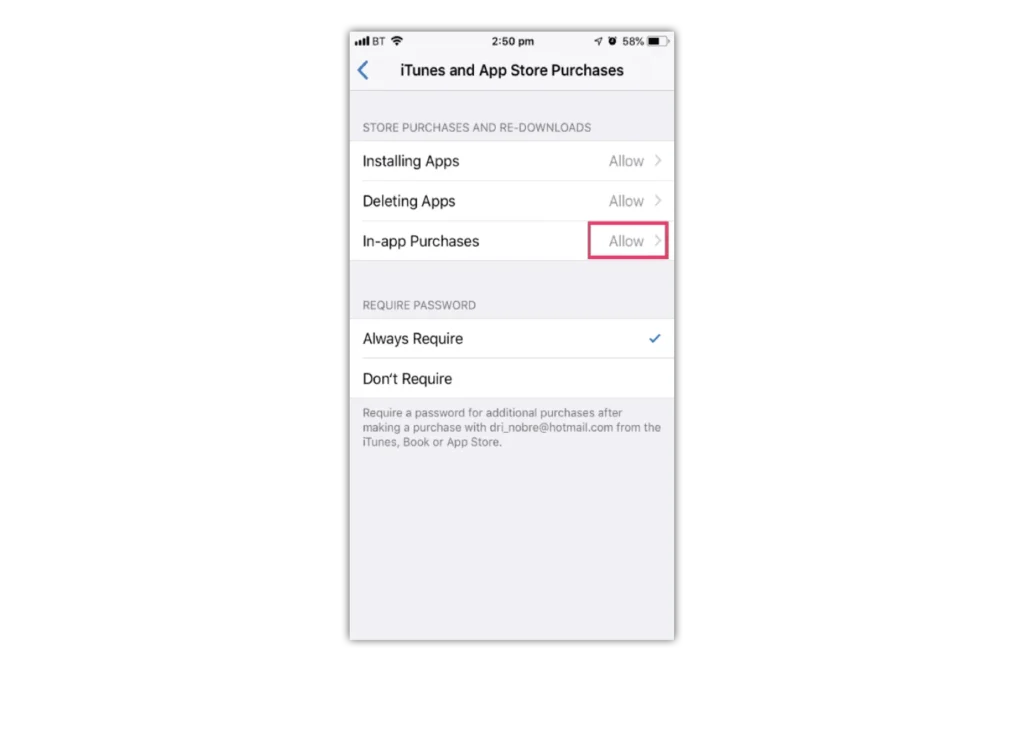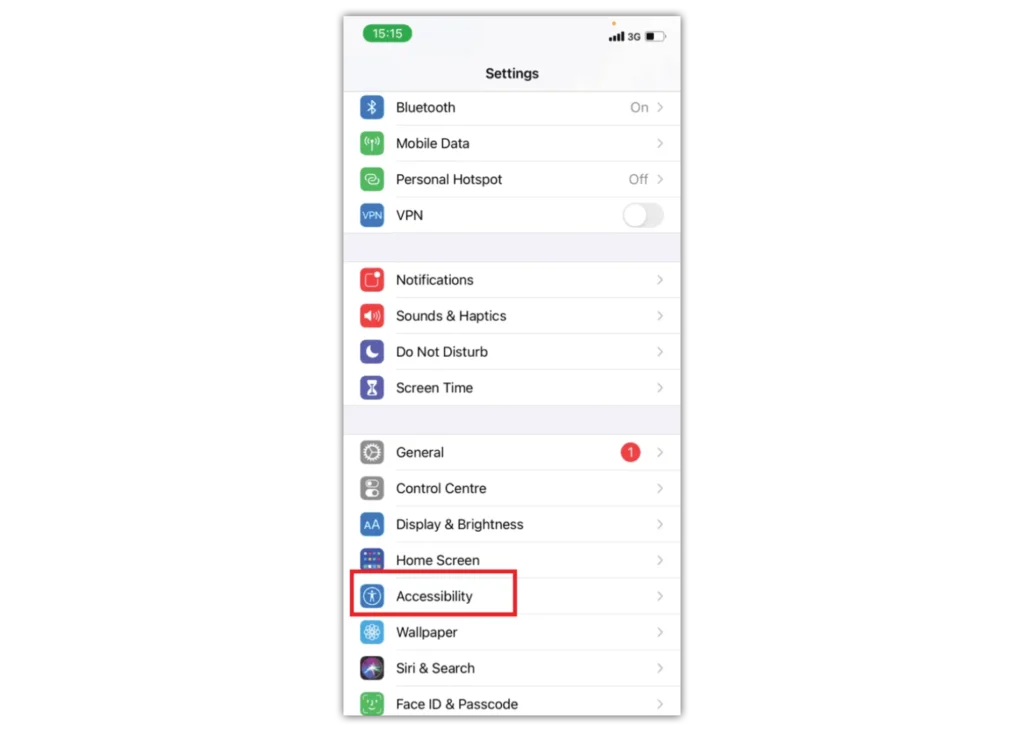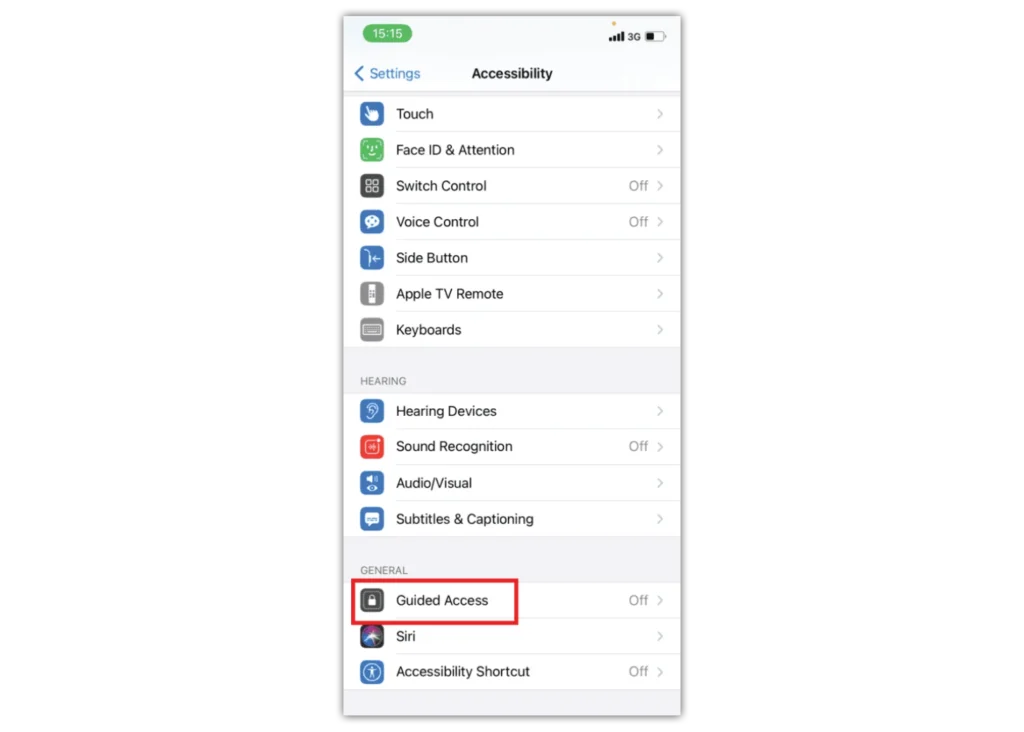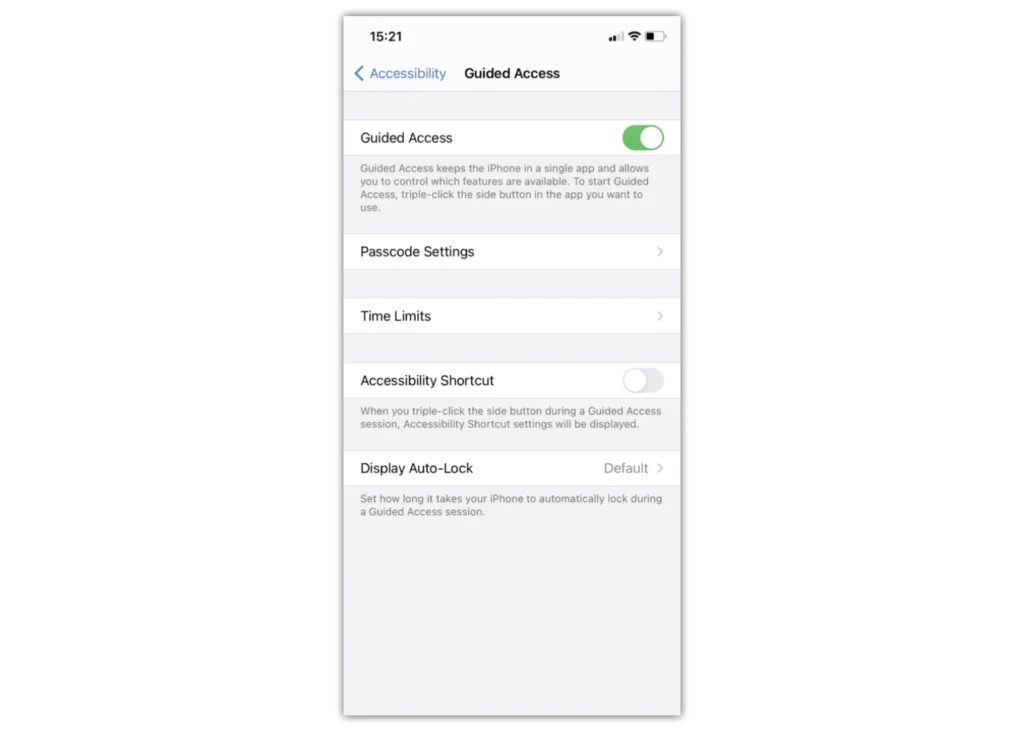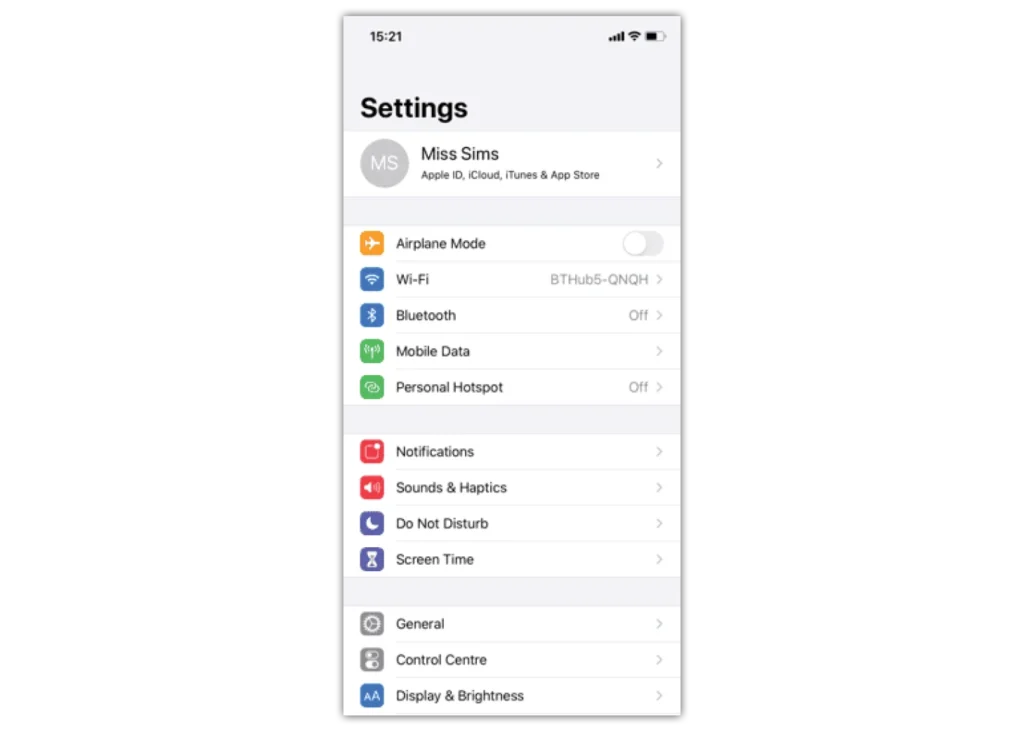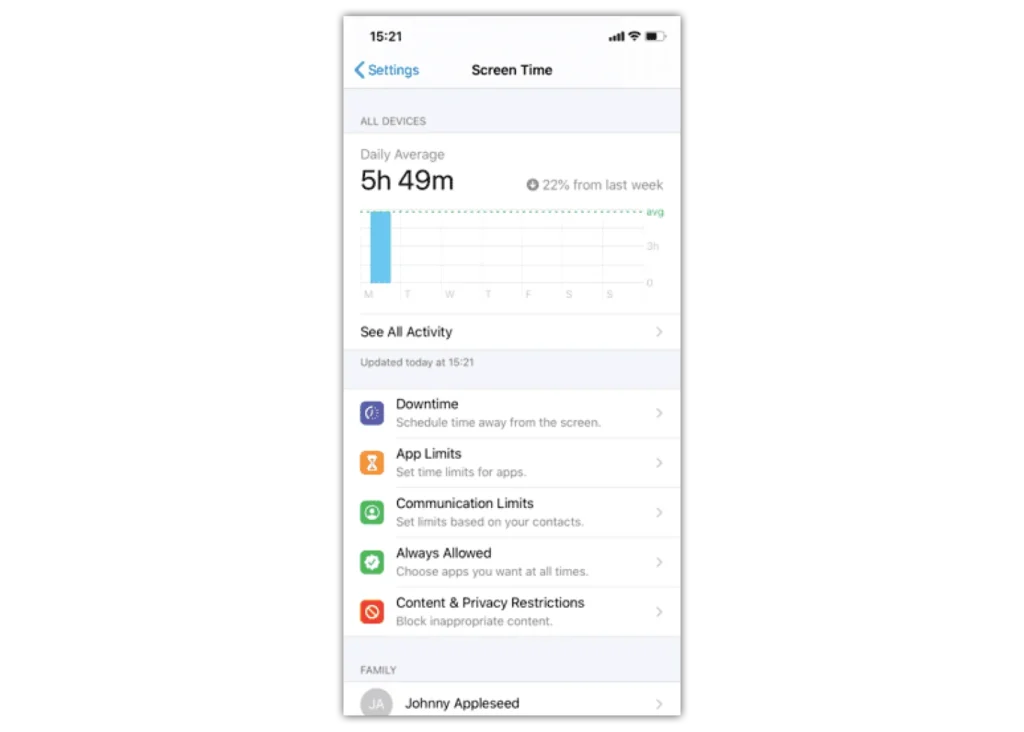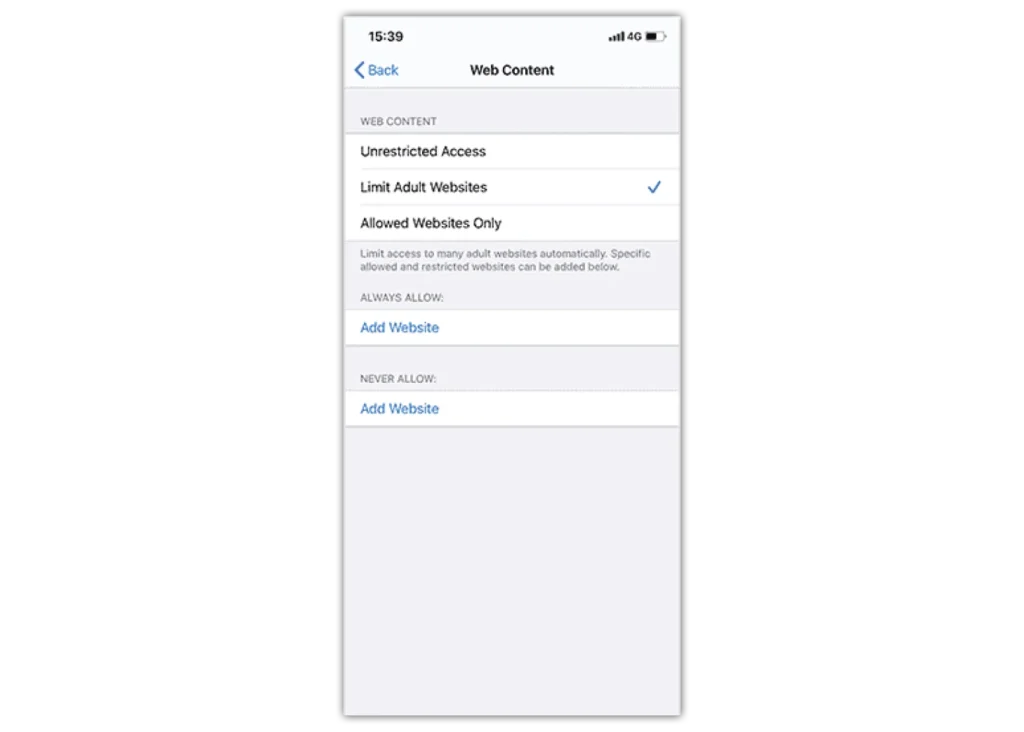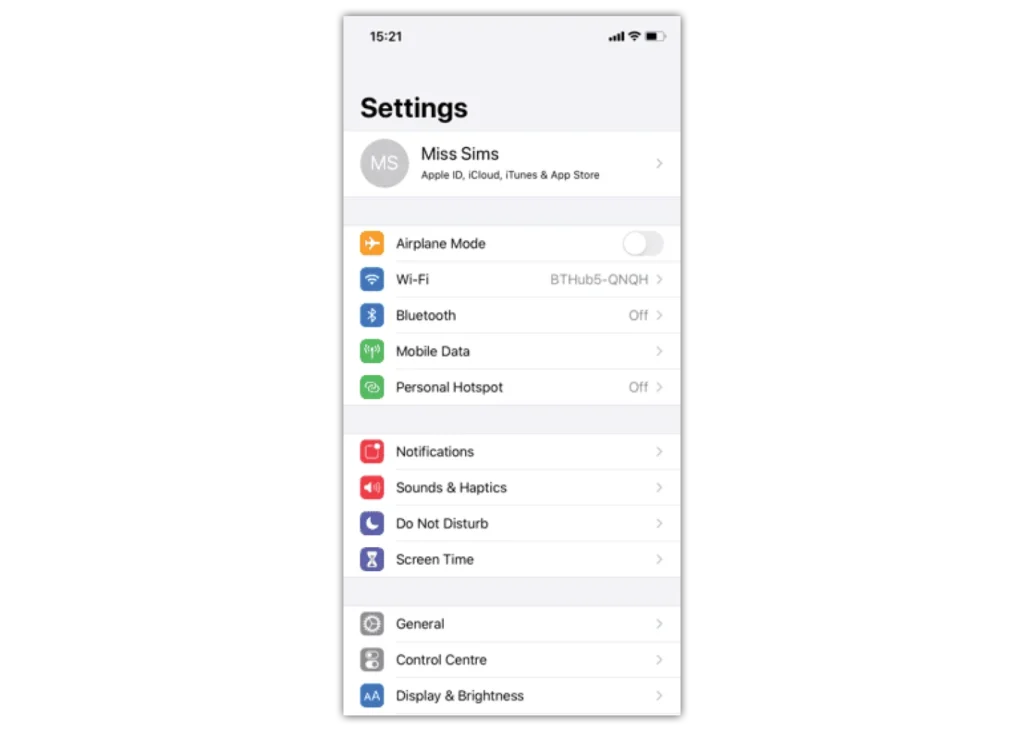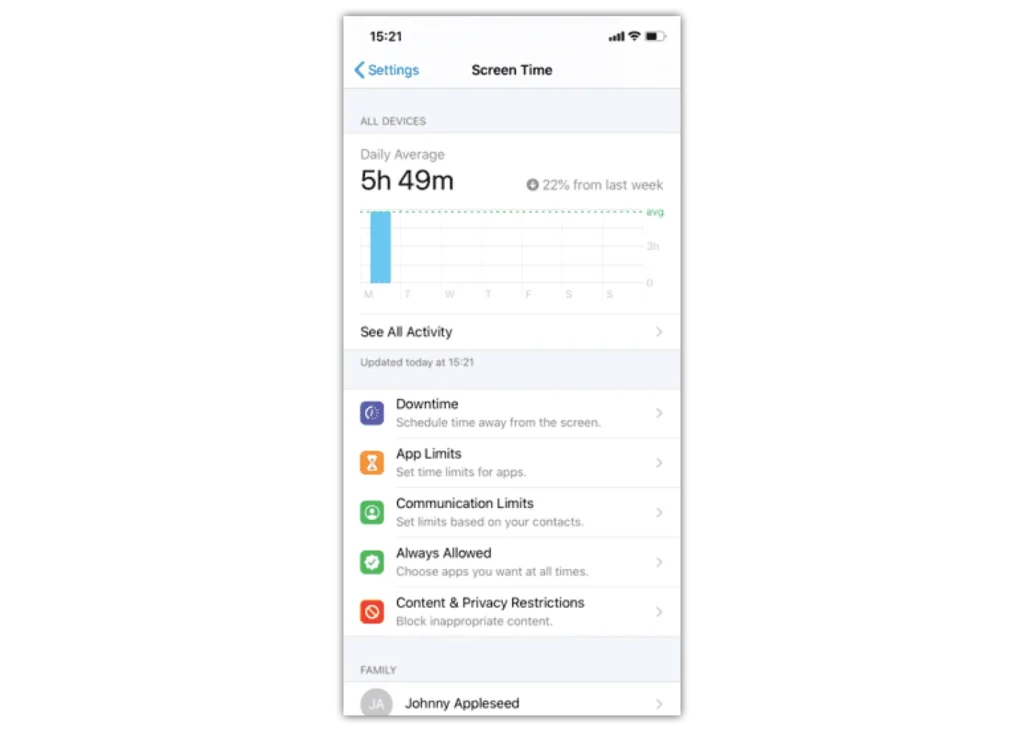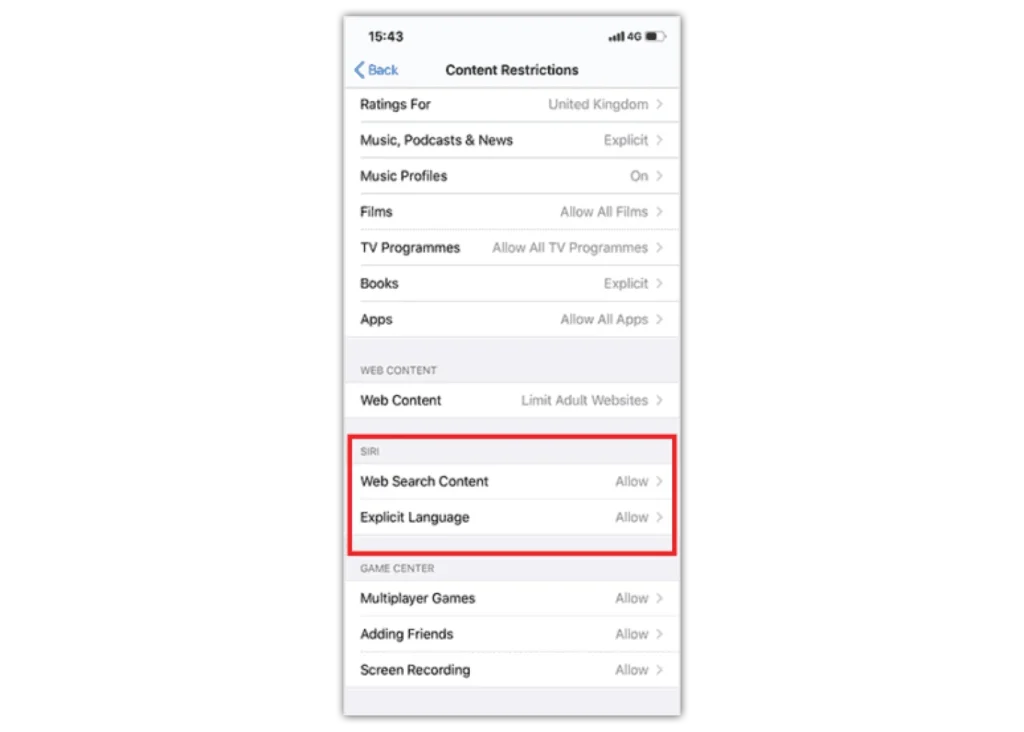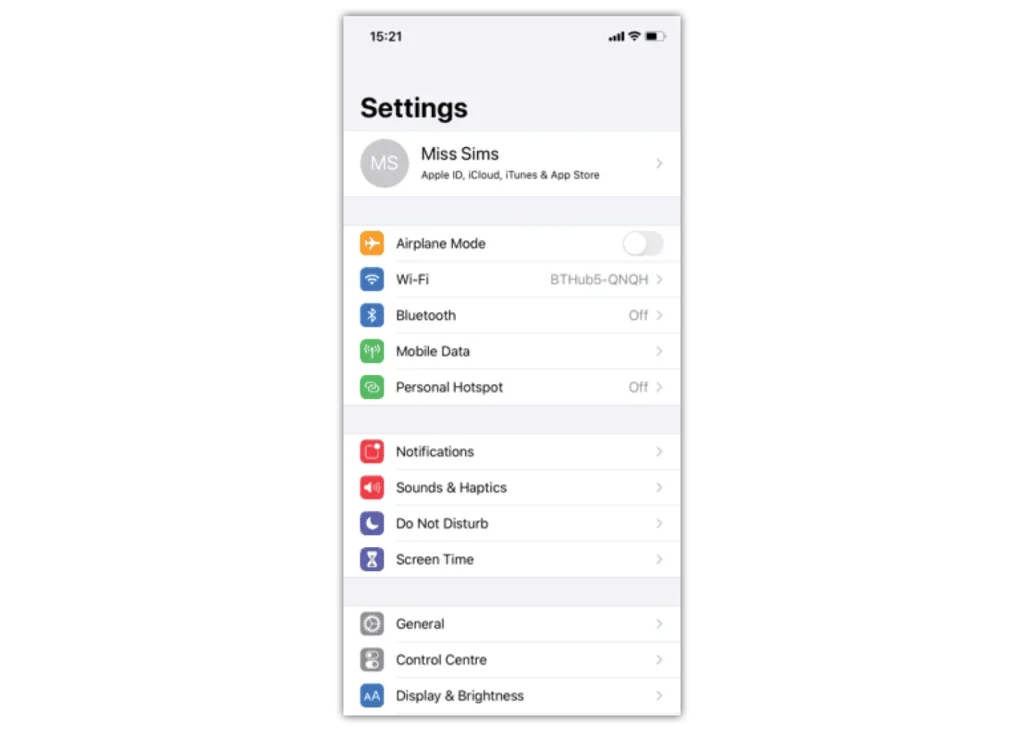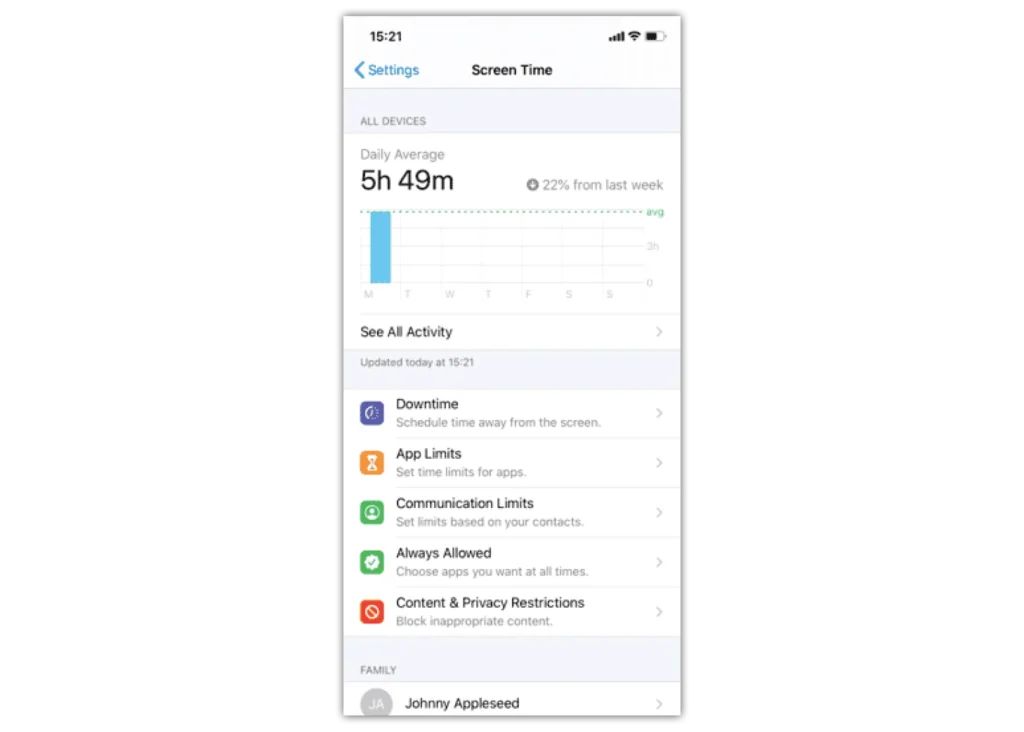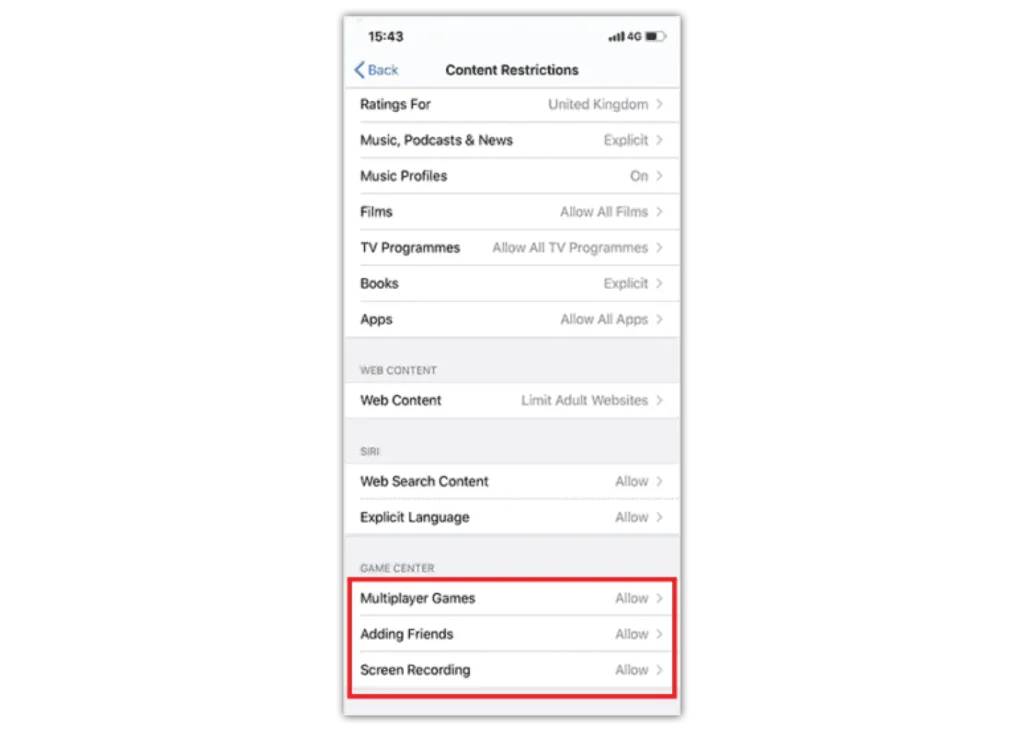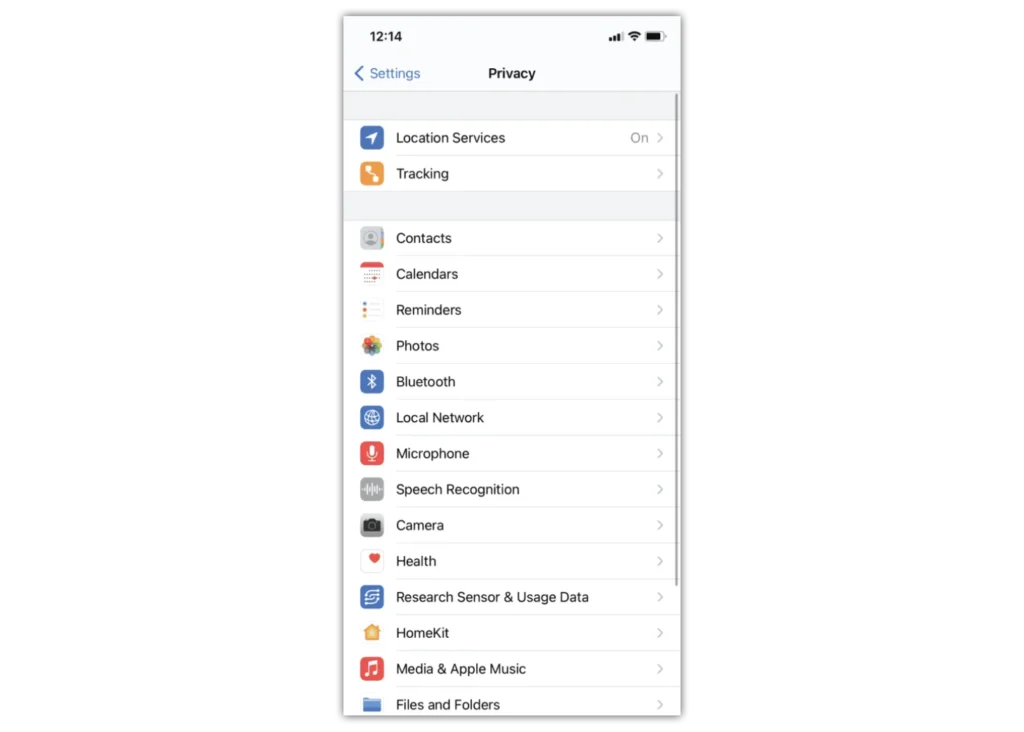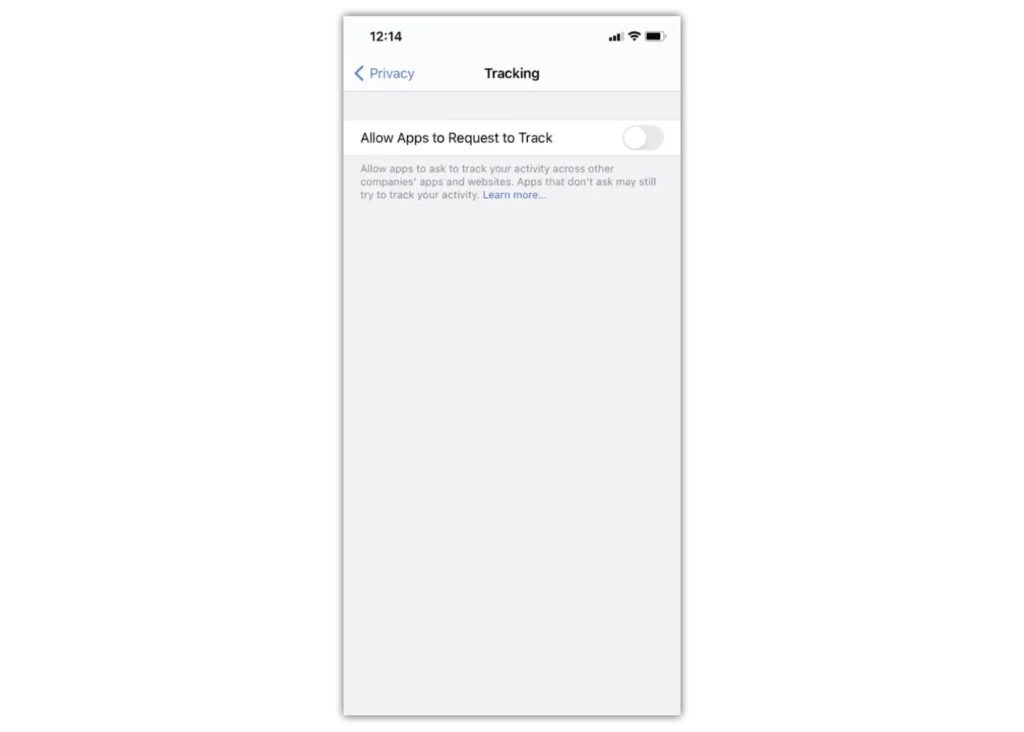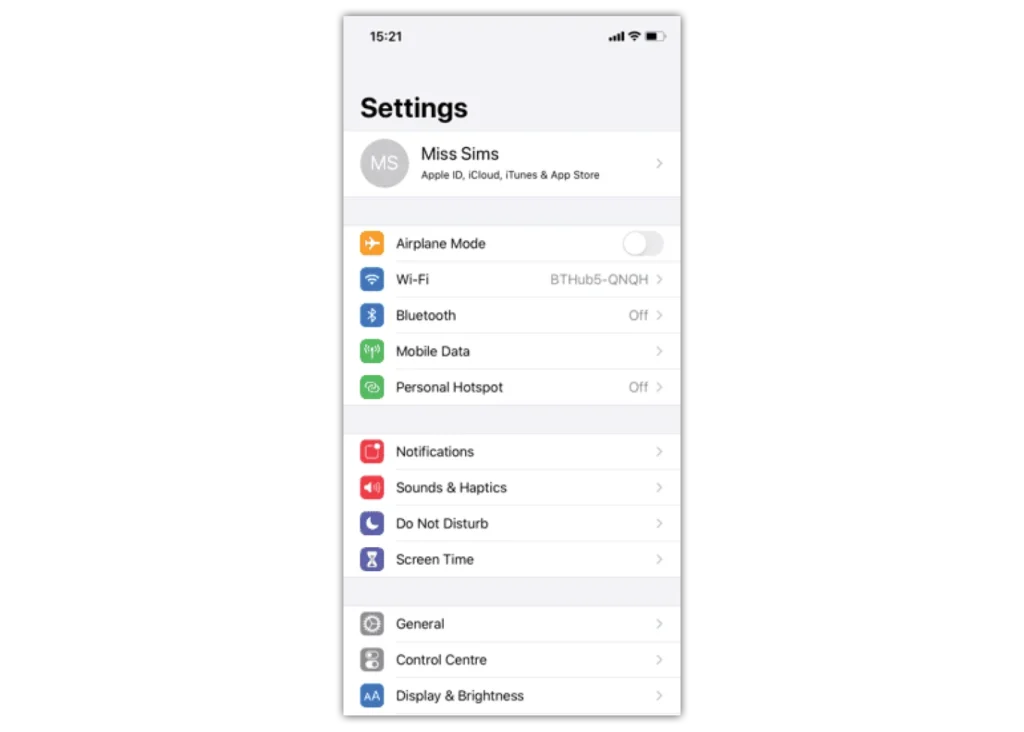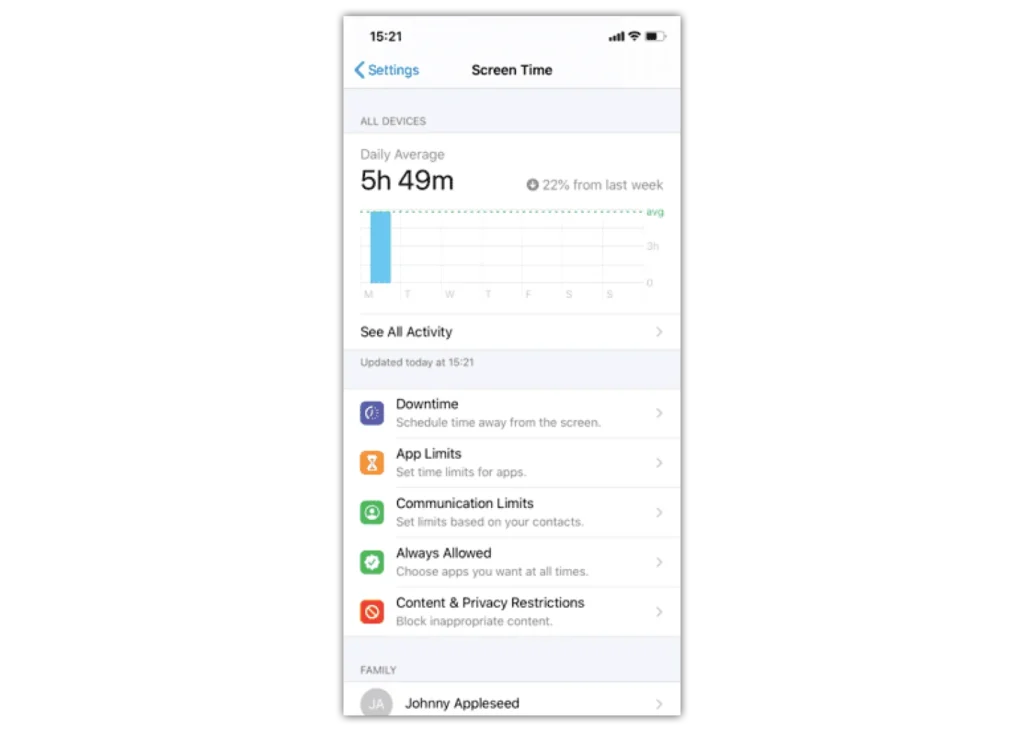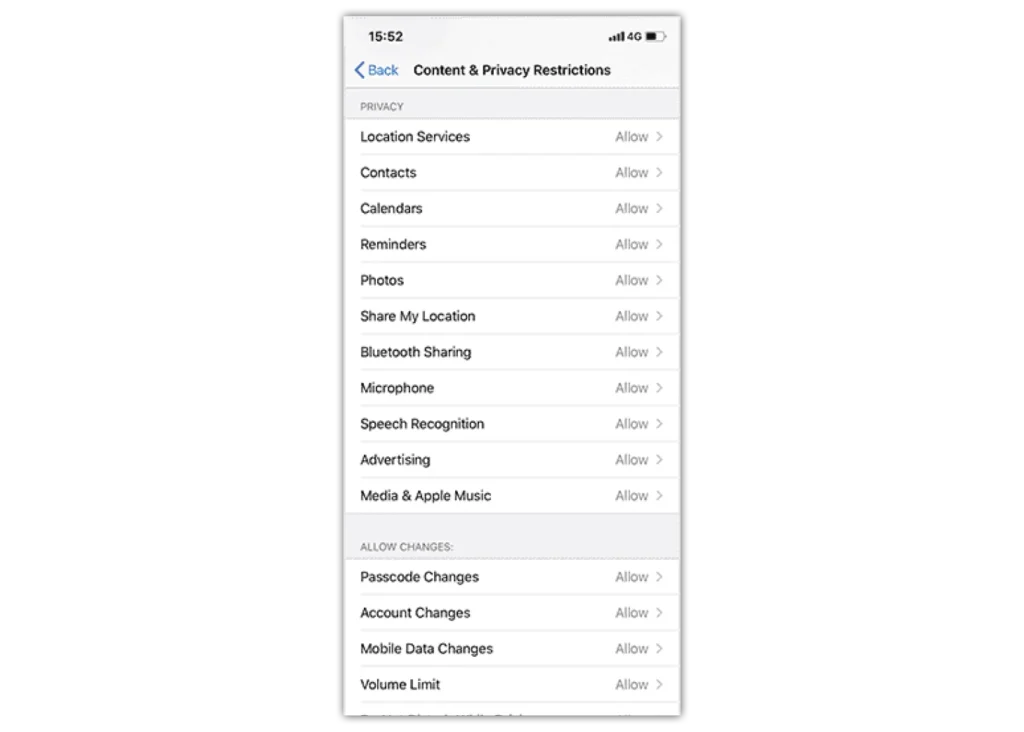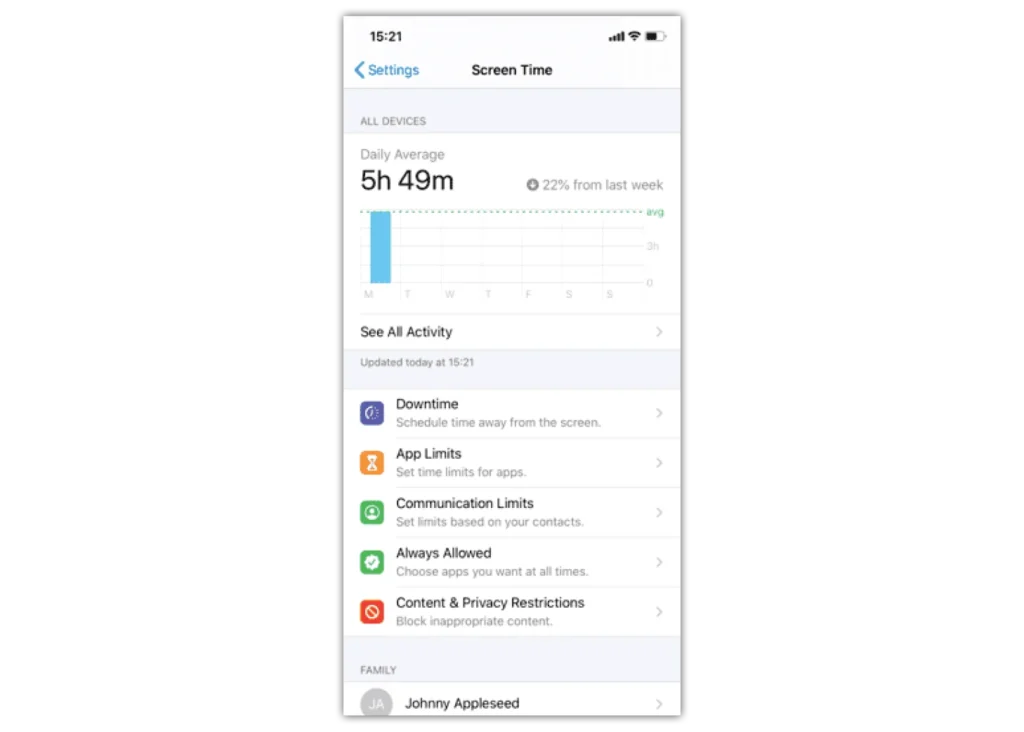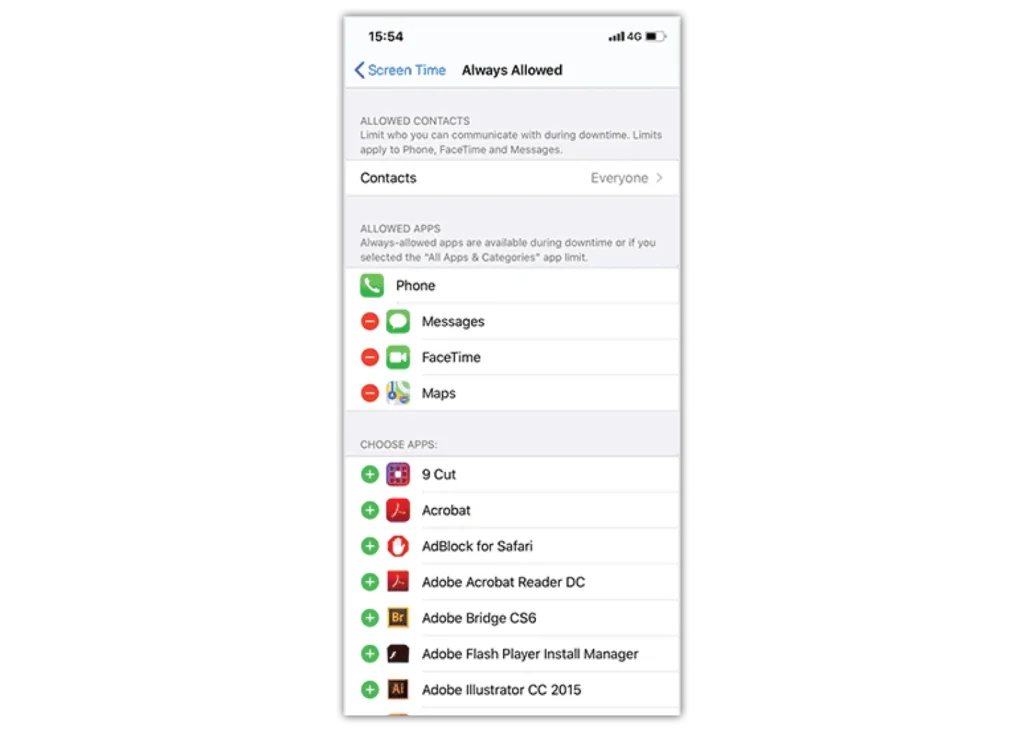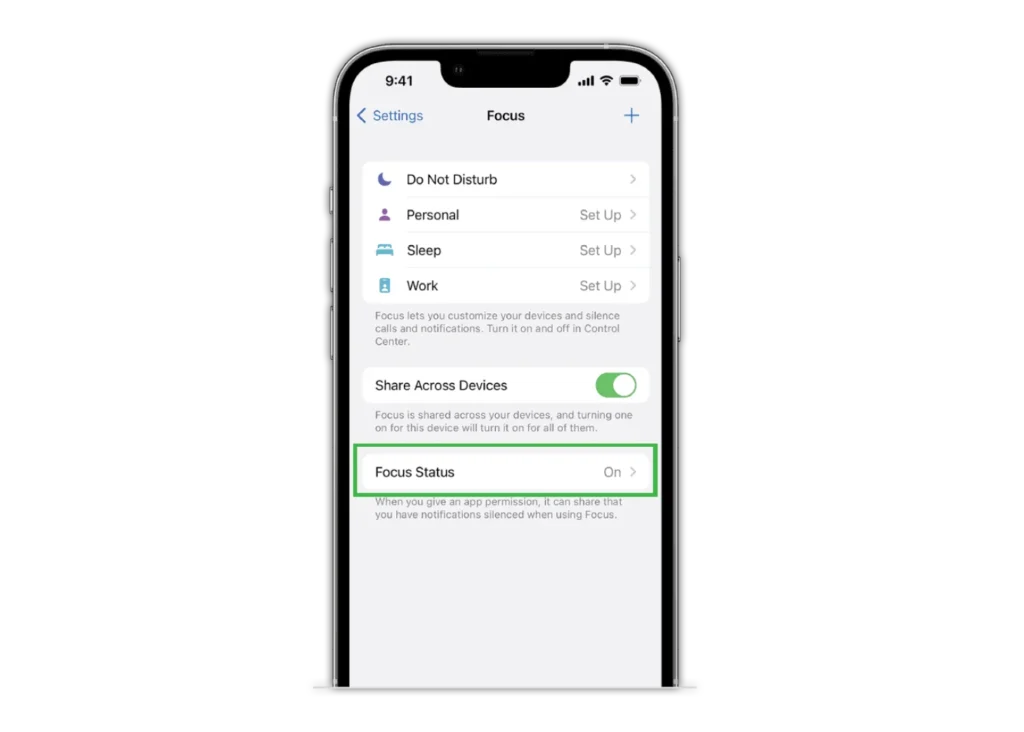Comment activer le temps d'écran
Utilisez Screen Time pour définir des restrictions de confidentialité du contenu et gérer les achats intégrés
Pour configurer le temps d'écran :
Étape 1 – Allez dans « Paramètres » et appuyez sur « Temps d’écran ».
Étape 2 – Appuyez sur Continuer, puis choisissez « Ceci est mon [appareil] » ou « Ceci est le [appareil] de mon enfant ».
S'il s'agit d'un appareil partagé et que vous souhaitez vous assurer que les paramètres ne sont pas modifiés, appuyez sur « Utiliser le code d'accès au temps d'écran ».
Saisissez ensuite à nouveau le mot de passe pour confirmer.
S'il s'agit de l'appareil d'un enfant, vous pouvez suivre les invites jusqu'à ce que vous arriviez au code parental et saisissiez un code d'accès. Entrer à nouveau pour confirmer.