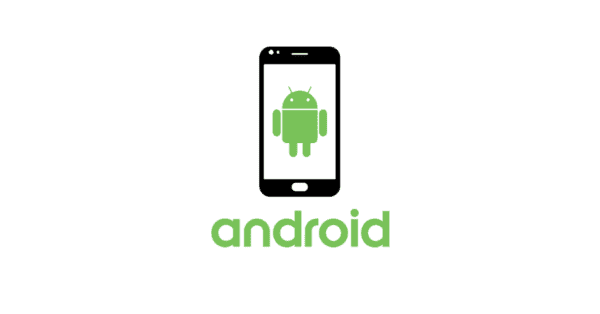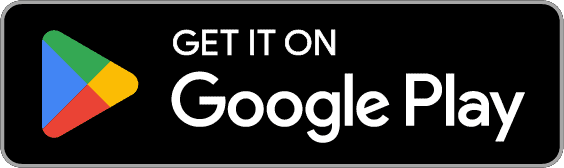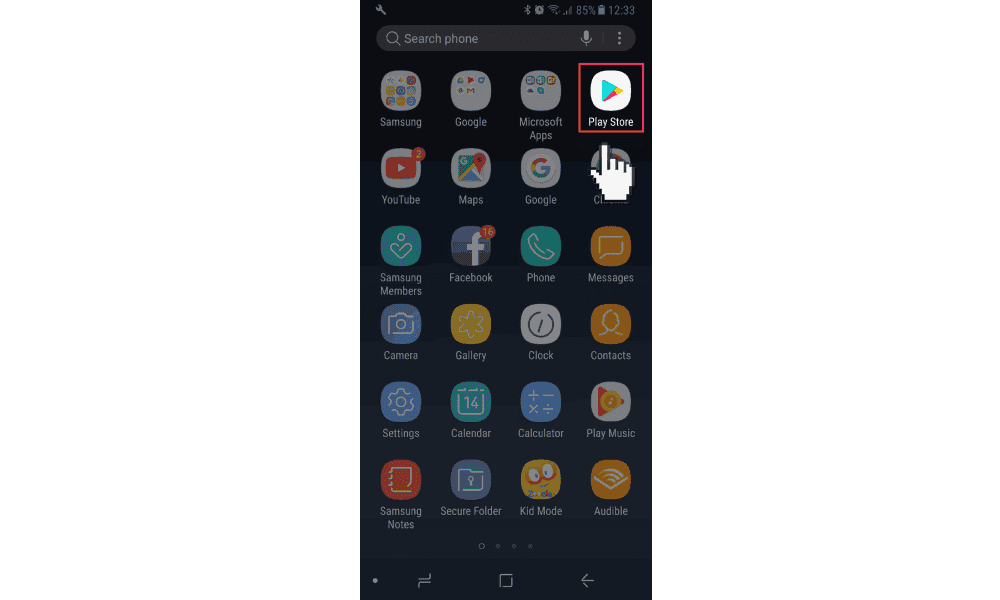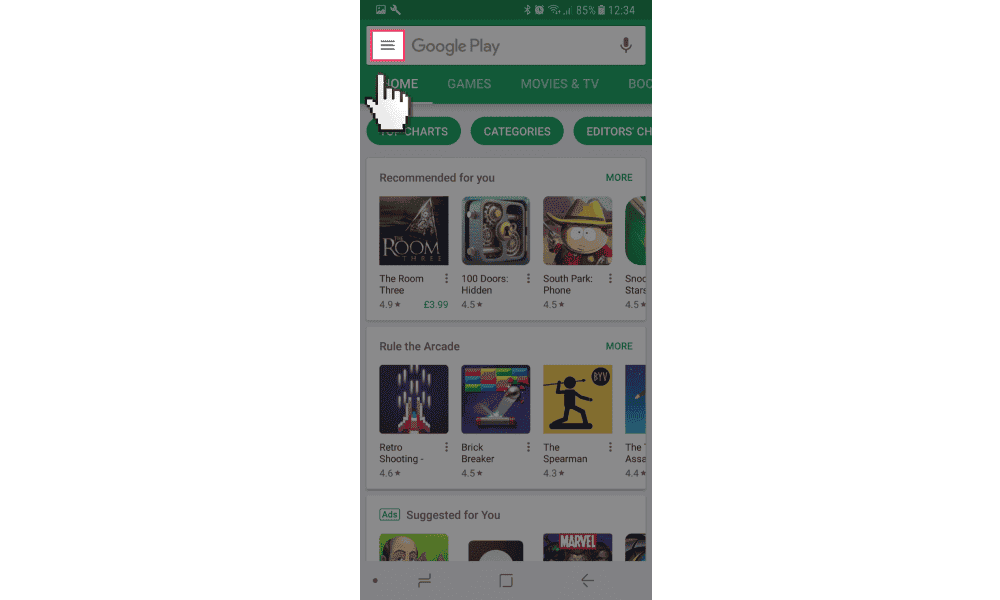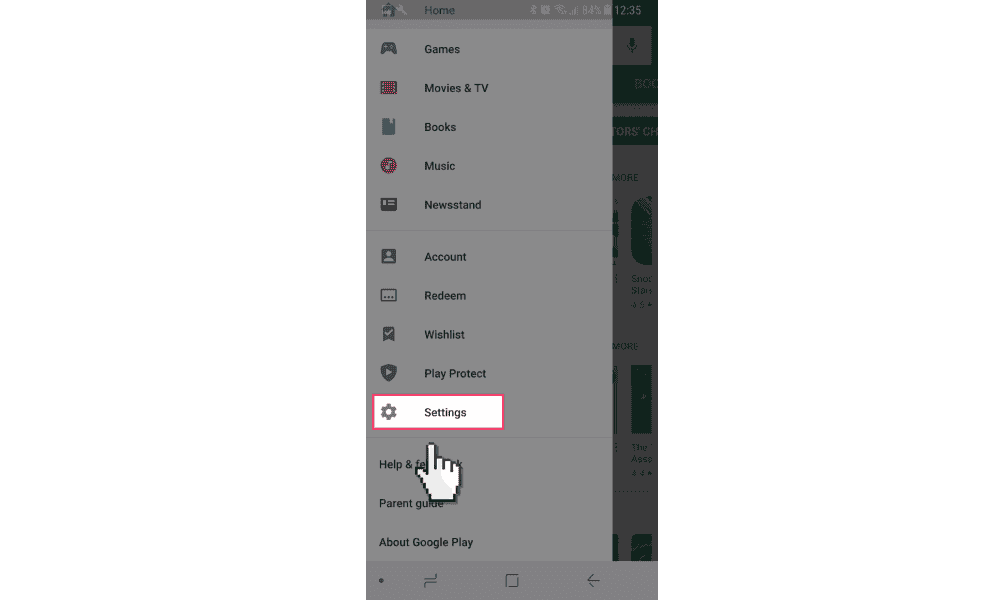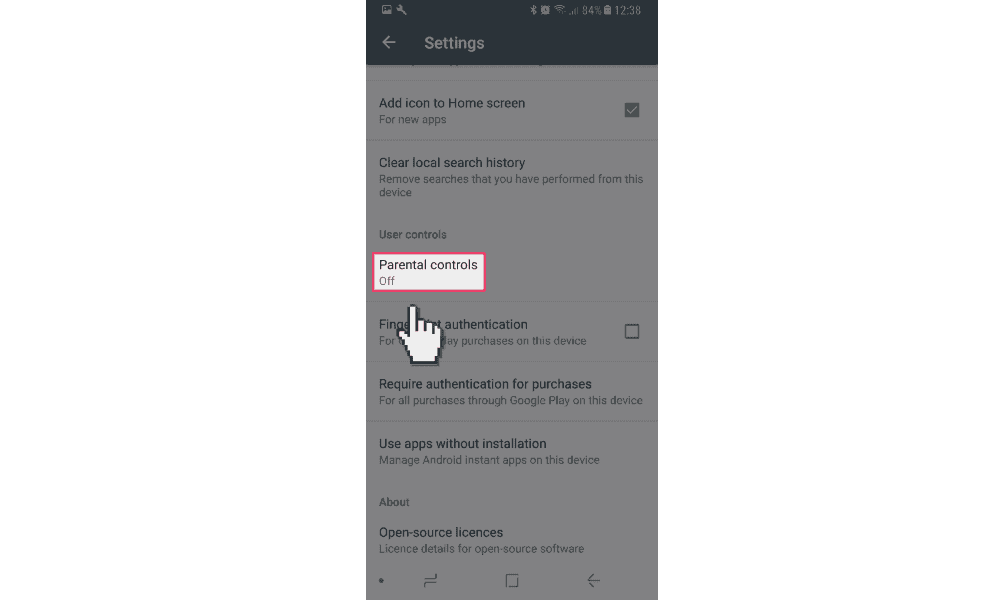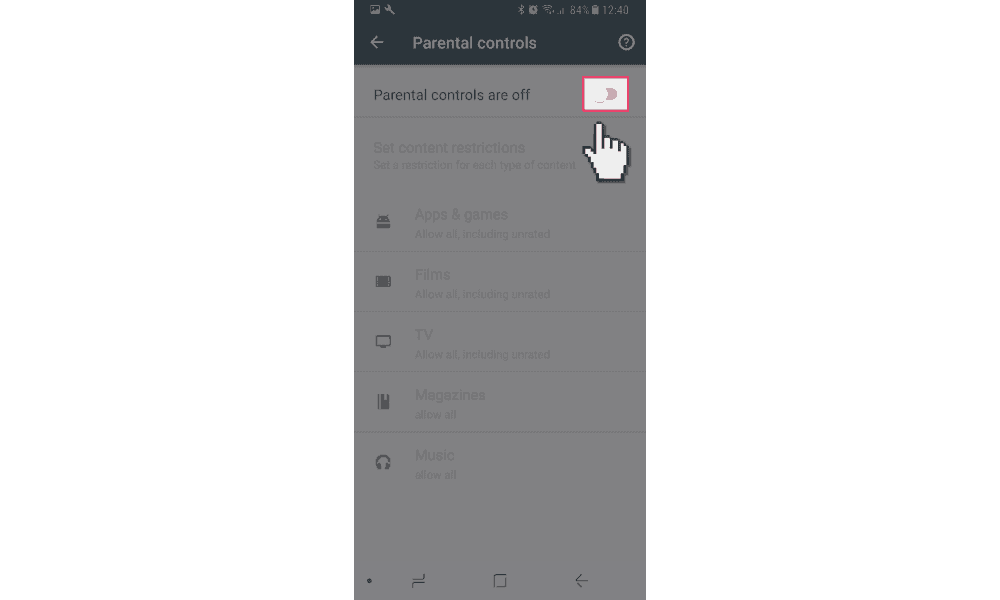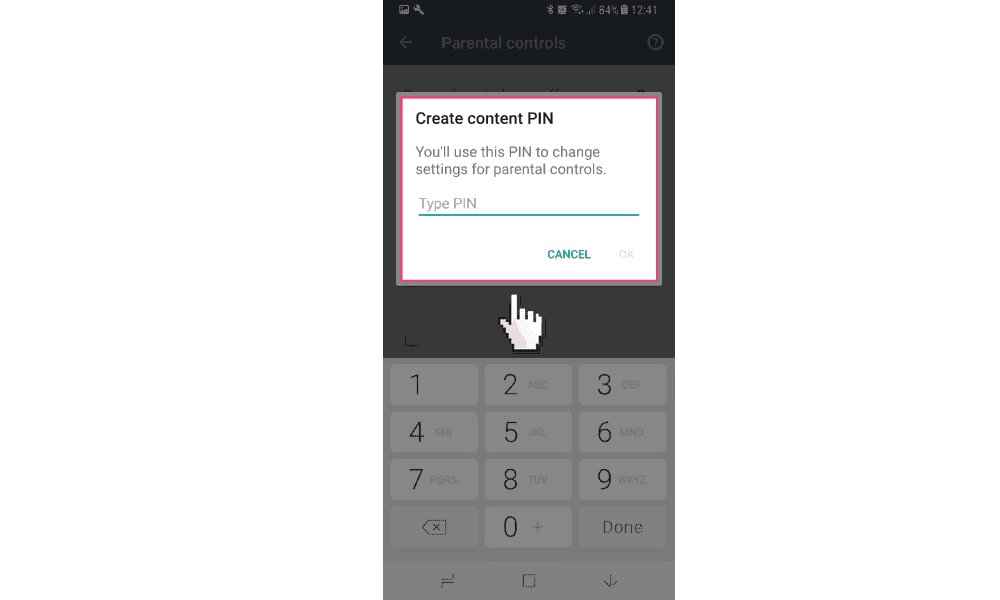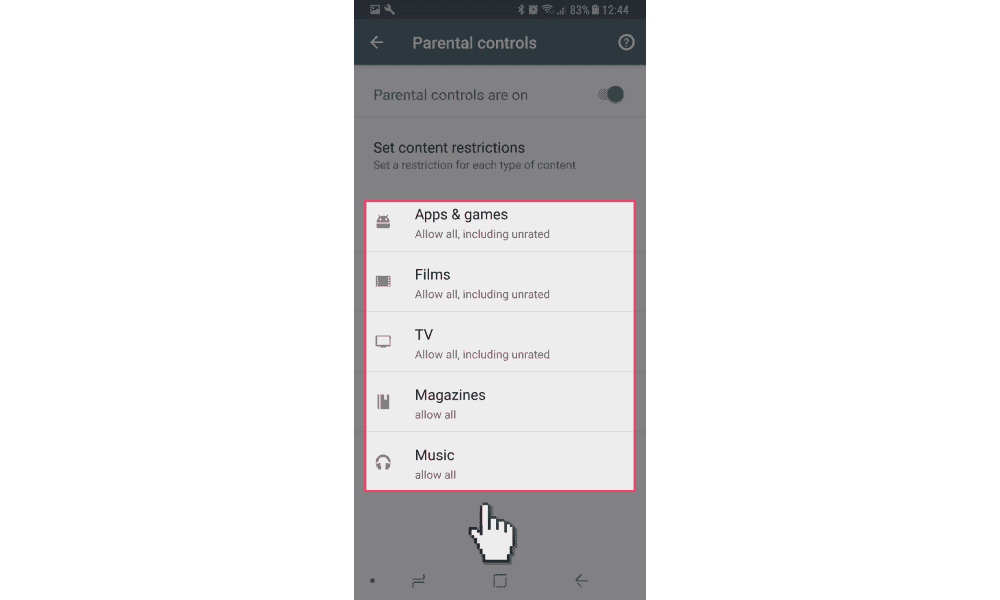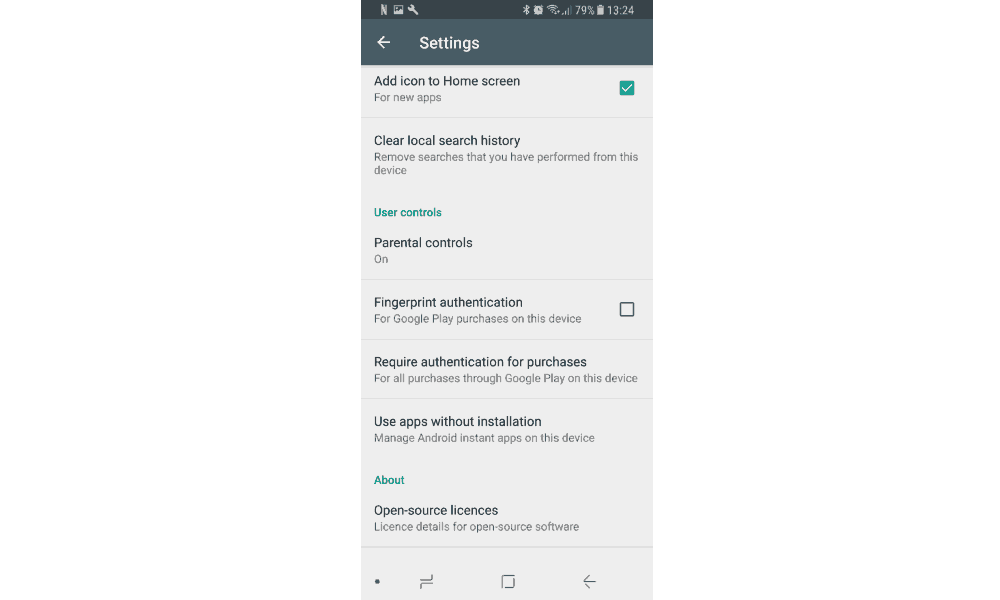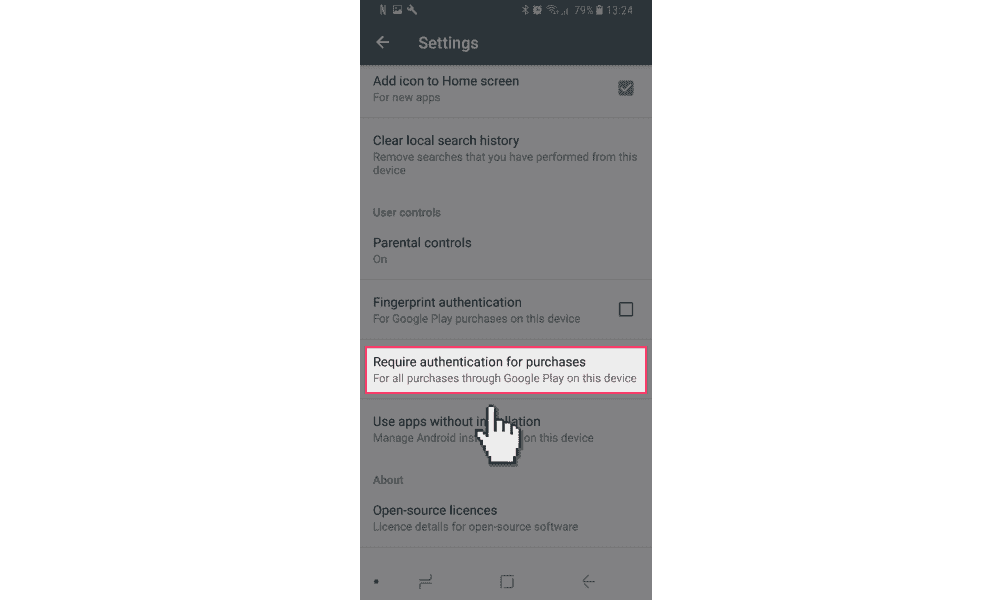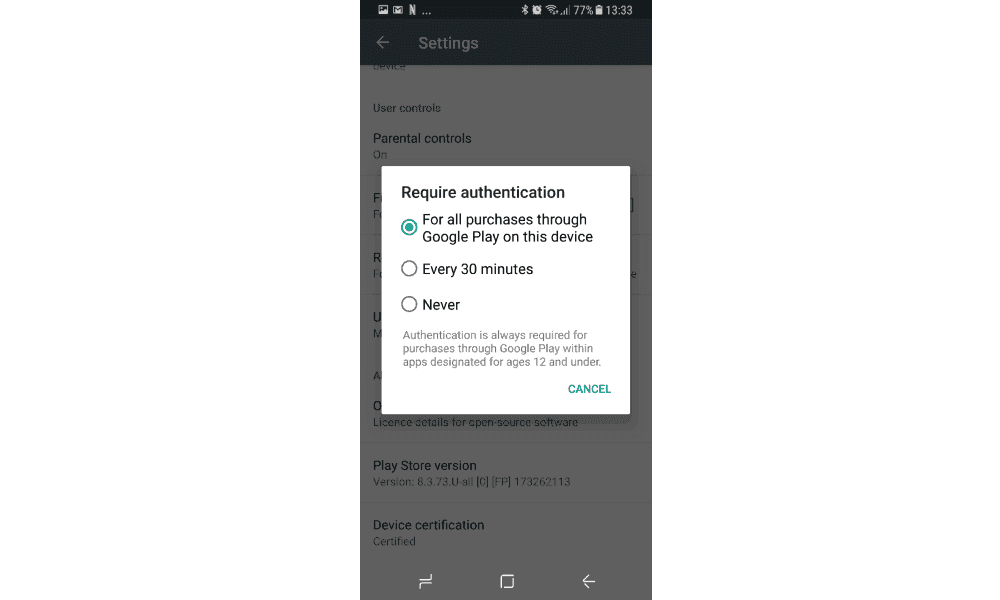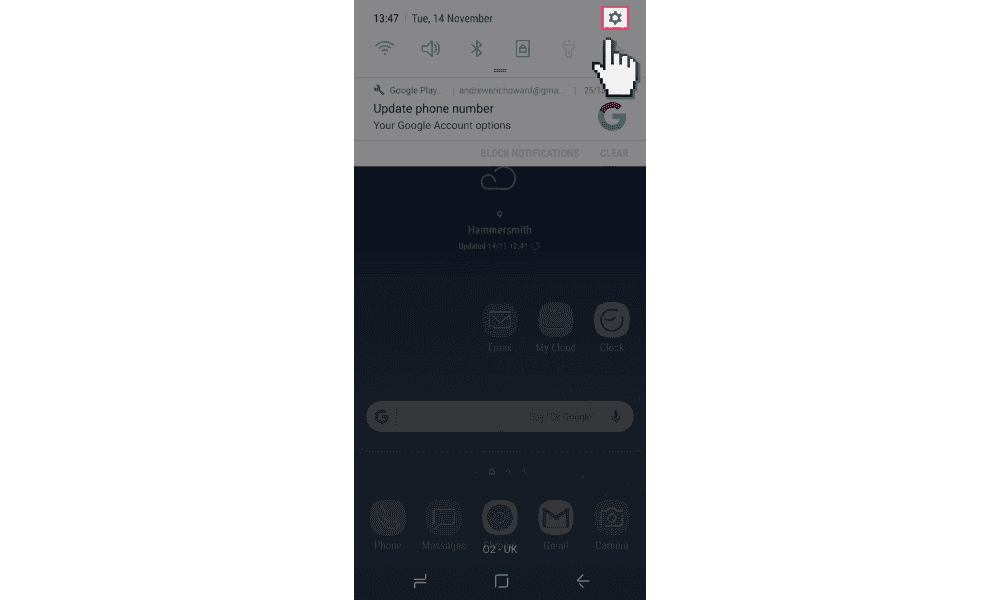Lors de la configuration de votre téléphone, vous devez activer un compte Google sur le combiné. Vous pouvez utiliser votre propre compte Google ou créer / utiliser le compte de votre enfant. Vous activerez un code PIN sur le combiné que vous utiliserez pour définir le contrôle parental.
- Problèmes en ligne
- Conseils par âge
- Contrôle Parental
- Guides et ressources
- La boîte à outils numérique de ma famille
- Naviguer dans les relations en ligne des adolescents
- Centre de conseils en ligne sur les jeux
- Centre de conseil sur les médias sociaux
- Appuyez sur Démarrer pour PlayStation Safety
- Guide des applications
- Boîte à outils sur la résilience numérique
- Guide de gestion de l'argent en ligne
- Les dangers du piratage numérique
- Guide d'achat technologique
- Passeport numérique UKCIS
- Brochures et ressources sur la sécurité en ligne
- Les Nouvelles
- Ressources scolaires