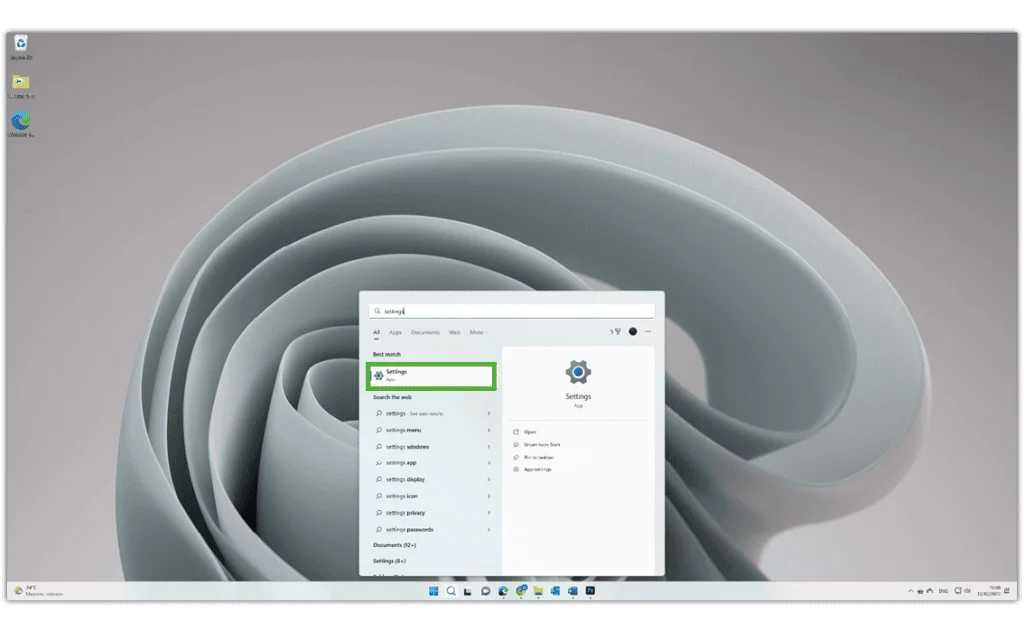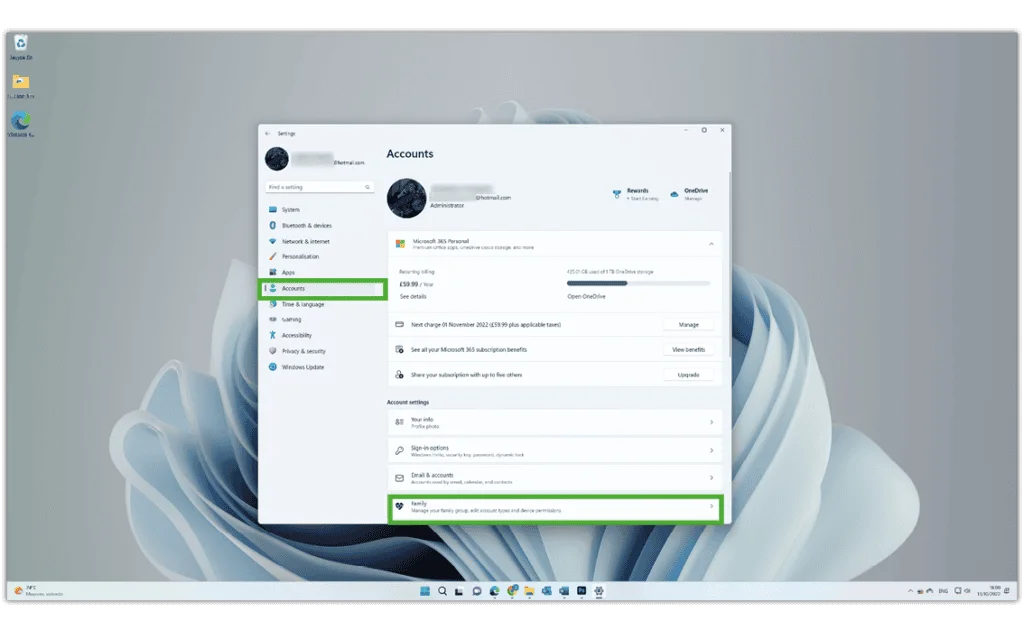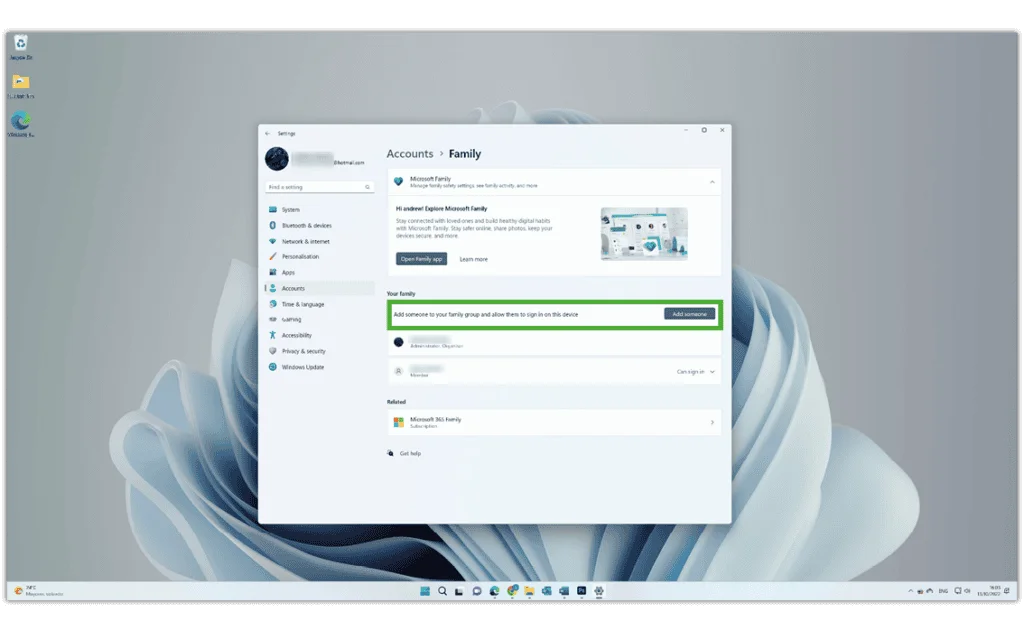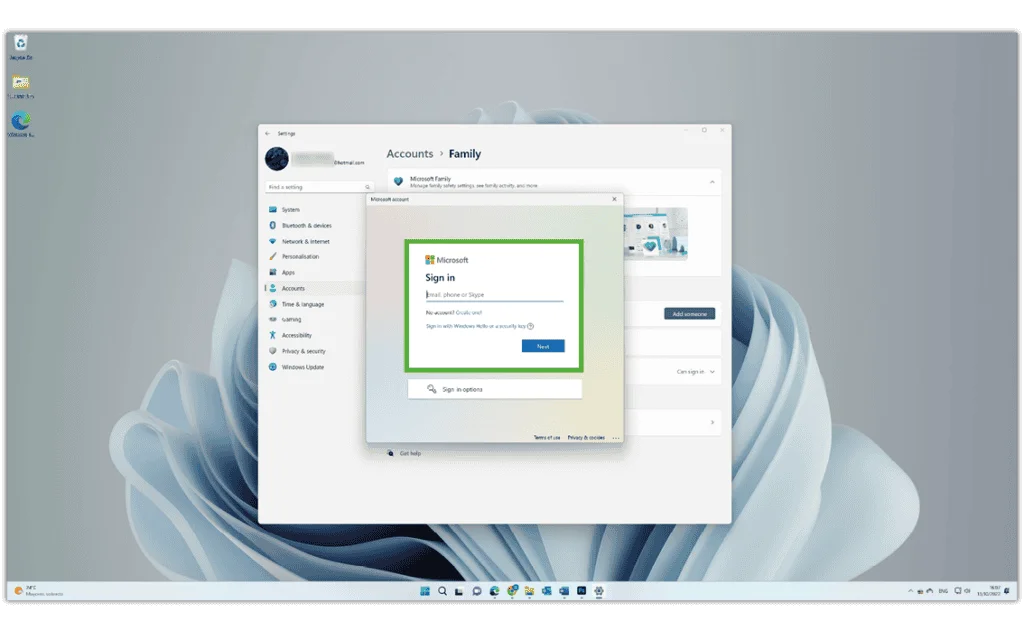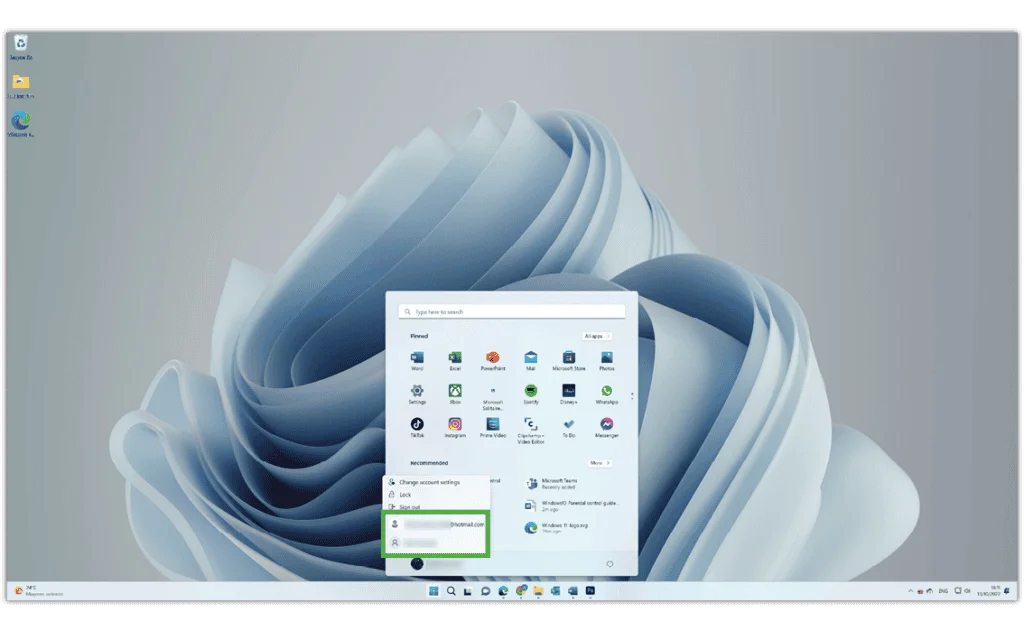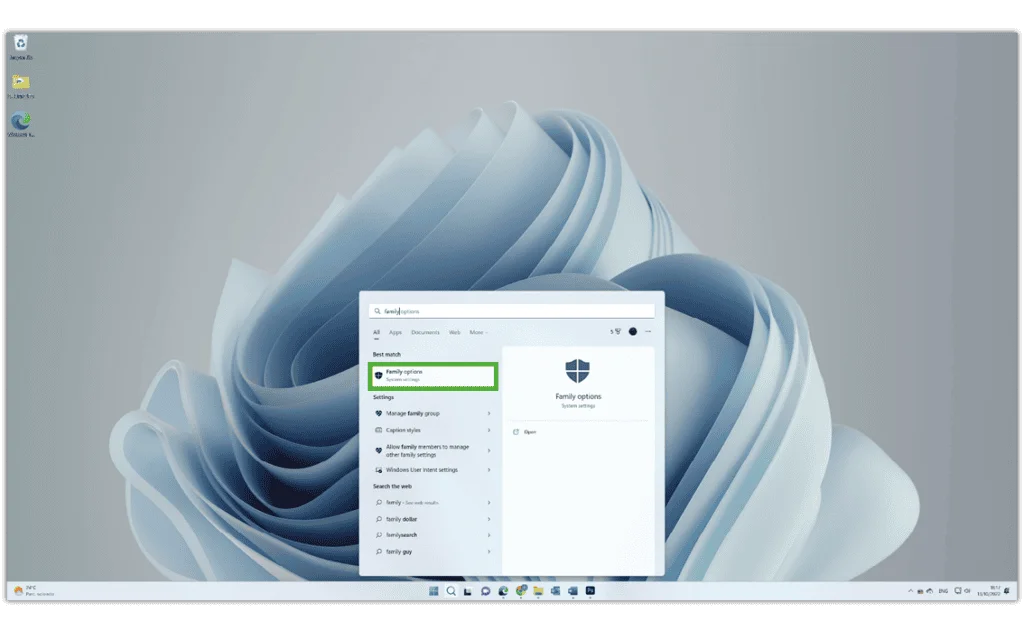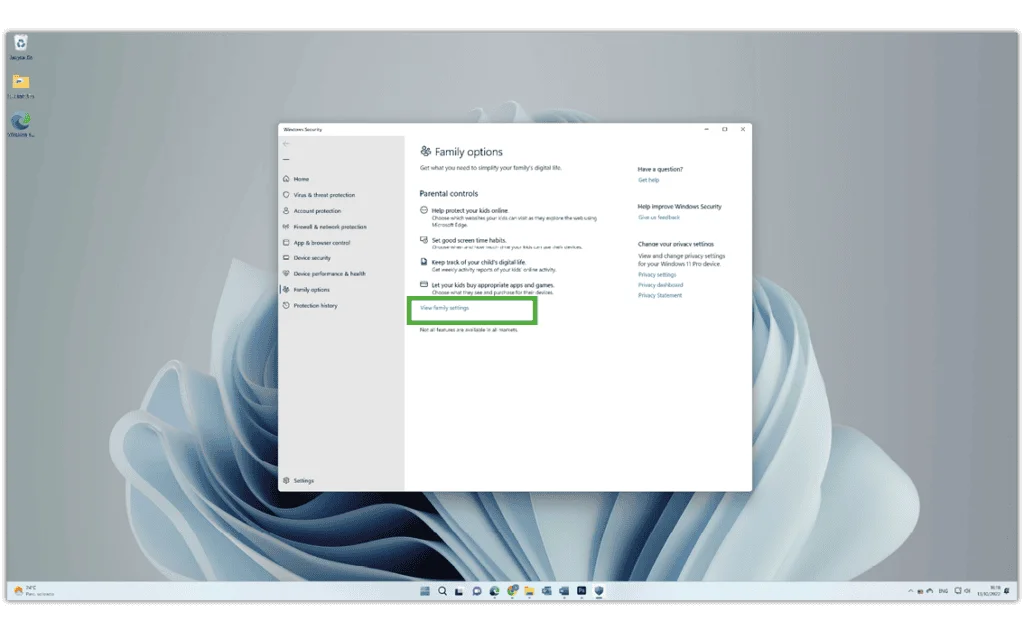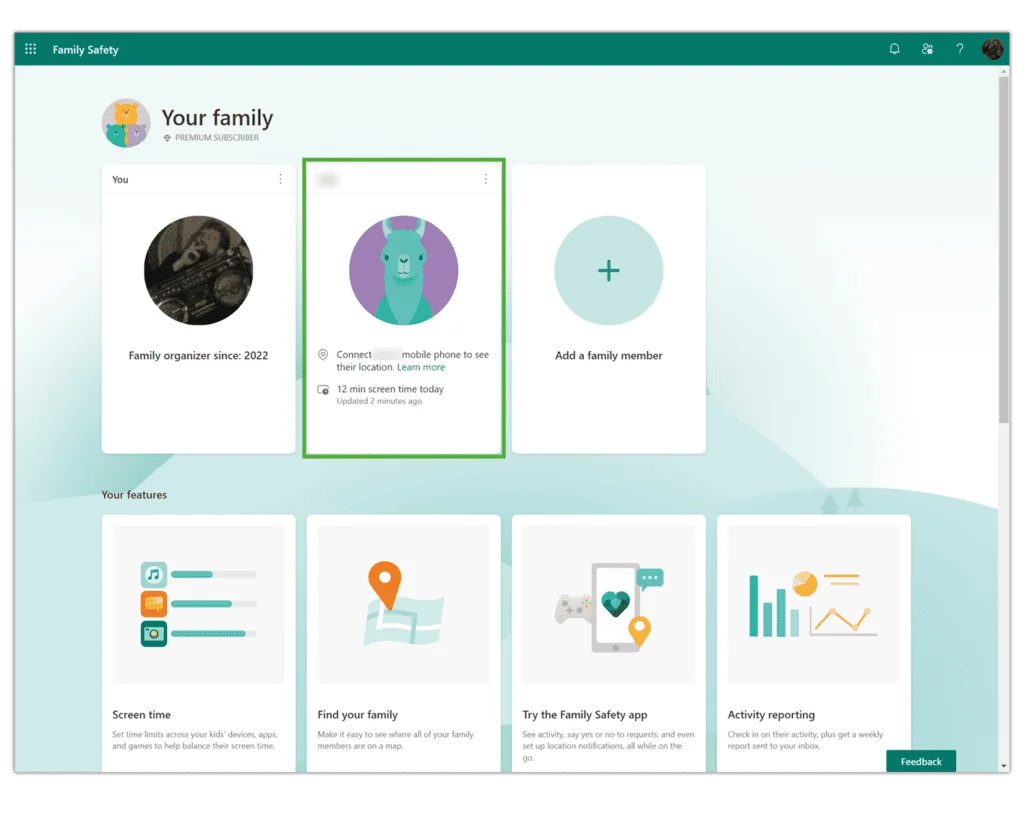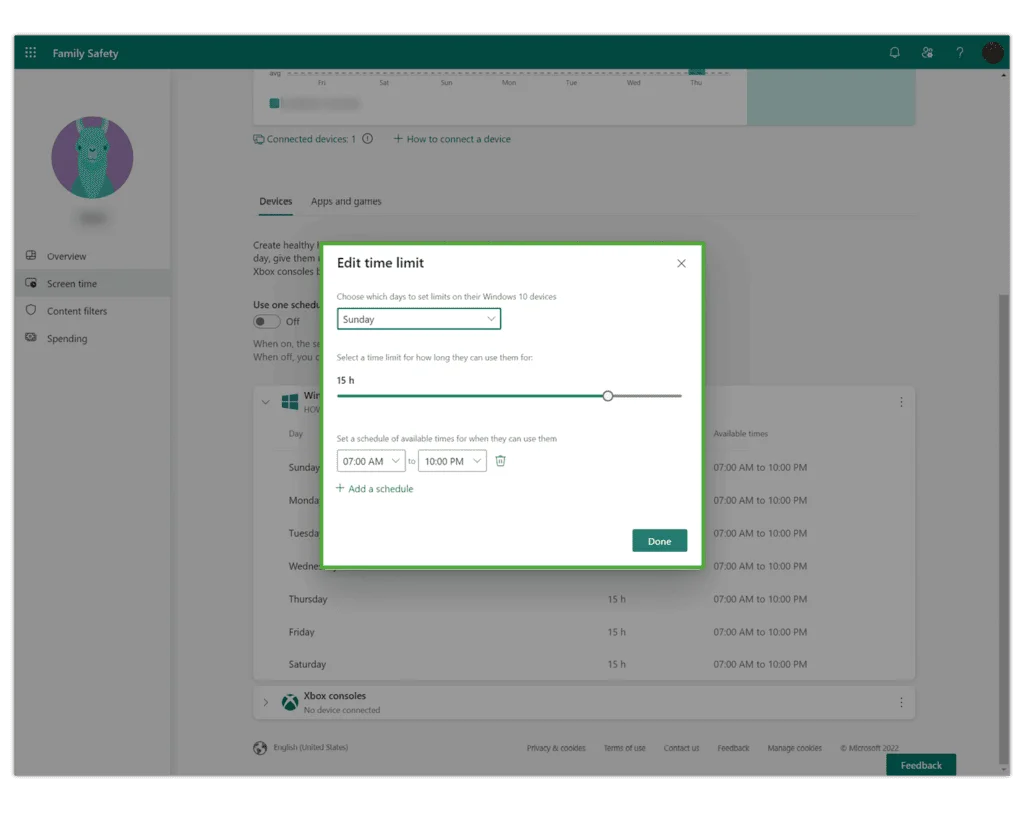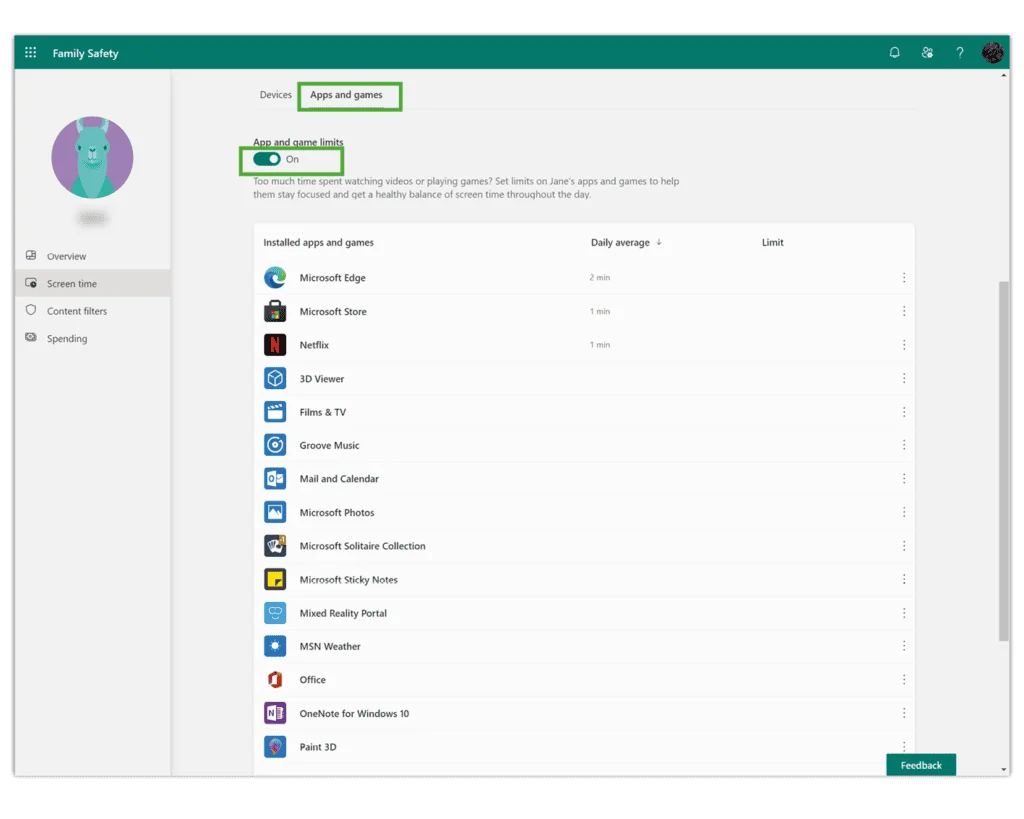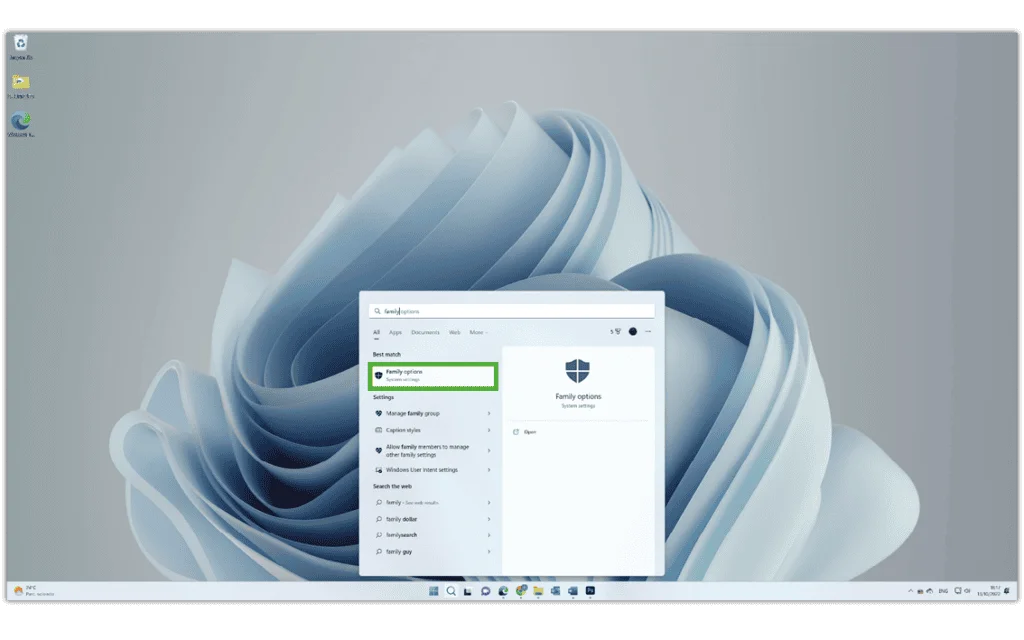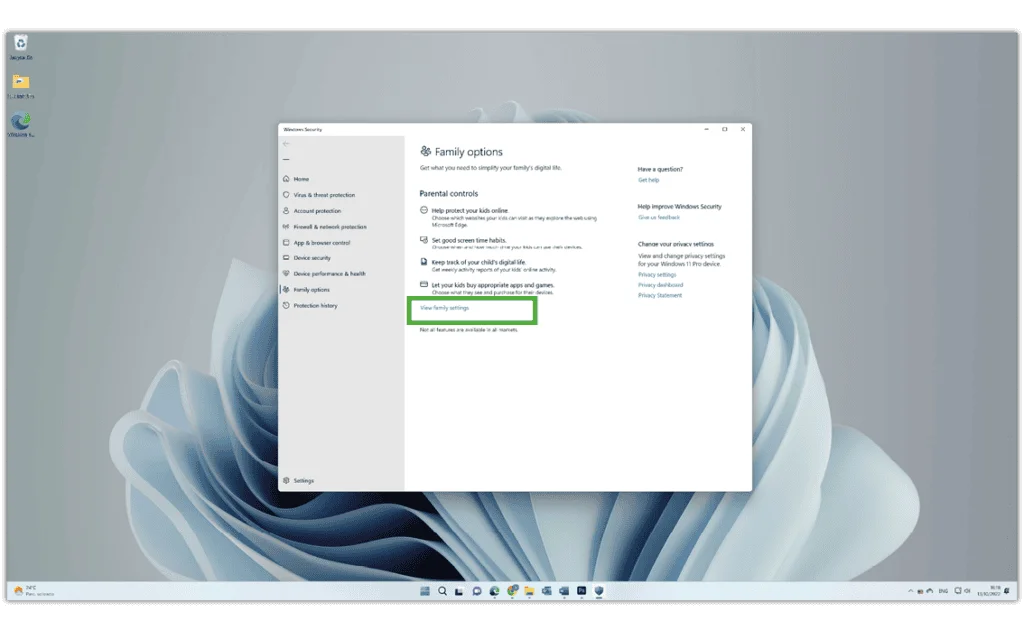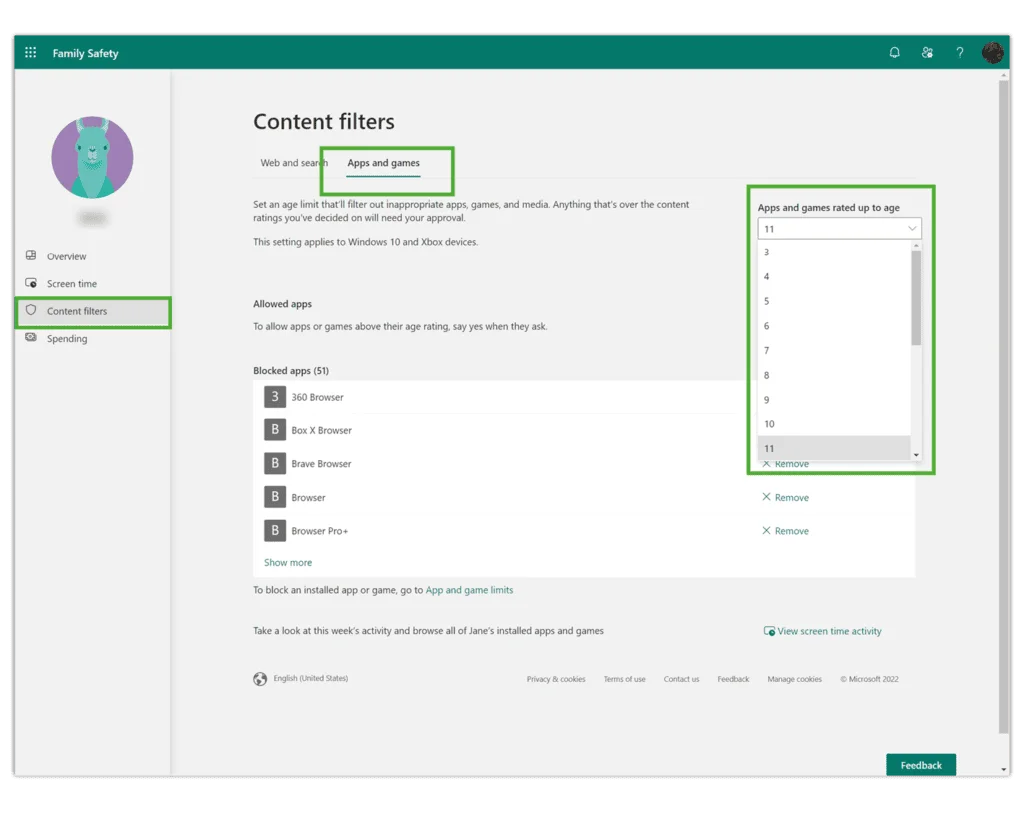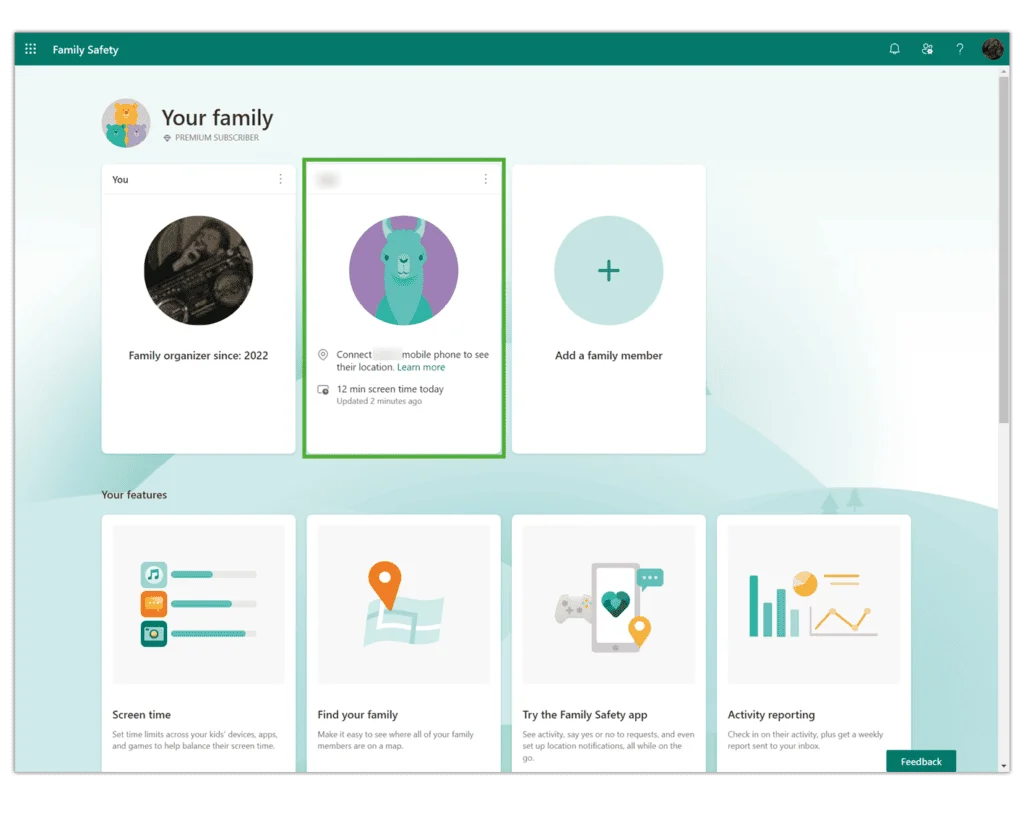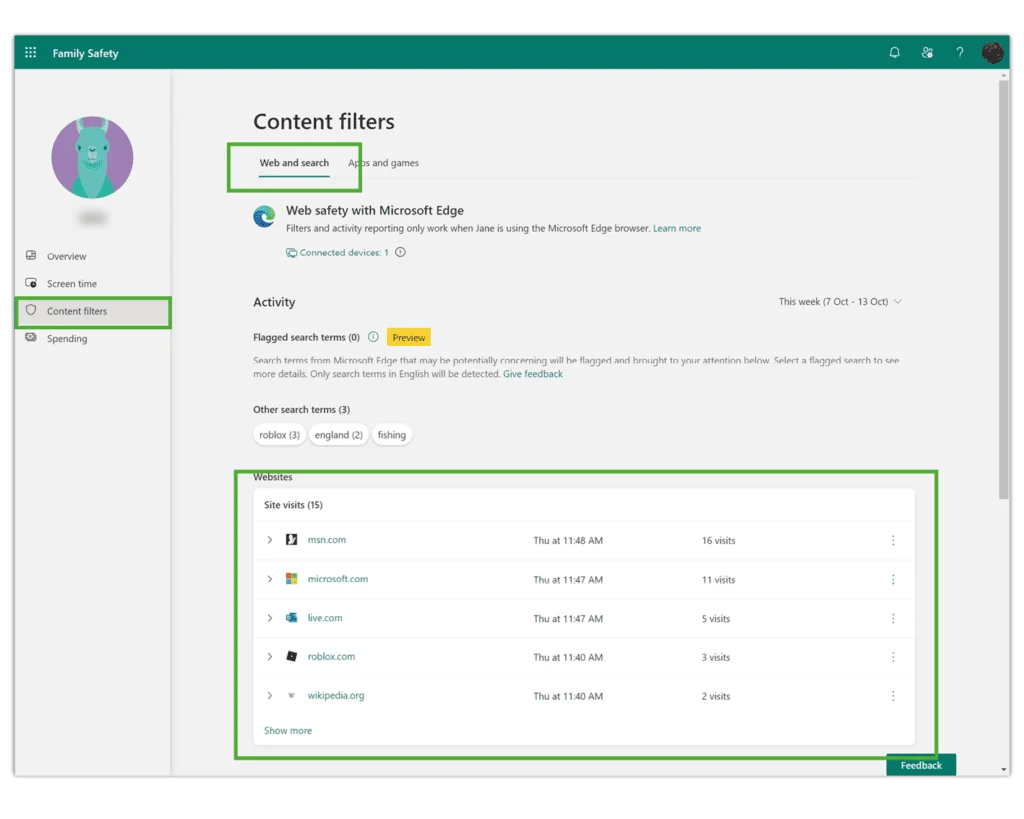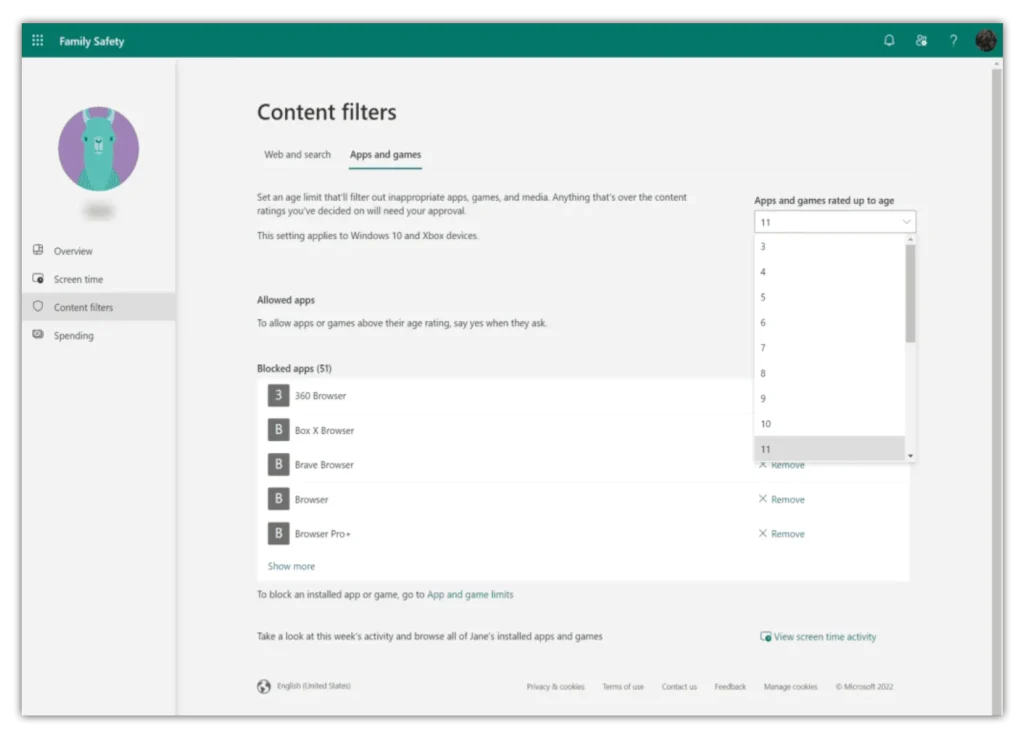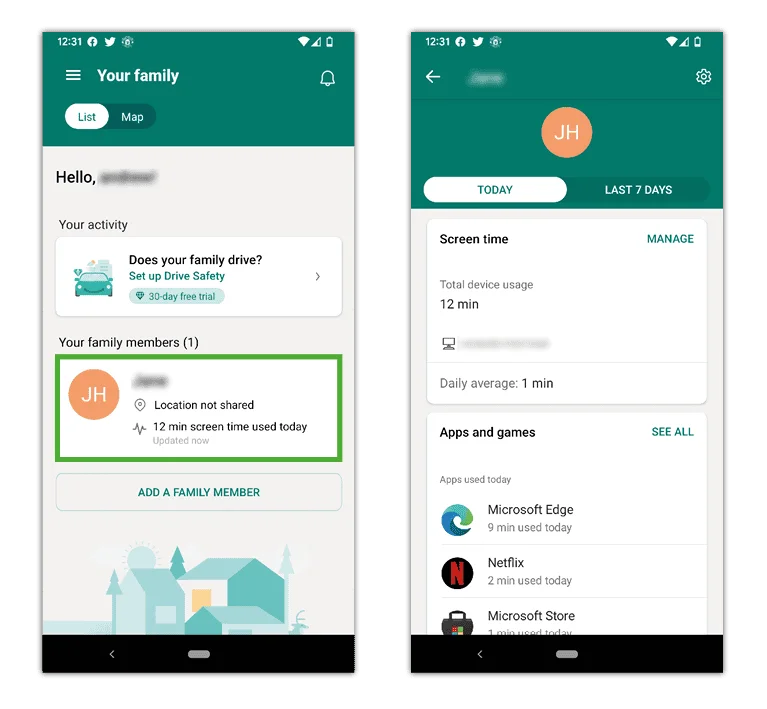Comment configurer le compte d'un enfant
Sur les appareils partagés avec Windows 11, c'est une bonne idée de créer des comptes séparés pour les différents membres de la famille afin d'assurer la sécurité des enfants en ligne.
Pour configurer le compte d'un enfant :
Étape 1 - Connexion au compte administrateur (ou à votre compte si vous êtes le seul utilisateur).
Étape 2 - Chercher paramétres dans la barre de recherche en bas au milieu de l'écran. Cliquez sur Paramètres et alors Compte.
Étape 3 - Cliquez sur Famille et alors Ajouter quelqu'un.
Étape 4 - Créer une adresse e-mail de compte Microsoft pour votre enfant en cliquant Créer un pour un enfant sous la case et en suivant les invites (ou entrez-en un qu'ils utilisent déjà). Il doit s'agir d'un compte personnel plutôt que d'un compte scolaire. Une fois ajouté, vous recevrez une notification indiquant qu'ils ont rejoint votre famille.
Étape 5 - Sous Ton bureau, confirmez que votre enfant a été ajouté. Puis, vous connecter à leur compte.
Étape 6 – Lorsque vous vous connectez pour la première fois au compte de votre enfant, des étapes supplémentaires sont nécessaires pour terminer la configuration. Depuis votre compte, cliquez sur le Icône Windows en bas au centre de l'écran. Ensuite, cliquez sur votre icône/nom du profil pour sélectionner votre compte enfant.
Étape 7 – Entrez son nom d'utilisateur et son mot de passe pour confirmer son compte et approuver la connexion. Ensuite, ouvrez Microsoft Edge pour terminer les tâches ouvertes pour la première fois avant de revenir à votre propre compte.