Conseils rapides
Configurez rapidement et en toute sécurité le smartphone ou la tablette Samsung de votre enfant grâce à ces paramètres de pointe.
Créer un compte enfant
Créez un compte distinct pour votre enfant afin de personnaliser sa sécurité, en particulier sur les appareils partagés.
Restreindre le contenu
Définissez des classifications d’âge pour les applications et les jeux dans le Galaxy Store afin de protéger votre enfant contre les contenus inappropriés.
Emplacement de la piste
Activez le suivi de localisation pour votre famille afin de pouvoir rester en sécurité à l'extérieur de la maison.
Guides vidéo
 Fermer la vidéo
Fermer la vidéo
Comment configurer le contrôle parental sur les smartphones et tablettes Samsung
Vous aurez besoin d'accéder au smartphone ou à la tablette de votre enfant ainsi qu'à une carte bancaire pour la vérification parentale.
Créer un compte enfant sur un nouvel appareil
Créer un compte enfant sur un nouvel appareil
Étape 1 – Créez un compte Google pour votre enfant s’il n’en a pas.
Ce compte est essentiel pour gérer une gamme de services et d'applications Google via Google Family Link.
Pour commencer, visitez notre guide étape par étape – Contrôle parental de Google Family Link.
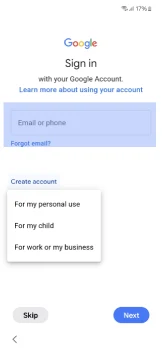
Pour les nouveaux appareils:
Étape 1 – Lors de la configuration de l’appareil, suivez les instructions pour configurer les paramètres initiaux.
Étape 2 – Connectez-vous avec le compte Google de l'enfant sur leur appareil ou créez-en un pour eux.
Étape 3 – Suivez les instructions et connectez-vous avec le compte Google du parent ou du tuteur.
Veuillez noter que vous aurez besoin de votre propre compte pour authentifier le compte Google et le compte enfant Samsung.
Les informations de carte de crédit requises servent uniquement à vérifier votre identité. Ce processus permet une expérience plus sécurisée et personnalisée pour votre enfant tout en vous permettant de superviser son parcours numérique.
Étape 4 – Suivez les instructions pour terminer la configuration du contrôle parental
Google Family Link sera automatiquement installé sur l'appareil du parent ou du tuteur.
Comment configurer un compte enfant Samsung sur de nouveaux appareils
Comment configurer un compte enfant Samsung sur de nouveaux appareils
Comment configurer un compte enfant Samsung sur de nouveaux appareils
La configuration de ce compte vous permettra de gérer les fonctionnalités de contrôle parental de votre enfant en un seul endroit.
Cela inclut les fonctionnalités Galaxy for Families spécifiques aux appareils Samsung (ainsi que les paramètres du compte Google de votre enfant).
Voici les étapes pour créer un compte Samsung sur l'appareil du parent/tuteur
Étape 1 – Lorsque vous y êtes invité lors de la configuration de l'appareil du nouvel enfant, utilisez ses informations pour vous connecter au Compte enfant Samsung.
Étape 2 - Ouvert Paramètres, puis appuyez sur votre Nom du compte Samsung.
Étape 3 - Robinet Family, puis appuyez sur Ajouter un membre de la famille, puis appuyez sur Créer un compte enfant.
Note:Vous pouvez également appuyer sur Inviter quelqu'un, puis envoyer une invitation par e-mail, identifiant de compte Samsung ou code QR. Veuillez consulter la section suivante pour plus de détails.
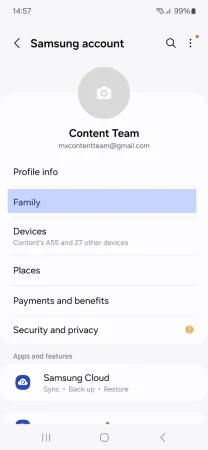
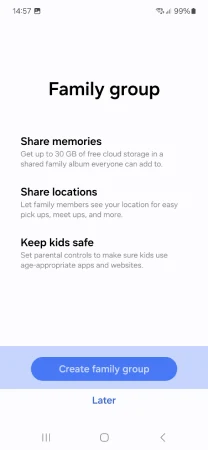
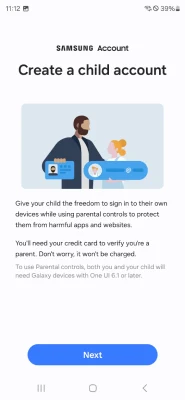
Étape 4 - Robinet Suivant, puis passez en revue les Divulgation de la vie privée des enfants aux parents. Robinet Accepter.
Étape 5 – Acceptez les options sur l’écran suivant, puis appuyez sur Accepter pour confirmer.
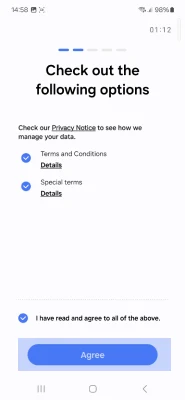
Étape 6 – Ensuite, vous devrez saisir votre code de sécurité de la carte de crédit. Robinet Vérifier.
Note:Si vous n'avez pas enregistré de carte de crédit sur votre compte Samsung, appuyez sur Enregistrer la carte, puis suivez les instructions à l'écran.
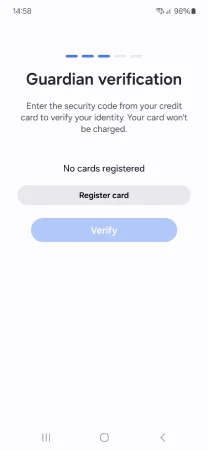
Étape 7 - Saisissez les informations de votre enfant et appuyez sur Créer un compte .
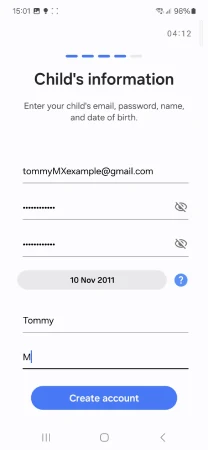
Étape 8 – Ensuite, vous devez saisir le code de vérification envoyé à l'adresse e-mail de votre enfant. Appuyez sur Vérifier pour créer le compte de votre enfant, puis sur Suivant.

Étape 9 – Passez en revue les informations sur SmartThings Find. Pour cet exemple, appuyez sur Ignorer.
Note: Pour continuer à configurer SmartThings Find si vous le souhaitez, appuyez sur Suivant.
À partir de là, vous pourrez sélectionner le compte de votre enfant et gérer les applications auxquelles il a accès. Par exemple, vous pouvez appuyer sur Accès aux données personnelles, puis sur le ou les commutateurs situés à côté des applications que vous ne souhaitez pas qu'il utilise. Lorsque vous avez terminé, appuyez sur Bloquer.
Le compte Samsung de votre enfant sera automatiquement ajouté à votre groupe familial. Il pourra désormais se connecter à son propre compte Samsung sur ses appareils.
Veuillez noter qu'une fois le compte configuré, l'enfant recevra une notification l'informant que le téléphone est surveillé par son tuteur.
Comment configurer un compte enfant Samsung sur des appareils existants
Comment configurer un compte enfant Samsung sur des appareils existants
Si vous utilisez un smartphone ou une tablette Samsung existant pour votre enfant (d'occasion), nous vous recommandons d'effectuer une réinitialisation d'usine.
Apprenez à réinitialiser votre smartphone Samsung.
Après cela, vous pouvez créer un nouveau compte enfant Samsung comme indiqué dans les étapes ci-dessus. Cette opération doit être effectuée sur l'appareil du tuteur ou du parent, et pas sur l'appareil de l'enfant.
Gestion de l'accès au site Web sur le navigateur Internet Samsung
Gestion de l'accès au site Web sur le navigateur Internet Samsung
Étape 1 – Sur votre appareil, accédez à Compte Galaxy pour les familles et sélectionnez votre enfant.
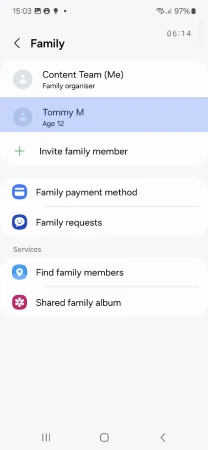
Étape 2 - Cliquer sur contenu web pour gérer les paramètres de leur navigateur Internet Samsung.
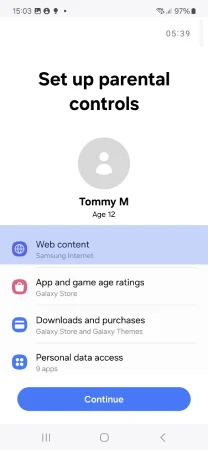
Étape 3 – Choisissez parmi les options suivantes pour gérer ce à quoi ils ont accès :
- Autoriser tous les sites (aucune restriction)
- Autoriser uniquement les sites que vous choisissez (les plus restreints)
- Essayez de bloquer les sites explicites
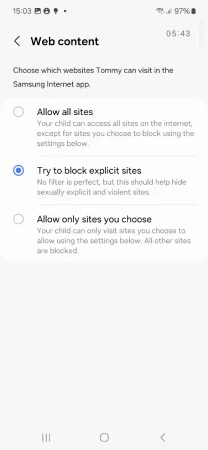
Comment vérifier l'historique du navigateur de votre enfant
Comment vérifier l'historique du navigateur de votre enfant
L'historique du navigateur de votre enfant comprend un enregistrement des pages qu'il visite.
Chaque navigateur a son propre historique, donc si votre enfant télécharge un navigateur différent de Samsung Internet, vous devrez peut-être également le vérifier.
Pour vérifier l'historique du navigateur sur Samsung Internet :
Étape 1 - Appuyez sur le Icône Internet pour ouvrir le navigateur, puis appuyez sur le Icône de menu représenté par Lignes 3 en bas à droite de votre écran.
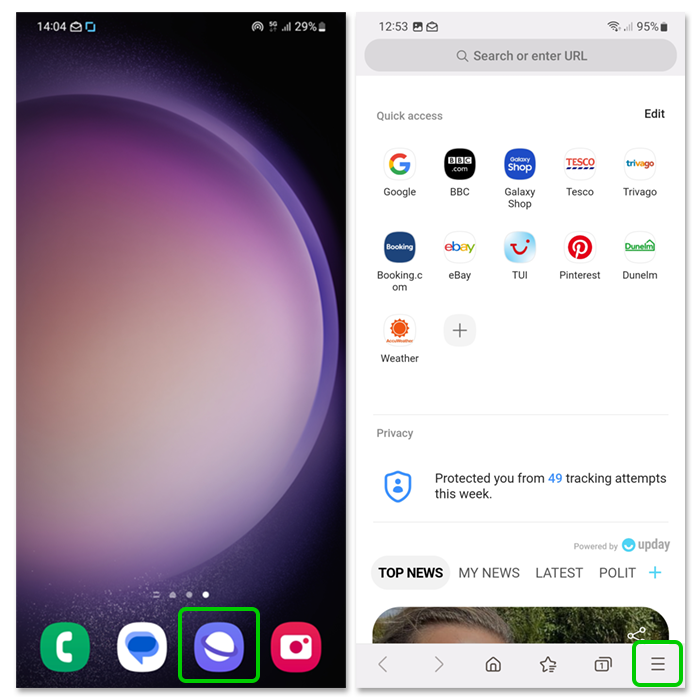
Étape 2 - Appuyez sur le icône d'horloge qui dit Histoire. Vous pouvez ensuite consulter leur historique vidéo et leur historique Web par ordre chronologique.
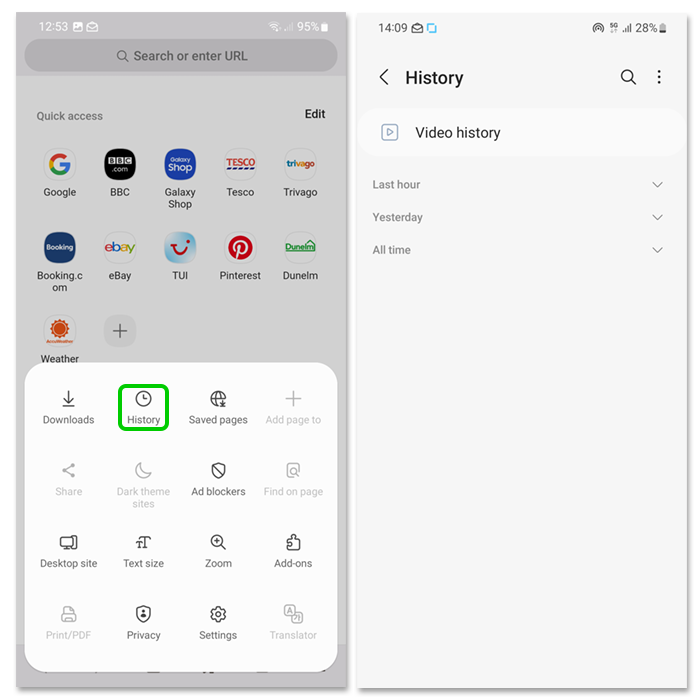
Si vous remarquez qu'ils visitent des sites inappropriés ou regardent du contenu inapproprié, il est important de leur en parler de manière calme et ouverte.
Obtenez des conseils pour lutter contre les contenus inappropriés ici.
Gérer les classifications d'âge des applications et des jeux (Galaxy Store)
Gérer les classifications d'âge des applications et des jeux (Galaxy Store)
Étapes à suivre pour définir des classifications par âge pour les téléchargements d'applications et de jeux :
Pour définir des restrictions de contenu :
Étape 1 - Ouvert Paramètres du Galaxy Store:
Cliquez sur Paramètres > Compte Samsung > Family > Sélectionnez votre compte enfant.
Étape 2 - Ensemble Classification d'âge maximale:
Sélectionnez Classification par âge des applications et des jeux pour définir la limite d'âge maximale pour les téléchargements.
Choisissez parmi:
- Tous âges (le plus restreint)
- 12+
- 16+
- 18+ (aucune restriction)
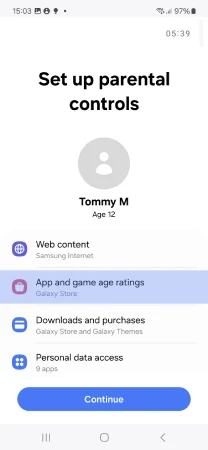
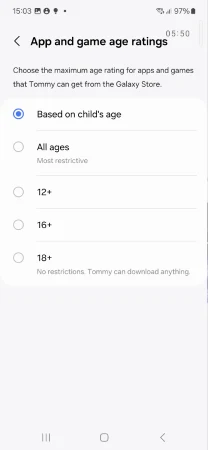
Étape 3 – Notifications de restriction de téléchargement d’applications :
Lorsqu'un enfant tente de télécharger une application au-delà de sa limite d'âge, il reçoit un message de restriction.
Les parents recevront également une notification pour approuver ou refuser le téléchargement.
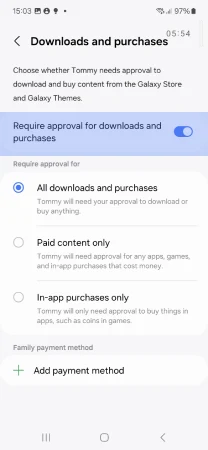
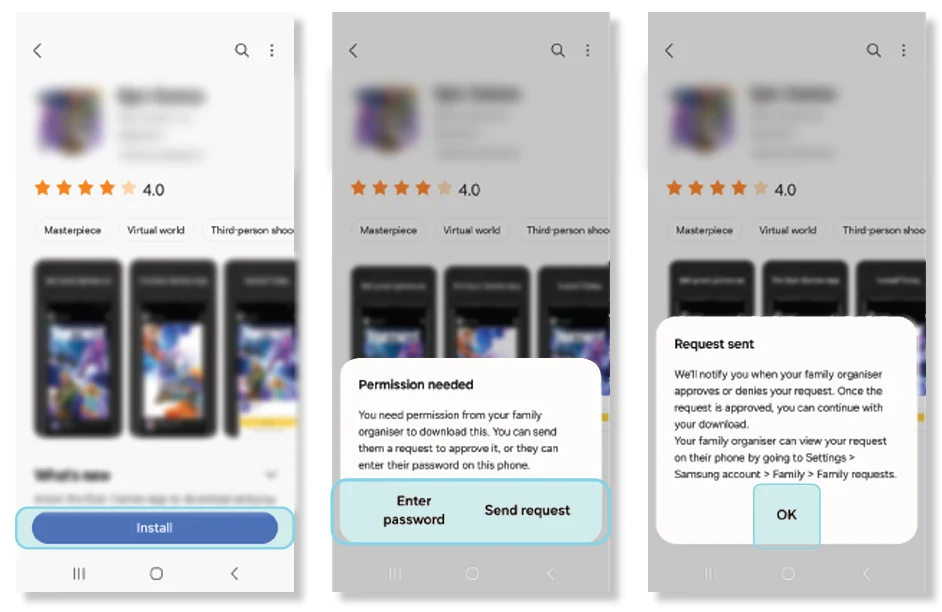
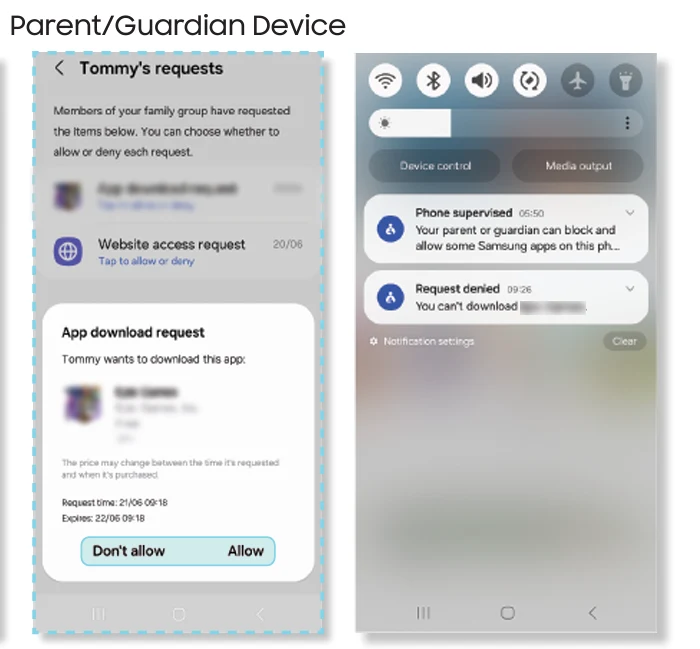
Étape 4 – Paramétrage du contrôle parental sur les réseaux sociaux et les applications de jeu :
Si vous autorisez votre enfant à télécharger des applications de réseaux sociaux ou de jeux, configurez le contrôle parental directement sur chaque application.
Consultez les guides pratiques pour configurer le contrôle parental sur Applications de médias sociaux et Plateformes de jeu.
Comment définir un mot de passe pour le mode secret
Comment définir un mot de passe pour le mode secret
Le mode secret est disponible avec Samsung Internet sur les smartphones Samsung. Il permet aux utilisateurs de naviguer sans suivre les sites qu'ils visitent.
Vous pouvez définir un mot de passe pour accéder au mode secret afin que votre enfant ne puisse pas y accéder. Cela garantira qu’ils utilisent le navigateur habituel.
Pour définir un mot de passe en mode secret :
Étape 1 – Tapez sur le Icône Internet Samsung pour ouvrir le navigateur, puis appuyez sur le onglets icône.
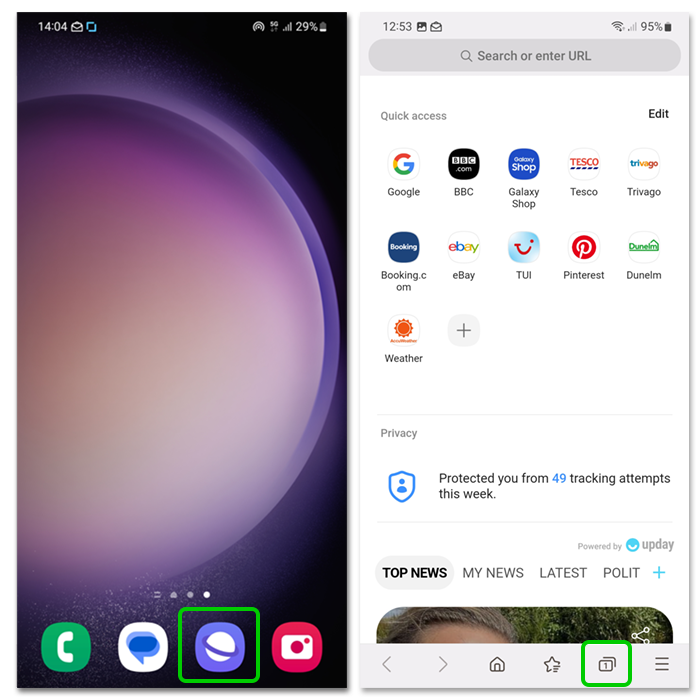
Étape 2 – En bas de l'écran, appuyez sur Activer le mode secret. Un écran indiquant « Gardez votre navigation privée et sécurisée » apparaîtra. Près de Verrouiller le mode secret, changer la basculer au bleu et appuyez sur Start.

Étape 3 – Définissez un Mot de passe. Il doit comporter au moins 4 caractères, dont au moins 1 lettre. Entrer ça, appuyez sur continuer et alors rentrer le
Vous pouvez également choisir d'utiliser la biométrie (empreinte digitale ou visage, selon le modèle de smartphone). Il s'agit d'un moyen plus sûr de sécuriser votre téléphone.
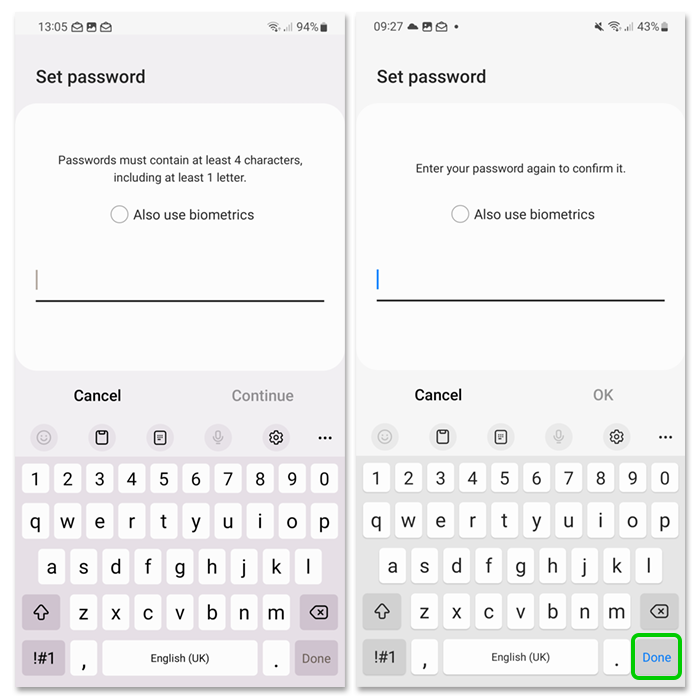
Étape 4 – En mode secret, vous pouvez accéder au paramètre via le bouton Menu représenté par le Points 3 en haut à droite de votre écran. Ici, vous pouvez réinitialiser le mode secret pour restaurer les paramètres ou créer un nouveau mot de passe.
Notez que le mode secret n'est pas disponible lors de l'utilisation d'un compte enfant Samsung.
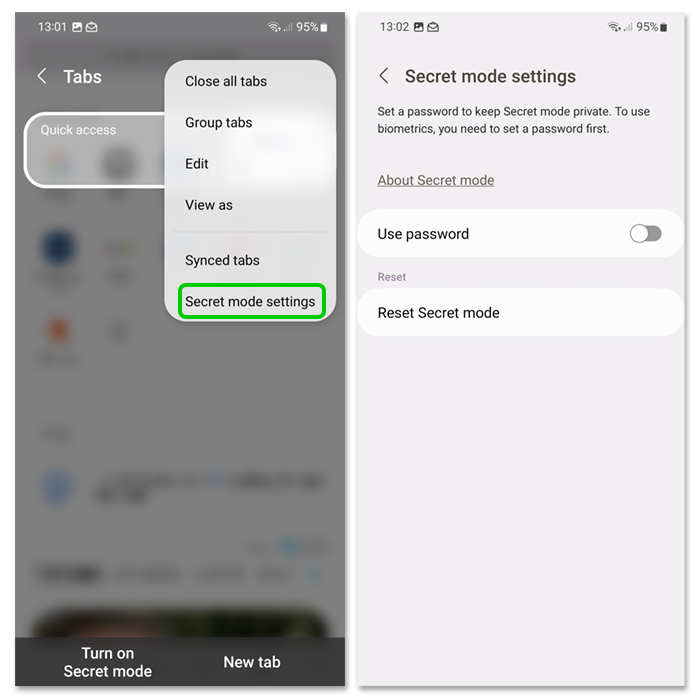
Comment créer un dossier sécurisé ?
Comment créer un dossier sécurisé ?
Le dossier sécurisé vous permet de conserver vos fichiers privés, images et applications dans un dossier sécurisé distinct. Il n'est disponible que sur les appareils fonctionnant sous le système d'exploitation Android Nougat 7.0 et supérieur.
Vous pouvez créer un dossier sécurisé que votre enfant pourra utiliser sur votre appareil.
Pour créer un dossier sécurisé :
Étape 1 – Pour créer un dossier sécurisé, vous ou votre enfant avez d’abord besoin d’un Compte Samsung. Utilisez le smartphone Samsung Barre de recherche et la recherche Dossier sécurisé. Appuyez sur le résultat.
Vous pouvez également y accéder via Paramètres > Biométrie et sécurité > Dossier sécurisé.
Étape 2 – Une fois dans le Dossier sécurisé, vous devrez vous connecter avec votre Compte Samsung et accepter les autorisations. Ensuite, vous devez sélectionnez un moyen d'y accéder. Vous pouvez choisir parmi un code PIN, un mot de passe ou un modèle. Un mot de passe offre le plus haut niveau de sécurité.
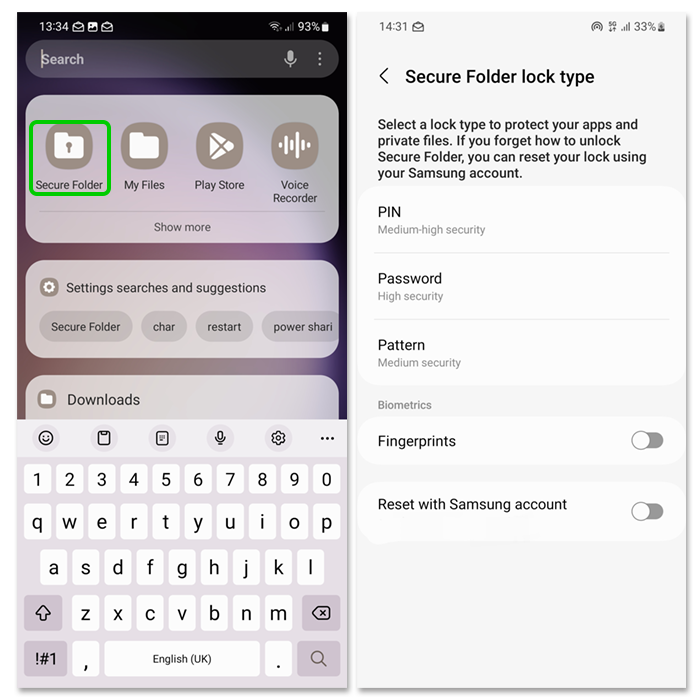
Étape 3 – Votre dossier sécurisé sera ajouté comme raccourci vers votre écran d'accueil. Appuyez dessus pour ouvrir le dossier.

Ajout de fichiers et d'applications à votre dossier sécurisé
Ajout de fichiers et d'applications à votre dossier sécurisé
Une fois que vous avez configuré votre dossier sécurisé, vous pouvez ajouter des fichiers et des applications à conserver en sécurité. Ceux-ci ne seront alors accessibles qu’avec votre code PIN, mot de passe ou schéma que vous avez créé.
Pour ajouter des fichiers à votre dossier sécurisé :
Étape 1 - Open votre dossier sécurisé et appuyez sur le bouton Points 3 dans le coin droit du dossier.
Étape 2 - Robinet Ajouter des fichiers. Ensuite, choisissez le type de fichier vous souhaitez ajouter. Vous pouvez sélectionner plusieurs fichiers à ajouter en même temps. Choisir de Move les complètement ou Copier eux. Si vous les copiez, les fichiers existeront toujours en dehors du dossier.
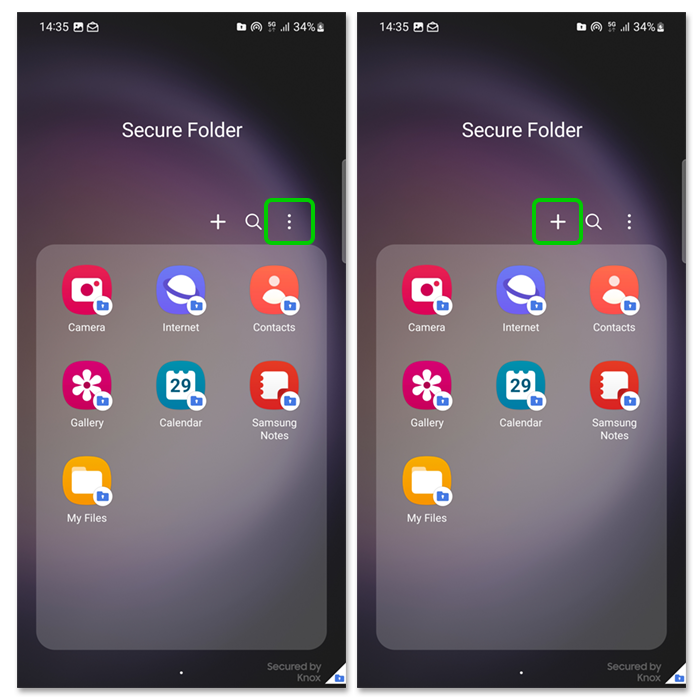
Étape 3 – Vous pourrez ensuite accéder à ces fichiers en ouvrant votre Dossier sécurisé et écoutes Galerie (pour les images) ou Mes fichiers (pour les autres fichiers).
Pour ajouter des fichiers à votre dossier sécurisé :
Étape 1 - Open votre dossier sécurisé et appuyez sur le bouton signe plus (+) en haut du dossier.
Étape 2 - Sélectionnez les applications vous souhaitez ajouter et appuyez sur Ajouter.
Vous pouvez également télécharger de nouvelles applications depuis le Samsung Galaxy Store ou le Google Play Store ici. Ceux-ci seront ajoutés directement à votre dossier sécurisé.
Comment gérer les restrictions d'achat sur le Galaxy Store pour les enfants
Comment gérer les restrictions d'achat sur le Galaxy Store pour les enfants
Vous avez la possibilité de décider si votre enfant a besoin d’une autorisation pour télécharger et acheter du contenu sur le Galaxy Store.
Définir des restrictions d'achat
Étape 1 – Rendez-vous dans votre Cadre familial Galaxy.
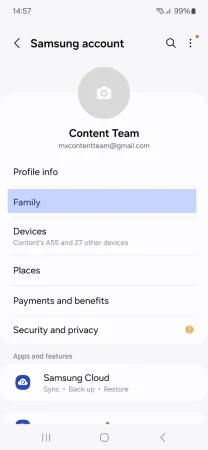
Étape 2 – Appuyez ou cliquez sur votre profil de l'enfant.
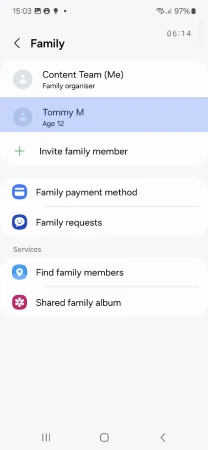
Étape 3 - Sélectionnez téléchargements et achats.
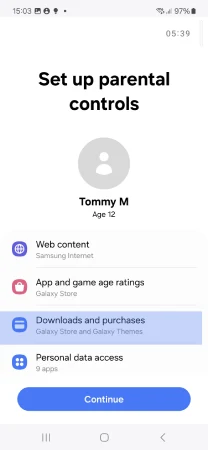
Étape 4 - Basculer 'Exiger une approbation pour les téléchargements et les achats.
Faites glisser le commutateur vers la droite pour qu'il devienne bleu, indiquant que les restrictions sont désormais actives. Cela garantit que votre approbation est nécessaire avant tout téléchargement ou achat.
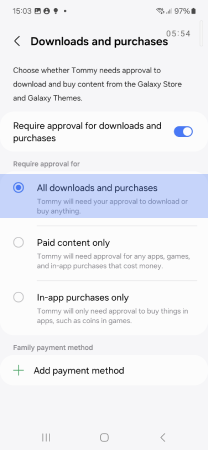
Choisissez le niveau de restrictionl
Vous pouvez sélectionner l'une des options suivantes pour répondre au mieux à vos besoins :
- Tous les téléchargements et achats : Nécessite une approbation pour tous les téléchargements, qu'ils soient gratuits ou payants, et tous les achats (niveau de protection le plus élevé).
- Contenu payant uniquement:Permet le téléchargement d'applications gratuites sans approbation, mais le contenu payant nécessitera votre autorisation.
- Achats intégrés uniquement:Autorise le téléchargement de toutes les applications, mais nécessite une approbation pour tout achat intégré.
Confirmer et enregistrer
Après avoir sélectionné le niveau de restriction approprié, quittez le menu des paramètres. Les restrictions seront désormais actives.
Comment configurer le partage de position sur Samsung Find for Kids
Comment configurer le partage de position sur Samsung Find for Kids
Samsung Find vous permet de partager la position de votre enfant avec jusqu'à 5 membres de la famille. Suivez ces étapes pour activer et gérer le partage de position :
Étape 1 - Aller à Paramètres de la famille Galaxy et appuyez sur "Trouver des membres de la famille".
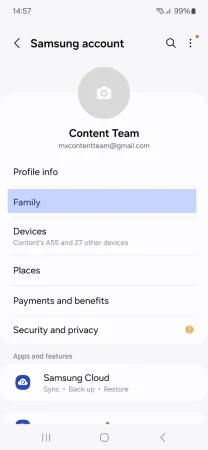
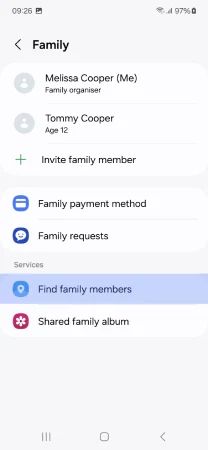
Étape 2 – Ouvrir le Application Samsung Find par l'intermédiaire du Menu de Galaxy pour les familles sur l'appareil de votre enfant. Pour les appareils sortis après le Galaxy S24, cette application est préchargée.
Si l'application n'est pas installée, vous pouvez la télécharger depuis le Galaxy Store.
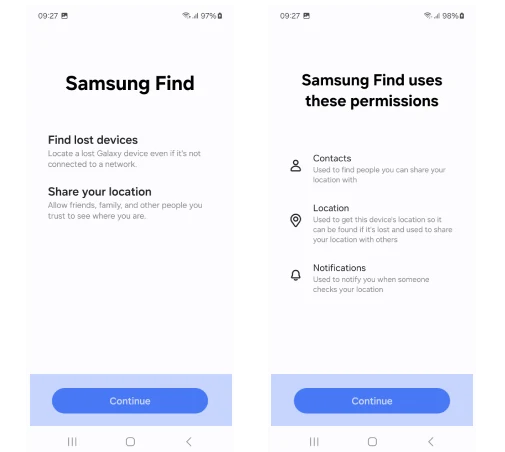
Étapes 3 - Activer le partage de position – autorisez Samsung Find à accéder à l'emplacement de l'appareil, aux contacts ou aux notifications de votre enfant en appuyant sur «Autoriser' et en sélectionnant le 'Lors de l'utilisation de l'application' option sur l'écran suivant.
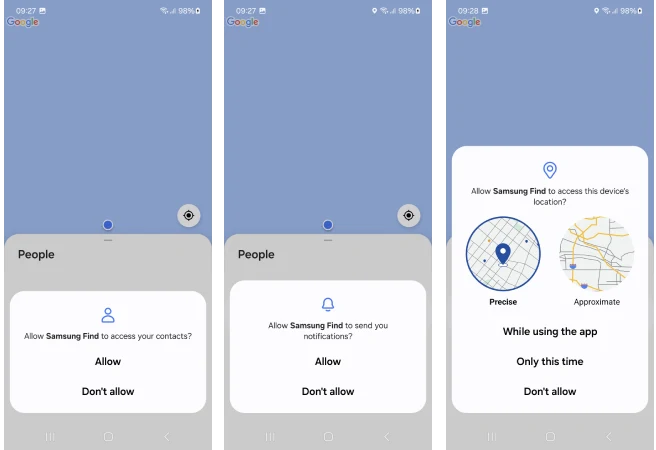
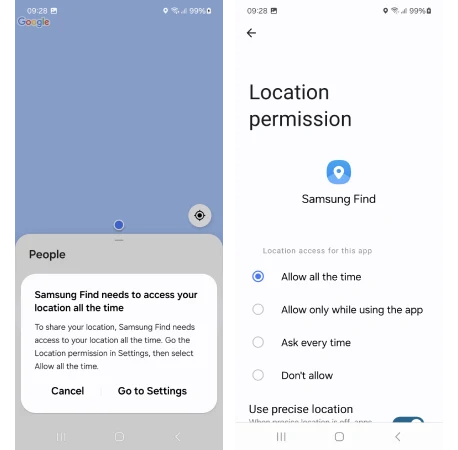
Étape 4 - Partagez la localisation des parents avec votre enfant – Vous pouvez également partager votre position avec votre enfant en activant le bouton «Partager ma position" et en sélectionnant les options disponibles.
Gestion des notifications: Si un utilisateur de Samsung Find (utilisateur A) partage une position avec une personne qui ne possède pas encore l'application (utilisateur B), l'utilisateur B recevra une notification via l'application Partage de groupe. Cette notification l'informe que l'utilisateur A demande à partager une position
Surveillance et mise à jour:Vous pouvez gérer et mettre à jour les paramètres de partage de position à tout moment en revenant à l'application Samsung Find.
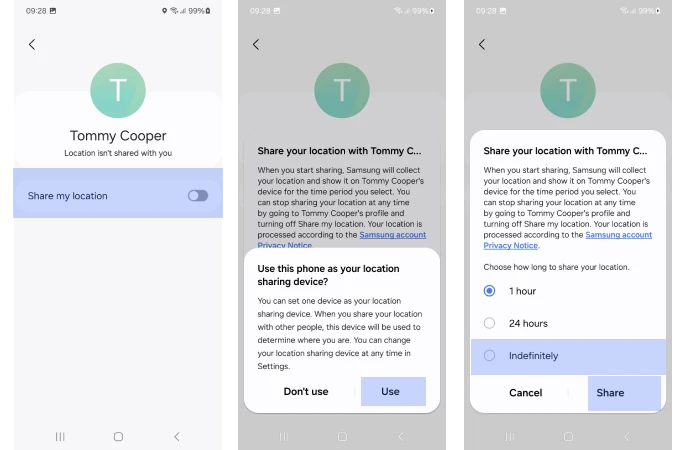
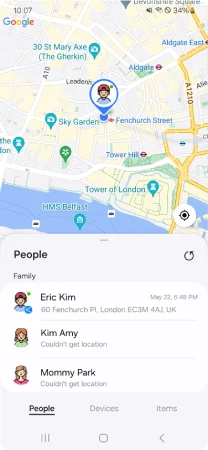
Qu'est-ce que Localiser mon mobile ?
Qu'est-ce que Localiser mon mobile ?
Trouver mon portable est une fonctionnalité qui vous aide à localiser un appareil Samsung Galaxy perdu. Elle vous permet également de verrouiller ou de déverrouiller l'appareil ou d'effacer complètement les données de l'appareil, y compris les informations de paiement Samsung Pay.
Pour configurer Localiser mon mobile :
Étape 1 - Ouvert Paramètres > Appuyez sur votre Compte Samsung en haut du menu.
Étapes 2 - Robinet Trouver mon portable et basculer on (en bleu) les options que vous souhaitez activer. Ils comprennent:
- Autoriser la recherche de ce téléphone
- Déverrouillage à distance
- Envoyer le dernier emplacement
- Recherche hors ligne
Si cet appareil disparaît, vous pouvez alors accéder à distance à ces options. En savoir plus avec Samsung UK.
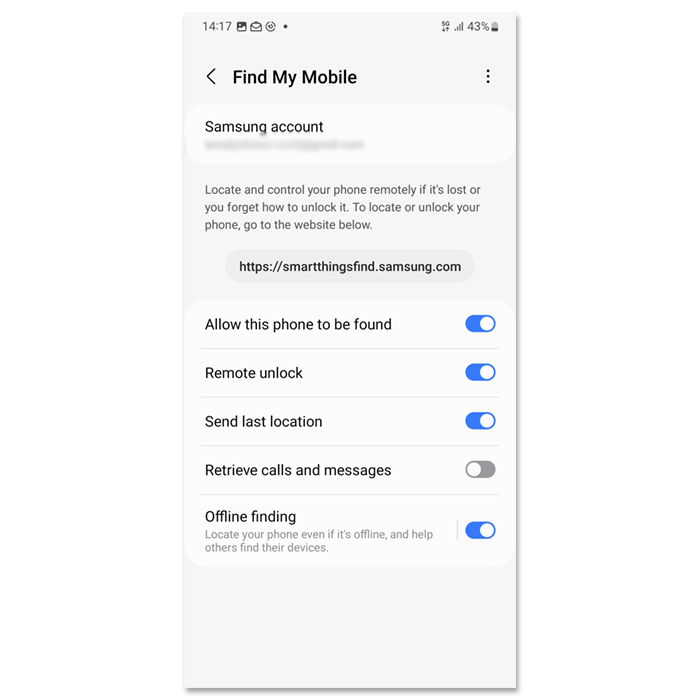
Comment configurer le partage d'album familial via des comptes Samsung liés
Comment configurer le partage d'album familial via des comptes Samsung liés
Samsung propose un moyen pratique de partager et de gérer des photos de famille en configurant un album partagé via des comptes Samsung liés. Suivez ces étapes pour créer et gérer un album familial partagé :
Étape 1 - Ouvrez l'application Samsung Gallery:Sur l'appareil de votre enfant, ouvrez le Application de la galerie pour accéder aux photos et aux albums. Sélectionnez ensuite Album de famille partagé > Commencer.

Étape 2 - Configurer le partage familial:Suivez les instructions pour créer un album partagé.
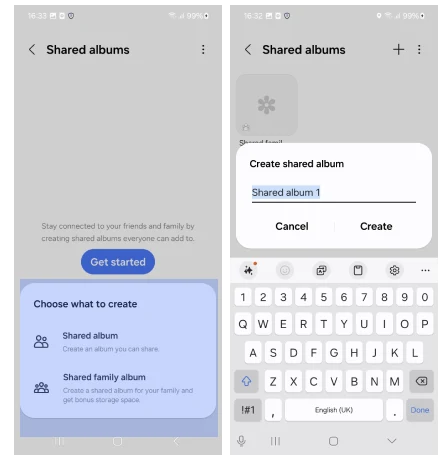
Étape 3 – Associer les comptes Samsung:Suivez les instructions pour associer les comptes Samsung des membres de la famille que vous souhaitez inclure dans l'album partagé. Cela vous permettra d'accorder l'accès à l'album partagé.
Sélectionner les autorisations pour les membres de la famille:Une fois les comptes liés, choisissez les membres de la famille qui peuvent voir, modifier et contribuer à l'album partagé. Vous pouvez gérer les autorisations de chaque membre de la famille en fonction de son rôle dans l'album (spectateur, contributeur ou éditeur).
Partager l'album:Une fois la configuration terminée, les membres de la famille recevront une notification indiquant qu'ils ont été ajoutés à l'album partagé. Ils peuvent désormais afficher, modifier ou ajouter des photos en fonction des autorisations que vous avez accordées.
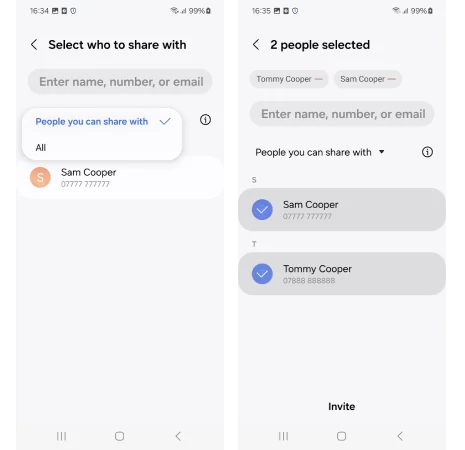
Étape 4 – Gérer et mettre à jour l’album
Vous pouvez gérer l'album partagé à tout moment en ajoutant de nouveaux membres, en ajustant les autorisations ou en supprimant l'accès via les paramètres de l'application Galerie.
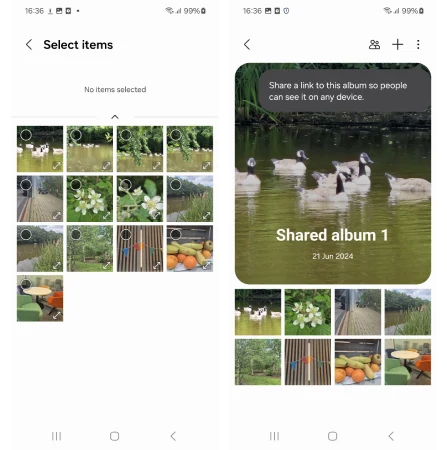
Utilisation du lien familial Google
Utilisation du lien familial Google
Pour gérer les applications et services Google, vous pouvez implémenter le contrôle parental Google à l'aide de Google Family Link.
Obtenez des conseils sur la façon d'utiliser ceci here..
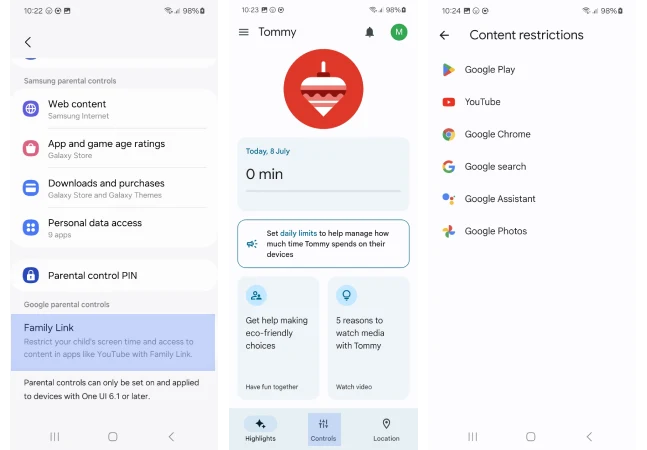
Comment configurer le contrôle parental sur les smartphones et tablettes Samsung
- Créer un compte enfant sur un nouvel appareil
- Comment configurer un compte enfant Samsung sur de nouveaux appareils
- Comment configurer un compte enfant Samsung sur des appareils existants
- Gestion de l'accès au site Web sur le navigateur Internet Samsung
- Comment vérifier l'historique du navigateur de votre enfant
- Gérer les classifications d'âge des applications et des jeux (Galaxy Store)
- Comment définir un mot de passe pour le mode secret
- Comment créer un dossier sécurisé ?
- Ajout de fichiers et d'applications à votre dossier sécurisé
- Comment gérer les restrictions d'achat sur le Galaxy Store pour les enfants
- Comment configurer le partage de position sur Samsung Find for Kids
- Qu'est-ce que Localiser mon mobile ?
- Comment configurer le partage d'album familial via des comptes Samsung liés
- Utilisation du lien familial Google
- Autres ressources
Voir plus de guides
Découvrez davantage de contrôles parentaux pour gérer les appareils, les applications et les plateformes des enfants pour des expériences en ligne plus sûres.
