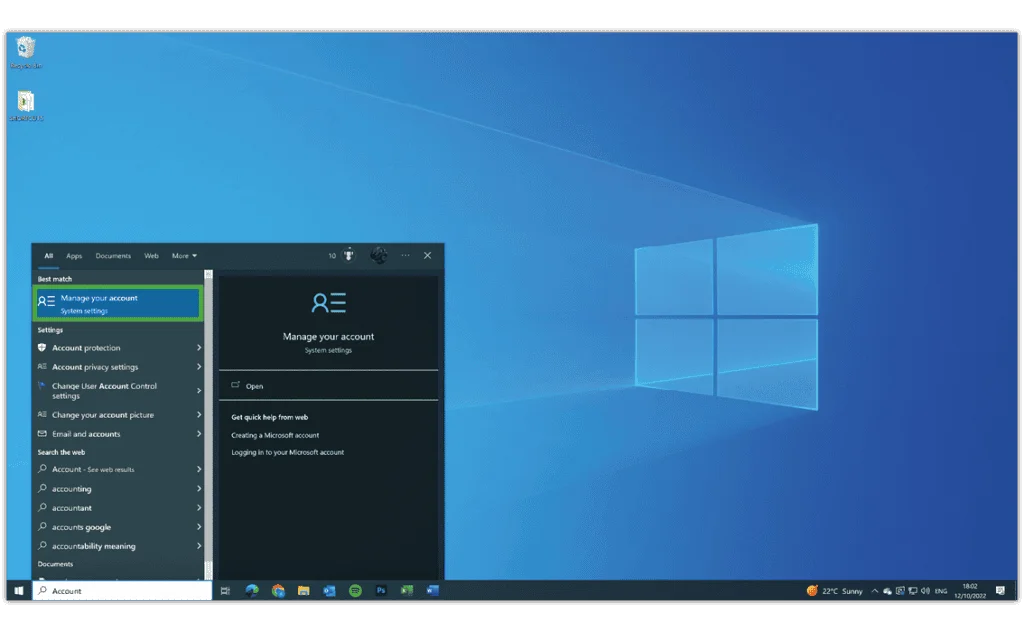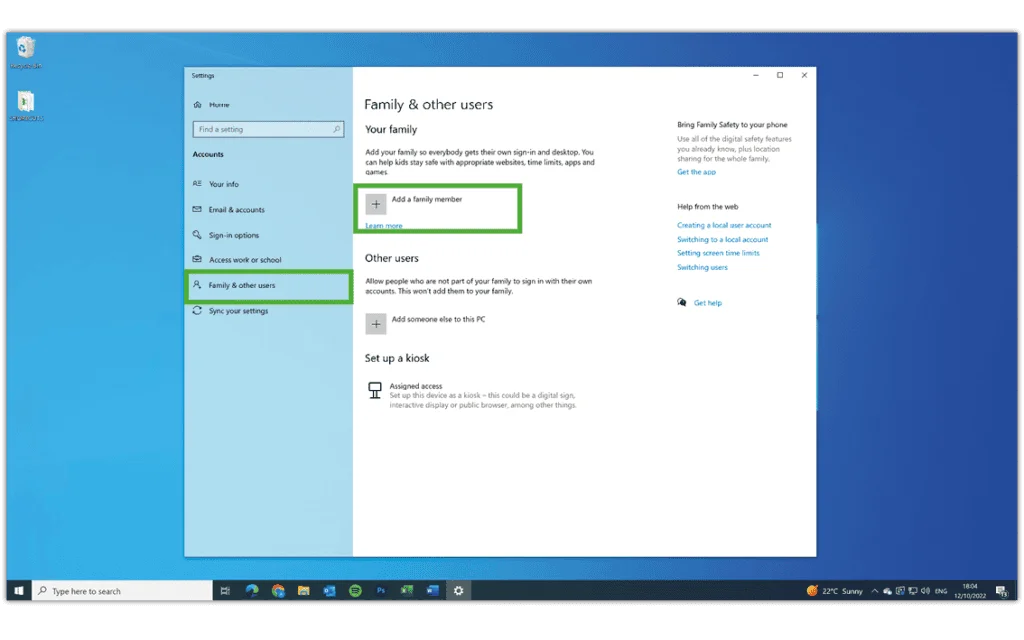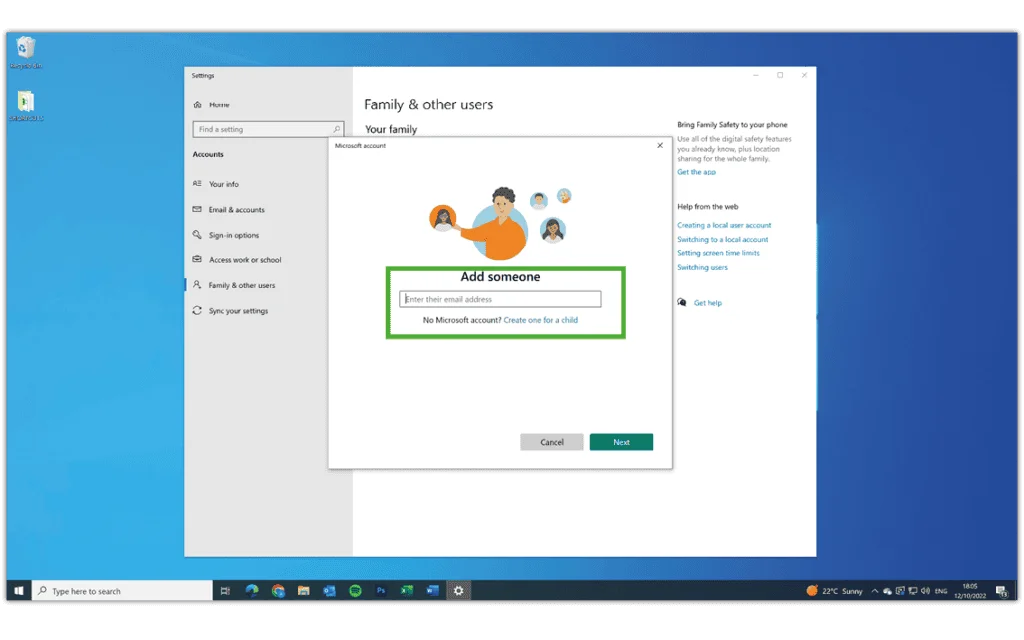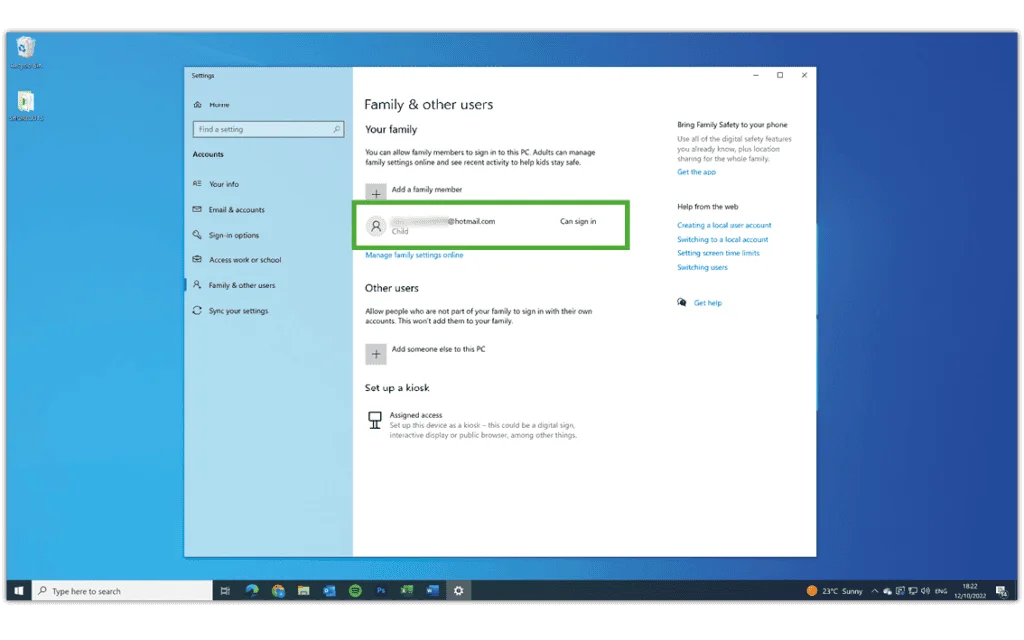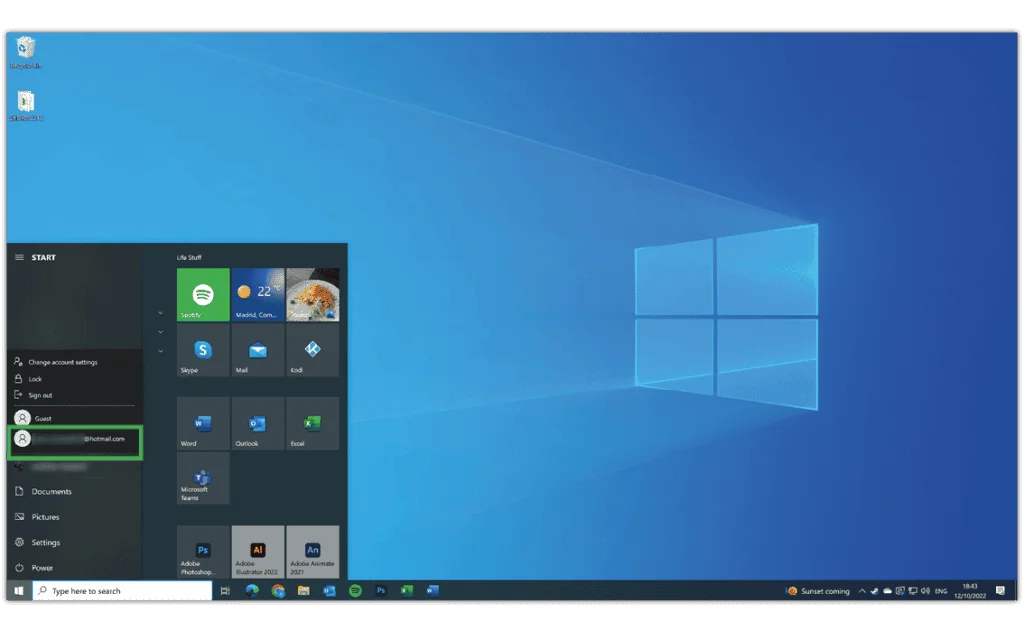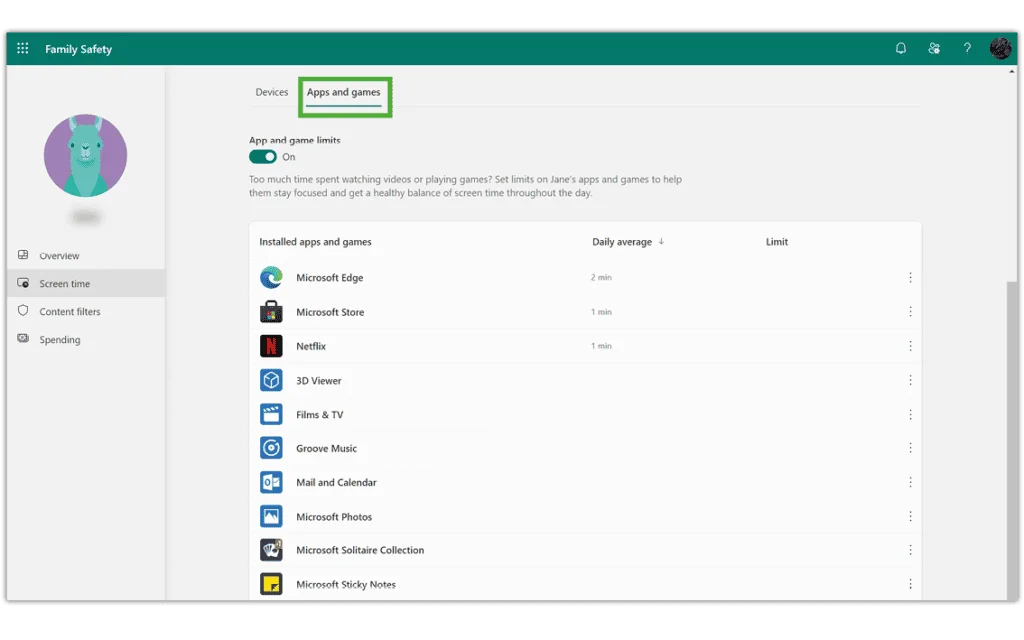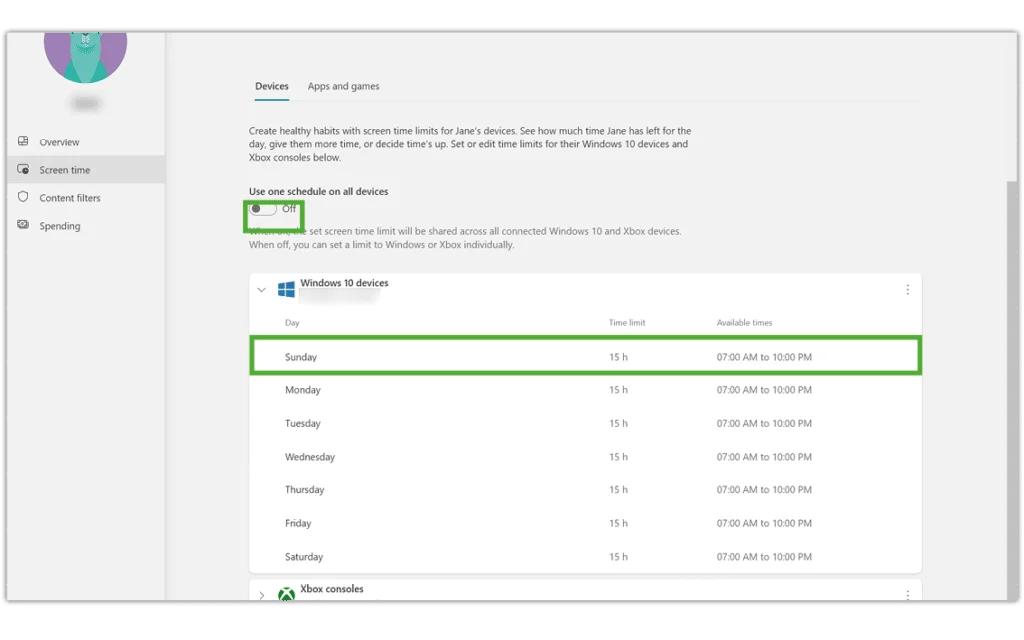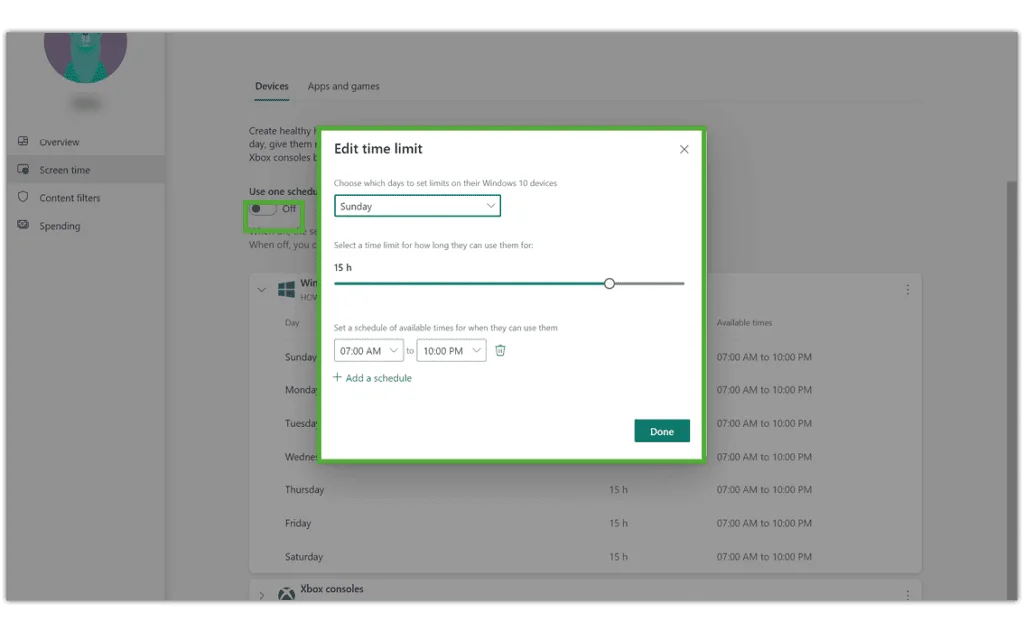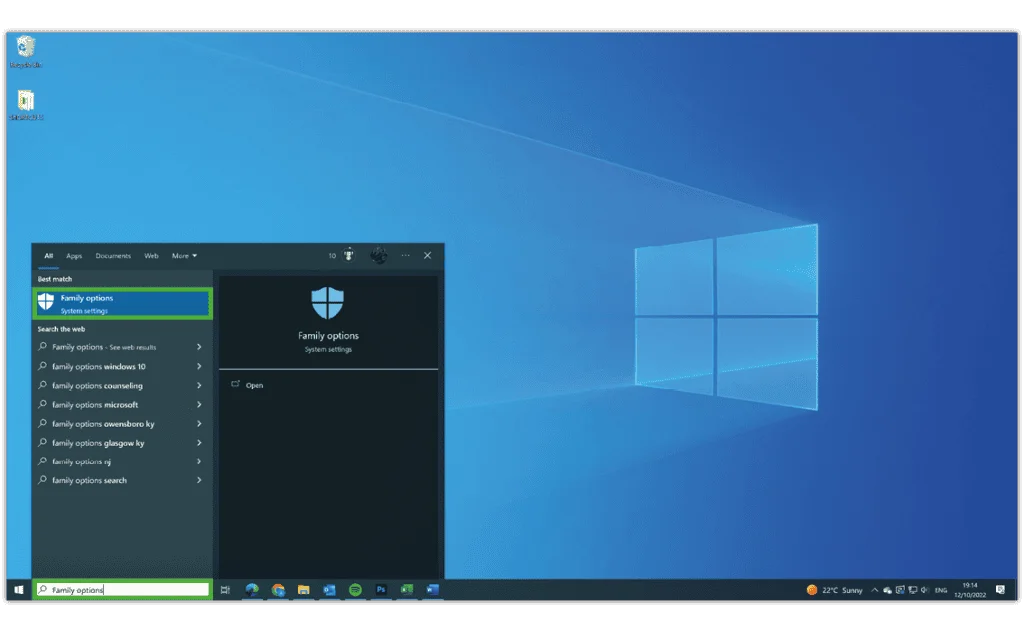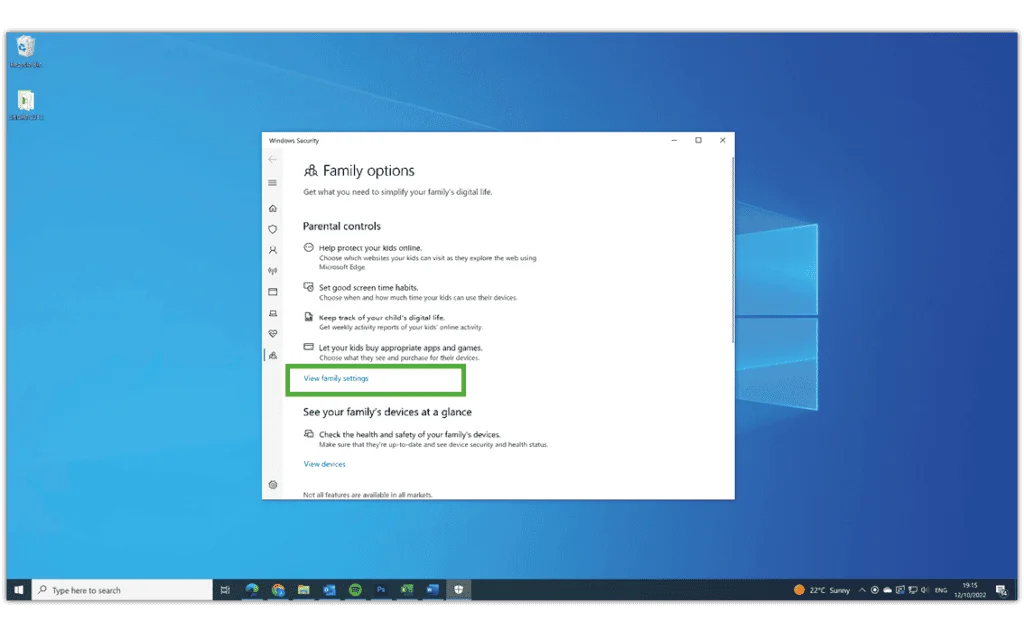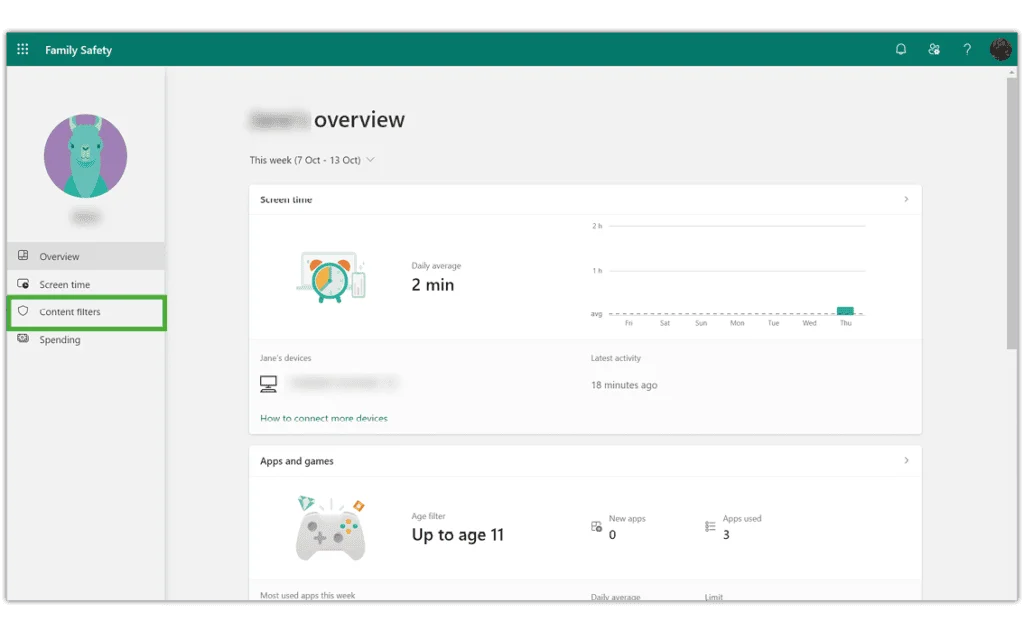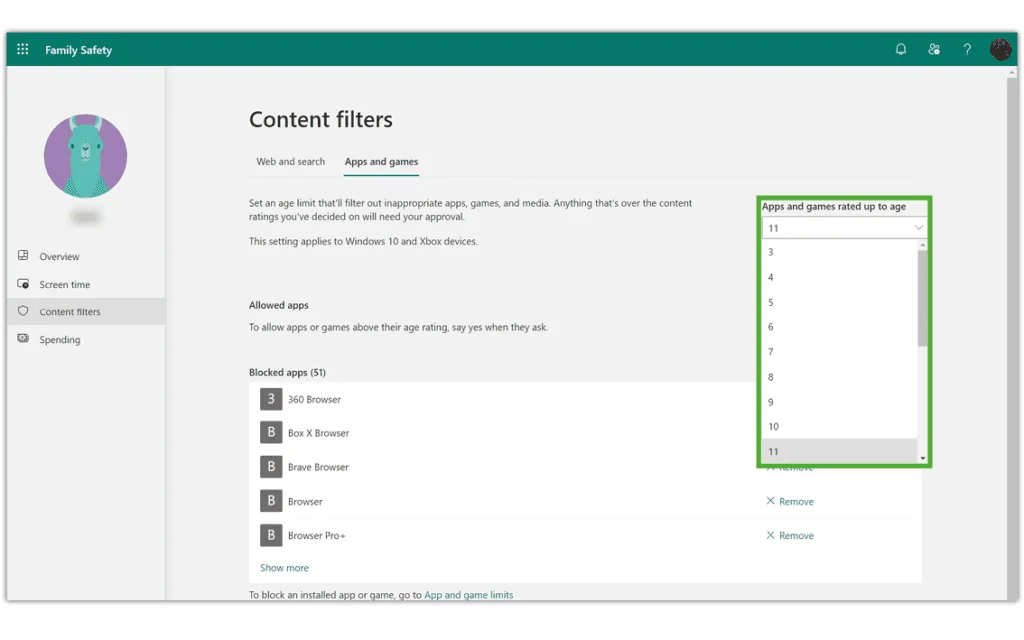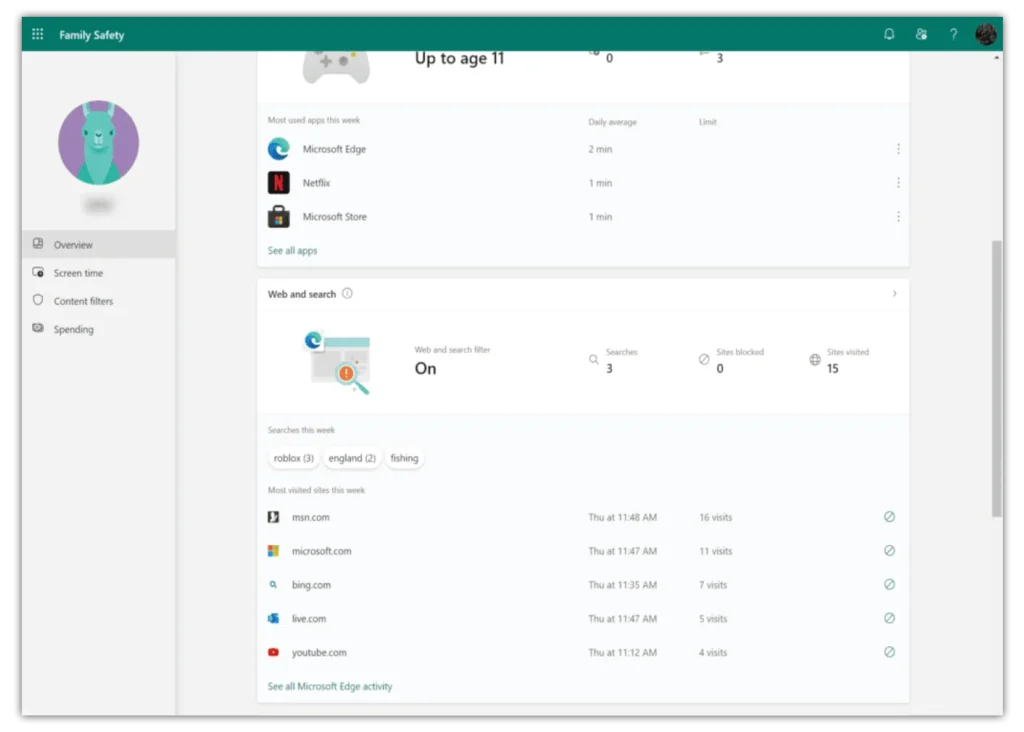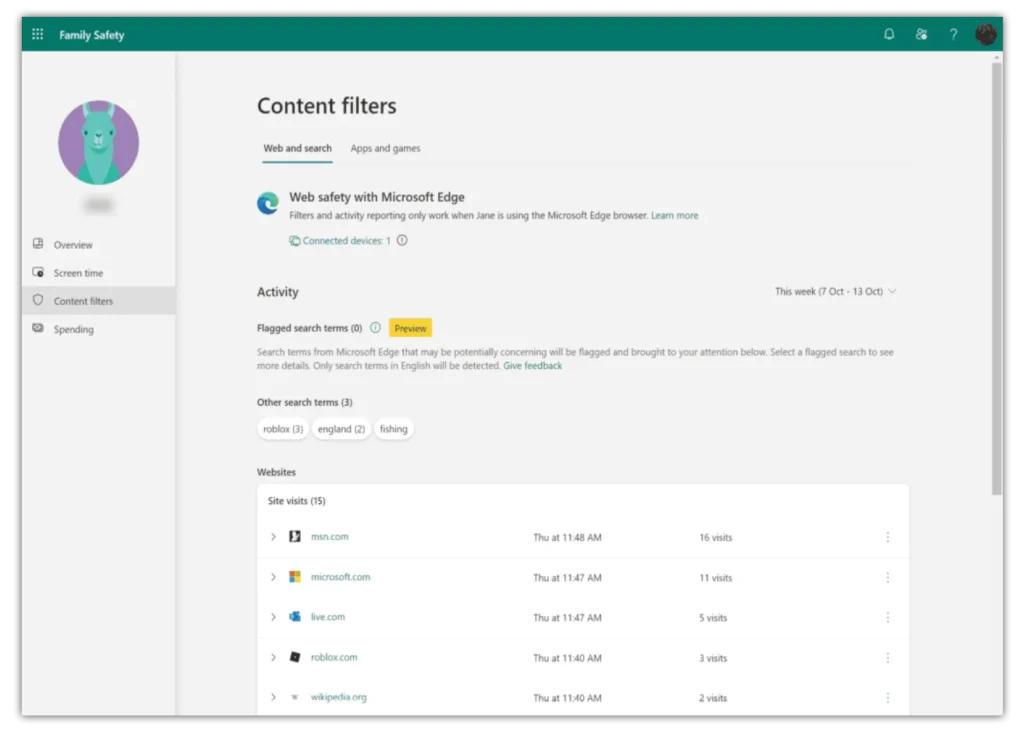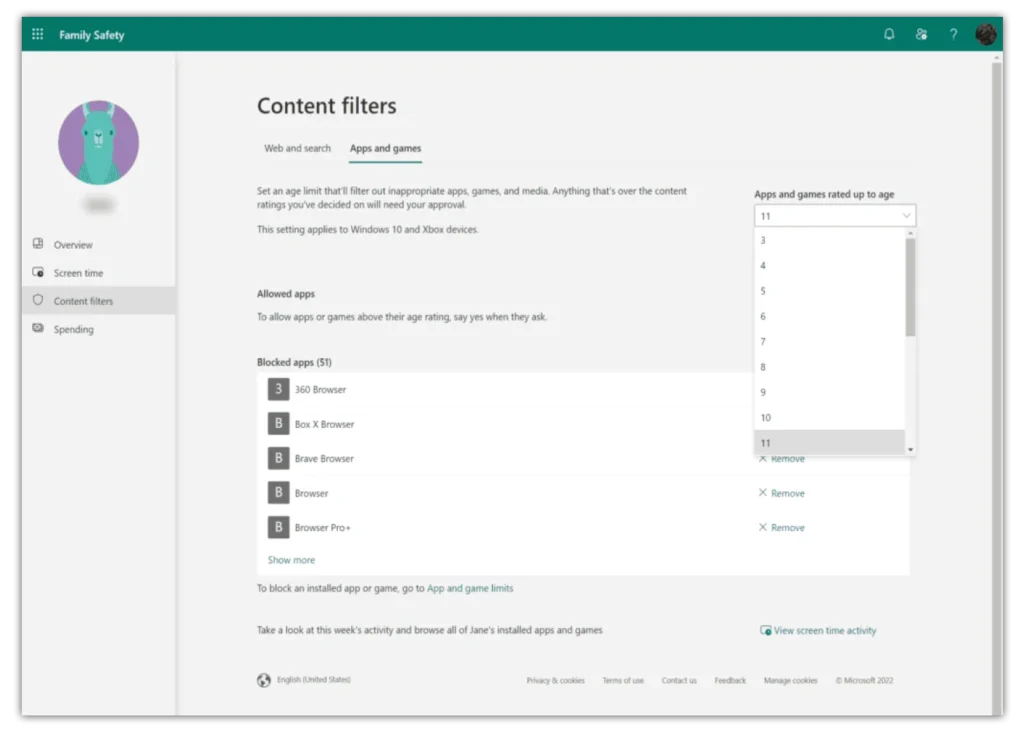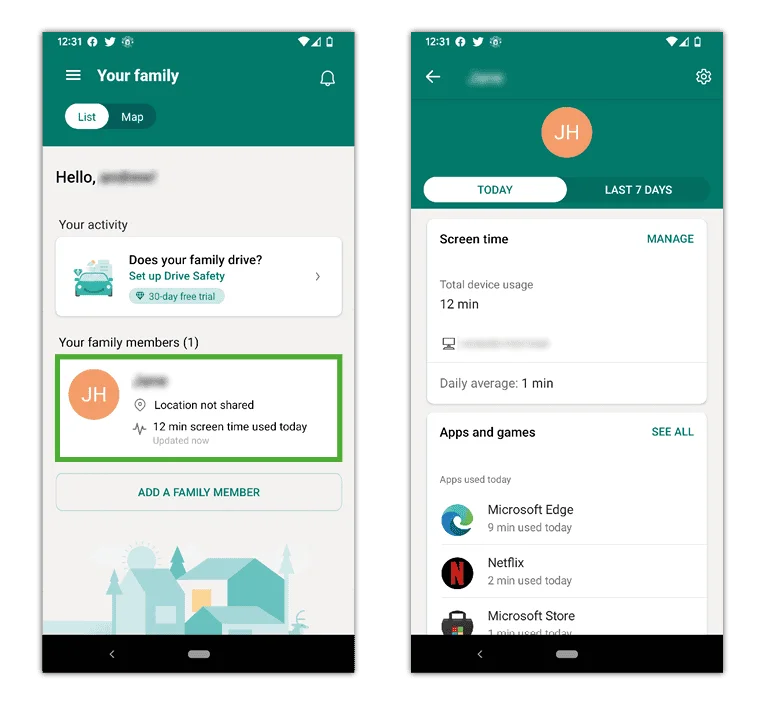Jak założyć konto dla dziecka
Na współdzielonych urządzeniach warto utworzyć osobne konta dla różnych członków rodziny. Możesz także skonfigurować konta na urządzeniach osobistych, aby zapewnić dzieciom bezpieczeństwo w Internecie.
Aby założyć konto dziecka:
Krok 1 - LOGOWANIE do konta administratora (lub swojego konta, jeśli jesteś jedynym użytkownikiem).
Krok 2 - Szukaj konto w pasku wyszukiwania w lewym dolnym rogu ekranu. Kliknij Zarządzaj kontem.
Krok 3 - Kliknij Rodzina i inni użytkownicy. Ta opcja jest inna na laptopach skonfigurowanych do szkoły lub pracy. Porozmawiaj z organizacją, która je założyła, i poproś o utworzenie większej liczby kont. Kliknij Dodaj członka rodziny.
Krok 4 - Utwórz adres e-mail konta Microsoft dla Twojego dziecka (lub wpisz ten, z którego już korzysta). Powinno to być konto osobiste, a nie konto szkolne. Po dodaniu otrzymasz powiadomienie, że dołączyła do Twojej rodziny.
Krok 5 - Pod Twoja rodzina, potwierdź, że Twoje dziecko zostało dodane. Następnie, Zaloguj Się na ich konto.
Krok 6 – Gdy po raz pierwszy logujesz się na konto dziecka, musisz wykonać dodatkowe czynności, aby zakończyć konfigurację. Na swoim koncie kliknij Ikona Windows w lewym dolnym rogu ekranu. Następnie kliknij swój ikona profilu aby wybrać swój konto dziecka.
Krok 7 – Wprowadź swoją nazwę użytkownika i hasło do potwierdzić swoje konto i zatwierdź logowanie. Następnie otwórz Microsoft Edge aby ukończyć otwarte zadania po raz pierwszy przed powrotem do własne konto.