Szybka porada
Szybko i bezpiecznie skonfiguruj smartfon lub tablet Samsung swojego dziecka, korzystając z tych najlepszych ustawień.
Utwórz konto dziecka
Utwórz osobne konto dla swojego dziecka, aby dostosować jego bezpieczeństwo, zwłaszcza podczas korzystania ze wspólnych urządzeń.
Ogranicz zawartość
Ustaw ograniczenia wiekowe dla aplikacji i gier w Galaxy Store, aby chronić swoje dziecko przed nieodpowiednimi treściami.
Śledź lokalizację
Włącz śledzenie lokalizacji swojej rodziny, aby mieć pewność, że jesteś bezpieczny poza domem.
Przewodnik wideo
 Zamknij wideo
Zamknij wideo
Jak ustawić kontrolę rodzicielską na smartfonach i tabletach Samsung
Będziesz potrzebować dostępu do smartfona lub tabletu swojego dziecka, a także karty bankowej w celu weryfikacji rodzicielskiej.
Utwórz konto dziecka na nowym urządzeniu
Utwórz konto dziecka na nowym urządzeniu
Krok 1 – Jeśli Twoje dziecko nie ma konta Google, załóż je.
To konto jest niezbędne do zarządzania szeregiem usług i aplikacji Google za pośrednictwem Google Family Link.
Aby rozpocząć, zapoznaj się z naszym przewodnikiem krok po kroku – Kontrola rodzicielska Google Family Link.
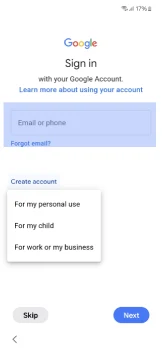
Dla nowych urządzeń:
Krok 1 – Podczas konfiguracji urządzenia postępuj zgodnie z instrukcjami, aby skonfigurować ustawienia początkowe.
Krok 2 – Zaloguj się za pomocą Konto Google dziecka na ich urządzeniu lub utwórz je dla nich.
Krok 3 – Postępuj zgodnie z instrukcjami i zaloguj się za pomocą konto Google rodzica lub opiekuna.
Należy pamiętać, że do uwierzytelnienia konta Google i konta dziecka Samsung potrzebne będzie własne konto.
Wymagane dane karty kredytowej służą jedynie do weryfikacji tożsamości użytkownika. Ten proces umożliwia bezpieczniejsze i bardziej dostosowane doświadczenie dla dziecka, a jednocześnie pozwala użytkownikowi nadzorować jego cyfrową podróż.
Krok 4 – Postępuj zgodnie z instrukcjami, aby zakończyć konfigurację kontroli rodzicielskiej
Aplikacja Google Family Link zostanie automatycznie zainstalowana na urządzeniu rodzica lub opiekuna.
Jak skonfigurować konto dziecka Samsung na nowych urządzeniach
Jak skonfigurować konto dziecka Samsung na nowych urządzeniach
Jak skonfigurować konto dziecka Samsung na nowych urządzeniach
Założenie tego konta umożliwi Ci zarządzanie funkcjami kontroli rodzicielskiej Twojego dziecka w jednym miejscu.
Obejmuje to funkcje Galaxy for Families przeznaczone specjalnie dla urządzeń Samsung (a także ustawienia konta Google Twojego dziecka).
Oto kroki, aby utworzyć konto Samsung na urządzeniu rodzica/opiekuna
Krok 1 – Gdy podczas konfiguracji urządzenia nowego dziecka pojawi się monit, użyj jego danych, aby się zalogować Konto Samsung Child.
Krok 2 - Otwarty Ustawienia, a następnie dotknij swojego Nazwa konta Samsung.
Krok 3 - Stuknij Rodzina, następnie dotknij Dodaj członka rodziny, a następnie dotknij Utwórz konto dziecka.
Note: Możesz również dotknąć opcji Zaproś kogoś, a następnie wysłać zaproszenie za pośrednictwem poczty e-mail, identyfikatora konta Samsung lub kodu QR. Więcej szczegółów znajdziesz w następnej sekcji.
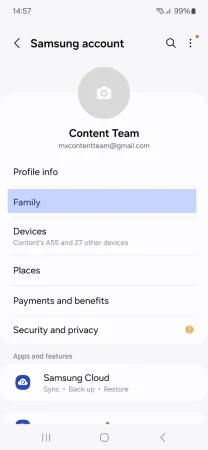
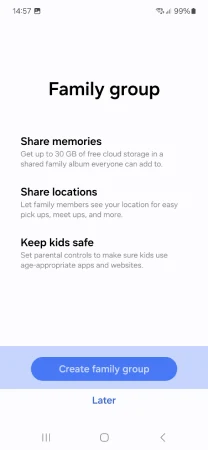
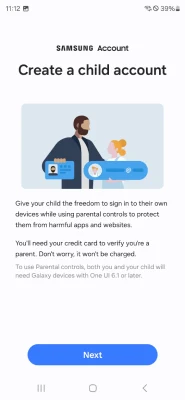
Krok 4 - Stuknij Następnai następnie przejrzyj Ujawnienie prywatności dziecka rodzicom. Kran Akceptuję.
Krok 5 – Wyraź zgodę na opcje na następnym ekranie, a następnie stuknij Akceptuję potwierdzać.
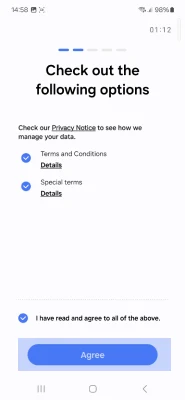
Krok 6 – Następnie musisz wprowadzić swoje kod bezpieczeństwa karty kredytowej. Kran zweryfikować.
Note: Jeśli nie zarejestrowałeś karty kredytowej na swoim koncie Samsung, dotknij opcji Zarejestruj kartę, a następnie postępuj zgodnie z instrukcjami wyświetlanymi na ekranie.
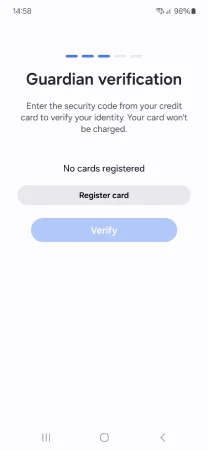
Krok 7 - Wprowadź dane swojego dziecka i kliknij Załóż konto.
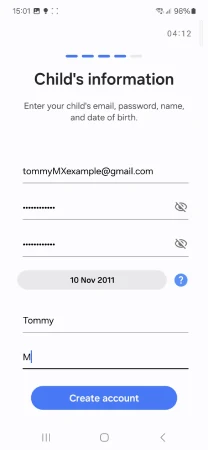
Krok 8 – Następnie musisz wprowadzić kod weryfikacyjny wysłany na adres e-mail Twojego dziecka. Stuknij opcję Weryfikuj, aby utworzyć konto swojego dziecka, a następnie stuknij opcję Dalej.

Krok 9 – Przejrzyj informacje o SmartThings Find. W tym przykładzie dotknij opcji Pomiń.
Note: Aby kontynuować konfigurację funkcji Znajdź SmartThings, w razie potrzeby kliknij Dalej.
Stąd będziesz mógł wybrać konto swojego dziecka i zarządzać aplikacjami, do których ma dostęp. Na przykład możesz dotknąć opcji Personal Data Access (dostęp do danych osobowych), a następnie dotknąć przełączników obok aplikacji, których nie chcesz, aby dziecko używało. Po zakończeniu dotknij opcji Block (Zablokuj).
Konto Samsung Twojego dziecka zostanie automatycznie dodane do Twojej Grupy rodzinnej. Teraz może ono zalogować się na swoje własne konto Samsung na swoich urządzeniach.
Należy pamiętać, że po utworzeniu konta dziecko otrzyma powiadomienie informujące, że telefon jest nadzorowany przez jego opiekuna.
Jak skonfigurować konto dziecka Samsung na istniejących urządzeniach
Jak skonfigurować konto dziecka Samsung na istniejących urządzeniach
Jeśli Twoje dziecko korzysta z istniejącego smartfona lub tabletu marki Samsung (odziedziczonego po nim), zalecamy przywrócenie ustawień fabrycznych.
Dowiedz się, jak zresetować smartfon Samsung.
Następnie możesz utworzyć nowe konto Samsung Child Account, jak pokazano w powyższych krokach. Należy to zrobić na urządzeniu opiekuna lub rodzica, a nie na urządzeniu dziecka.
Zarządzanie dostępem do witryny internetowej w przeglądarce internetowej Samsung
Zarządzanie dostępem do witryny internetowej w przeglądarce internetowej Samsung
Krok 1 – Na swoim urządzeniu przejdź do Konto Galaxy dla rodzin, wybierz swoje dziecko.
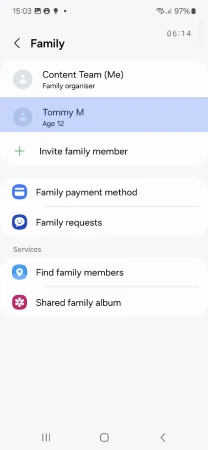
Krok 2 - Kliknij treści internetowych aby zarządzać ustawieniami przeglądarki internetowej Samsung.
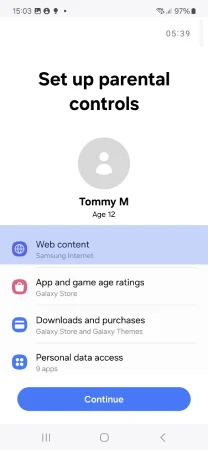
Krok 3 – Wybierz jedną z poniższych opcji, aby zarządzać tym, do czego mają dostęp:
- Zezwól na wszystkie witryny (bez ograniczeń)
- Zezwalaj tylko na wybrane przez Ciebie witryny (najbardziej ograniczone)
- Spróbuj zablokować witryny zawierające wulgarne treści
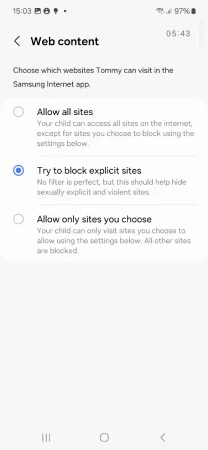
Jak sprawdzić historię przeglądarki dziecka
Jak sprawdzić historię przeglądarki dziecka
Historia przeglądarki Twojego dziecka zawiera zapis odwiedzanych przez nie stron.
Każda przeglądarka ma swoją historię, więc jeśli Twoje dziecko pobiera przeglądarkę inną niż Samsung Internet, być może będziesz musiał to również sprawdzić.
Aby sprawdzić historię przeglądarki w Internecie Samsung:
Krok 1 - Stuknij w Ikona Internetu , aby otworzyć przeglądarkę, a następnie dotknij Ikona menu reprezentowane przez 3 linie w prawym dolnym rogu ekranu.
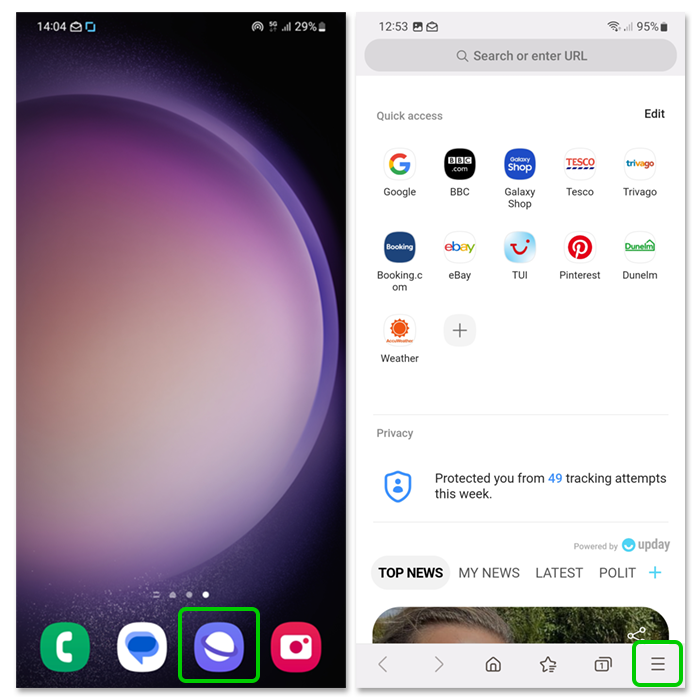
Krok 2 - Stuknij w ikona zegara z napisem Historia. Następnie możesz przeglądać ich historię wideo i historię sieci w porządku chronologicznym.
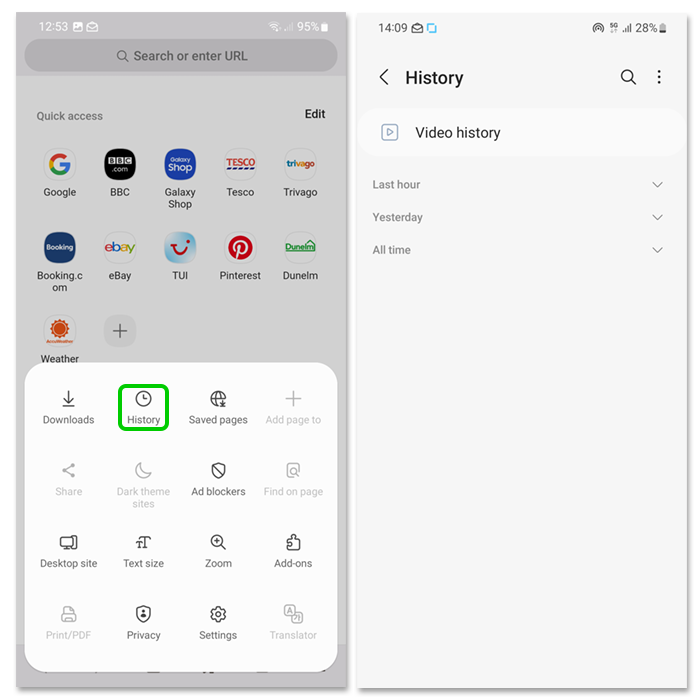
Jeśli zauważysz, że odwiedzają nieodpowiednie strony lub oglądają nieodpowiednie treści, ważne jest, aby porozmawiać z nimi o tym w spokojny i otwarty sposób.
Tutaj znajdziesz porady dotyczące postępowania z nieodpowiednimi treściami.
Zarządzaj klasyfikacjami wiekowymi aplikacji i gier (Galaxy Store)
Zarządzaj klasyfikacjami wiekowymi aplikacji i gier (Galaxy Store)
Kroki ustawiania klasyfikacji wiekowej dla pobieranych aplikacji i gier:
Aby ustawić ograniczenia zawartości:
Krok 1 - Otwarty Ustawienia sklepu Galaxy:
Iść do Ustawienia > Konto Samsung > Rodzina > Wybierz swój konto dziecka.
Krok 2 – Zestaw Maksymalny wiek:
Wybierz Oceny wiekowe aplikacji i gier aby ustawić maksymalny limit wieku dla pobieranych plików.
Wybrać z:
- Wszystkie grupy wiekowe (największe ograniczenia)
- 12 +
- 16 +
- 18+ (bez ograniczeń)
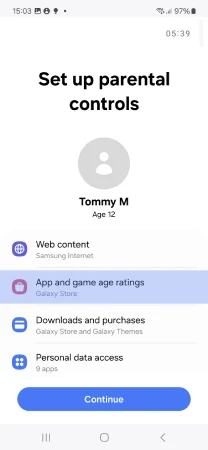
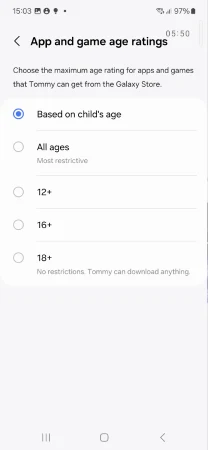
Krok 3 – Powiadomienia o ograniczeniach pobierania aplikacji:
Gdy dziecko spróbuje pobrać aplikację przeznaczoną dla osób niepełnoletnich, otrzyma komunikat o ograniczeniu.
Rodzice otrzymają również powiadomienie z prośbą o zatwierdzenie lub odrzucenie pobierania.
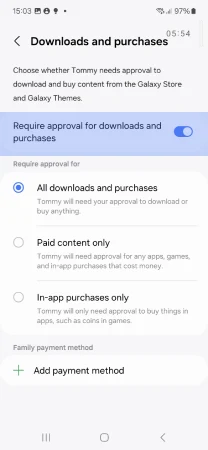
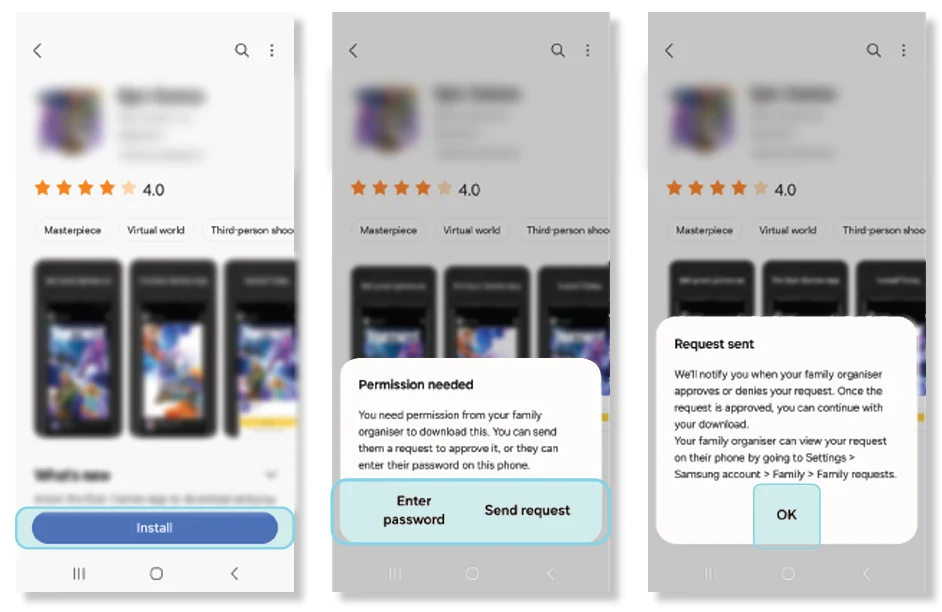
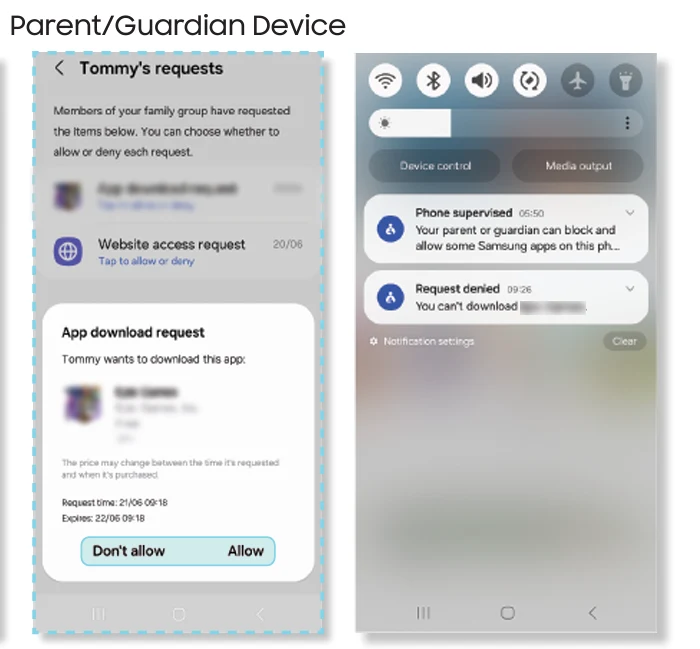
Krok 4 – Ustawianie kontroli rodzicielskiej w aplikacjach mediów społecznościowych i grach:
Jeśli pozwalasz swojemu dziecku pobierać aplikacje społecznościowe lub gry, skonfiguruj kontrolę rodzicielską bezpośrednio w każdej aplikacji.
Sprawdź przewodniki „Jak ustawić kontrolę rodzicielską” Aplikacje społecznościowe i Platformy do gier.
Jak ustawić hasło do trybu tajnego
Jak ustawić hasło do trybu tajnego
Tryb tajny jest dostępny w Samsung Internet na smartfonach Samsung. Umożliwia użytkownikom przeglądanie bez śledzenia odwiedzanych witryn.
Możesz ustawić hasło dostępu do trybu tajnego, aby Twoje dziecko nie miało do niego dostępu. Dzięki temu będą korzystać ze zwykłej przeglądarki.
Aby ustawić hasło trybu tajnego:
Krok 1 – Stuknij w Ikona internetowa Samsunga , aby otworzyć przeglądarkę, a następnie stuknij ikonę tabs icon.
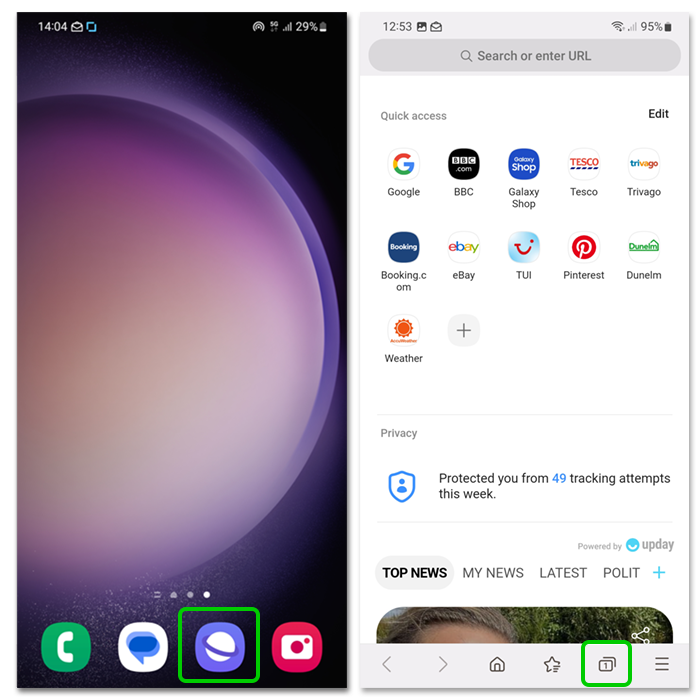
Krok 2 – Na dole ekranu dotknij Włącz tryb tajny. Pojawi się ekran z informacją „Zachowaj prywatność i bezpieczeństwo przeglądania”. Obok Zablokuj tryb tajny, zmienić przełącznik na niebieski i dotknij Rozpocznij.

Krok 3 – Ustaw password. Musi zawierać co najmniej 4 znaki, w tym co najmniej 1 literę. Wchodzę to, naciśnij kontynuować , a następnie wejdź ponownie to.
Możesz także zdecydować się na wykorzystanie danych biometrycznych (odcisk palca lub twarz, w zależności od modelu smartfona). To bezpieczniejszy sposób zabezpieczenia telefonu.
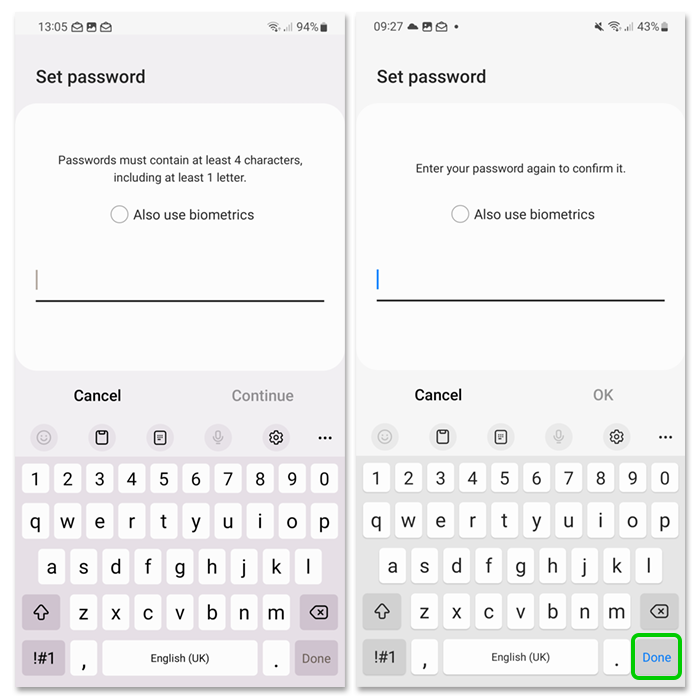
Krok 4 – W trybie tajnym dostęp do ustawień można uzyskać za pomocą przycisku Menu reprezentowanego przez 3 kropki w prawym górnym rogu ekranu. Tutaj możesz zresetować tryb tajny, aby przywrócić ustawienia lub utworzyć nowe hasło.
Należy pamiętać, że tryb Secret nie jest dostępne podczas korzystania z konta Samsung Child.
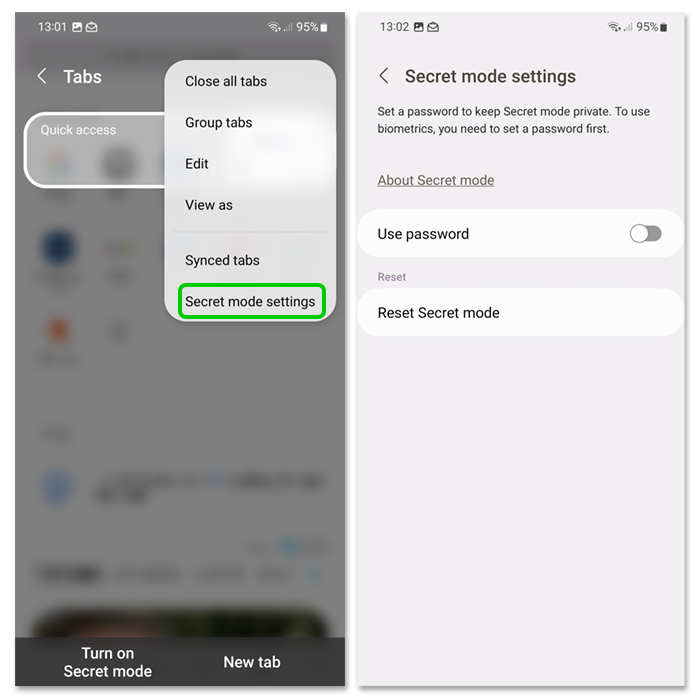
Jak utworzyć bezpieczny folder?
Jak utworzyć bezpieczny folder?
Bezpieczny folder pozwala przechowywać prywatne pliki, obrazy i aplikacje w oddzielnym, zabezpieczonym folderze. Jest dostępna tylko na urządzeniach z systemem operacyjnym Android Nougat 7.0 i nowszym.
Możesz utworzyć bezpieczny folder, z którego Twoje dziecko będzie mogło korzystać na swoim urządzeniu.
Aby utworzyć bezpieczny folder:
Krok 1 – Aby utworzyć bezpieczny folder, Ty lub Twoje dziecko potrzebujecie najpierw: Konto Samsung. Skorzystaj ze smartfona Samsung Pasek wyszukiwania i wyszukiwanie Bezpieczny folder. Kliknij wynik.
Dostęp do tego można również uzyskać poprzez Ustawienia > Biometria i bezpieczeństwo > Bezpieczny folder.
Krok 2 – Raz w Bezpieczny folder, musisz zalogować się za pomocą swojego Konto Samsung i zgodzić się na uprawnienia. W takim razie musisz wybierz sposób uzyskania do niego dostępu. Możesz wybrać PIN, hasło lub wzór. Hasło zapewnia najwyższy poziom bezpieczeństwa.
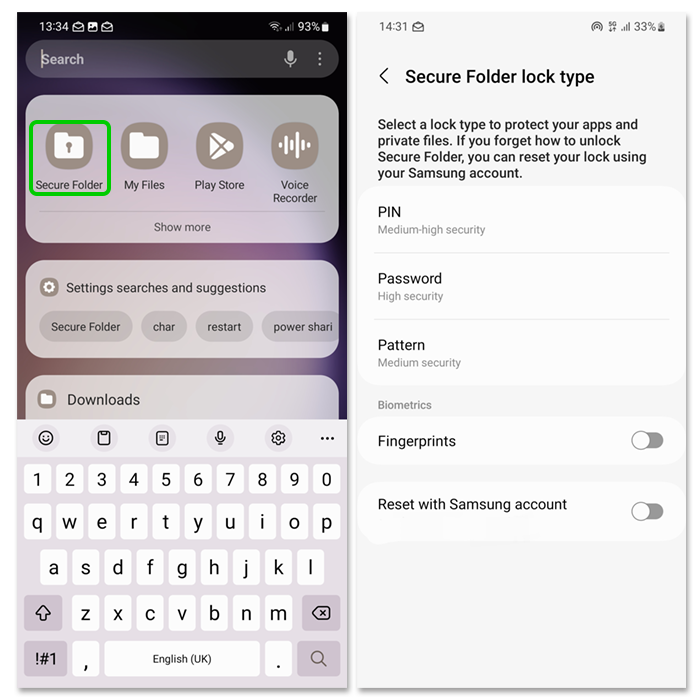
Krok 3 – Twój Bezpieczny folder zostanie dodany jako skrót do Twojego ekran główny. Stuknij w niego, aby otworzyć folder.

Dodawanie plików i aplikacji do bezpiecznego folderu
Dodawanie plików i aplikacji do bezpiecznego folderu
Po skonfigurowaniu Bezpiecznego folderu możesz dodawać pliki i aplikacje, aby zapewnić sobie bezpieczeństwo. Będą one wówczas dostępne wyłącznie po podaniu kodu PIN, hasła lub utworzonego wzoru.
Aby dodać pliki do bezpiecznego folderu:
Krok 1 - Otwarte swój Bezpieczny folder i dotknij 3 kropki w prawym rogu folderu.
Krok 2 - Stuknij Dodaj pliki. Następnie wybierz typ pliku chcesz dodać. Możesz wybrać wiele plików do dodania jednocześnie. Wybrać Przenieść je całkowicie lub Skopiuj ich. Jeśli je skopiujesz, pliki nadal będą istnieć poza folderem.
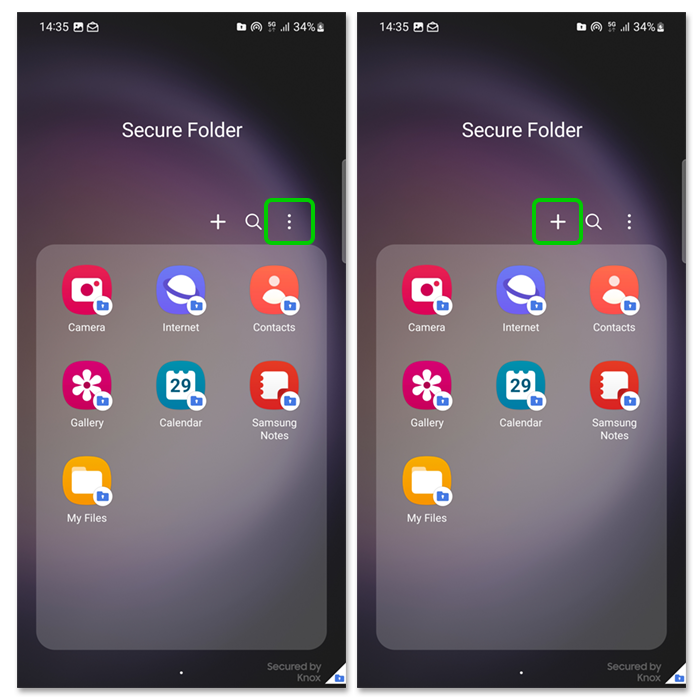
Krok 3 – Następnie możesz uzyskać dostęp do tych plików, otwierając plik Bezpieczny folder i stukanie Galeria (dla obrazów) lub Moje pliki (dla innych plików).
Aby dodać pliki do bezpiecznego folderu:
Krok 1 - Otwarte swój Bezpieczny folder i dotknij znak plusa (+) u góry folderu.
Krok 2 - Wybierz aplikacje chcesz dodać i dotknij Dodaj.
Tutaj możesz także pobrać nowe aplikacje ze sklepu Samsung Galaxy Store lub Google Play. Zostaną one dodane bezpośrednio do Twojego bezpiecznego folderu.
Jak zarządzać ograniczeniami zakupów w sklepie Galaxy Store dla dzieci
Jak zarządzać ograniczeniami zakupów w sklepie Galaxy Store dla dzieci
Możesz zdecydować, czy Twoje dziecko potrzebuje pozwolenia na pobieranie i kupowanie treści ze sklepu Galaxy Store.
Ustaw ograniczenia zakupu
Krok 1 - Idź do swojego Ustawienia rodzinne Galaxy.
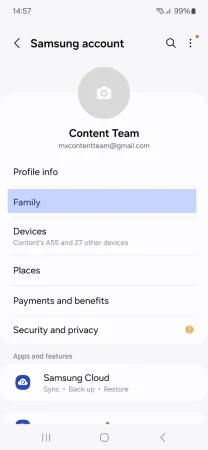
Krok 2 – Dotknij lub kliknij na profil dziecka.
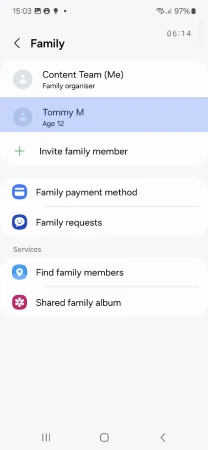
Krok 3 - Wybierz pobieranie i zakupy.
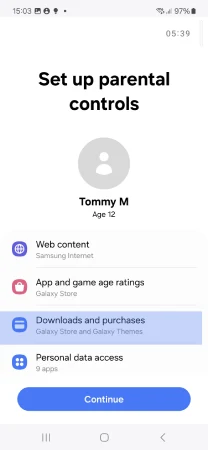
Krok 4 - Przełącz 'Wymagaj zatwierdzenia pobierania i zakupów.
Przesuń przełącznik w prawo, aby zmienił kolor na niebieski, wskazując, że ograniczenia są teraz aktywne. Dzięki temu Twoja zgoda będzie potrzebna przed ukończeniem pobierania lub zakupu.
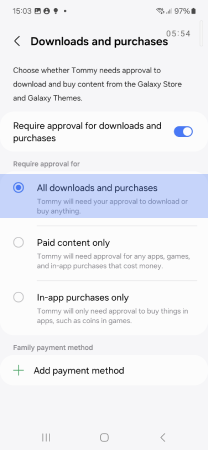
Wybierz poziom ograniczenial
Możesz wybrać jedną z poniższych opcji, która najlepiej odpowiada Twoim potrzebom:
- Wszystkie pobrania i zakupy: Wymaga zatwierdzenia wszystkich pobrań, zarówno bezpłatnych, jak i płatnych, oraz wszystkich zakupów (najwyższy poziom ochrony).
- Tylko płatne treści:Umożliwia pobieranie bezpłatnych aplikacji bez zgody, natomiast pobieranie treści płatnych wymaga uzyskania Twojej zgody.
- Tylko zakupy w aplikacji: Zezwala na pobieranie wszystkich aplikacji, ale wymaga zatwierdzenia w przypadku zakupów w aplikacji.
Potwierdź i zapisz
Po wybraniu odpowiedniego poziomu ograniczenia, wyjdź z menu ustawień. Ograniczenia będą teraz aktywne.
Jak skonfigurować udostępnianie lokalizacji w aplikacji Samsung Find for Kids
Jak skonfigurować udostępnianie lokalizacji w aplikacji Samsung Find for Kids
Samsung Find pozwala udostępniać lokalizację dziecka maksymalnie 5 członkom rodziny. Wykonaj poniższe kroki, aby aktywować i zarządzać udostępnianiem lokalizacji:
Krok 1 - Iść do Ustawienia rodzinne Galaxy i dotknij „Znajdź członków rodziny".
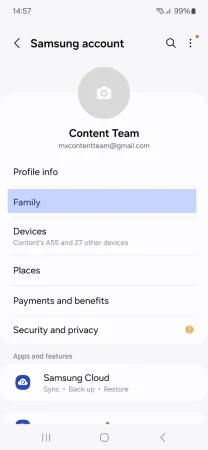
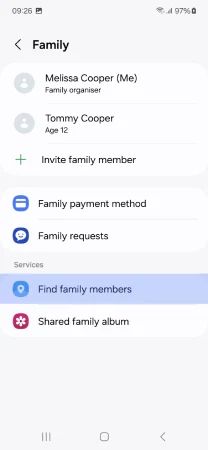
Krok 2 – Otwórz Aplikacja Samsung Find przez Menu Galaktyki dla Rodzin na urządzeniu Twojego dziecka. W przypadku urządzeń wydanych po Galaxy S24 ta aplikacja jest wstępnie załadowana.
Jeśli aplikacja nie jest zainstalowana, możesz ją pobrać ze sklepu Galaxy Store.
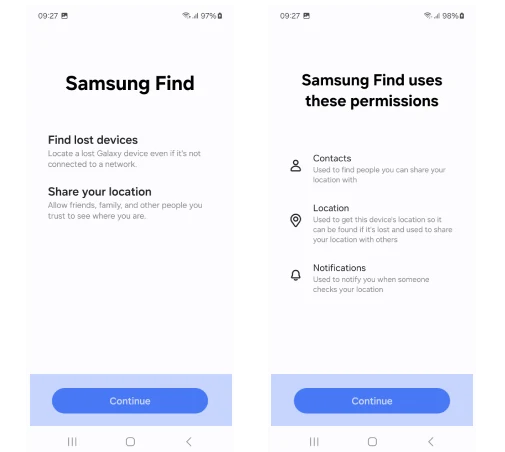
Kroki 3 - Aktywuj udostępnianie lokalizacji – zezwól aplikacji Samsung Find na dostęp do lokalizacji urządzenia, kontaktów lub powiadomień Twojego dziecka, dotykając opcji „Dopuszczaći wybierając „Podczas korzystania z aplikacji„opcja na następnym ekranie.
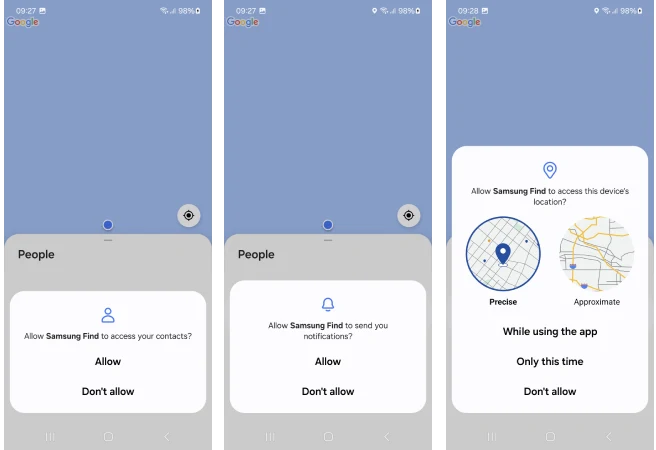
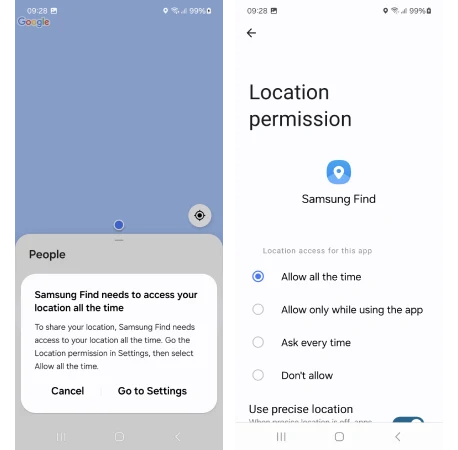
Krok 4 - Udostępnij dziecku lokalizację rodzica – Możesz również udostępnić dziecku swoją lokalizację, przełączając opcję „Udostępnij moją lokalizacjęi wybierając dostępne opcje.
Obsługa powiadomień: Jeśli użytkownik Samsung Find (Użytkownik A) udostępni lokalizację komuś, kto jeszcze nie ma aplikacji (Użytkownik B), Użytkownik B otrzyma powiadomienie za pośrednictwem aplikacji Group Sharing App. To powiadomienie informuje go, że Użytkownik A prosi o udostępnienie lokalizacji
Monitorowanie i aktualizacja: Ustawienia udostępniania lokalizacji możesz w każdej chwili zarządzać i aktualizować, powracając do aplikacji Samsung Find.
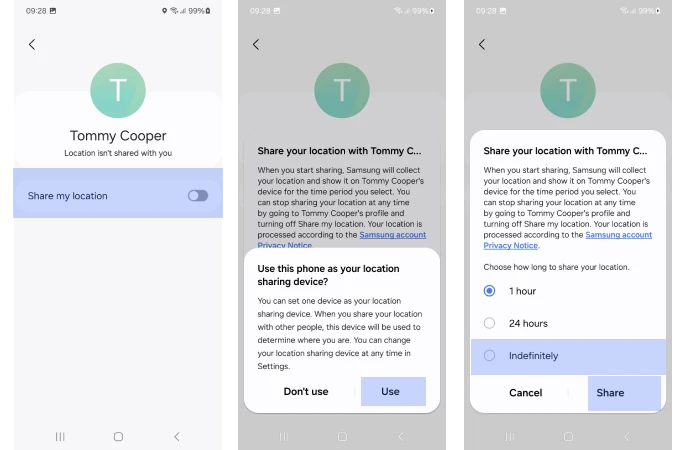
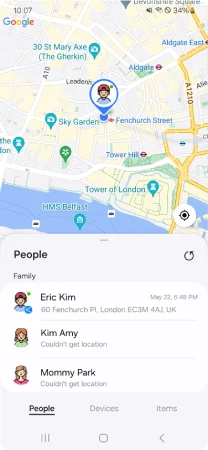
Co to jest Znajdź mój telefon komórkowy?
Co to jest Znajdź mój telefon komórkowy?
Znajdź mój telefon komórkowy to funkcja, która pomaga zlokalizować zgubione urządzenie Samsung Galaxy. Umożliwia również zablokowanie lub odblokowanie urządzenia lub całkowite wyczyszczenie danych urządzenia, w tym informacji o płatnościach Samsung Pay.
Aby skonfigurować Znajdź mój telefon komórkowy:
Krok 1 - Otwarty Ustawienia > Kliknij swój Konto Samsung u góry menu.
Kroki 2 - Uzyskiwać Znajdź mój telefon komórkowy i przełącz on (na niebiesko) opcje, które chcesz włączyć. Zawierają:
- Zezwól na znalezienie tego telefonu
- Zdalne odblokowanie
- Wyślij ostatnią lokalizację
- Znalezienie offline
Jeśli to urządzenie zniknie, możesz uzyskać zdalny dostęp do tych opcji. Dowiedz się więcej z Samsung UK.
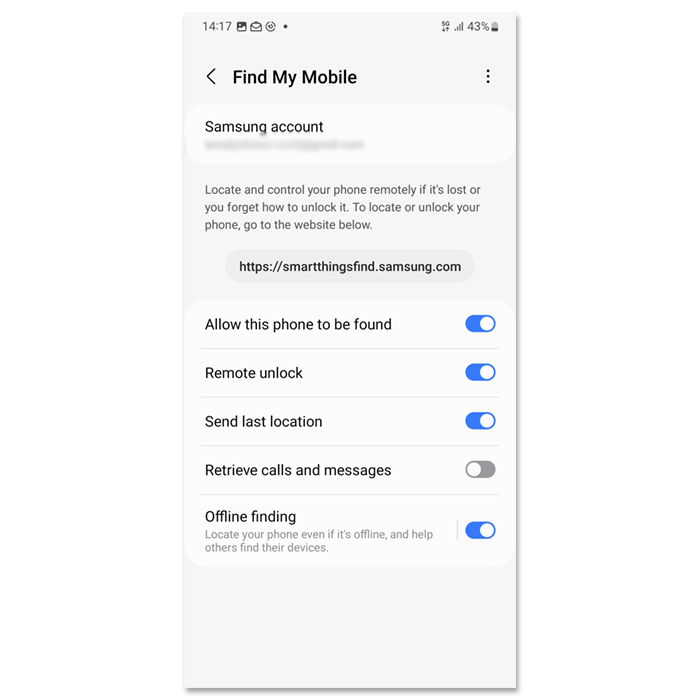
Jak skonfigurować udostępnianie albumów rodzinnych za pośrednictwem połączonych kont Samsung
Jak skonfigurować udostępnianie albumów rodzinnych za pośrednictwem połączonych kont Samsung
Samsung oferuje wygodny sposób udostępniania i zarządzania zdjęciami rodzinnymi poprzez skonfigurowanie współdzielonego albumu za pośrednictwem połączonych kont Samsung. Wykonaj następujące kroki, aby utworzyć i zarządzać współdzielonym albumem rodzinnym:
Krok 1 - Otwórz aplikację Samsung Gallery: Na urządzeniu swojego dziecka otwórz Aplikacja Galeria aby uzyskać dostęp do zdjęć i albumów. Następnie wybierz Wspólny album rodzinny > Rozpocznij.

Krok 2 - Skonfiguruj udostępnianie rodziny: Postępuj zgodnie z instrukcjami, aby utworzyć udostępniony album.
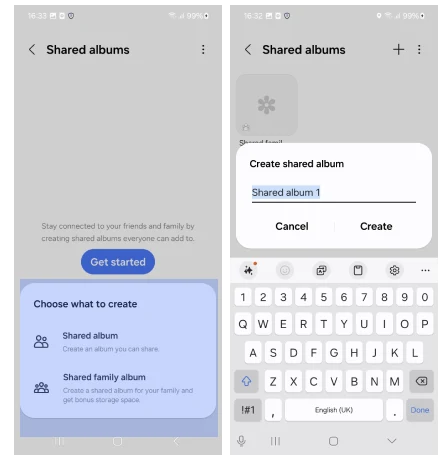
Krok 3 – Połącz konta Samsung: Postępuj zgodnie z instrukcjami, aby połączyć konta Samsung członków rodziny, których chcesz uwzględnić w udostępnionym albumie. Umożliwi to udzielenie dostępu do udostępnionego albumu.
Wybierz uprawnienia dla członków rodziny: Po połączeniu kont wybierz, którzy członkowie rodziny mogą przeglądać, edytować i współtworzyć udostępniony album. Możesz zarządzać uprawnieniami każdego członka rodziny na podstawie jego roli w albumie (przeglądający, współautorzy lub redaktorzy).
Udostępnij album: Po skonfigurowaniu członkowie rodziny otrzymają powiadomienie, że zostali dodani do udostępnionego albumu. Teraz mogą przeglądać, edytować lub dodawać zdjęcia na podstawie udzielonych przez Ciebie uprawnień.
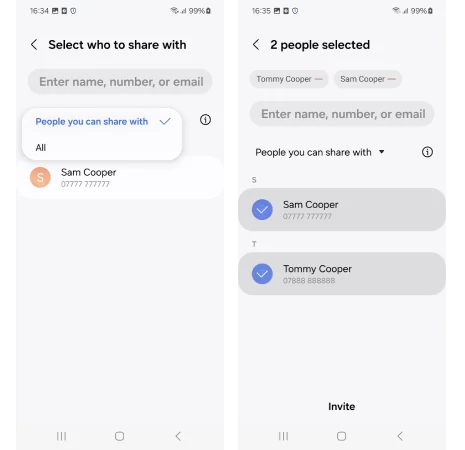
Krok 4 – Zarządzanie albumem i jego aktualizacja
Udostępnionym albumem możesz zarządzać w dowolnym momencie, dodając nowych członków, dostosowując uprawnienia lub usuwając dostęp za pomocą ustawień w aplikacji Galeria.
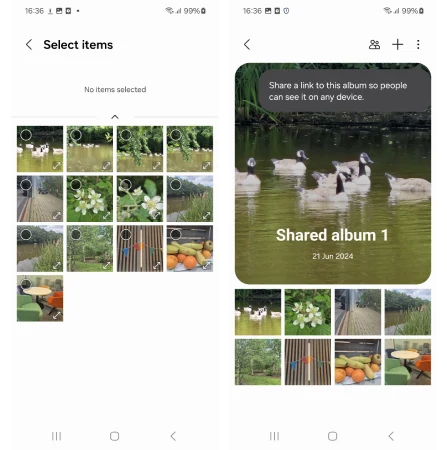
Korzystanie z łącza Google Family
Korzystanie z łącza Google Family
Aby zarządzać aplikacjami i usługami Google, możesz wdrożyć kontrolę rodzicielską Google za pomocą Google Family Link.
Uzyskaj porady, jak z tego skorzystać tutaj.
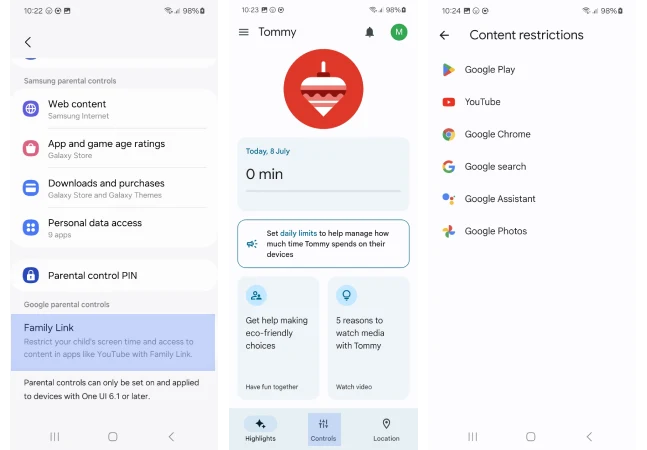
Jak ustawić kontrolę rodzicielską na smartfonach i tabletach Samsung
- Utwórz konto dziecka na nowym urządzeniu
- Jak skonfigurować konto dziecka Samsung na nowych urządzeniach
- Jak skonfigurować konto dziecka Samsung na istniejących urządzeniach
- Zarządzanie dostępem do witryny internetowej w przeglądarce internetowej Samsung
- Jak sprawdzić historię przeglądarki dziecka
- Zarządzaj klasyfikacjami wiekowymi aplikacji i gier (Galaxy Store)
- Jak ustawić hasło do trybu tajnego
- Jak utworzyć bezpieczny folder?
- Dodawanie plików i aplikacji do bezpiecznego folderu
- Jak zarządzać ograniczeniami zakupów w sklepie Galaxy Store dla dzieci
- Jak skonfigurować udostępnianie lokalizacji w aplikacji Samsung Find for Kids
- Co to jest Znajdź mój telefon komórkowy?
- Jak skonfigurować udostępnianie albumów rodzinnych za pośrednictwem połączonych kont Samsung
- Korzystanie z łącza Google Family
- Więcej zasobów
Zobacz więcej przewodników
Odkryj więcej funkcji kontroli rodzicielskiej, dzięki którym możesz zarządzać urządzeniami, aplikacjami i platformami swoich dzieci, aby zapewnić im bezpieczniejsze korzystanie z Internetu.
