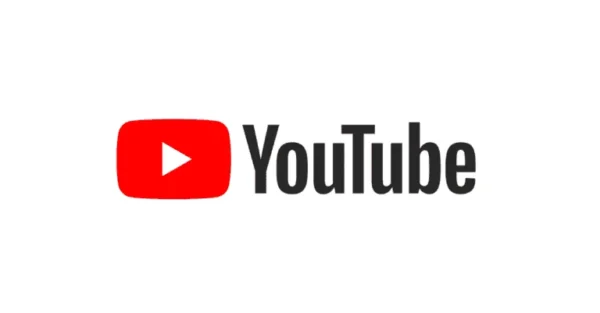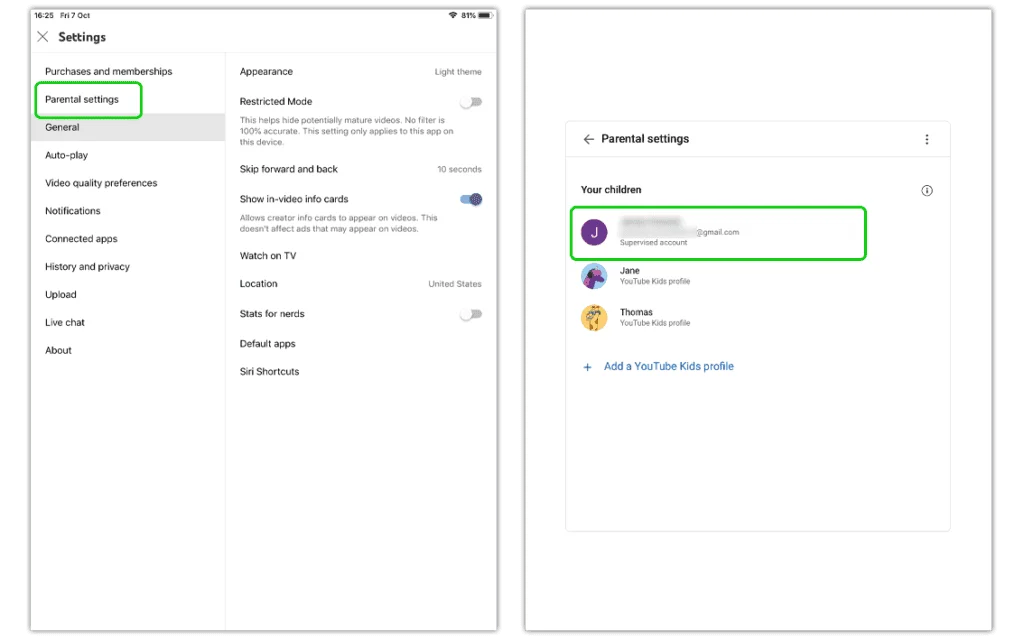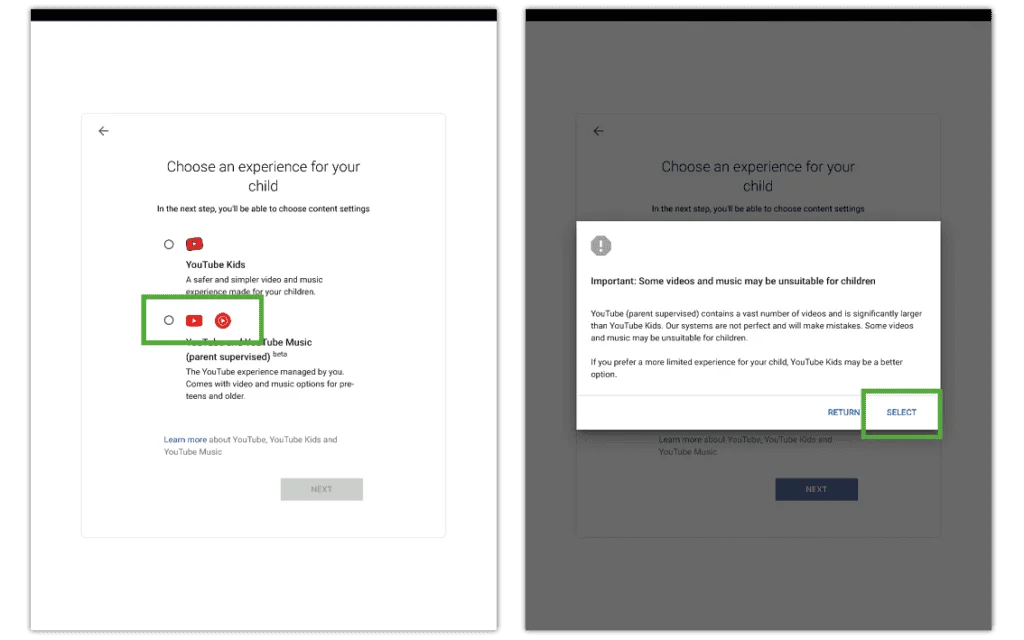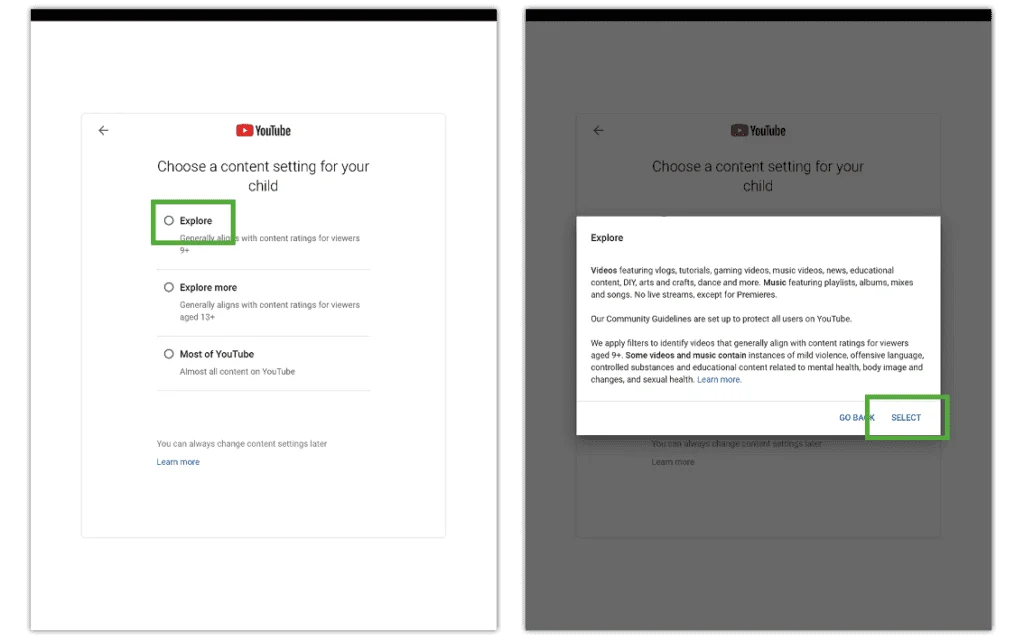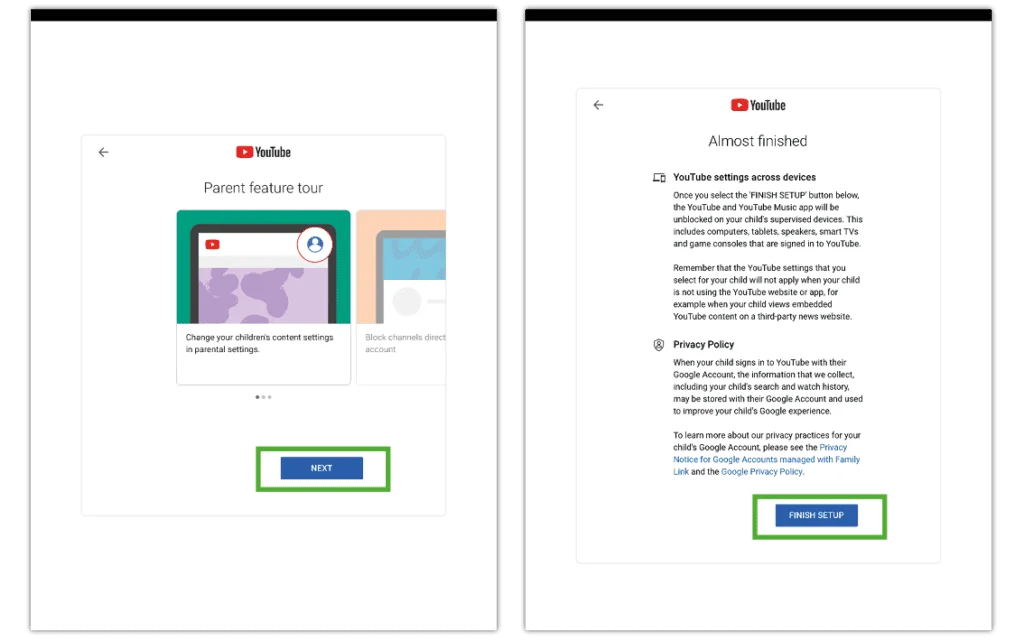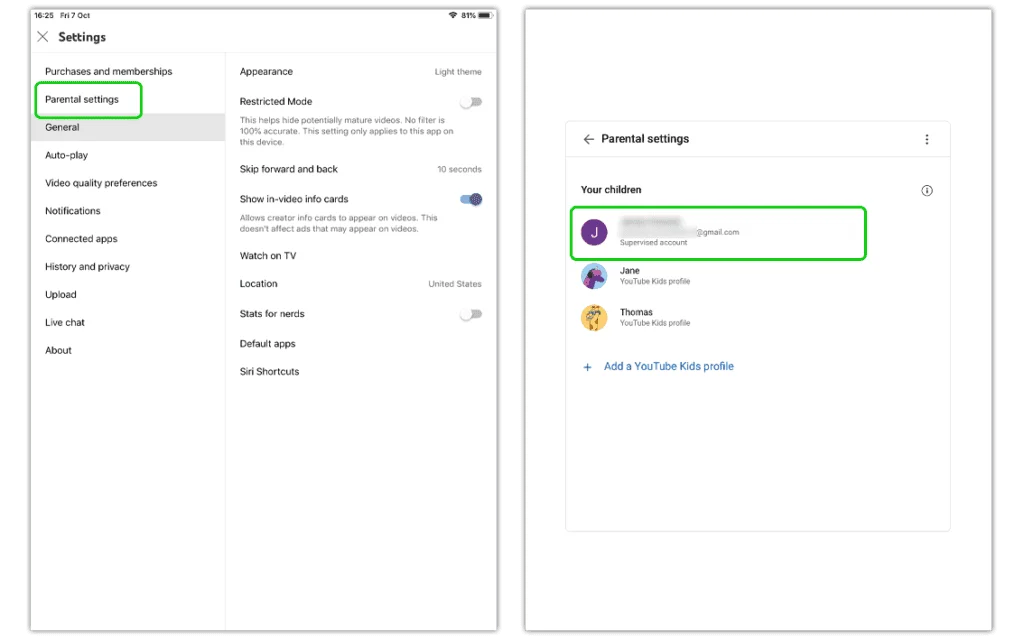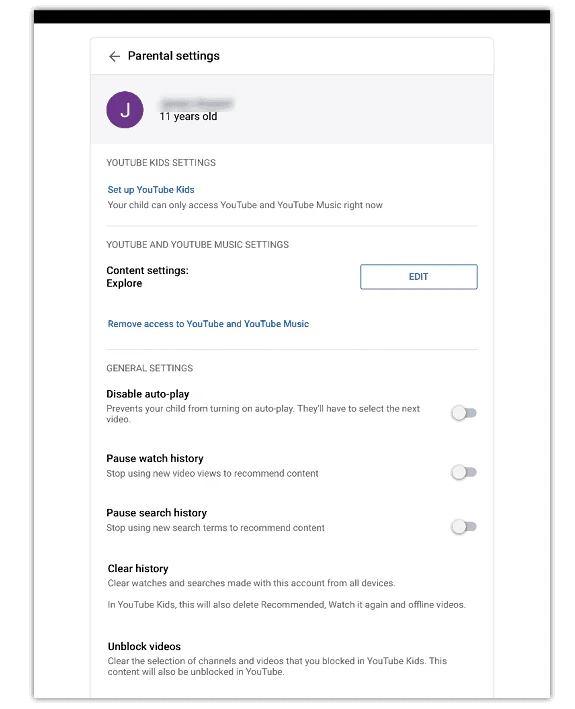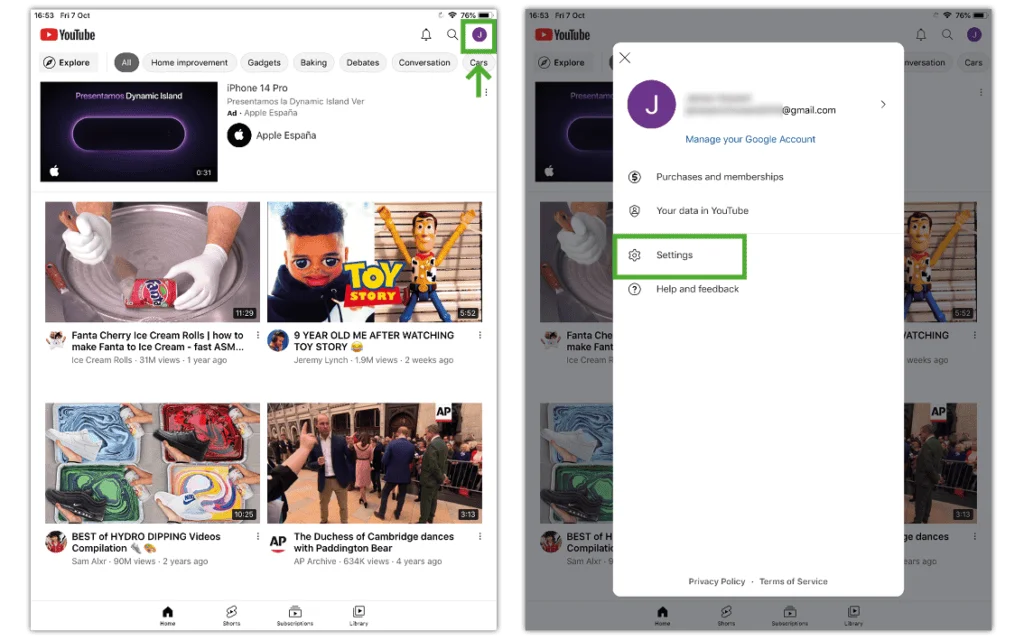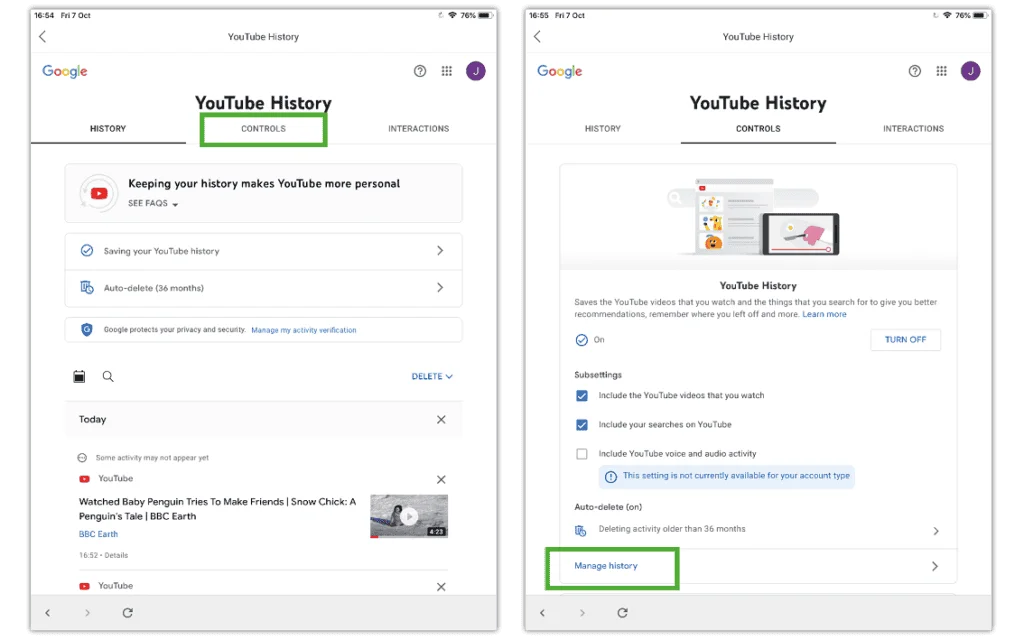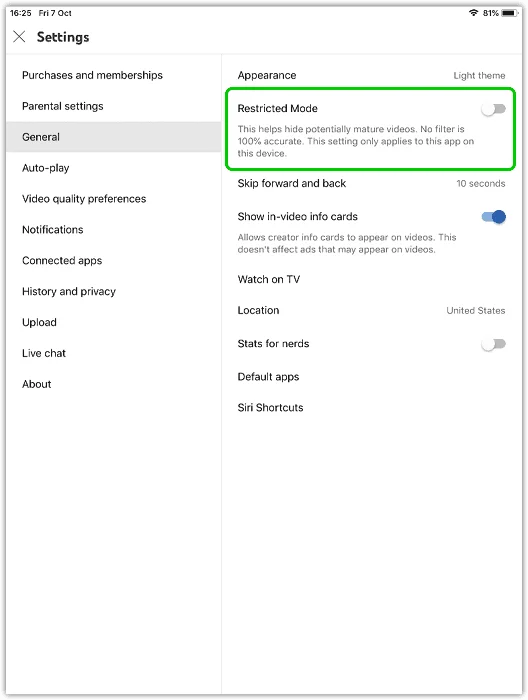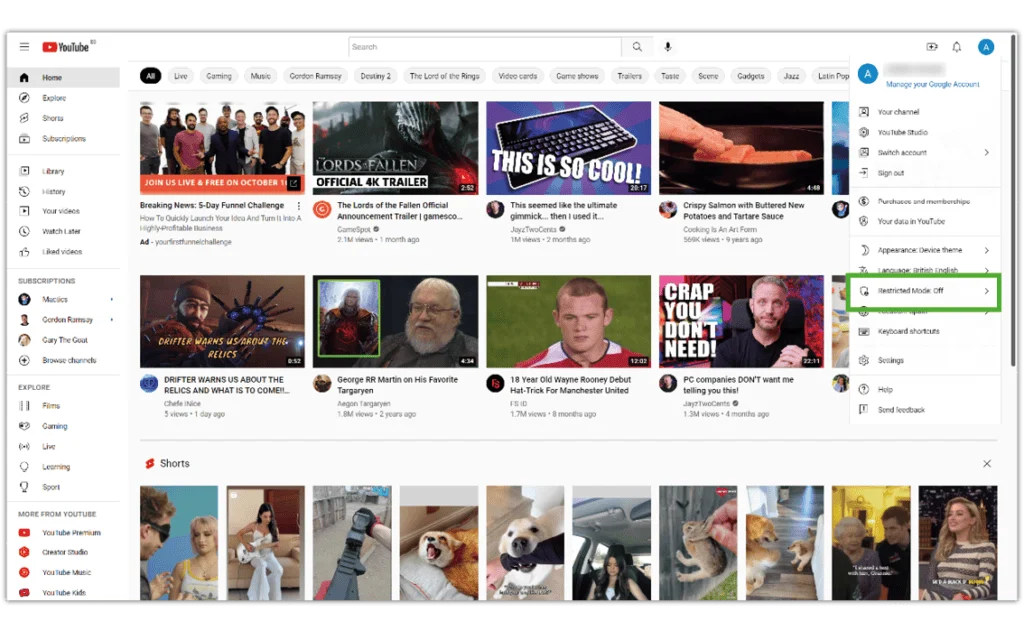Jak założyć konto nadzorowane
Jeśli Twoje dziecko ma co najmniej 13 lat, może być gotowe do przejścia z YouTube Kids na zwykłą platformę. Jeśli Twoje dziecko ma mniej niż 13 lat, zob jak je skonfigurować w YouTube Kids.
Konto nadzorowane pomaga dzieciom uczyć się kluczowych umiejętności związanych z bezpieczeństwem online w bezpiecznych miejscach online.
Aby utworzyć konto nadzorowane:
Krok 1 - Zapisz się na konto rodzica. Jeśli użyjesz Google Family Link, Twoje konto będzie takie samo jak tam. Wybierz swój profil icon.
Krok 2 - Wybierz Ustawienia , a następnie Ustawienia rodzicielskie w menu. Zobaczysz wszystkich użytkowników powiązanych z Twoim kontem Google. Wybierz dziecko dla którego chcesz utworzyć konto nadzorowane.
Krok 3 – Zaznacz pole obok YouTube i YouTube Music następnie naciśnij Nastepna. Przeczytaj zawiadomienie i naciśnij SELECT.
Krok 4 - Wybierz Ustawienia zawartości dla twojego dziecka. Następnie przeczytaj zawiadomienie i naciśnij SELECT.
Poznaj: dla tych 9+
Poznaj więcej: dla tych 13+
Większość YouTube: większość treści w YouTube, z wyjątkiem tych, które są oznaczone jako 18+
Krok 5 - Review funkcji kontroli rodzicielskiej, przeczytaj Prawie skończony stronę i wybierz KONFIGURACJA ZAKOŃCZENIA.
Twoje dziecko ma teraz nadzorowane konto YouTube.