Szybka porada
Zapewnij bezpieczeństwo swojemu dziecku korzystającemu z systemu Windows 11, wykonując 3 poniższe czynności.
Pobierz Microsoft Family
Za pomocą aplikacji Microsoft Family możesz zarządzać bezpieczeństwem na różnych urządzeniach, w tym na konsoli Xbox.
Blokuj zawartość
Wprowadź ograniczenia treści w wyszukiwarce i Internecie, aby zminimalizować ryzyko wyrządzenia szkody.
Zarządzaj czasem przed ekranem
Ustaw ogólne limity czasu spędzanego przed ekranem, a także limity dotyczące konkretnych aplikacji, aby pomóc dzieciom zrównoważyć czas spędzany przed ekranem.
Jak ustawić kontrolę rodzicielską w systemie Windows 11
Będziesz potrzebować dostępu do urządzenia swojego dziecka z zainstalowanym systemem Windows 11. Powinieneś również mieć własne konto Microsoft przed utworzeniem konta dla swojego dziecka.
Jak założyć konto dla dziecka
Jak założyć konto dla dziecka
Na współdzielonych urządzeniach z systemem Windows 11 warto utworzyć osobne konta dla różnych członków rodziny, aby zapewnić dzieciom bezpieczeństwo w Internecie.
Aby założyć konto dziecka:
Krok 1 - Zaloguj do konta administratora (lub swojego konta, jeśli jesteś jedynym użytkownikiem).
Krok 2 - Szukaj w panelu ustawień w pasku wyszukiwania w dolnej środkowej części ekranu. Kliknij Ustawienia , a następnie Konto.
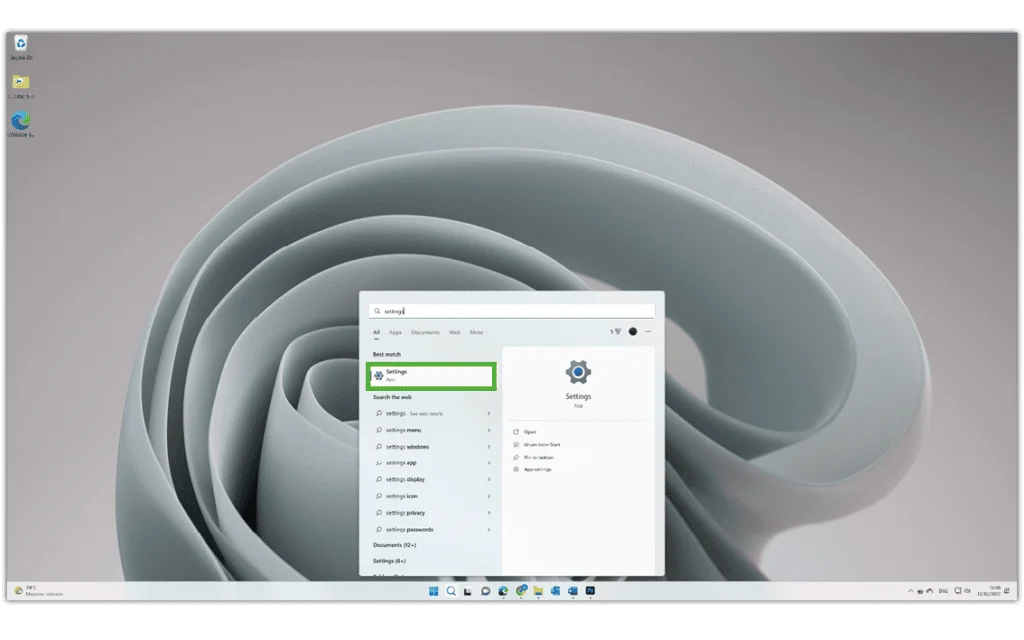
Krok 3 - Kliknij Rodzina , a następnie Dodaj kogoś.
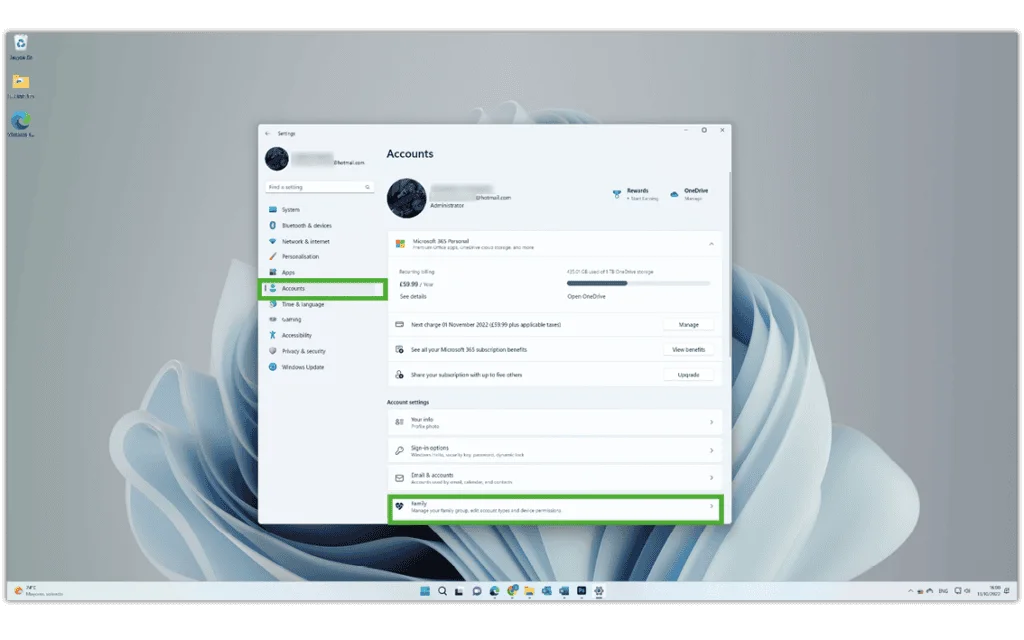

Krok 4 - Utwórz adres e-mail konta Microsoft dla Twojego dziecka, klikając Utwórz dla dziecka pod polem i postępując zgodnie z monitami (lub wpisz jeden, którego już używają). Powinno to być konto osobiste, a nie konto szkolne. Po dodaniu otrzymasz powiadomienie, że dołączyła do Twojej rodziny.
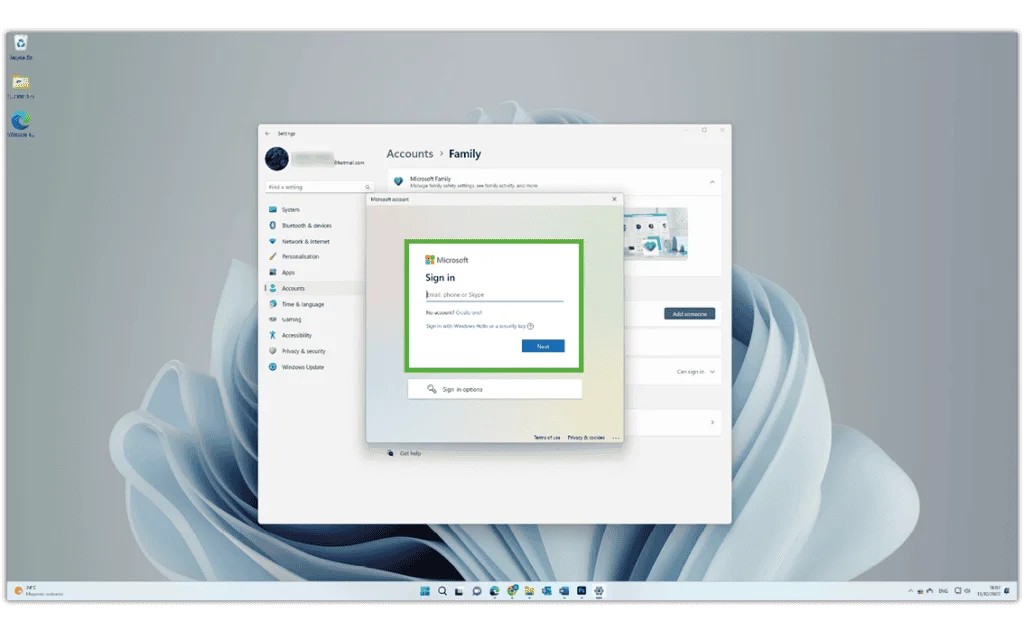
Krok 5 - Pod Twoja rodzina, potwierdź, że Twoje dziecko zostało dodane. Następnie, Zaloguj Się na ich konto.
Krok 6 – Gdy po raz pierwszy logujesz się na konto dziecka, musisz wykonać dodatkowe czynności, aby zakończyć konfigurację. Na swoim koncie kliknij Ikona Windows w dolnym środkowym punkcie ekranu. Następnie kliknij swój ikona/nazwa profilu aby wybrać swój konto dziecka.

Krok 7 – Wprowadź swoją nazwę użytkownika i hasło do potwierdzić swoje konto i zatwierdź logowanie. Następnie otwórz Microsoft Edge aby ukończyć otwarte zadania po raz pierwszy przed powrotem do własne konto.
Gdzie zarządzać czasem przed ekranem
Gdzie zarządzać czasem przed ekranem
Windows 11 pozwala śledzić, ile czasu Twoje dziecko spędza na różnych aplikacjach. Możesz także ustawić limity, aby pomóc im zrównoważyć czas online z działaniami offline.
Aby ustawić limity czasu ekranu:
Krok 1 - Z konto, Szukaj opcje rodzinne na środkowym pasku wyszukiwania menu. Kliknij Opcje rodzinne.
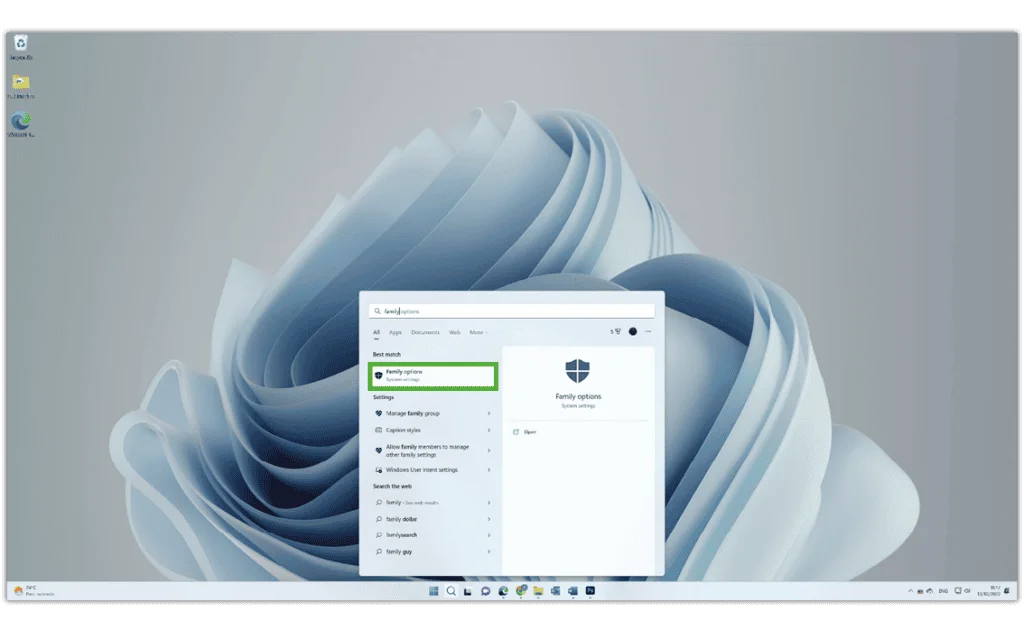
Krok 2 - Kliknij Wyświetl ustawienia rodziny i kliknij swój profil dziecka. Kliknij Czas ekranowy z menu po lewej stronie.
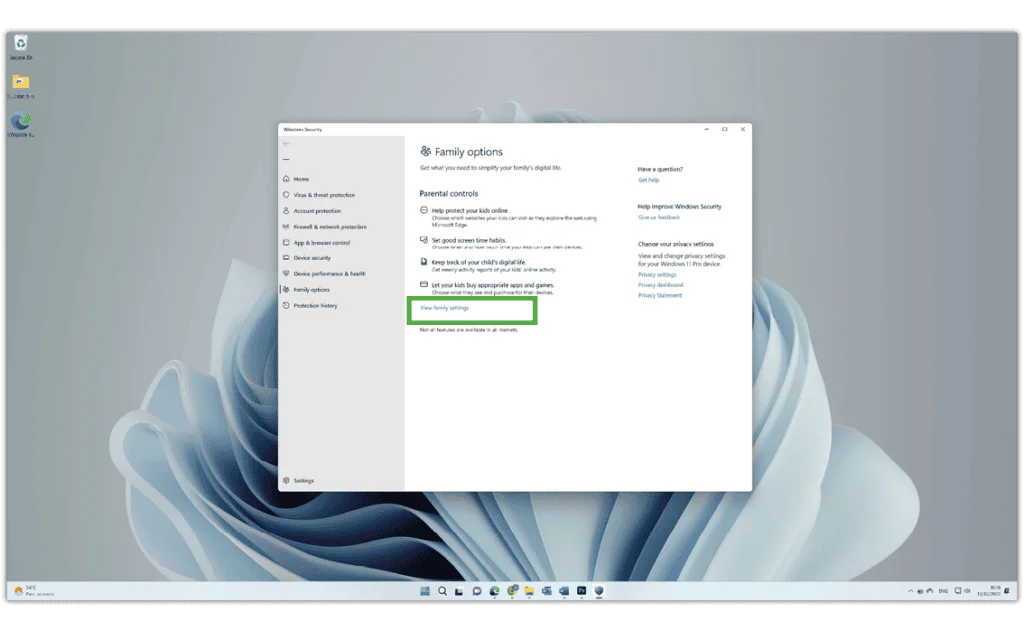
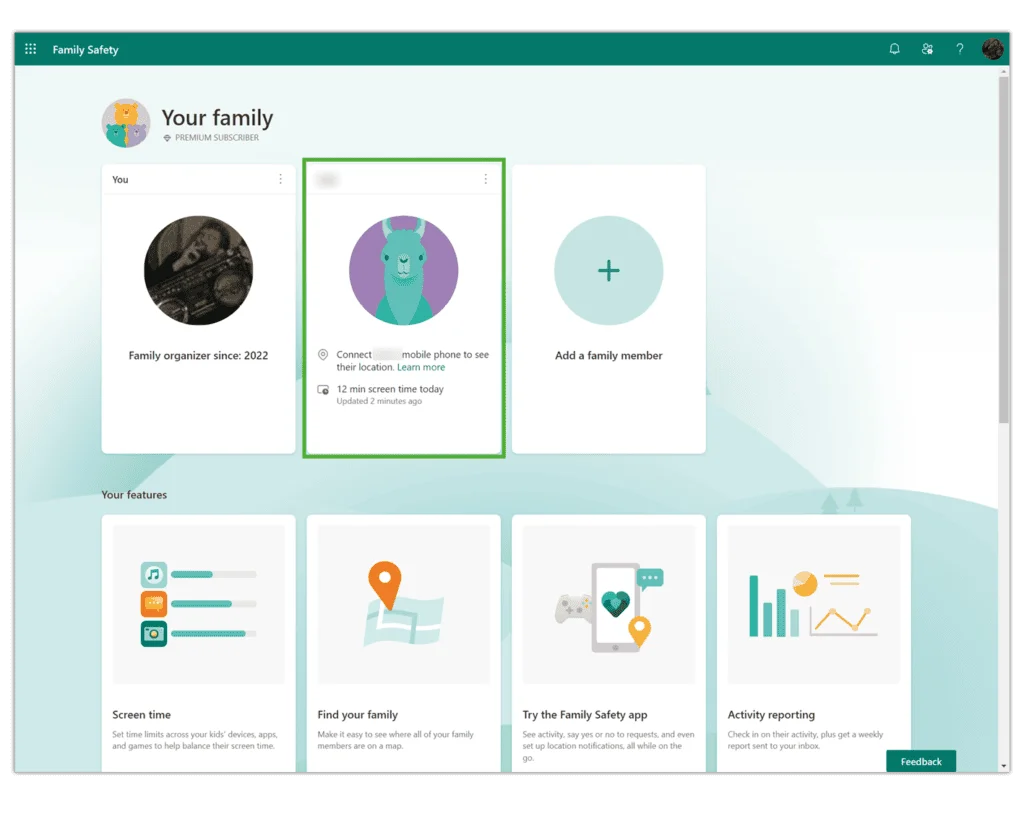
Krok 3 – Tutaj zobaczysz podział czasu spędzonego na każdym urządzeniu, z którego korzysta Twoje dziecko, wraz z podziałem czasu Aplikacje i gry. Przewiń w dół i kliknij Włącz limity aby ustawić limity czasu korzystania z ekranu.
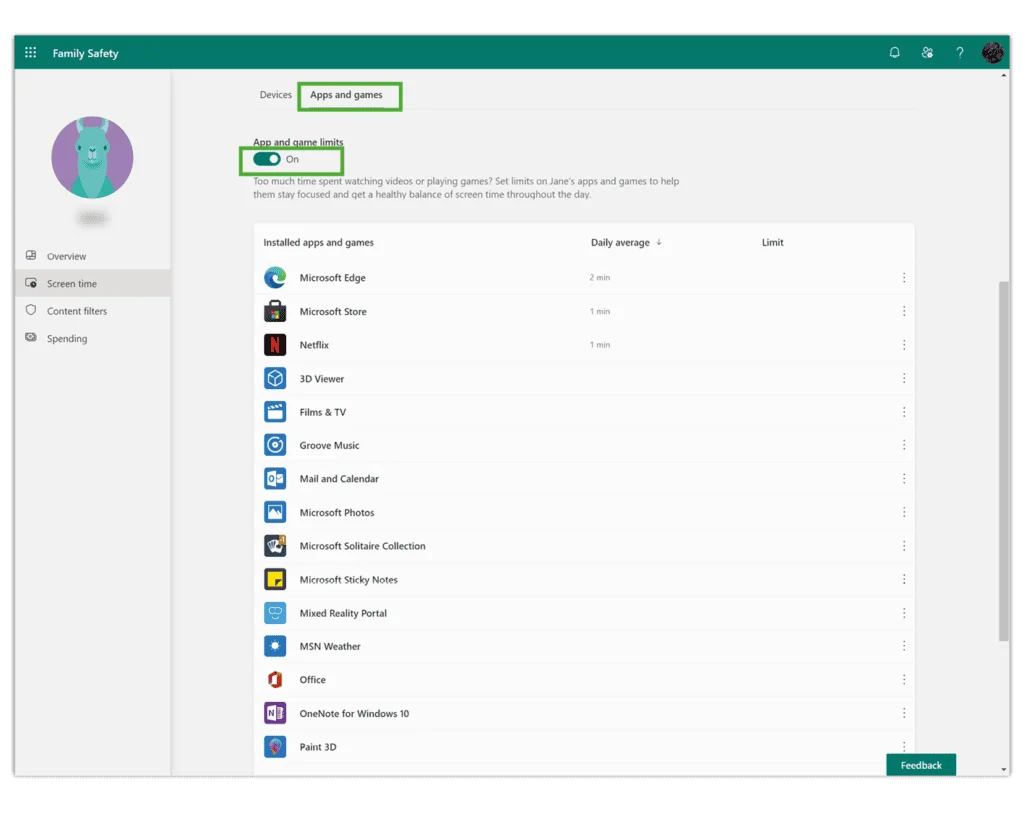
Krok 4 – Wybierz i ustaw ile czasu Twoje dziecko może wydać dziennie na swoje urządzenia lub określone aplikacje i gry. Jest to przydatne, jeśli chcesz dać im więcej czasu w weekendy niż wieczory szkolne. Przejrzyj to wokół przerw szkolnych, jeśli dotyczy.
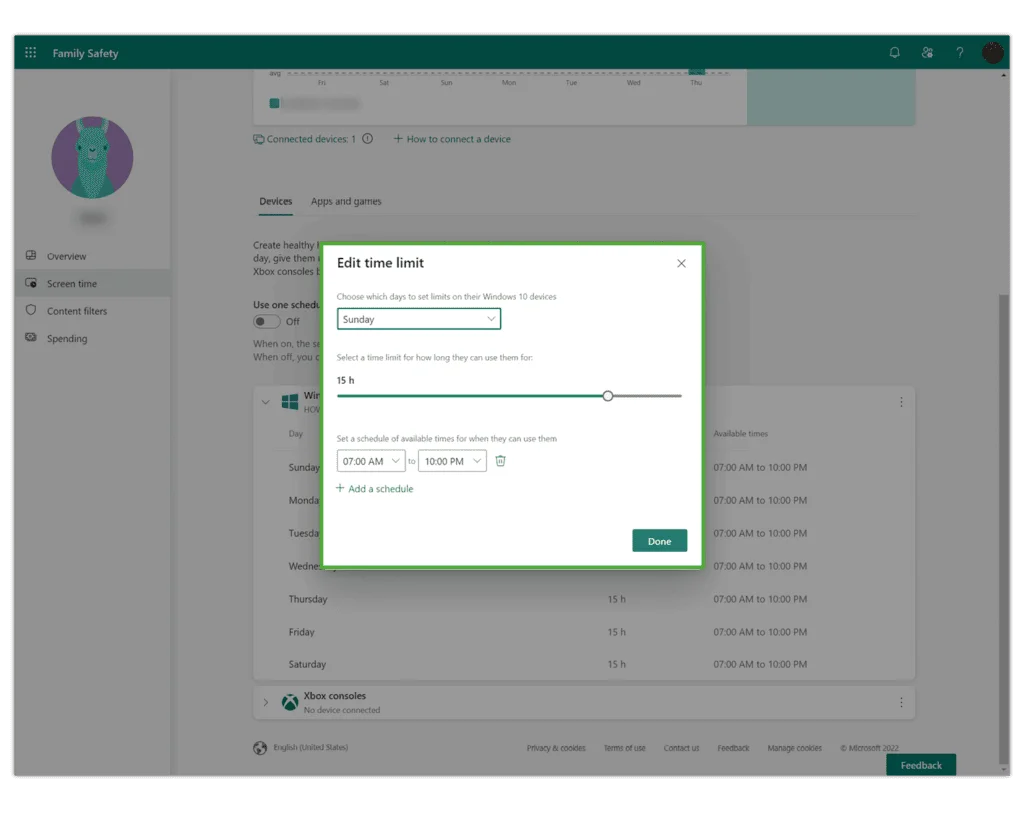
Ustaw filtry wiekowe
Ustaw filtry wiekowe
Ustawienie ograniczeń wiekowych w systemie Windows 11 może odfiltrować aplikacje, gry i multimedia nieodpowiednie dla wieku. Te ustawienia dotyczą zarówno urządzeń z systemem Windows 11, jak i urządzeń Xbox. Jeśli dzieci spróbują uzyskać dostęp do treści przekraczających limit wiekowy, musisz to zatwierdzić.
Aby skonfigurować filtry wiekowe:
Krok 1 - Z konto, Szukaj opcje rodzinne w środkowym pasku wyszukiwania. Kliknij Opcje rodzinne.
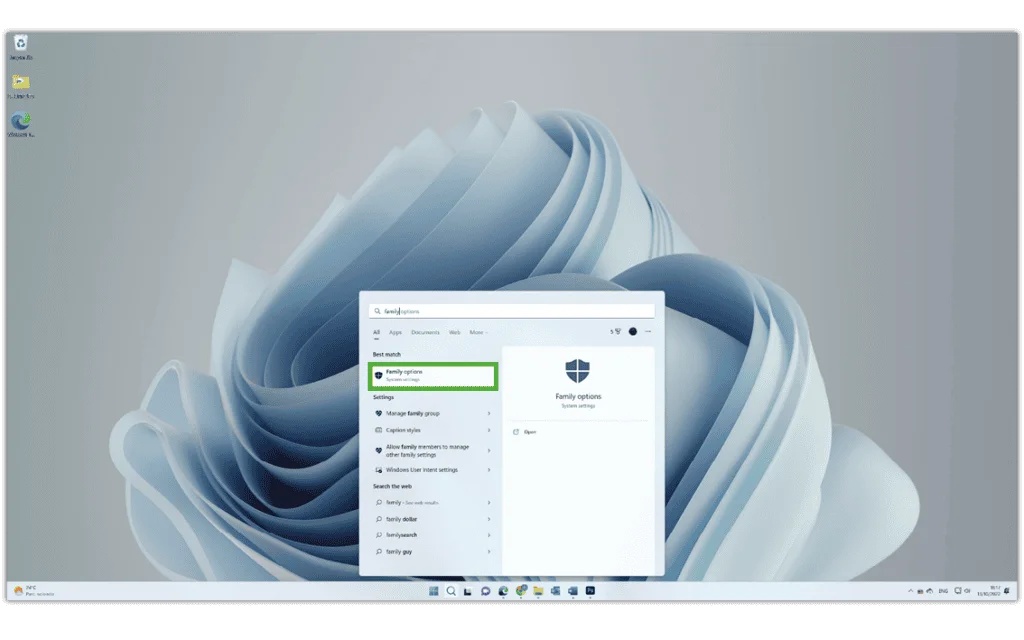
Krok 2 - Kliknij Wyświetl ustawienia rodziny i kliknij swój profil dziecka. Kliknij Filtry treści z menu po lewej stronie.
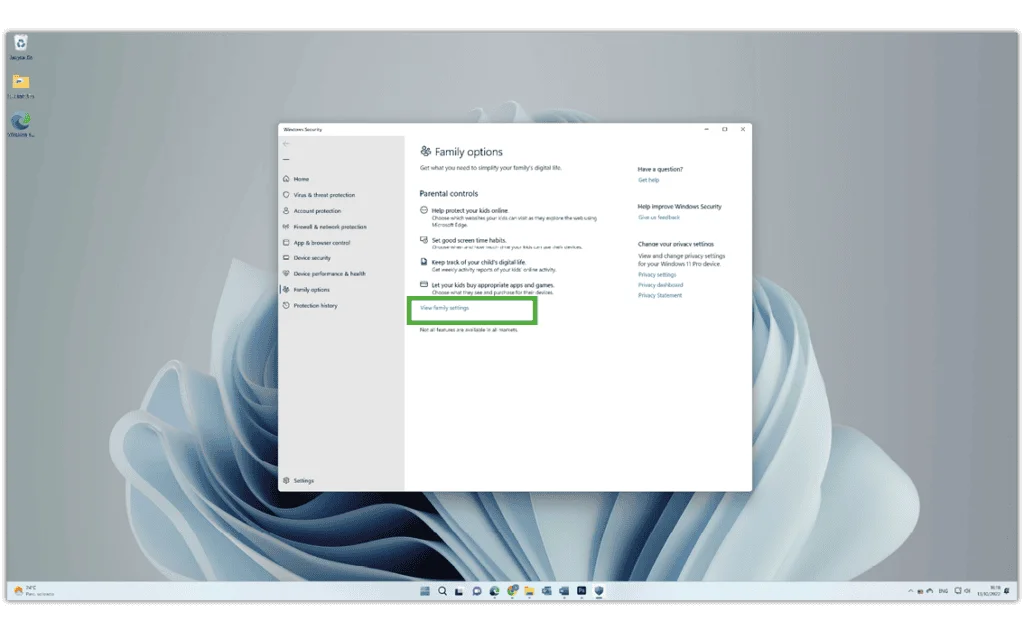
Krok 3 – Wybierz do w jakim wieku Twoje dziecko może uzyskać dostęp do treści dla w menu rozwijanym po prawej stronie.
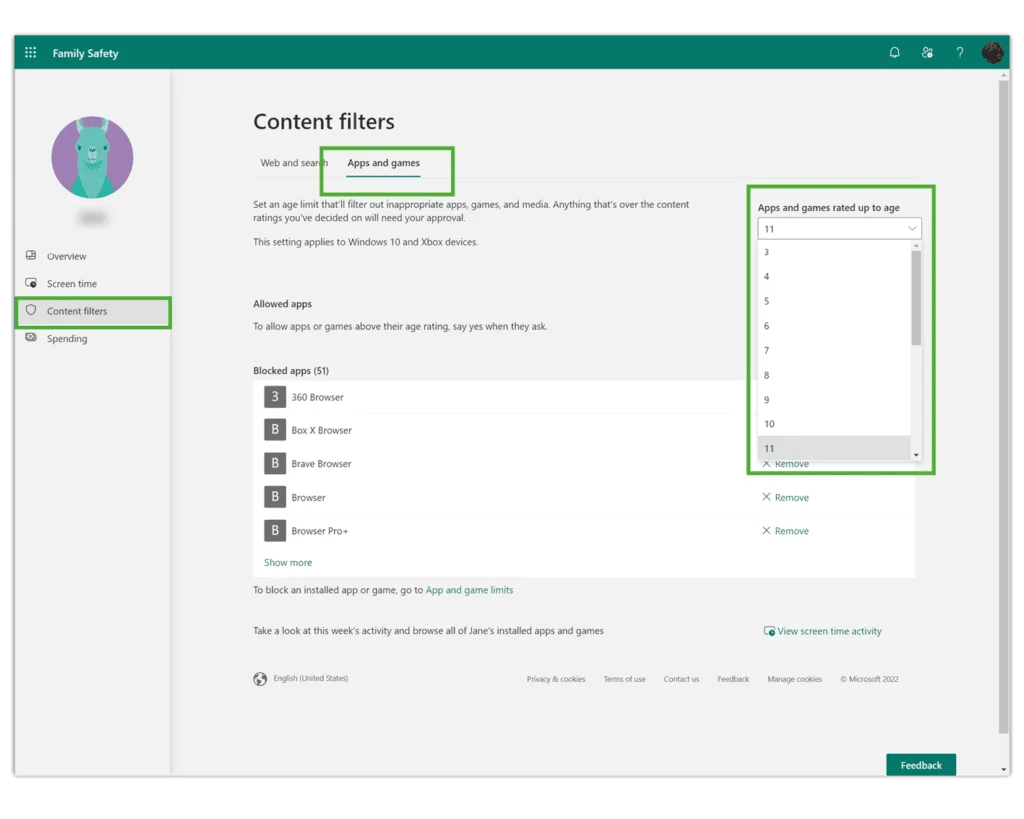
Jak monitorować aktywność wyszukiwania
Jak monitorować aktywność wyszukiwania
Aby pomóc Ci złapać coś niepokojącego lub rozpocząć ważną rozmowę, możesz monitorować aktywność wyszukiwania za pomocą ustawień systemu Windows 10.
Aby przejrzeć aktywność związaną z wyszukiwaniem:
Krok 1 - Z konto, Szukaj opcje rodzinne w środkowym pasku wyszukiwania. Kliknij Opcje rodzinne.
Krok 2 - Kliknij Wyświetl ustawienia rodziny i kliknij swój profil dziecka. Na karcie Przegląd przewiń w dół.
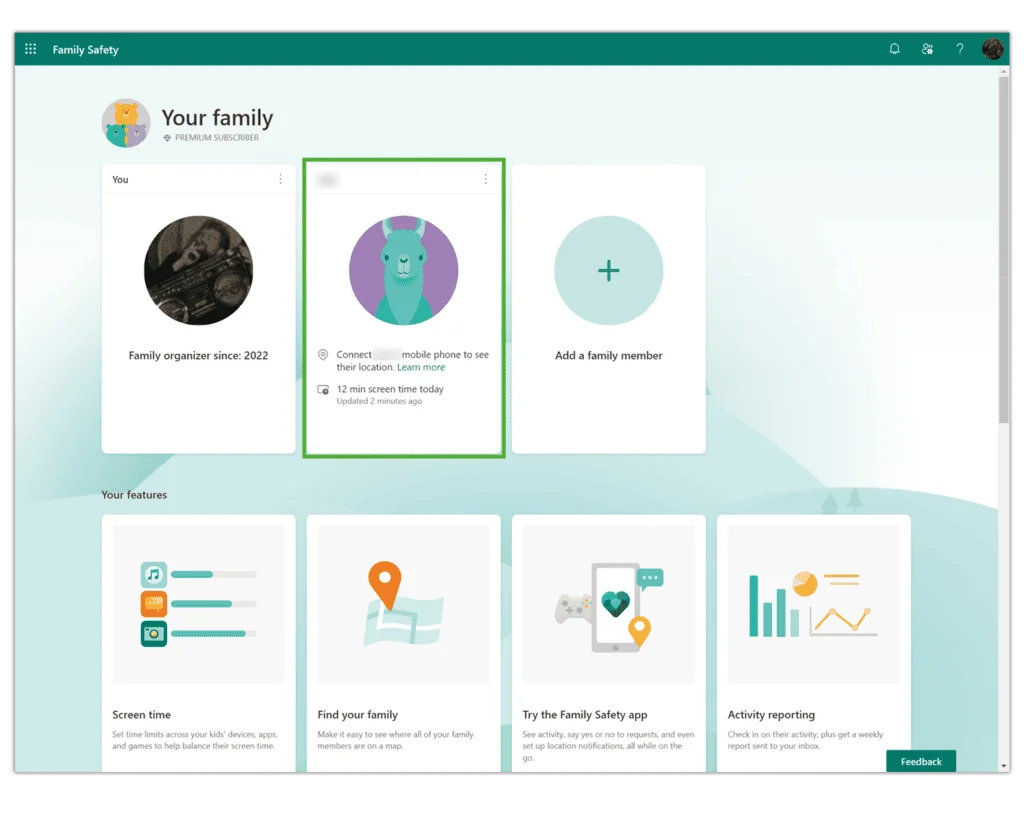
Krok 3 - Kliknij Sieć i wyszukiwanie. Tutaj możesz zobaczyć potencjalnie szkodliwe wyszukiwane hasła i strony odwiedzane za pomocą Microsoft Edge.
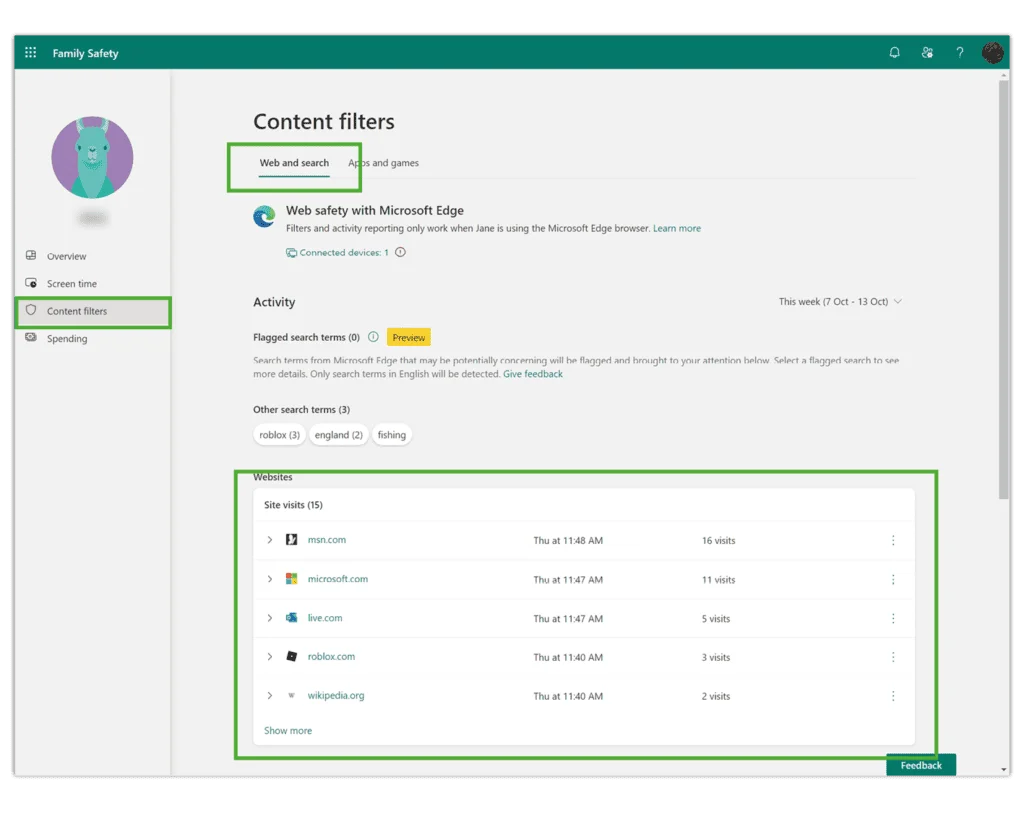
Gdzie blokować niechciane i nieodpowiednie treści
Gdzie blokować niechciane i nieodpowiednie treści
W zależności od wieku dziecka możesz chcieć zablokować mu dostęp do niektórych treści. Windows 11 pozwala to zrobić za pomocą ustawień rodzinnych.
Aby zablokować zawartość:
Krok 1 - Z Ustawienia rodzinne, Wybierz swój profil dziecka i kliknij Filtry treści w menu po lewej stronie. Następnie wybierz Aplikacje i gry patka.
Krok 2 - Dodaj aplikacje które chcesz zablokować na liście. Przeglądarki inne niż Edge można zablokować, aby uniemożliwić im dostęp do treści zablokowanych w przeglądarce Microsoft Edge w innych miejscach.
Aplikacja bezpieczeństwa rodzinnego firmy Microsoft
Aplikacja bezpieczeństwa rodzinnego firmy Microsoft
Aby ułatwić obsługę, firma Microsoft stworzyła aplikację Family Safety, której można używać z systemem Windows 11 i na różnych urządzeniach.
Aby skonfigurować Bezpieczeństwo rodzinne:
Krok 1 - Pobierz i zainstaluj aplikację na wszystkich urządzeniach, które chcesz uwzględnić. To nic nie kosztuje, chyba że potrzebujesz dodatkowych funkcji, takich jak lokalizacja i alerty drogowe.
Krok 2 - Zaloguj do każdego urządzenia przy użyciu danych Microsoft członków Twojej rodziny. Wtedy będziesz mógł monitorować aktywność na różnych urządzeniach i korzystać z tych samych funkcji, które opisano w powyższych instrukcjach.

Jak ustawić kontrolę rodzicielską w systemie Windows 11
Zobacz więcej przewodników
Odkryj więcej funkcji kontroli rodzicielskiej, dzięki którym możesz zarządzać urządzeniami, aplikacjami i platformami swoich dzieci, aby zapewnić im bezpieczniejsze korzystanie z Internetu.
