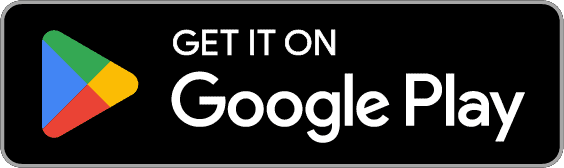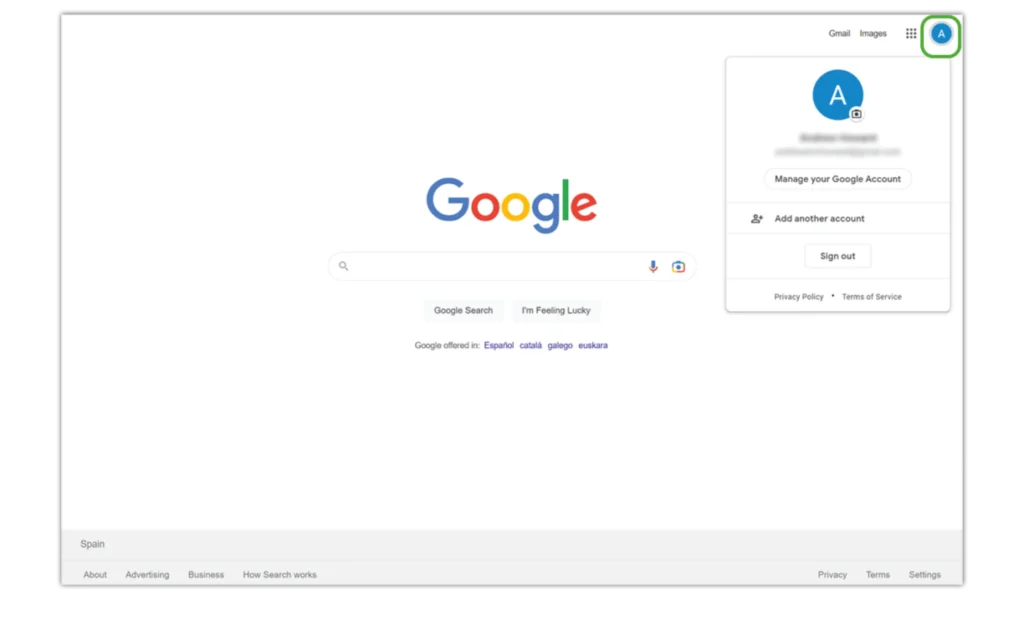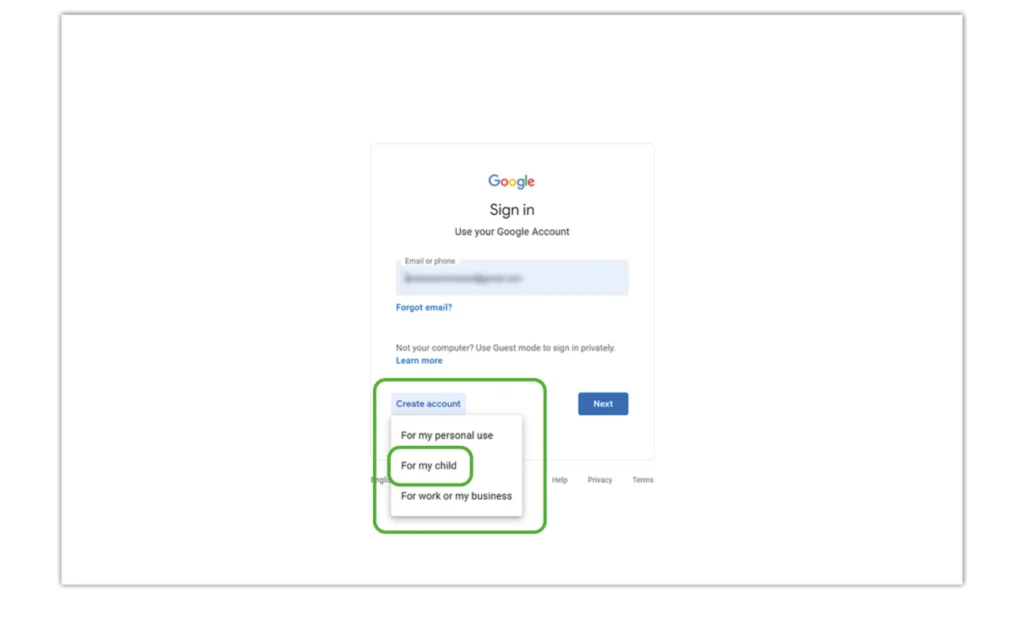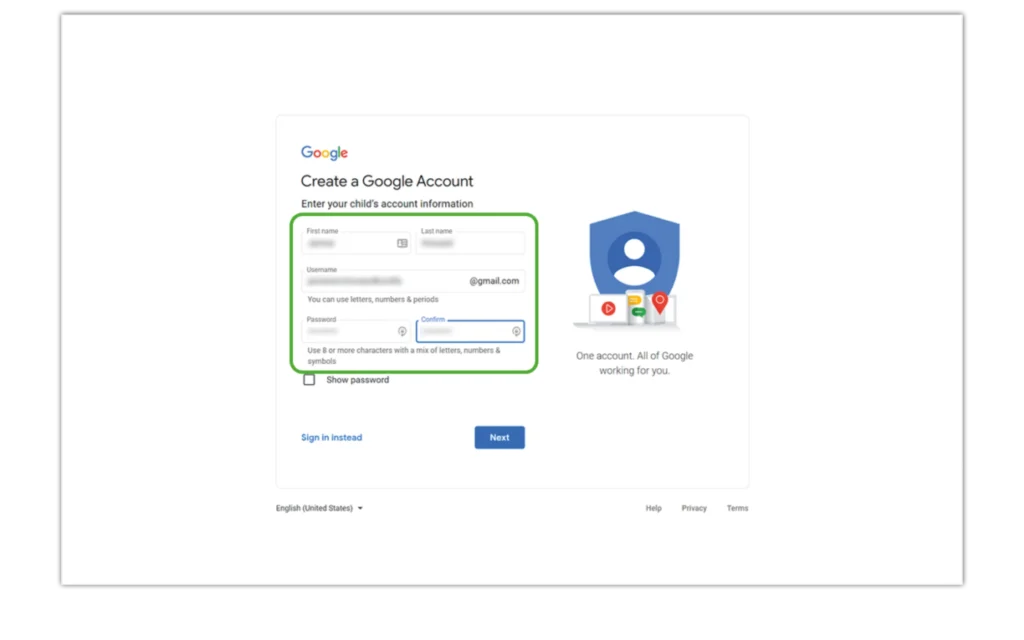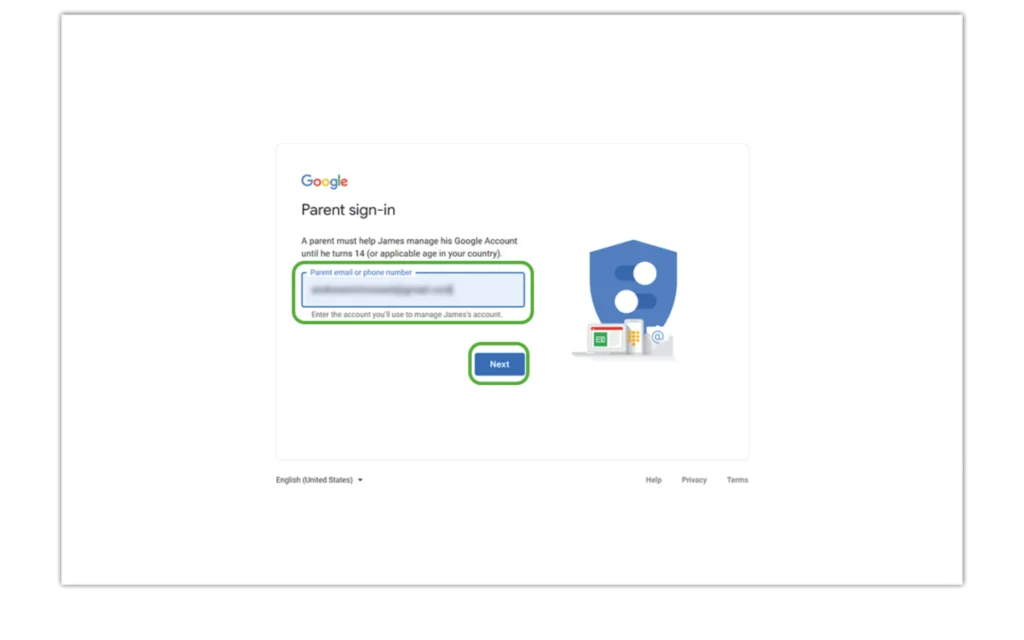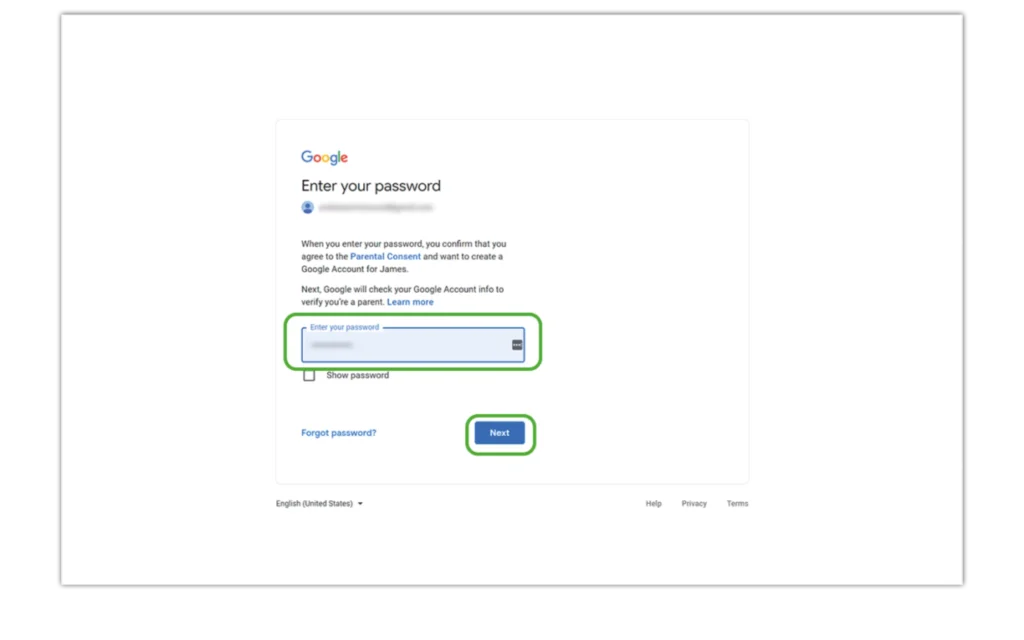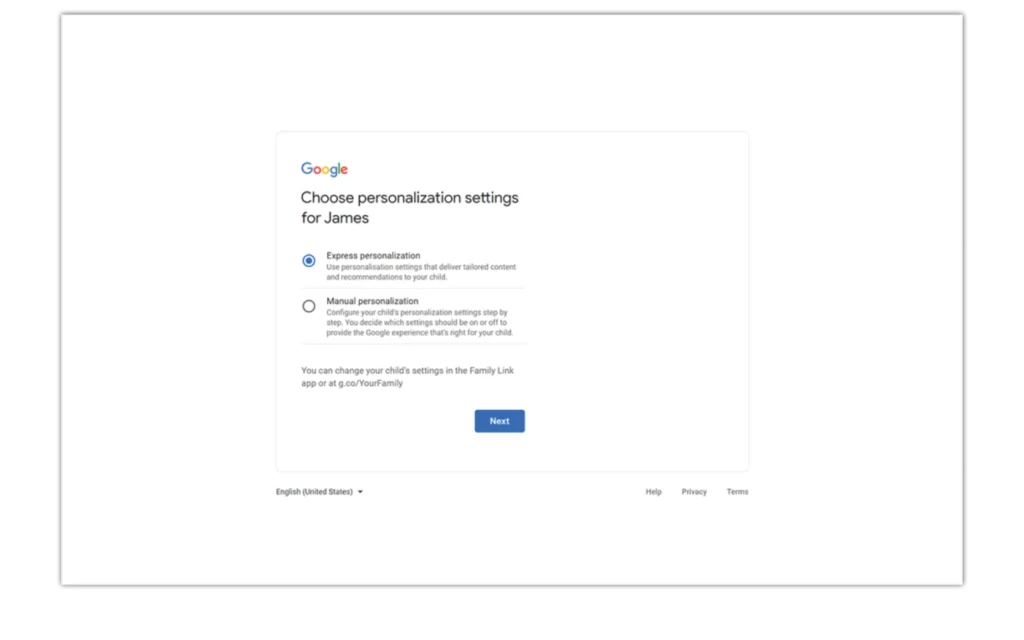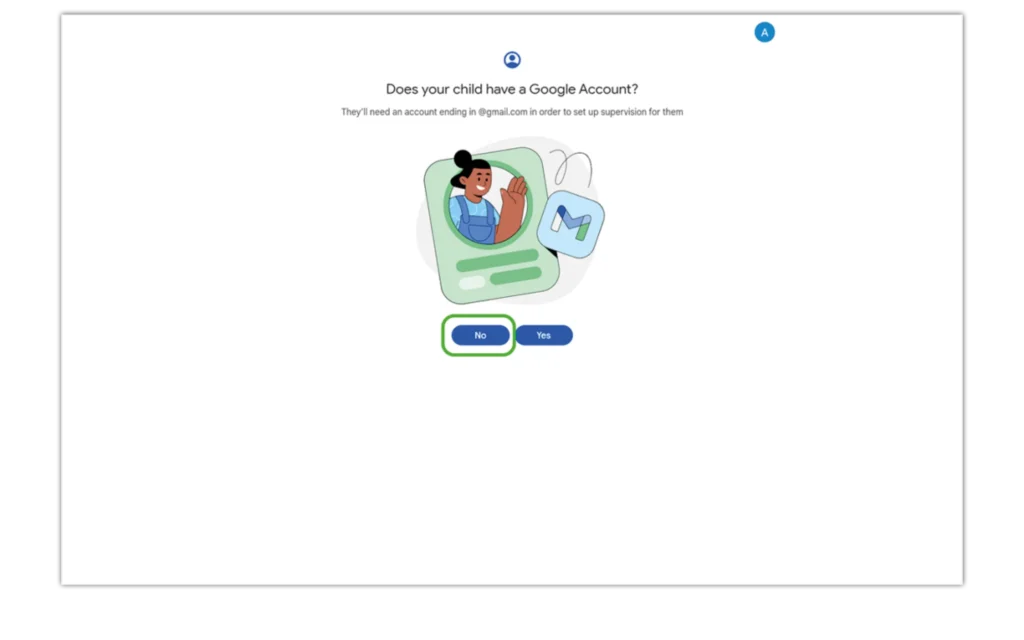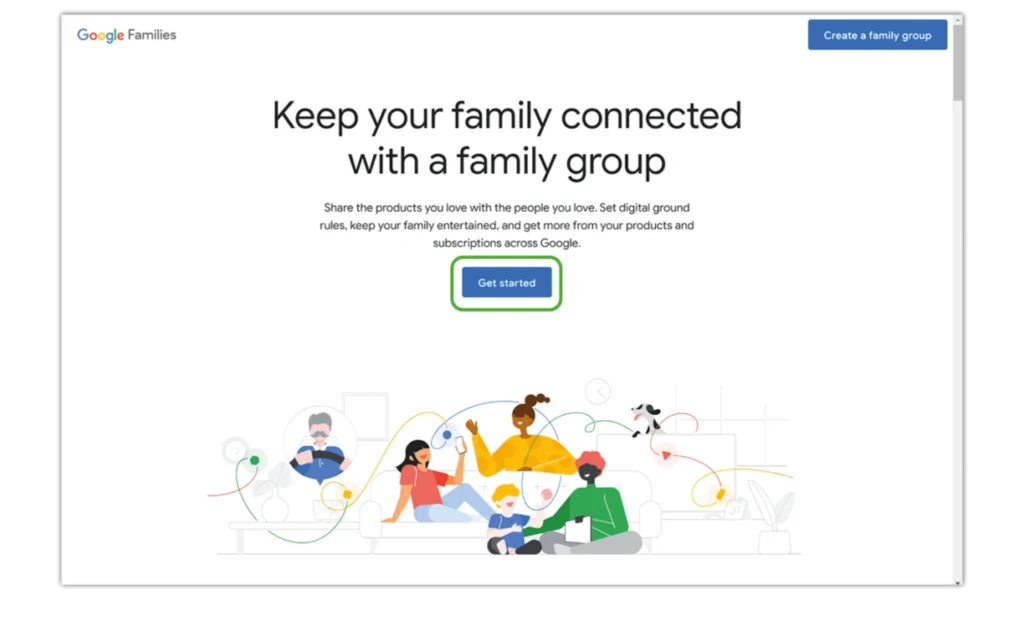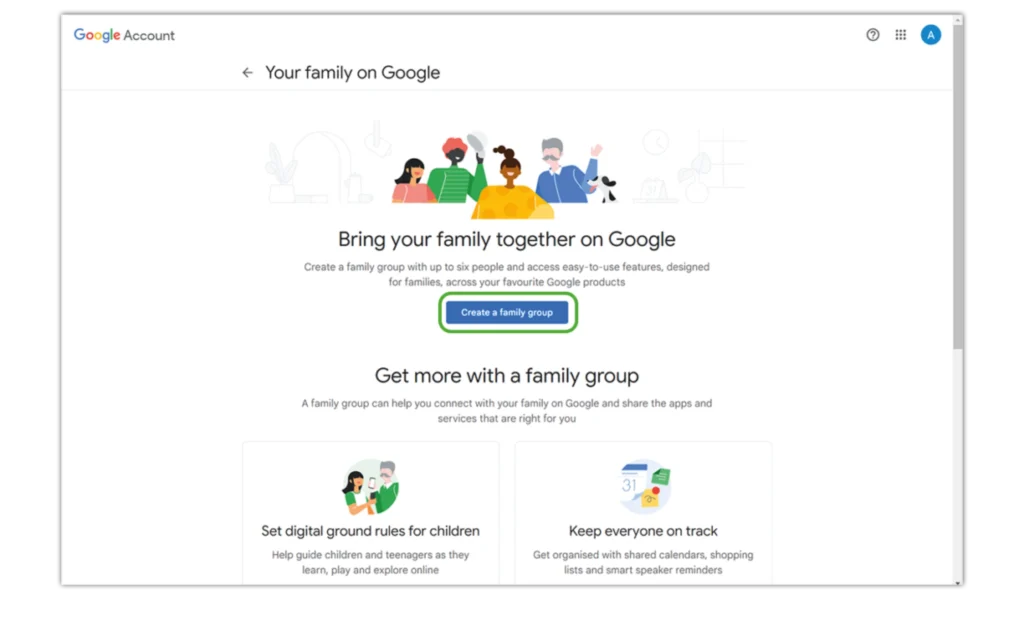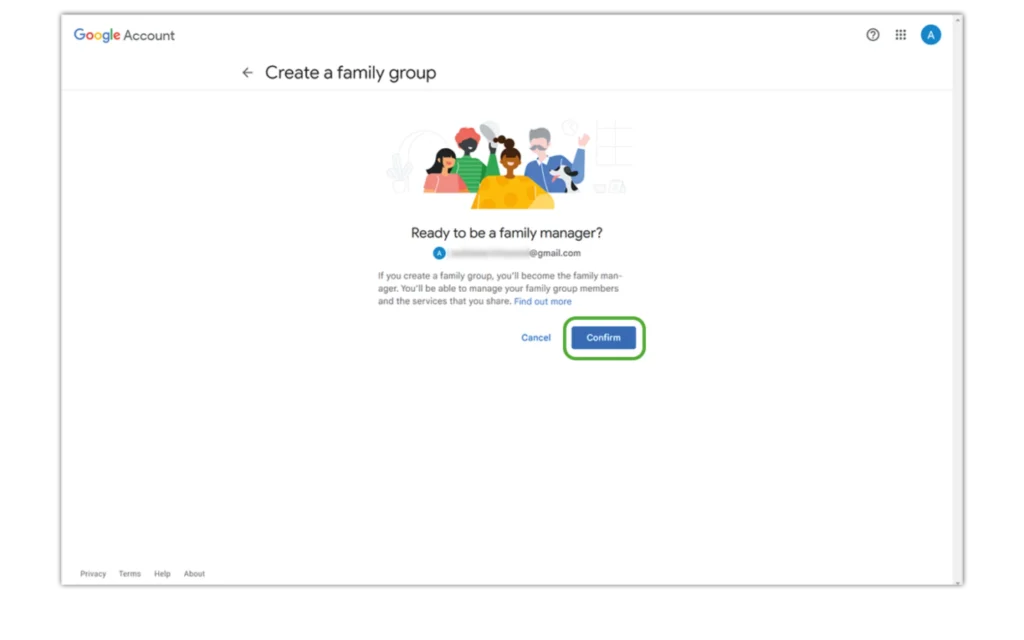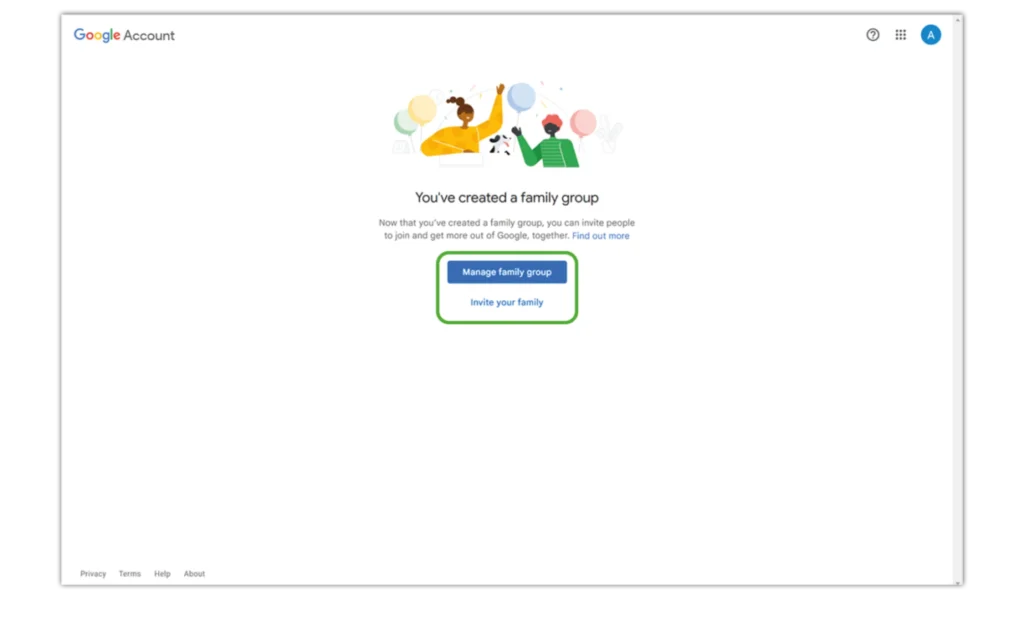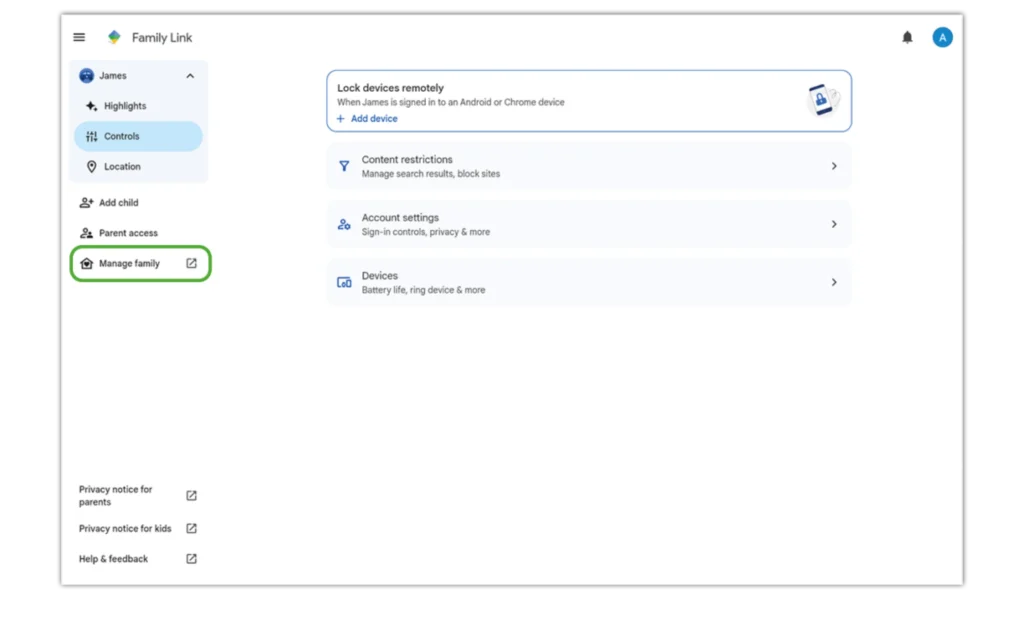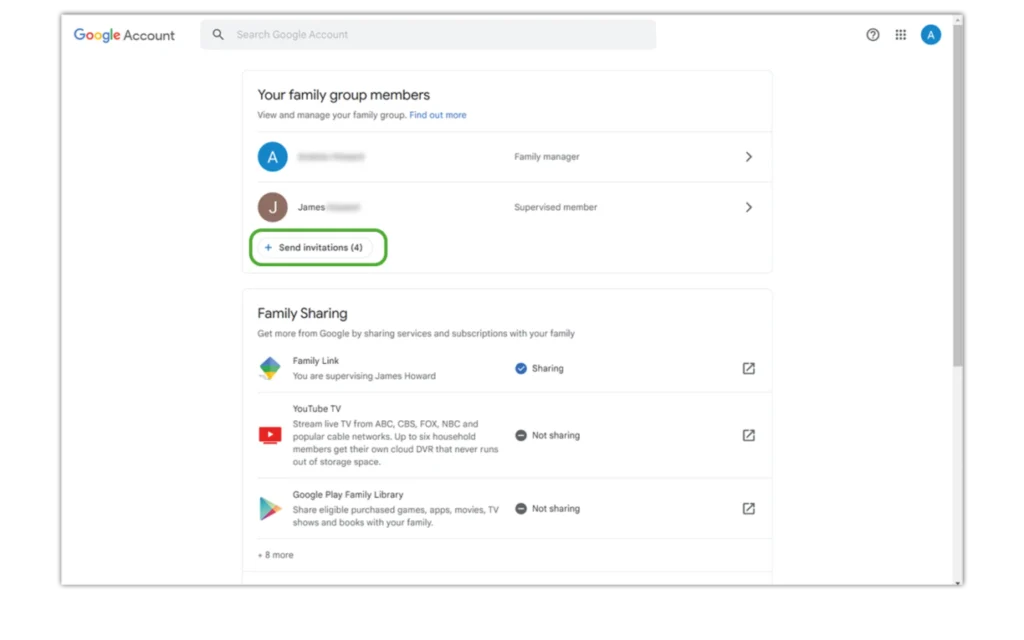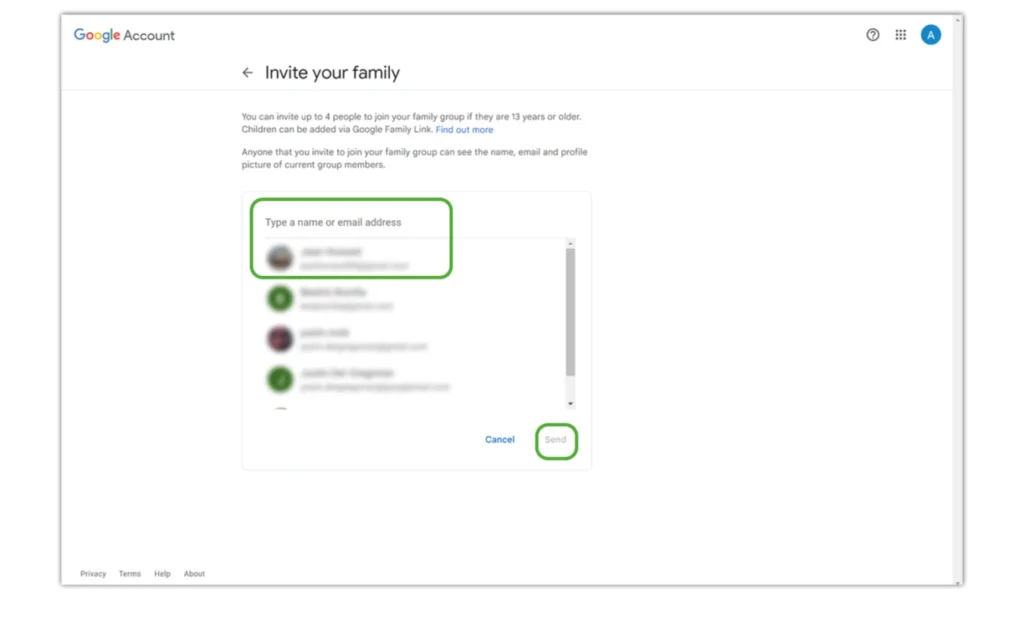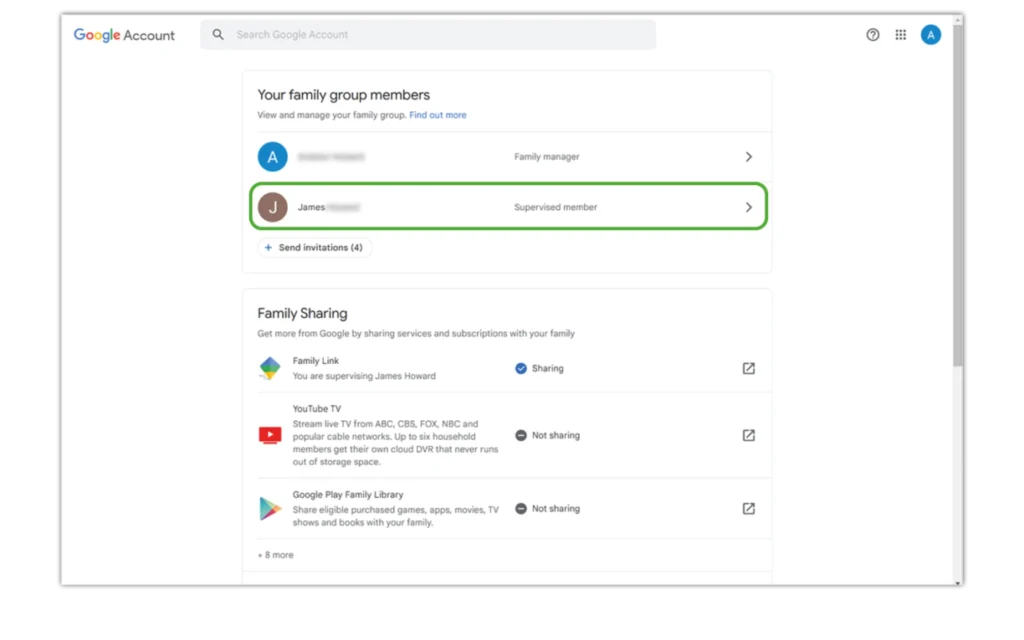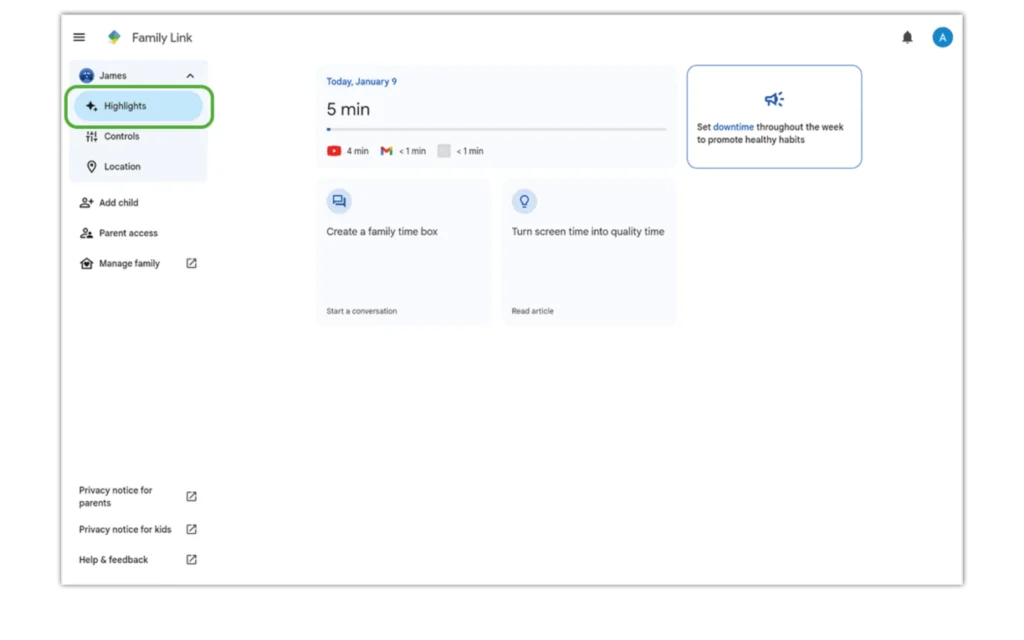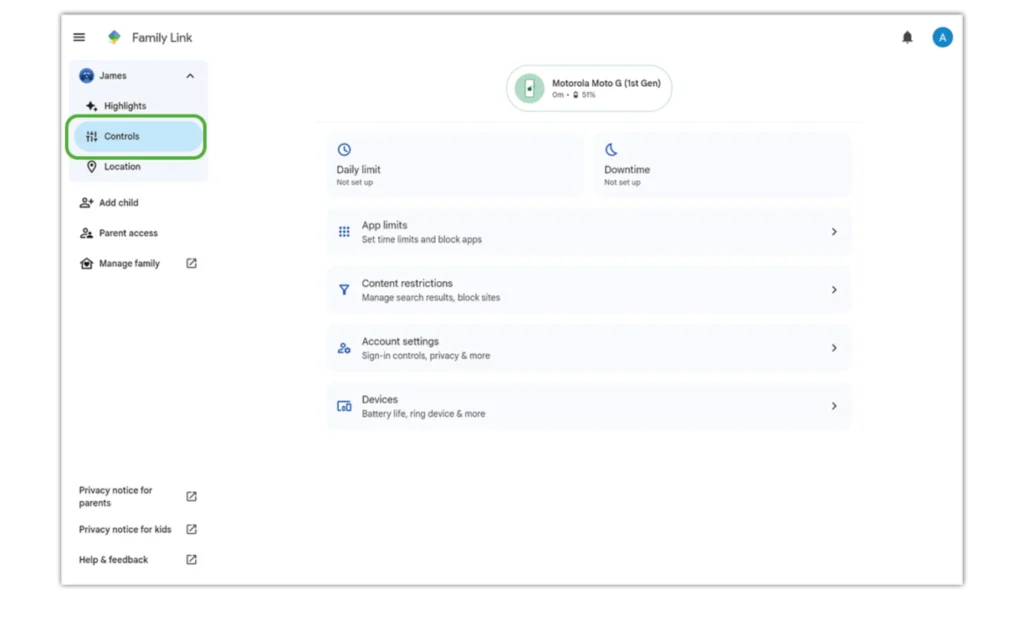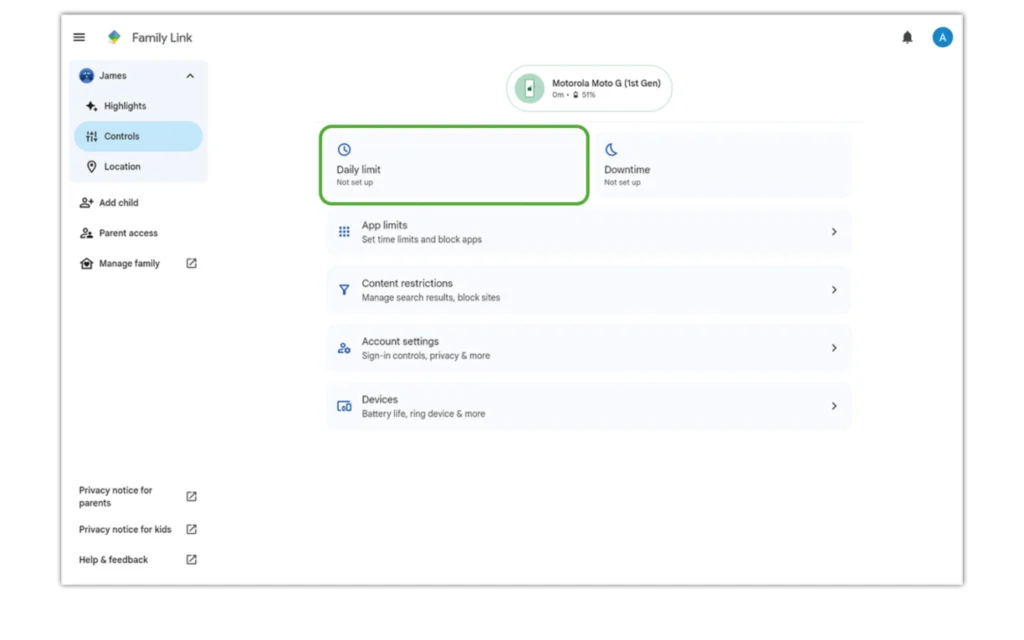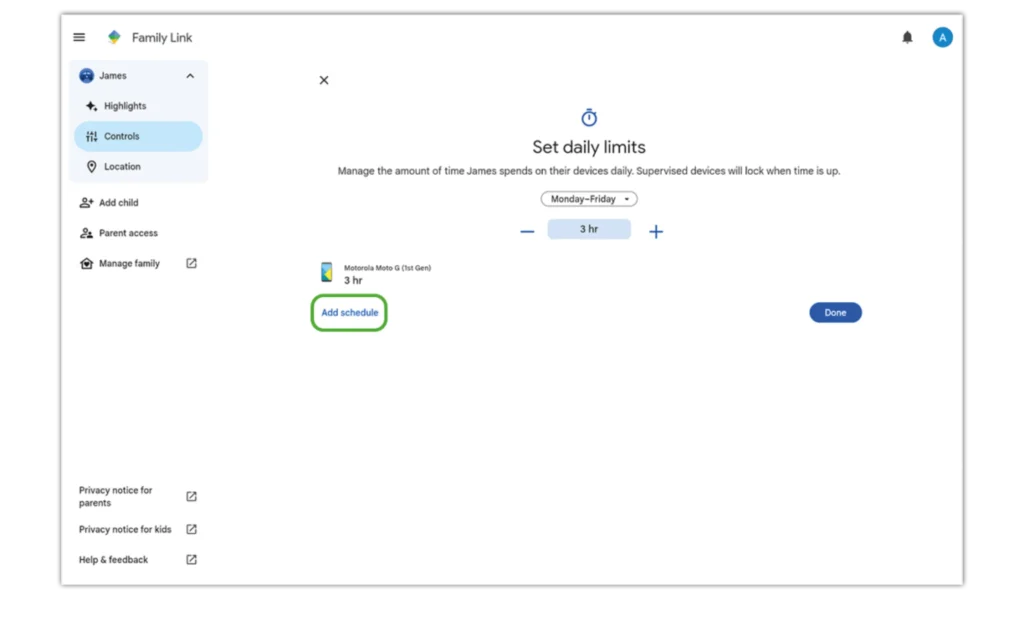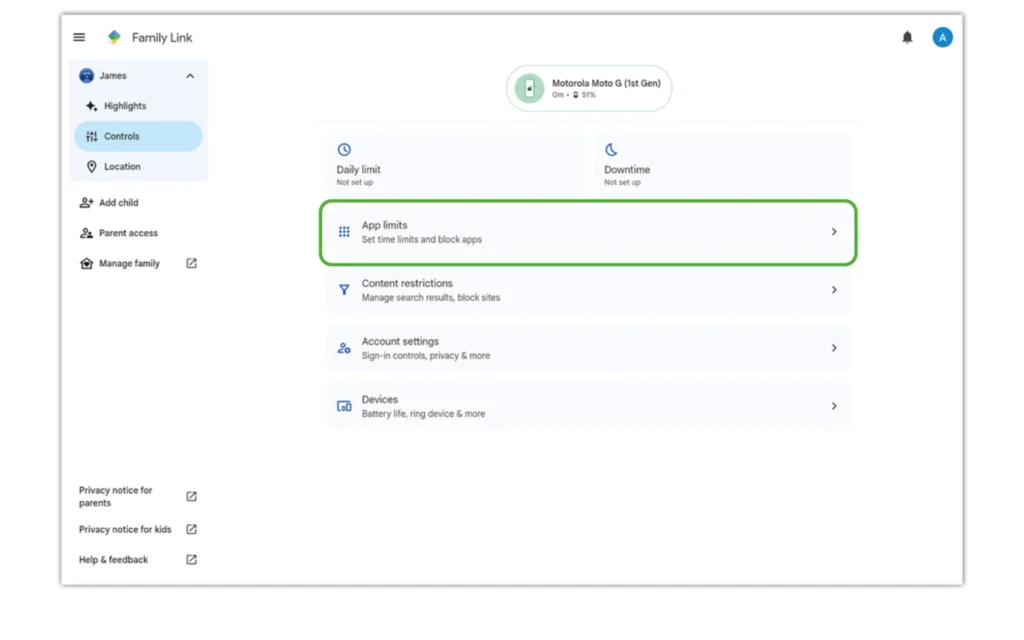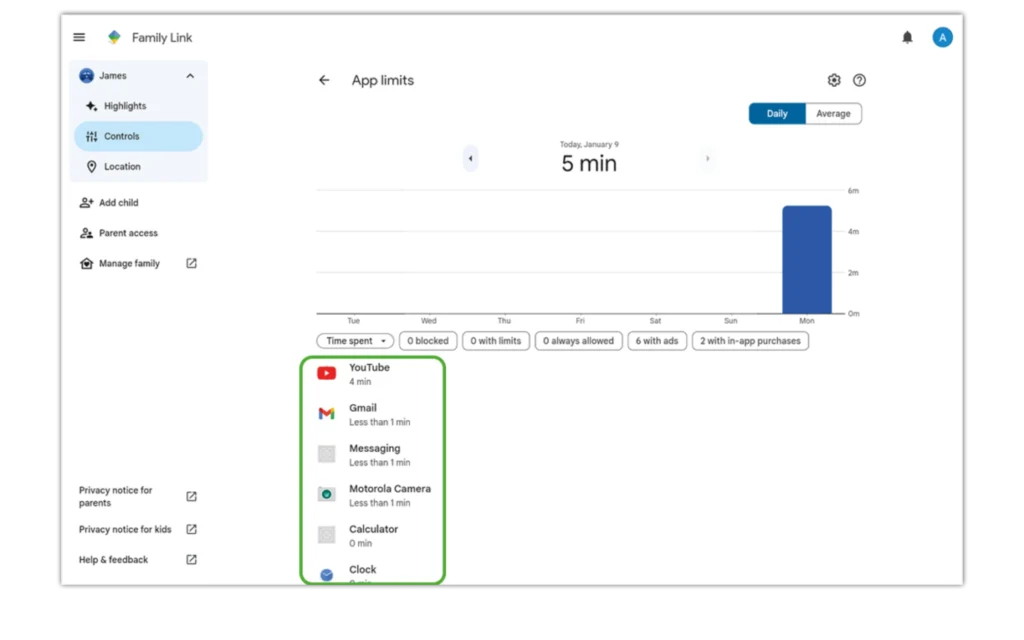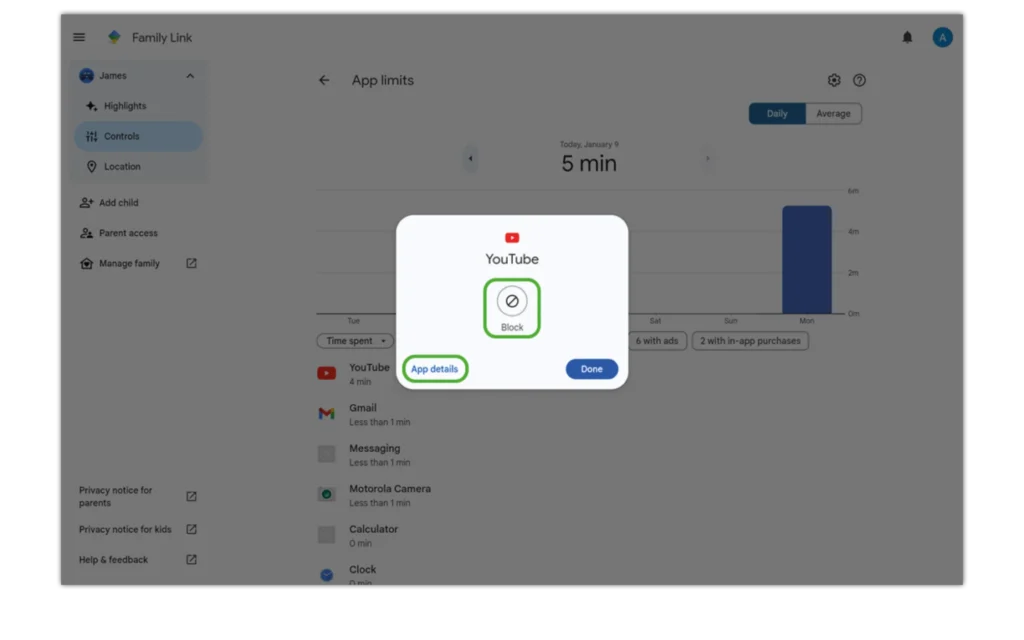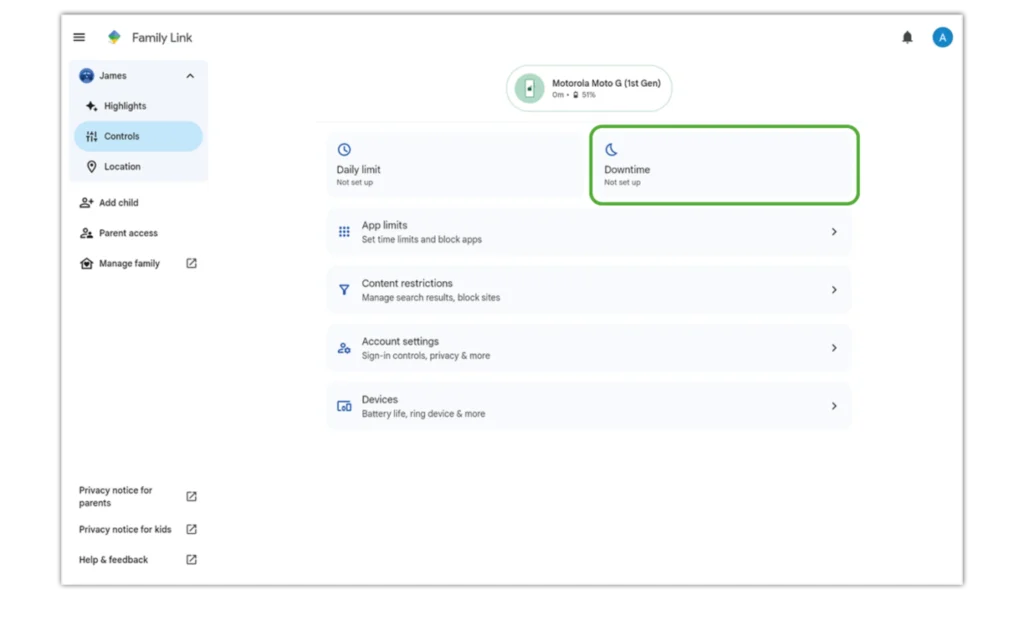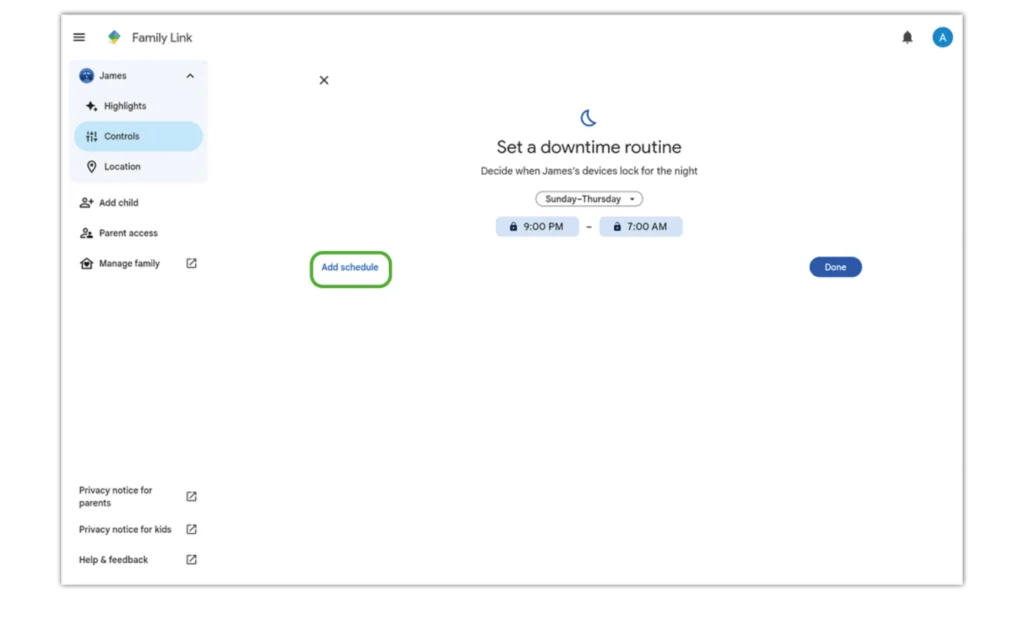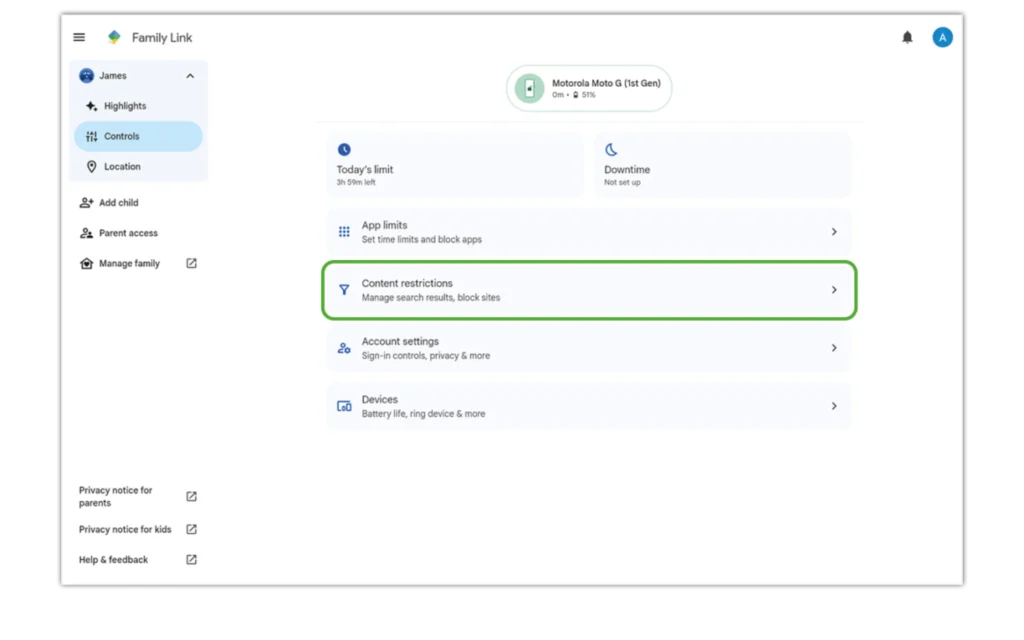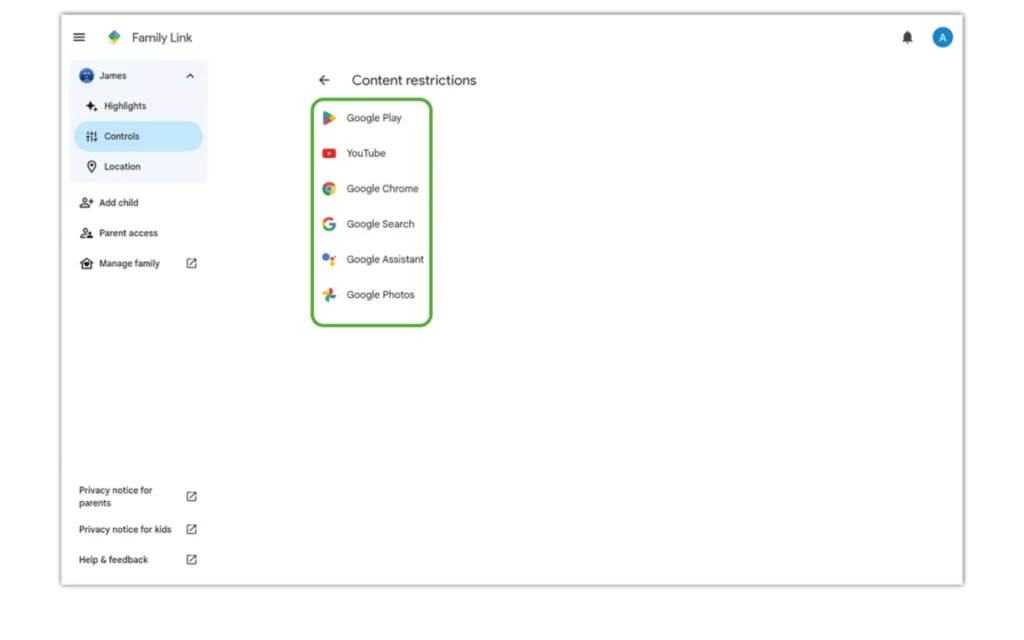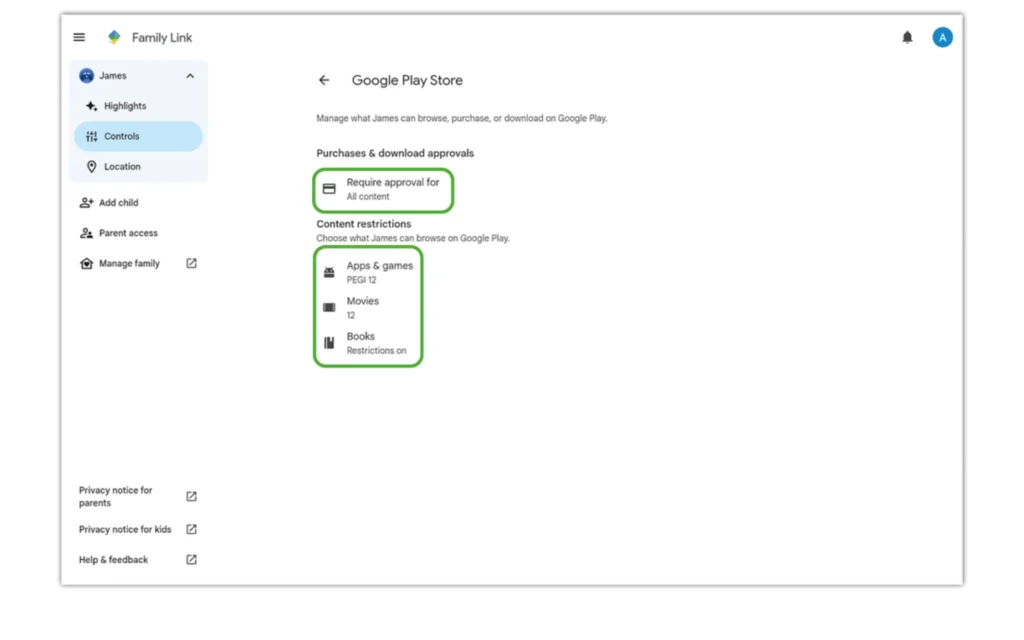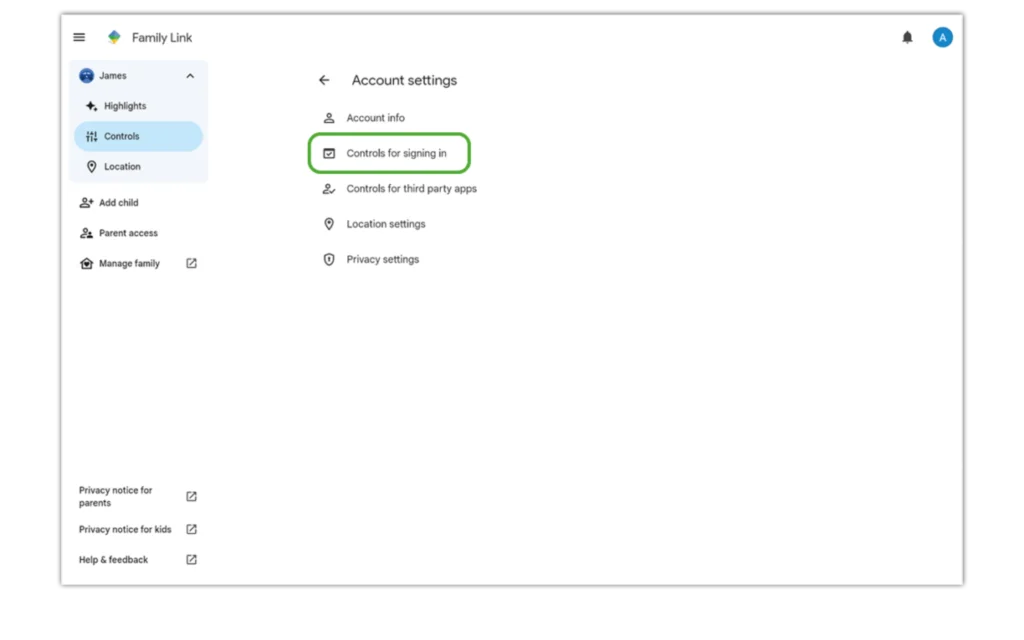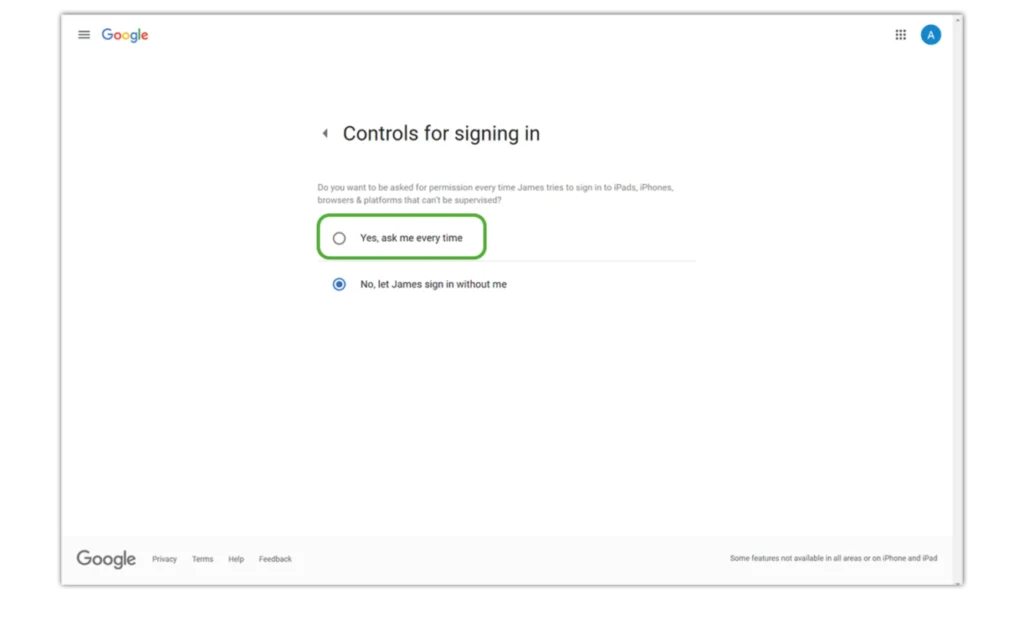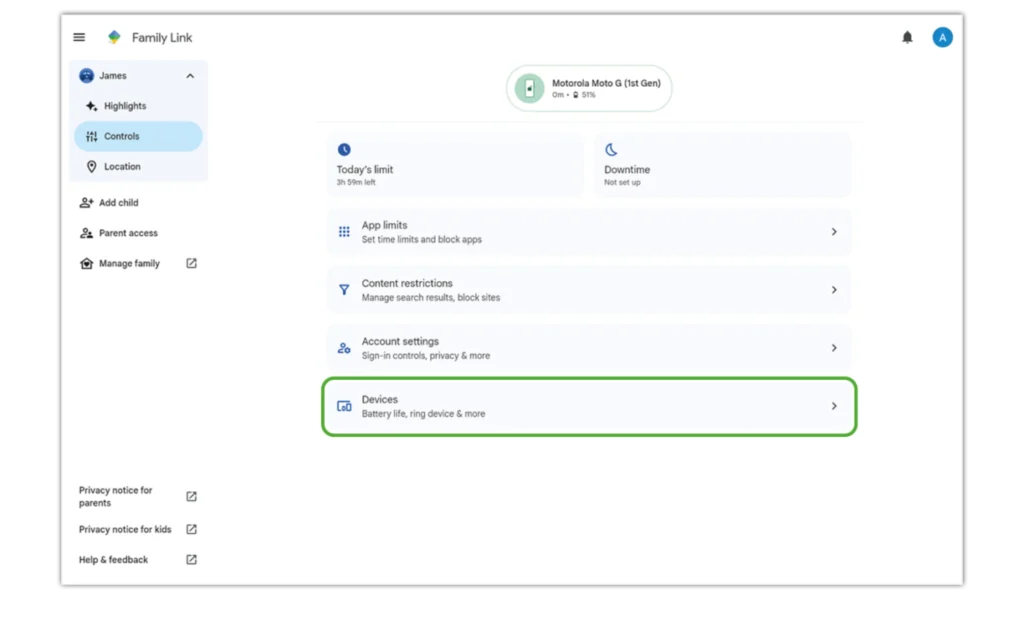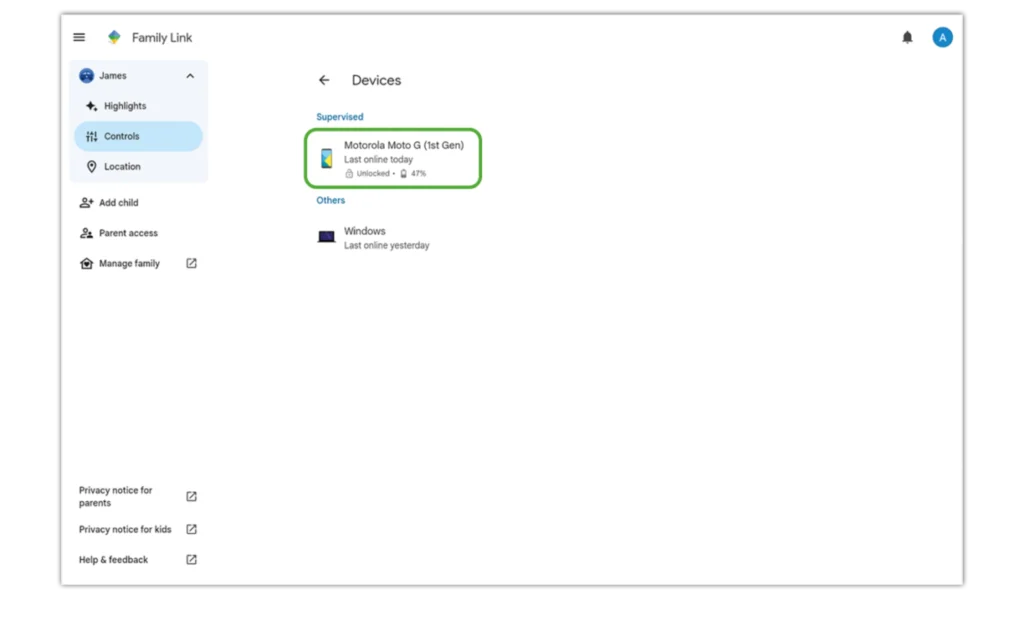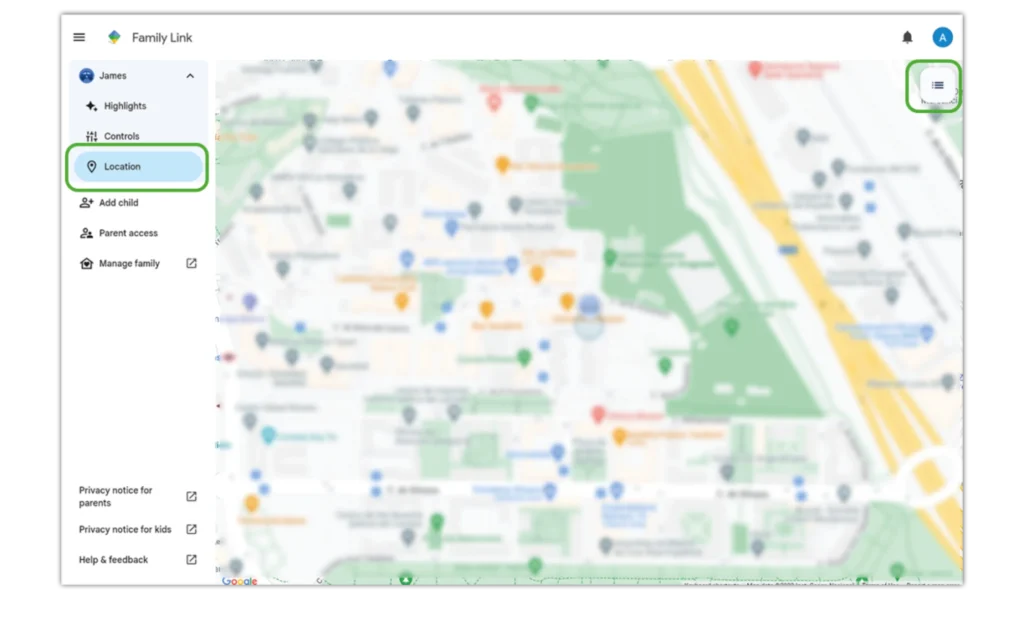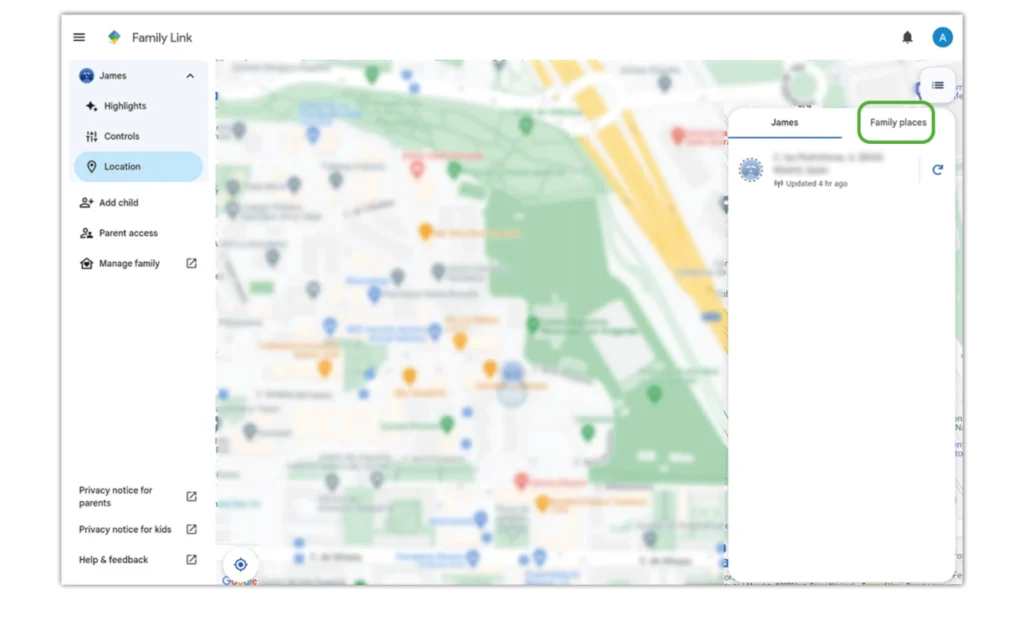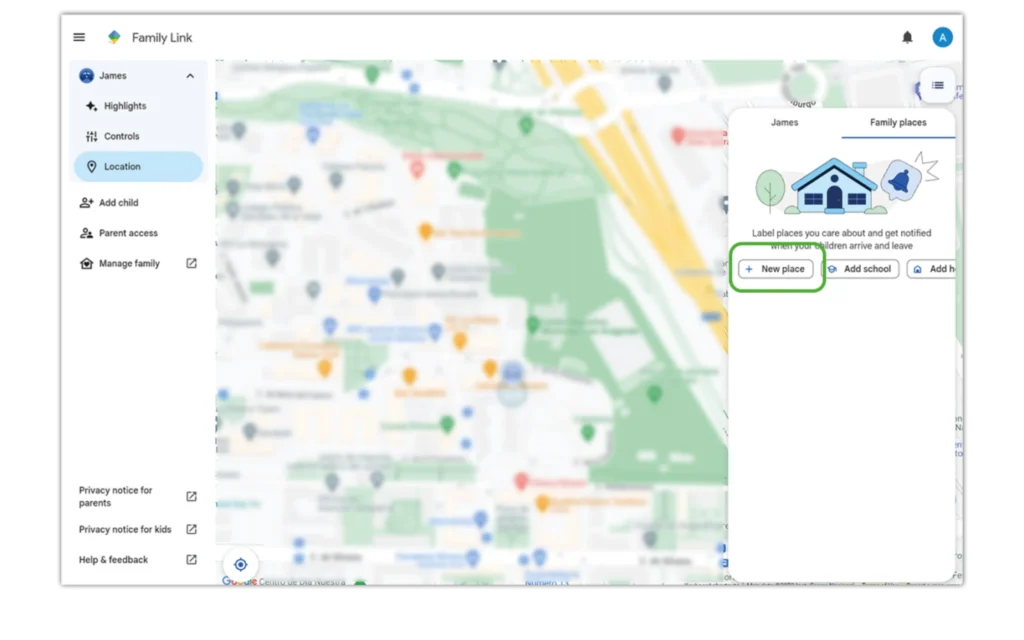Pierwsze kroki: Tworzenie konta dziecka
Zanim zaczniesz korzystać z Google Family Link i kontroli rodzicielskiej, cała Twoja rodzina musi mieć konta Google. Spowoduje to automatyczne utworzenie grupy rodzinnej.
Aby utworzyć konto dziecka:
Krok 1 – Zaloguj się na swoje konto Google i przejdź do swojego profilu w przeglądarce internetowej. Kliknij Dodaj kolejne konto > Utwórz konto > Dla mojego dziecka.
Krok 2 – Przeczytaj i postępuj zgodnie z instrukcjami wyświetlanymi na ekranie. Następnie uzupełnij dane dziecka i utwórz jego adres e-mail. Kliknij Następny.
Krok 3 – Wprowadź własny adres e-mail (dla każdego dziecka poniżej 13 roku życia). Kliknij Następny. Przeczytaj i zaakceptuj podane informacje.
Krok 4 – Wprowadź hasło do konta, aby potwierdzić obowiązki rodzicielskie. Następnie przeczytaj podane informacje, aby w pełni zrozumieć, co to oznacza.
Krok 5 – Jeśli chcesz dostosować kontrolę rodzicielską, wybierz opcję Personalizacja ręczna. Jeśli chcesz to zrobić później, wybierz opcję Ekspresowa personalizacja. Przeczytaj informacje i postępuj zgodnie z instrukcjami. Kliknij Kontynuuj lub zamknij okno, aby zakończyć.