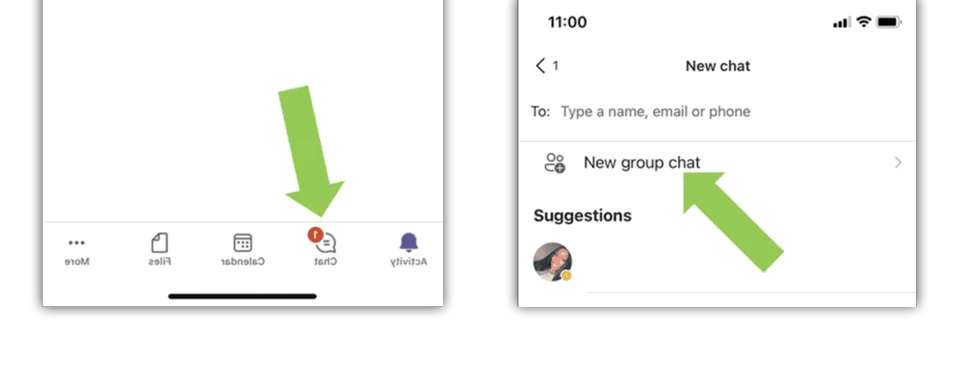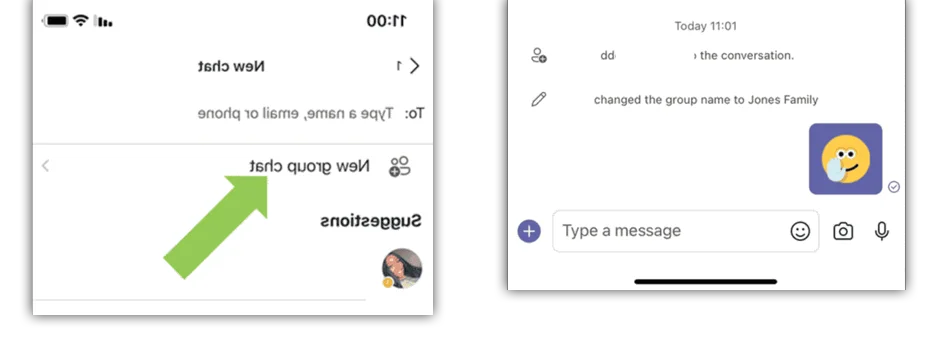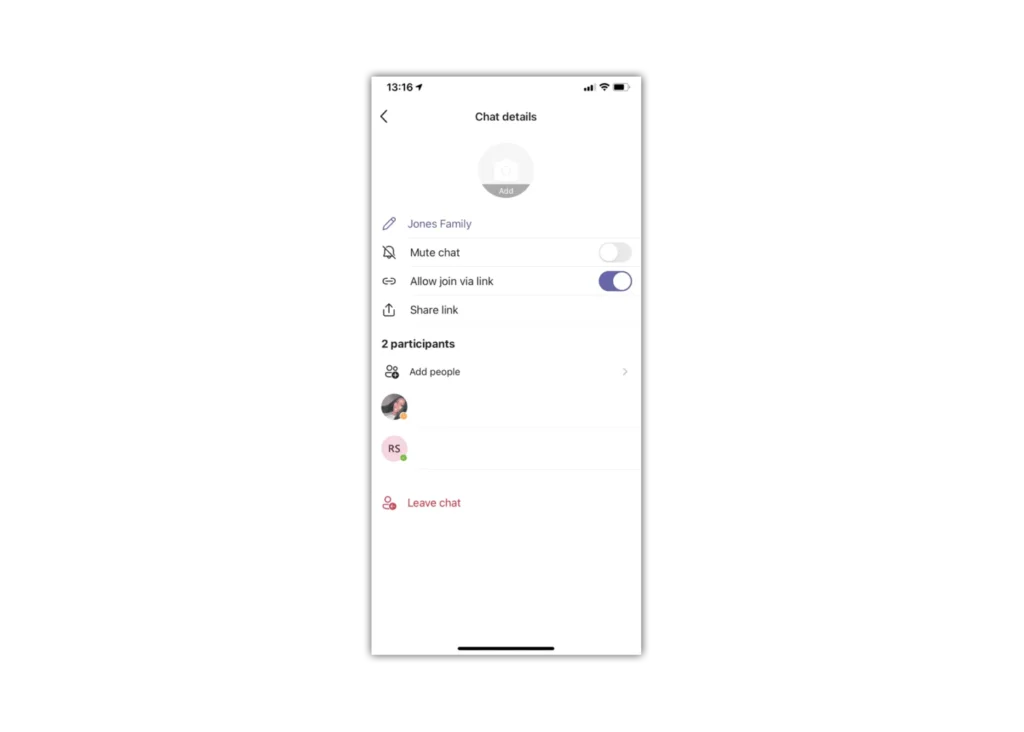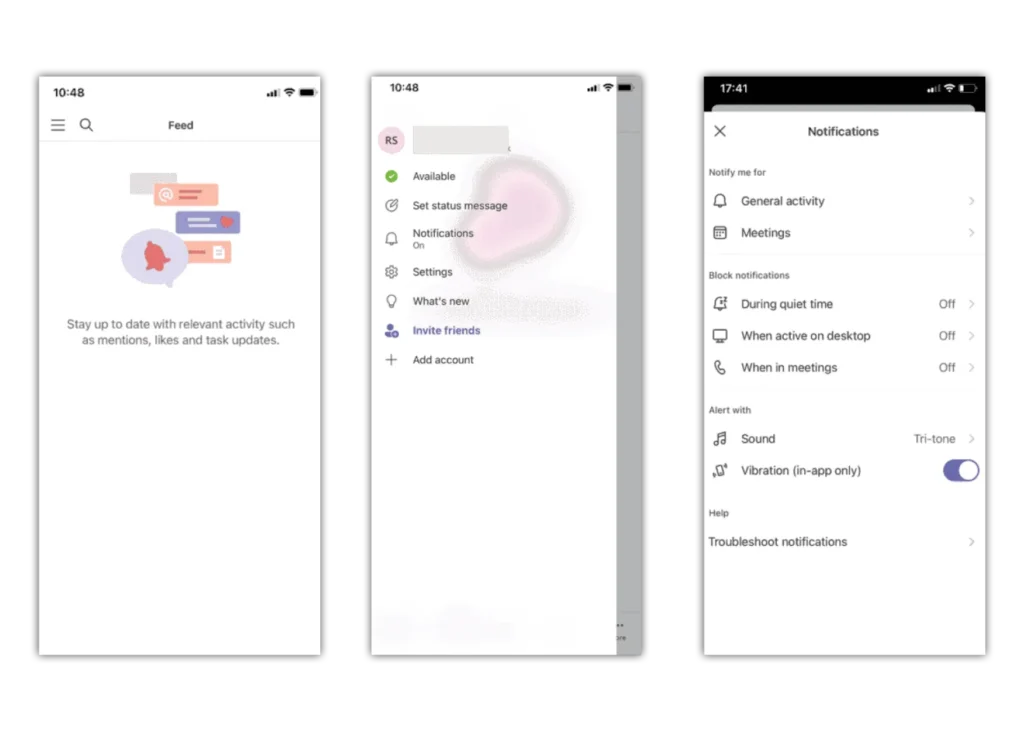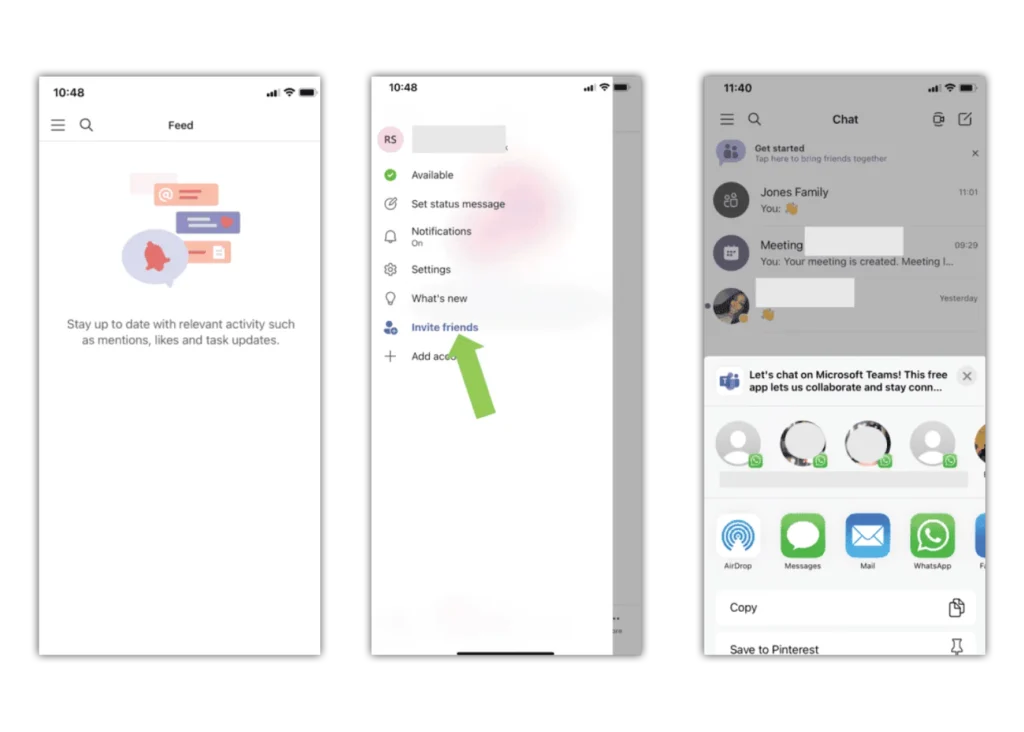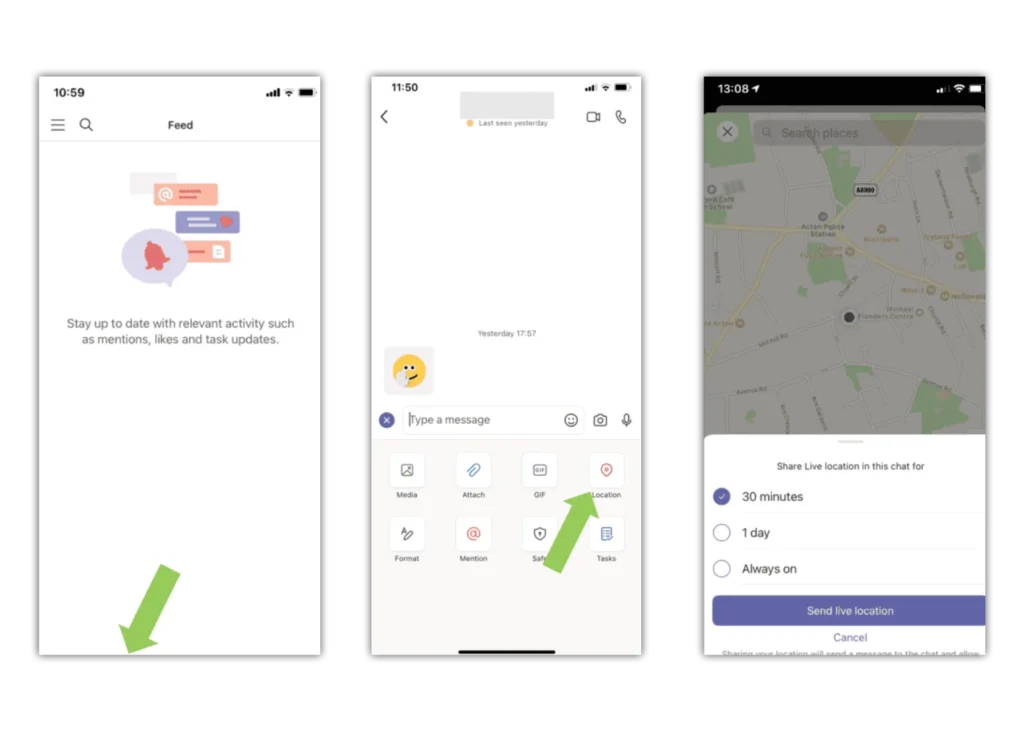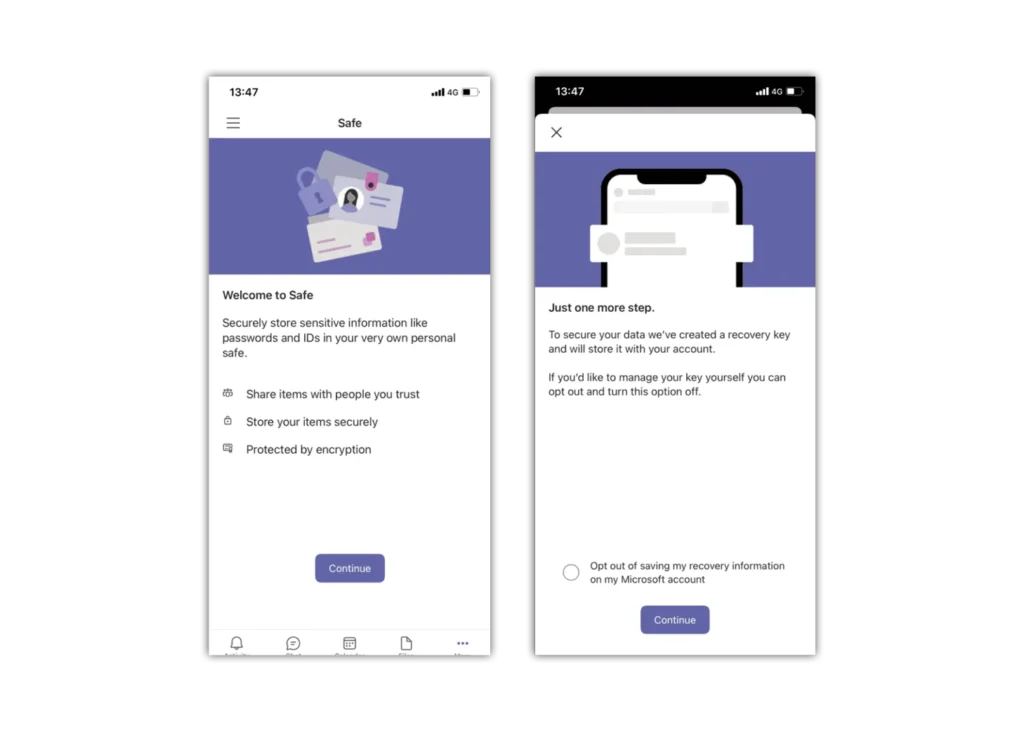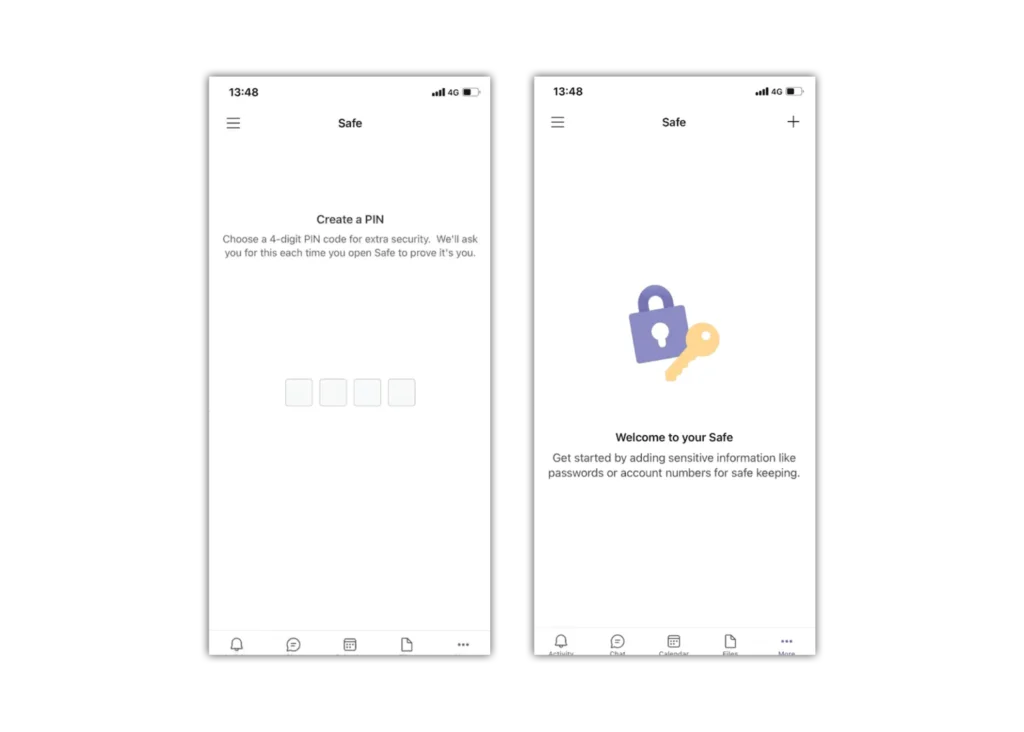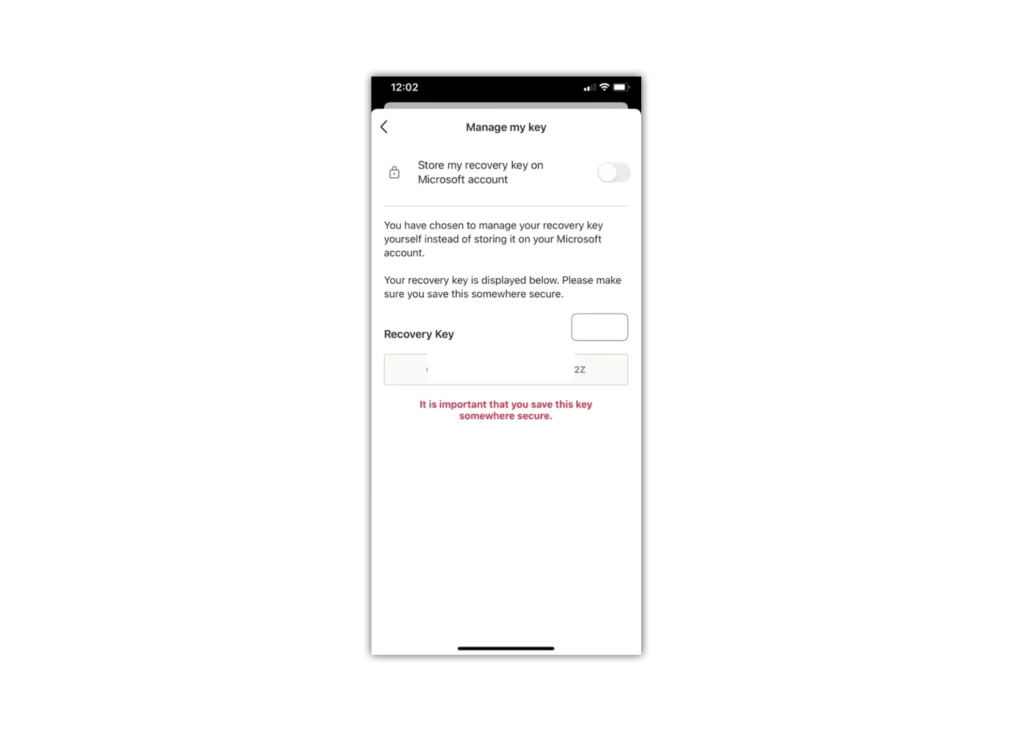Skonfiguruj sejf
W Safe możesz przechowywać cenne i poufne informacje na dowolnym urządzeniu.
Aby skonfigurować Sejf:
Krok 1 - Dotknij menu, które znajduje się w lewym górnym rogu
Krok 2 – Kliknij „Ustawienia”, a następnie „Bezpieczne”
Jeśli chcesz zarządzać własnym kluczem głównym, zaznacz pole wyboru Zrezygnuj z zapisywania informacji odzyskiwania na moim koncie Microsoft. Jeśli chcesz, aby Microsoft zarządzał Twoim kluczem głównym, pozostaw to pole niezaznaczone.
Chroń swój klucz główny
Krok 1 – Kliknij „Rozpocznij”
Krok 2 - Jeśli zdecydowałeś się zarządzać własnym kluczem głównym, zapisz klucz główny i przechowuj go w bezpiecznym miejscu. Będziesz potrzebować tego klucza, aby uzyskać dostęp do wszystkich zaszyfrowanych danych
Krok 3 – Możesz dotknąć i przytrzymać i wybrać „Kopiuj”, aby skopiować klucz główny do schowka urządzenia
Krok 4 – Możesz także kliknąć ikonę udostępniania „Udostępnij Teams iOS”, aby udostępnić swój klucz główny


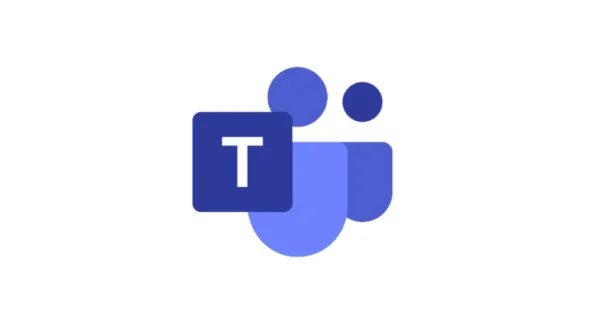
 Połączenia i SMS-y
Połączenia i SMS-y